В наше время, когда у каждого в кармане смартфон с камерой, видеосъёмка стала неотъемлемой частью повседневной жизни. Мы снимаем семейные события, создаём контент для социальных сетей и просто делимся моментами. Но далеко не всегда видео получается плавным — дрожащая картинка способна испортить даже самый трогательный кадр.
К счастью, бесплатные программы для стабилизации видео помогут легко исправить эту проблему — без необходимости покупать дорогое оборудование или быть профи в монтаже.
С помощью таких программ вы сможете быстро улучшить качество съёмки: устранить тряску, сделать кадры более плавными и профессионально выглядящими. Независимо от того, снимаете ли вы на YouTube, TikTok, для работы или просто для себя — эти инструменты станут отличным решением, особенно если бюджет ограничен.
В этом обзоре мы собрали лучшие бесплатные программы для стабилизации видео, которые помогут вам превратить неустойчивые, дергающиеся записи в качественные, плавные видеоролики.
В этой статье
Что такое стабилизация видео?
Стабилизация видео — это технология, позволяющая устранить дрожание изображения, вызванное непреднамеренными движениями камеры. С её помощью видео становится более плавным и профессионально выглядящим. Суть метода заключается в анализе движения между кадрами и его последующей корректировке, чтобы компенсировать лишние сдвиги.
Бесплатные программы для устранения дрожащей съёмки используют различные алгоритмы, которые автоматически выявляют и устраняют тряску камеры, делая видеоряд более стабильным и комфортным для просмотра.
Главная задача таких программ — минимизировать последствия дрожащих рук, шагов при съёмке с рук или других случайных движений, которые могут испортить впечатление от видео.
Используя инструменты для стабилизации, авторы контента могут заметно повысить качество своих видеороликов, сделав их более приятными, профессиональными и лёгкими для восприятия зрителем.
Как выбрать лучшее программное обеспечение для стабилизации видео?
При выборе лучшего ПО для устранения дрожащей съёмки учитывайте следующие факторы:
- Простота использования: Ищите интуитивно понятный интерфейс и удобное управление.
- Совместимость: Убедитесь, что программа работает с вашей операционной системой и форматами видео.
- Скорость обработки: Обратите внимание, как быстро программа стабилизирует ваши видеоматериалы.
- Дополнительные функции: Некоторые бесплатные программы для стабилизации предлагают дополнительные инструменты редактирования.
- Качество вывода: Проверьте, сохраняет ли программа разрешение и качество видео после стабилизации.
- Параметры настройки: Ищите возможность регулировки параметров стабилизации для точной настройки результата.
- Регулярные обновления: Выбирайте программы, которые часто обновляются и улучшаются.
- Поддержка сообщества: Обратите внимание на наличие обучающих материалов, форумов и руководств для пользователей.
- Отличная стабилизация видео с минимальными искажениями.
- Огромное количество видео/аудио эффектов и креативных ассетов.
- Мощный ИИ для легкого создания контента.
- Интуитивно понятный, профессиональный, но дружелюбный для новичков.
- Работает на Mac, Windows, iOS и Android.
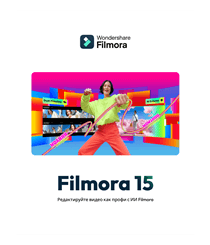
Топ-8 бесплатных программ для стабилизации видео
Прежде чем мы начнем, вот краткая сравнительная таблица, в которой выделена вся необходимая информация о бесплатных программах стабилизации для улучшения качества видео.
| Программа | Платформа | Простота использования |
Функции | Качество стабилизации |
Программа Рейтинг |
| Wondershare Filmora | Windows, Mac | Высокий | Отлично | Очень хорошее | 4.5 /5 (GetApp) |
| VideoStudio Ultimate | Windows | Средний | Хорошо | Хорошее | 4.2.(Capterra) |
| Movavi Видеоредактор | Windows, Mac | Высокий | Очень хорошо | Хорошее | 4,4/5 (Capterra) |
| Arcsoft Video Stabilizer | Windows | Средний | Базовый | Хорошее | Пользователи ещё не оценили. |
| Final Cut Pro | Mac | Продвинутый | Отлично | Отличное | 4,4 / 5 (G2) |
| Beecut | Windows, Mac, Мобильный | Высокий | Хорошо | Хорошее | 4,2 / 5 (G2) |
| Бесплатный видеоредактор VSDC | Windows | Высокий | Хорошо | Хорошее | 4,5 / 5 (Capterra) |
| VideoProc | Windows, Mac | Высокий | Очень хорошо | Очень хорошее | 4,3 / 5 (GetApp) |
Теперь давайте перейдём к подробным описаниям каждого программного обеспечения, начиная с Wondershare Filmora.
#1 Wondershare Filmora (Рекомендуется)
Wondershare Filmora выделяется как лучшее бесплатное программное обеспечение для стабилизации видео в нашем списке, предлагая идеальный баланс мощных функций и удобного интерфейса. Уникально предоставляет решения для любого уровня потребностей: от простых исправлений в один клик до профессионального планарного трекинга для сложных кадров.
Решение 1: AI стабилизация стандартная (для быстрого устранения дрожания съёмки)
Для большинства обычных дрожащих видеороликов встроенная "ИИ стабилизация" в Filmora невероятно быстрая и эффективная. Это идеальный инструмент для новичков или тех, кому нужен быстрый и качественный результат.
Шаг 1: Запустите Filmora и создайте новый проект. Импортируйте ваше дрожащие видеозаписи в медиатеку.

Шаг 2: Щёлкните правой кнопкой мыши по видеоклипу на таймлайне и выберите "Стабилизация" из “Инструменты ИИ" меню.

Шаг 3: Filmora автоматически проанализирует клип. Вы можете отрегулировать уровень сглаживания в появившейся панели. Предварительно просмотрите результат в реальном времени.

Шаг 4: Если вы довольны, эффект будет применён. Теперь вы можете продолжить редактирование или экспортировать стабилизированное видео.
Видеоредактор, который делает процесс редактирования эффективным и увлекательным.
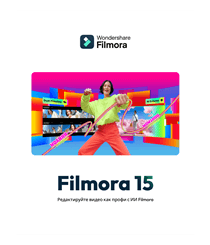
Решение 2: Стабилизация продвинутая с помощью Mocha в Filmora (для профессиональных результатов при устранении дрожания видео)
А как насчет более сложного материала, например, длинных проходок или клипов со сложными панорамами и наклонами камеры? Для таких случаев в Filmora встроен ведущий в отрасли "Boris FX Mocha" движок. Это не просто базовая стабилизация; это профессиональное планарное трекинг-отслеживание, которое анализирует плоские поверхности в вашем видео, обеспечивая невероятно надёжную и естественную стабилизацию.
Шаг 1Примените эффект Mocha Filmora
Перейдите в "Эффекты" > "Boris FX" раздел и перетащите "Mocha Filmora" эффект на ваш видеоклип.
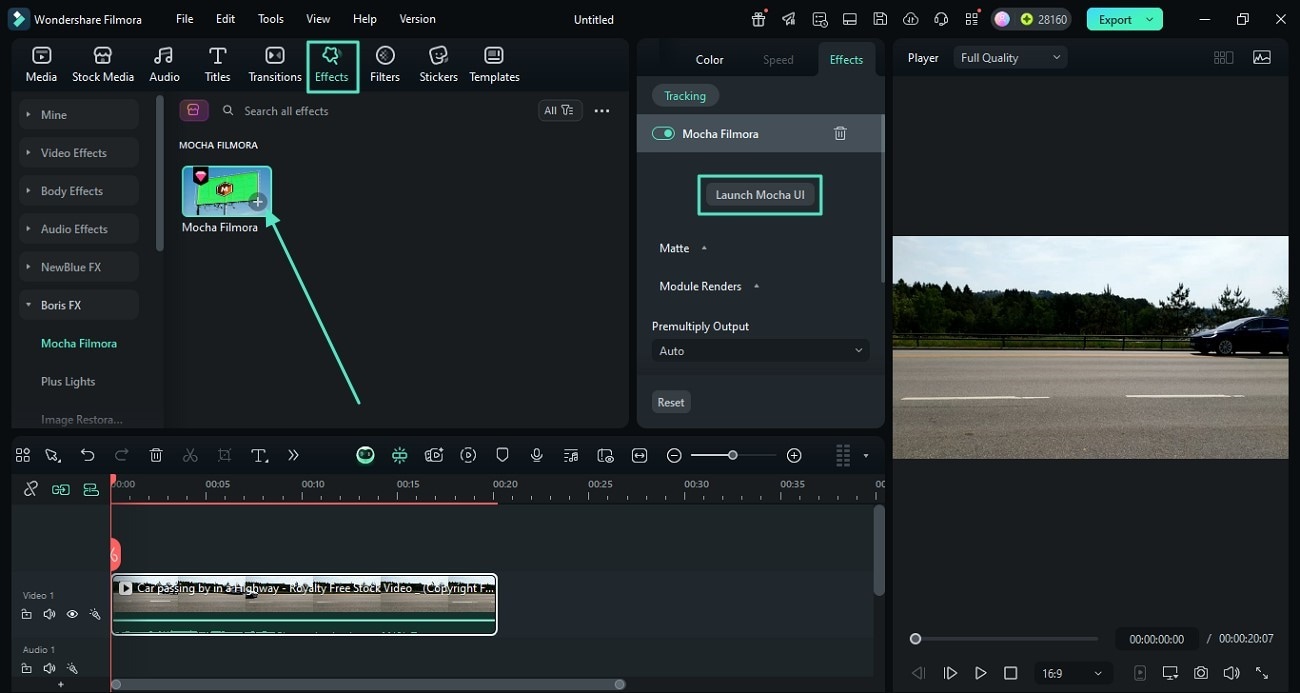
Шаг 2Запуск Mocha и выбор области
В настройках эффектов для вашего клипа нажмите "Запустить Mocha UI". Внутри интерфейса Mocha используйте инструменты сплайна, чтобы обвести форму вокруг большой, плоской области на вашем видео (например, земля, стена или фасад здания). Эта область будет использоваться в качестве опорной точки для стабилизации.
Шаг 3Отслеживание и применение данных стабилизации
С выделенной областью перейдите к "Стабилизировать" модулю внизу. Убедитесь, что параметры движения (например, Перемещение, Масштаб, Поворот) отмечены, и нажмите "Вперёд по треку". Mocha зафиксируется на плоскости и сгенерирует точные данные стабилизации.
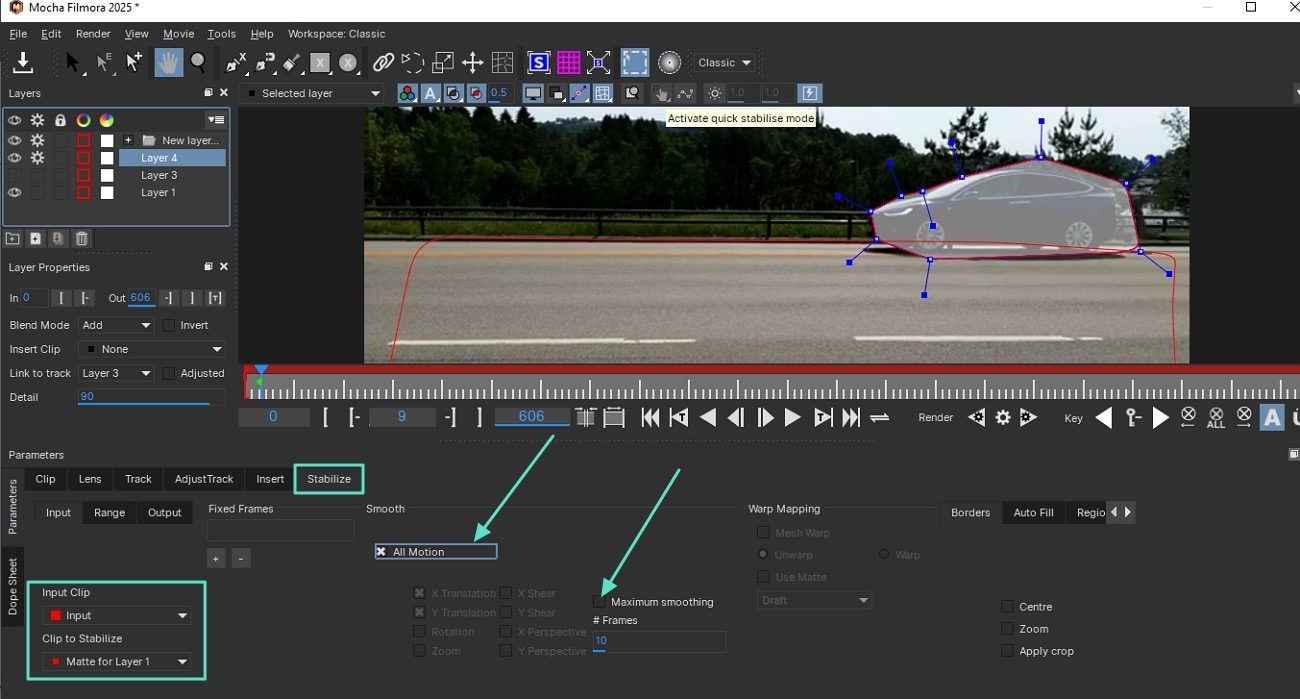
Шаг 4Просмотр результата
Просто сохраните и закройте интерфейс Mocha. Вернувшись в Filmora, вы увидите, что ваш видеоматериал теперь стабилизирован с кинематографической плавностью, устраняя сложные движения, с которыми стандартные стабилизаторы могут не справиться.
Следуя этим простым шагам, вы сможете превратить дрожащие кадры в плавные, профессионально выглядящие видео, используя одну из лучших бесплатных программ для стабилизации видео.
#2 VideoStudio Ultimate

VideoStudio Ultimate — это мощное бесплатное программное обеспечение для стабилизации видео, которое предлагает широкий набор функций как для начинающих, так и для опытных видеоредакторов. Хотя оно может быть не таким интуитивным, как некоторые другие варианты, оно компенсирует это своим комплексным инструментарием и отличными возможностями по стабилизации.
Эта бесплатная версия программы для стабилизации видео предоставляет пользователям расширенные алгоритмы отслеживания и коррекции движения, позволяя точно настраивать дрожащие кадры. VideoStudio Ultimate также предлагает широкий спектр дополнительных инструментов для редактирования, что делает его универсальным выбором для тех, кто хочет заниматься не только стабилизацией видео.
Ключевые возможности:
- Продвинутое отслеживание движения для точной стабилизации
- Многоточечная стабилизация для сложных движений камеры
- Настраиваемые параметры стабилизации для тонкой настройки результатов
- Обширная библиотека эффектов и переходов
- Поддержка редактирования и вывода видео в 4K
#3 Movavi Видеоредактор

Movavi Video Editor — еще один отличный конкурент в сфере бесплатные программы для стабилизации видео. Благодаря удобному интерфейсу и быстрой обработке Movavi обеспечивает комфортную работу для пользователей, желающих стабилизировать свои видеоролики без лишних хлопот.
Это бесплатное программное обеспечение для стабилизации выделяется своей функцией автоматической стабилизации, которая может быстро анализировать и исправлять дрожащие видео с минимальным вмешательством пользователя. Кроме того, Movavi предоставляет ряд других инструментов для редактирования, что делает его комплексным решением для базовых и средних задач видеомонтажа.
Ключевые возможности:
- Автоматическая стабилизация видео в один клик
- Быстрая обработка для скорейших результатов
- Интуитивно понятный интерфейс, подходящий для новичков
- Встроенные фильтры и эффекты для улучшенного редактирования
- Поддержка широкого спектра видеоформатов
#4 Arcsoft Video Stabilizer

Arcsoft Video Stabilizer — это простое и эффективное бесплатное программное обеспечение для стабилизации видео которое фокусируется в основном на стабилизации. Хотя ему может не хватать обширного набора функций некоторых конкурентов, оно отлично справляется с основной задачей — устранением дрожания видеозаписи.
Этот бесплатный инструмент для стабилизации видео использует продвинутые алгоритмы для обнаружения и коррекции дрожания камеры, что делает его отличным выбором для пользователей, которые ставят в приоритет стабилизацию, а не дополнительные функции редактирования. Простота делает его доступным для пользователей любого уровня.
Ключевые возможности:
- Специализированные алгоритмы стабилизации для оптимальных результатов
- Простой, ориентированный интерфейс для легкой работы
- Возможность пакетной обработки для нескольких видео
- Регулируемая интенсивность стабилизации
- Сохранение исходного качества видео
#5 Final Cut Pro

Final Cut Pro, хотя в первую очередь известен как профессиональное программное обеспечение для видеомонтажа для пользователей Mac, также предлагает мощные бесплатные возможности стабилизации видео. Его продвинутые инструменты стабилизации делают его одним из лучших программ для стабилизации видео для тех, кто работает в экосистеме Apple.
Это бесплатное программное обеспечение для стабилизации съёмки использует сложный анализ движения для обеспечения плавных, кинематографических результатов. Хотя Final Cut Pro имеет более крутой порог вхождения по сравнению с некоторыми другими вариантами, он предлагает непревзойденный контроль над процессом стабилизации и наивысшее качество вывода.
Ключевые возможности:
- Профессиональные алгоритмы стабилизации
- Интеграция с другими продвинутыми инструментами редактирования
- Поддержка видео с высоким разрешением и высокой частотой кадров
- Настраиваемые параметры стабилизации для точного управления
- Бесшовная работа с другими продуктами Apple
#6 Beecut

Beecut — это универсальное и простое в использовании бесплатное программное обеспечение для стабилизации видео, которое подходит как для пользователей настольных компьютеров, так и мобильных устройств. Такая кроссплатформенность делает его отличным выбором для создателей контента, работающих на разных устройствах.
Как бесплатное программное обеспечение для стабилизации видео, Beecut предлагает хороший баланс между простотой использования и набором функций. Инструмент стабилизации легко применять, что делает его доступным для новичков, но при этом он предоставляет достаточно параметров для удовлетворения требований более опытных пользователей.
Ключевые возможности:
- Кроссплатформенная совместимость (Windows, Mac, iOS, Android)
- Простой интерфейс с поддержкой drag-and-drop
- Быстрый процесс стабилизации
- Включены дополнительные базовые инструменты редактирования
- Регулярные обновления с новыми функциями и улучшениями
#7 Бесплатный видеоредактор VSDC

Бесплатный видеоредактор VSDC — это мощный и универсальный бесплатное программное обеспечение для стабилизации видео, разработанный для пользователей Windows. Этот комплексный пакет для видеомонтажа включает в себя надёжный инструмент стабилизации, который может существенно улучшить дрожащие видеозаписи.
Несмотря на то, что VSDC бесплатный, он не уступает по функционалу. Его бесплатная версия стабилизатора видео предлагает передовые алгоритмы стабилизации, которые способны справляться с различными типами дрожания камеры. Программа особенно подходит для пользователей, которым нужен полнофункциональный видеоредактор с возможностью стабилизации.
Ключевые возможности:
- Оптимизация для Windows для плавной работы
- Продвинутые инструменты стабилизации с настраиваемыми параметрами
- Нелинейные возможности видеомонтажа
- Поддержка различных видеоформатов и разрешений
#8 VideoProc

VideoProc завершает наш список лучшее бесплатное программное обеспечение для стабилизации видео благодаря своему мощному инструменту стабилизации и широким возможностям обработки видео. Эта программа выделяется способностью работать с видео высокого разрешения, сохраняя высокую скорость обработки.
Как бесплатное программное обеспечение для стабилизации, VideoProc предлагает впечатляющий баланс между функциональностью и производительностью. Его алгоритм стабилизации особенно эффективен при корректировке небольших и средних дрожаний камеры, что делает его отличным выбором для улучшения домашних видео или любительских съемок.
Ключевые возможности:
- Высокоскоростная обработка видео с поддержкой ускорения на GPU
- Поддержка стабилизации видео в 4K и даже 8K
- Дополнительные инструменты для редактирования и конвертации видео
- Удобный интерфейс с понятными инструкциями
- Регулярные обновления для улучшения производительности и функционала
Заключение
Современные бесплатные программы для стабилизации видео сделали огромный шаг вперёд — теперь функции, которые раньше были доступны только в дорогих профессиональных редакторах, доступны каждому. Независимо от того, снимаете ли вы домашние видео или создаёте контент для соцсетей, вы легко найдёте бесплатное решение, которое поможет сделать изображение более плавным и качественным.
От мощных возможностей Wondershare Filmora до мобильного удобства Videorama — каждое приложение предлагает свои преимущества. Выбирайте программу в зависимости от ваших задач, уровня опыта и типа видео. Это позволит значительно улучшить качество роликов без лишних затрат.
Не забывайте: лучшая программа для стабилизации видео — та, что идеально вписывается в ваш стиль работы и обеспечивает стабильный результат. Экспериментируйте, сравнивайте и находите своё идеальное решение — и ваши видео будут выглядеть профессионально, даже если сняты на телефон.
Часто задаваемые вопросы
-
Важен ли звук для стабилизации видеофайлов?
Хотя звук напрямую не связан с процессом визуальной стабилизации, он является важной частью общего качества видео. Некоторые бесплатные программы для стабилизации видео могут влиять на синхронизацию звука во время обработки. Всегда рекомендуется проверить звук после стабилизации видео и внести необходимые коррективы для идеальной синхронизации. -
Какое ПО лучше всего подходит для стабилизации видео?
Согласно нашему анализу, Wondershare Filmora выделяется как лучшее бесплатное программное обеспечение для стабилизации видео для большинства пользователей. Оно сочетает в себе мощные функции стабилизации, удобный интерфейс и дополнительные инструменты редактирования. Однако лучший выбор зависит от ваших индивидуальных нужд, уровня навыков и типа материала, с которым вы работаете. -
Может ли VLC стабилизировать видео? Какой вариант лучше, чем VLC?
Хотя VLC — популярный медиаплеер, у него нет встроенных функций стабилизации видео. Для стабилизации видео лучше использовать специализированное бесплатное ПО, например Wondershare Filmora или другие обсуждавшиеся нами варианты. Эти специализированные инструменты обеспечивают гораздо лучшую стабилизацию по сравнению с универсальными медиаплеерами вроде VLC.



 Безопасность проверена | Загрузка бесплатно | Нет вредоносного ПО
Безопасность проверена | Загрузка бесплатно | Нет вредоносного ПО



