
Эффект Кена Бернса (Ken Burns) — один из самых популярных приёмов в видеомонтаже. Чаще всего его применяют в документальных фильмах, но многие авторы по всему миру используют его и в других видео. В этой статье мы подробно объясним, что такое эффект Кена Бернса и покажем несколько способов, как внедрить его в свои проекты с видео и изображениями.
Final Cut Pro — один из самых известных и востребованных видеоредакторов. Для многих именно он является основным инструментом, поэтому мы рассмотрим его возможности. Однако у нас есть для вас ещё более эффективное решение.
Дочитайте статью до конца, чтобы узнать всё об эффекте Кена Бернса, как его использовать в Final Cut Pro и получить эксклюзивное предложение, которое вас приятно удивит.
В этой статье:
Что такое эффект Кен Бернса (Ken Burns)?
Представьте, что вы делаете историческое видео. В таких роликах зрители ожидают увидеть старинные фотографии, сделанные много лет назад. Можно просто показать картинку несколько секунд под закадровый голос, но есть способ поинтереснее.
Допустим, вы рассказываете о конкретной исторической личности в определённый момент. У вас есть текст с информацией о ней, который вы читаете, показывая её изображение. Сначала сделайте плавное приближение на лицо человека, затем медленно отдаляйте и перемещайте камеру к центру изображения, синхронизируя движение с продолжительностью озвучки.
Вот что называется эффектом Кена Бернса.
Здесь вы можете проявить творческий подход. Вы выбираете, с какого кадра начать и где закончить, а также двигаете камеру по увеличенному изображению, чтобы лучше рассказать свою историю.
Как применить эффект Кен Бернса (Ken Burns) в Final Cut Pro — подробная инструкция

Давайте начнём с того, как применить эффект Кена Бернса в Final Cut Pro. Предположим, что у вас установлено приложение на вашем Mac и вы открыли его, создав новый проект.
Шаг 1: Добавьте медиафайлы на временную шкалу. Мы добавим изображение. Выберите фото в разделе "Клипы" и нажмите клавишу "E" на клавиатуре, чтобы поместить его на временную шкалу.

Шаг 2: Поскольку вы загрузили изображение, Final Cut Pro предложит выбрать, как оно будет воспроизводиться в виде видеофайла. Необходимо задать формат, разрешение и частоту кадров. Можно использовать рекомендуемые настройки или указать свои параметры. Когда всё готово, нажмите "ОК". Затем удерживайте клавишу "Shift" и нажмите "Z" (Shift + Z), чтобы подогнать изображение под размер временной шкалы.

Шаг 3: Теперь пора добавить эффект Кена Бернса. Выделите медиафайл на таймлайне и обратите внимание на нижний левый угол окна проигрывателя. Там есть выпадающее меню — выберите функцию "Обрезка". В центральной части окна переключитесь на "Кен Бернс" — появится зелёный прямоугольник, который задаёт начальную область эффекта, и красный прямоугольник — конечную. На скриншоте ниже всё видно подробно.

Шаг 4: Перемещайте и меняйте размер прямоугольников по своему усмотрению. Появится стрелка, показывающая направление панорамирования камеры в процессе эффекта. После завершения нажмите кнопку воспроизведения, чтобы посмотреть, что получилось.

Скорее всего, вы заметите, что этот процесс может быть запутанным для новичков. К интерфейсу нужно привыкнуть, и это требует времени. Поэтому мы предлагаем вам альтернативу попроще. Есть инструмент, который сочетает в себе отличные возможности видеомонтажа, гибкие настройки работы с изображениями и звуком, а также целый набор креативных функций на базе ИИ.
Filmora — лучшая альтернатива Final Cut Pro для использования эффекта Кен Бернса (Ken Burns)
За последние годы Filmora уверенно закрепилась в списке лучших программ для видеомонтажа. Благодаря широкому набору функций и удобному интерфейсу, ей легко пользоваться даже тем, кто только начинает работать с видео.
В отличие от Final Cut Pro, Filmora предлагает схожий функционал, но при этом доступна на любых устройствах. Поэтому в этом руководстве мы покажем примеры на версии для Windows. Но не волнуйтесь — на Mac всё устроено аналогично.
Видеоредактор, который делает процесс редактирования эффективным и увлекательным.
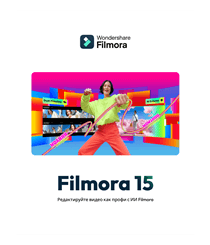
После установки Filmora запустите программу, создайте новый проект и добавьте нужные изображения или видео. Теперь можно переходить к эффекту Кена Бернса.
Шаг 1: Перетащите изображение на таймлайн.

Шаг 2: Кликните по нему и нажмите "Alt + C" на клавиатуре. Откроется инструмент "Обрезка и масштаб", где нужно выбрать вкладку "Панорамирование и масштабирование" — именно здесь настраивается эффект Кена Бернса.

Ранее мы уже рассказывали, как это делается в Final Cut Pro — принцип тот же. Настройте начальную и конечную рамку, после чего нажмите "Применить".
Просто, правда? Всего пара действий — и результат как в Final Cut Pro. А чтобы показать, насколько работа с Filmora может быть интересной, мы подготовили несколько наглядных руководств по ИИ-функциям.
Оцените функции ИИ, которые помогут ещё больше улучшить ваше видео
Какой бы тематики ни касалось ваше видео, помощь искусственного интеллекта всегда может ускорить и упростить процесс создания. В Filmora есть три удобных ИИ-инструмента — начнем с первого.
Создание изображения по текстовым запросам
Filmora предлагает функцию генерации изображений на основе текста.
Шаг 1: Создайте новый проект, перейдите во вкладку "Видеосток" и выберите пункт "ИИ-изображение".

Шаг 2: В появившемся окне нажмите на текстовое поле и задайте тему будущей картинки — например, "Портрет".

Шаг 3: Введите описание (до 500 символов) и нажмите "Создать".

Filmora автоматически сгенерирует четыре изображения. Вы сможете выбрать любое из них, добавить на таймлайн и при желании применить эффект Кена Бернса.
Создание видео по текстовым описаниям
Кроме того, в Filmora есть функция "ИИ Текст в Видео". Она очень легка в использовании.
Шаг 1: На главном экране откройте раздел "Инструменты", найдите функцию "Текст в видео с ИИ" и нажмите на неё. Нажмите на него.

Изложите шаги для каждой из функций искусственного интеллекта, приведенных ниже. Добавьте отдельный H3 (Заголовки, подзаголовки) для каждой функции.
Шаг 2: Появится новое окно, где нужно ввести текстовый запрос. По завершении нажмите "Текст в Видео".

Дайте программе пару минут, а затем оцените результат в открывшемся проекте. Результат вас наверняка удивит.
Улучшение видео одним кликом
Filmora предлагает функцию ИИ-улучшения видео, которая за считанные секунды повышает качество вашего ролика.
Процесс очень простой. Добавьте видео на таймлайн и выберите его, справа откройте "ИИ-инструменты", найдите "Улучшение видео с ИИ" и нажмите "Создать".

Через несколько всё секунд — готово! Ваше видео улучшено.
Заключение
Теперь вы полностью освоили эффект Кена Бёрнса. Вы умеете применять его в Final Cut Pro, а также знаете о возможностях Filmora. Этот редактор предлагает множество интересных функций для экспериментов. Кроме того, есть мобильное приложение, позволяющее редактировать фото и видео в любом месте. Используйте эти инструменты для создания эффекта Кена Бернса и изучайте другие эффекты и переходы.



 Безопасность проверена | Загрузка бесплатно | Нет вредоносного ПО
Безопасность проверена | Загрузка бесплатно | Нет вредоносного ПО


