Хотите сохранить Instagram Story с полезными лайфхаками? Желаете добавить историю друга о вашем дне рождения в галерею вашего компьютера или телефона? Кто-то поделился кулинарным видео с восхитительным рецептом, и вы хотите сохранить этот урок, прежде чем он исчезнет?
Вашим первым желанием, вероятно, будет воспользоваться программой для записи экрана. Можно ли записывать Instagram Stories? Конечно! Однако соответствует ли это правилам сообщества Instagram? Узнает ли об этом другой человек?
Прежде чем отвечать на эти вопросы, давайте разберемся, как записать экран, чтобы сохранить Instagram Story на вашем компьютере или мобильном устройстве.
В данной статье
Как записать экран Instagram Story на ПК?
Ваш компьютер имеет встроенный инструмент для записи экрана (независимо от операционной системы), что позволяет легко захватывать экран с нужной Instagram Story всего за несколько кликов. Однако, что если вы хотите отредактировать запись? Например, возможно, вам нужно обрезать начало и конец. В этом случае вам потребуется специальное программное обеспечение.
Wondershare Filmora — это профессиональный видеоредактор с стандартными функциями записи, позволяющий захватывать экран, камеру, системный звук и микрофон. Он может стать вашим основным инструментом для записи экрана в Instagram, позволяя настраивать область записи, чтобы захватить только Instagram Story или другой контент.
Тем не менее, Filmora особенно впечатляет своими возможностями редактирования видео, что делает его отличным инструментом для работы. Он предоставляет такие функции, как трекинг движения, изменение скорости, стабилизация, ключевые кадры, автоматическое кадрирование, хромакей, автоматическая синхронизация с ритмом, обнаружение тишины, снижение громкости фона, автоматическое выделение и многие другие.
Кроме того, в Filmora есть ИИ-генератор музыки, инструмент для удаления вокала, создатель миниатюр, интерполяция кадров с помощью ИИ, технологии конвертирования текста в речь (TTS) и речи в текст (STT), а также редактор на основе ИИ, который помогает с монтажом. Также доступны функции написания сценариев на основе ChatGPT, текстовое редактирование с помощью ИИ и многое другое.
Вы можете добавлять автоматические субтитры, аннотации, анимированный текст и множество креативных ресурсов, включая встроенные пресеты, Boris FX, NewBlue FX, Unsplash, Pixabay, Pexels и Giphy.
Поэтому это идеальный инструмент для создателей контента, которым нужна гибкость в редактировании и современные функции. Вот как можно записать историю в Instagram с помощью Filmora:
Шаг 1: Скачайте и установите Wondershare Filmora на свой компьютер.
Шаг 2: Создайте или войдите в свой аккаунт Wondershare и запустите программу Screen Recorder (Запись экрана).

Шаг 3: Выберите область записи. Например, чтобы установить соотношение сторон для Instagram Story, выберите Custom (Пользовательский).

Шаг 4: Выключите микрофон и камеру и включите системный звук.

Шаг 5: Нажмите на "Настройки", чтобы развернуть дополнительные параметры. Среди них можно задать имя записи, выбрать место сохранения, установить частоту кадров и качество, изменить время обратного отсчета и включить отображение нажатий мыши.

Шаг 6: Откройте Instagram в вашем браузере и найдите нужную историю. Рекомендуем открыть соответствующий профиль, чтобы избежать записи истории другого пользователя, так как они воспроизводятся по порядку.
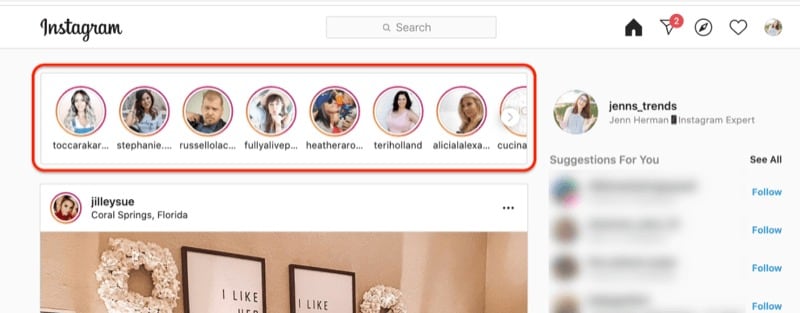
Шаг 7: Вернитесь в Filmora и нажмите кнопку "Запись" (или "F9").

Шаг 8: Переключитесь на Instagram в вашем браузере и начните воспроизведение истории. Как только она закончится, нажмите "F10", чтобы остановить запись.
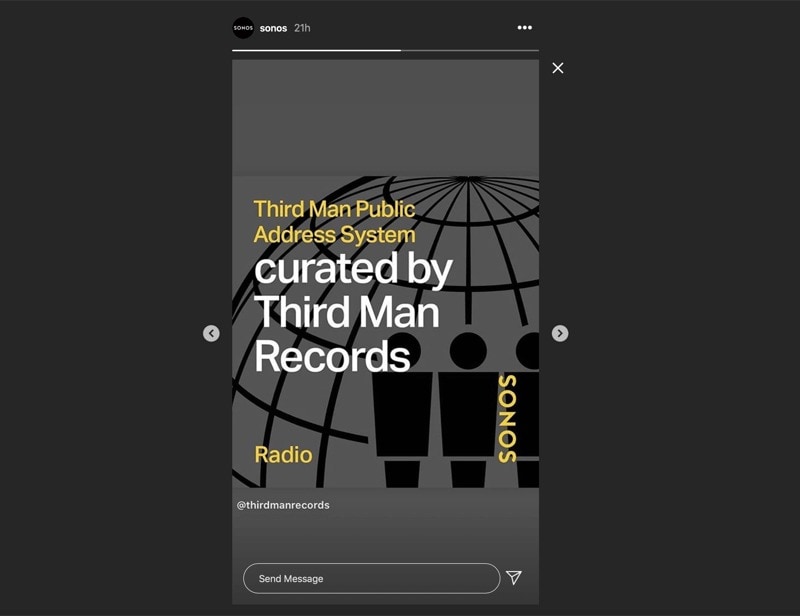
Шаг 9: Filmora автоматически откроет видеоредактор. Перетащите запись на временную шкалу и при необходимости отредактируйте её. Затем нажмите "Экспорт".

Шаг 10: Настройте параметры вывода отредактированного видео и нажмите "Экспорт", чтобы сохранить его на вашем устройстве.

Как записать экран Instagram Story на Android?
Самый быстрый способ сделать запись экрана для истории в Instagram на Android — воспользоваться встроенным экранным рекордером. Вот что нужно сделать:
Шаг 1: Проведите вниз от верхнего правого угла экрана, чтобы открыть "Панель управления" (или "Быструю панель" на Samsung). Если вы не видите опцию записи экрана, нажмите кнопку "+"(Samsung) или "Редактировать" (на других телефонах). Долгим нажатием удерживайте кнопку "Запись экрана" и перетащите её в панель, затем нажмите "Готово".
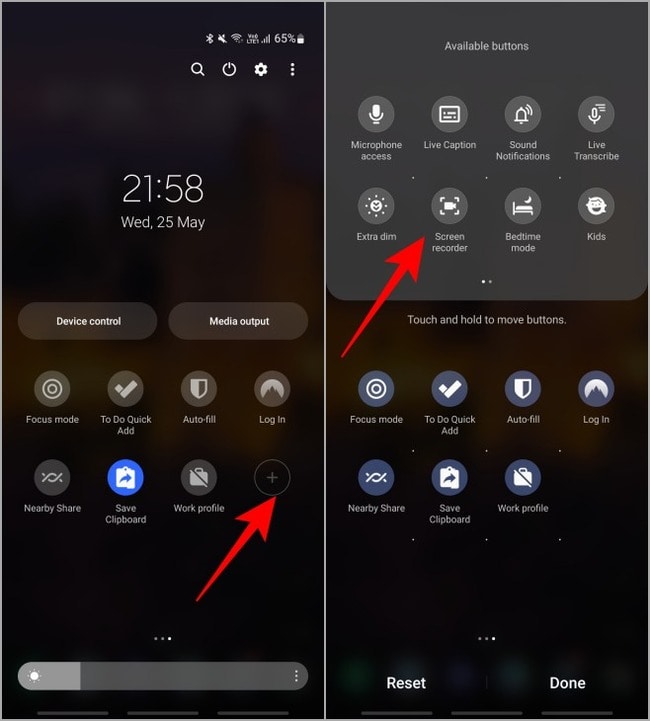
Шаг 2: Воспроизведите нужную историю в Instagram, но сразу нажмите и удерживайте экран, чтобы приостановить её (не отпускайте, пока не начнете запись). Затем нажмите кнопку "Запись экрана" в "Панели управления" и предоставьте необходимые разрешения. Большинство смартфонов также предложат выбрать настройки звука при первой записи. Нажмите "Начать запись".
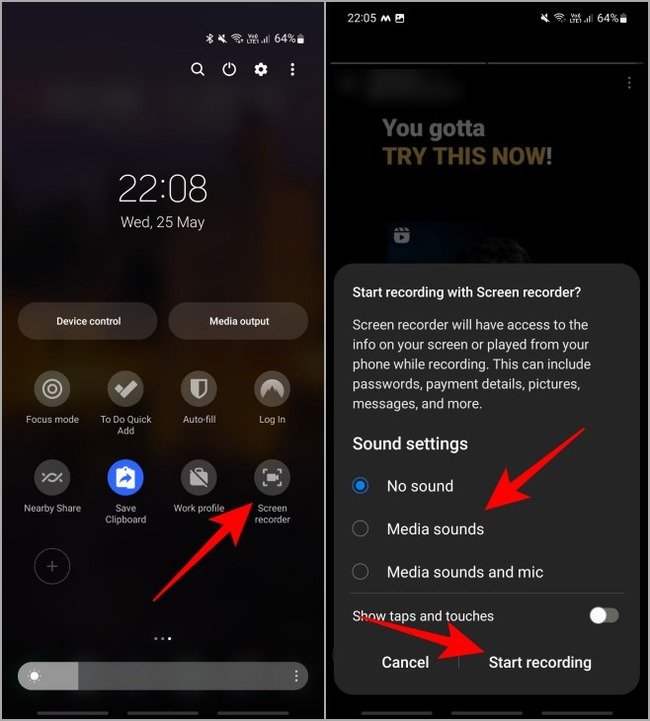
Шаг 3: Отпустите экран, чтобы возобновить просмотр истории в Instagram, и пропустите обратный отсчет (если ваш смартфон это позволяет). Как только история в Instagram закончится, нажмите кнопку "Стоп" или "Таймер" (в зависимости от телефона), чтобы завершить запись.
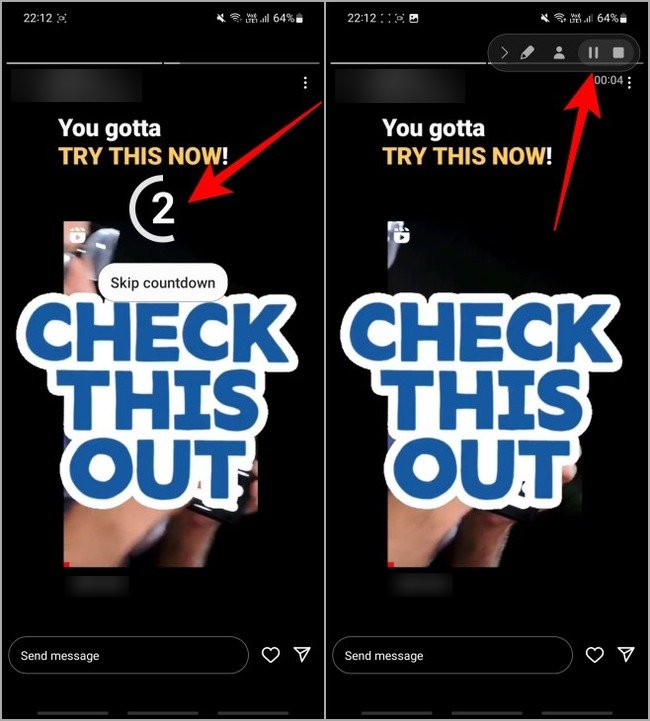
Шаг 4: Нажмите на миниатюру видео или уведомление в "Панели управления", чтобы просмотреть запись в "Галерее". Некоторые телефоны также позволяют развернуть уведомление, чтобы открыть запись непосредственно в встроенном видеоредакторе.
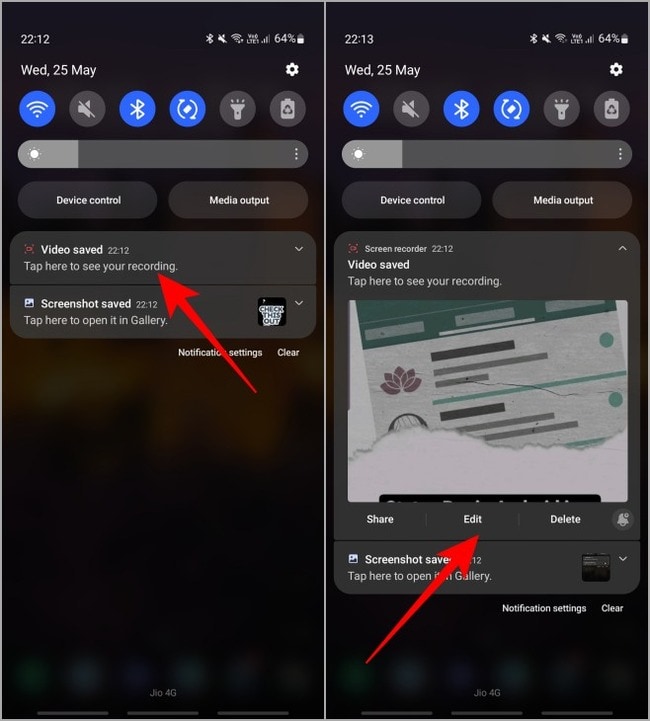
Как записать экран Instagram Story на iPhone?
Как и смартфоны на Android, iPhone оснащены встроенной функцией записи экрана, которая позволяет захватывать любой контент на вашем экране. Вот как записать историю в Instagram на iOS:
Шаг 1: Перейдите в "Настройки" > "Пункт управления" и включите "Доступ в приложениях". Если функция "Запись экрана" не отображается в разделе "Включенные элементы управления", нажмите зеленую кнопку "+" рядом с ней.
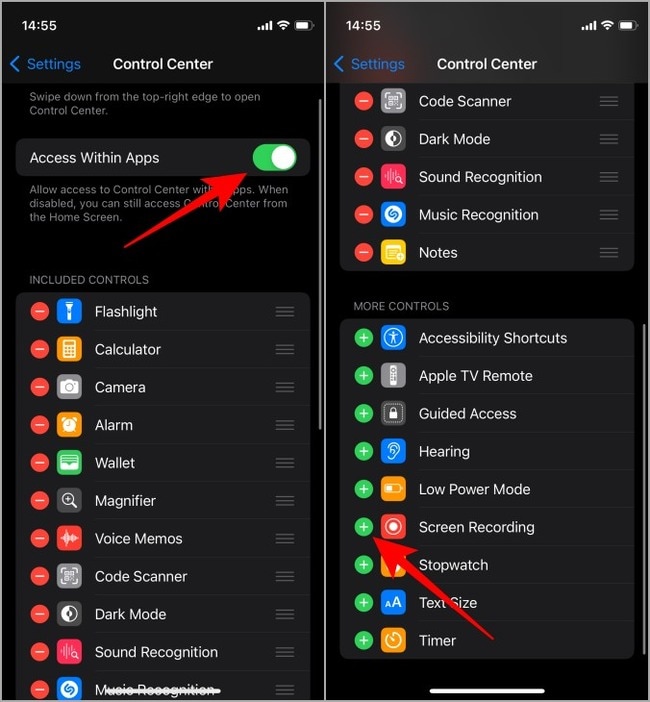
Шаг 2: Воспроизведите нужную историю в Instagram и сразу же приостановите её (нажмите и удерживайте экран). Затем откройте "Пункт управления" и нажмите кнопку "Запись экрана". Как только трёхсекундный обратный отсчёт завершится, отпустите экран, чтобы начать запись истории в IG.
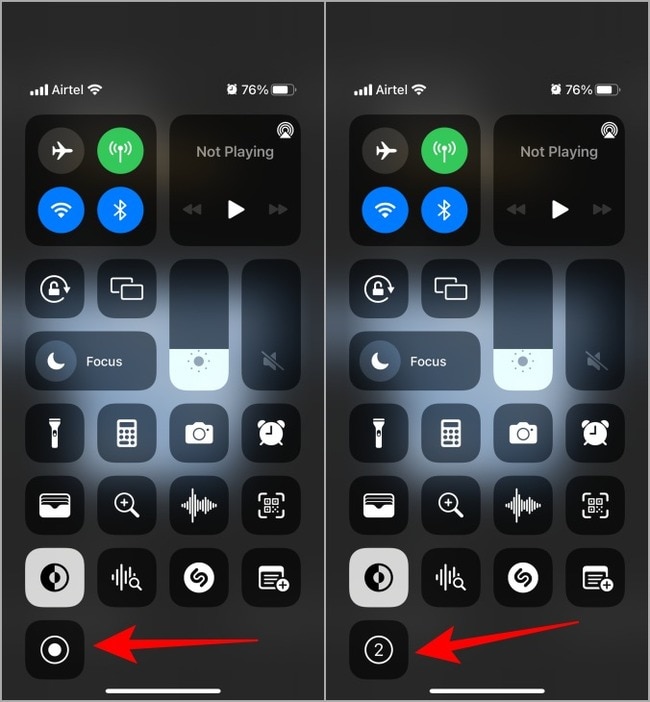
Шаг 3: Как только история в Instagram закончится, нажмите на "Таймер" в строке состояния или на красную точку записи в Dynamic Island (в зависимости от модели iPhone). Затем нажмите "Стоп" или кнопку остановки.
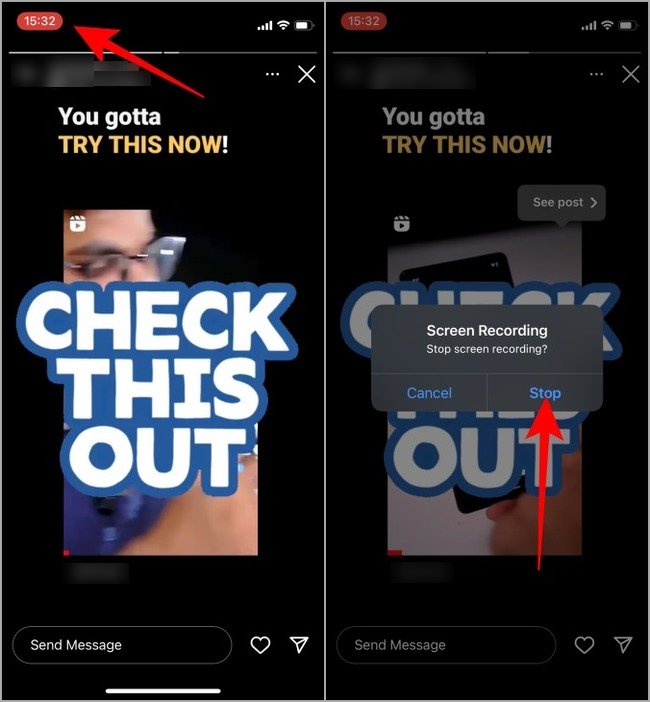
Шаг 4: Нажмите на уведомление в строке состояния, чтобы открыть запись экрана в приложении "Фото".
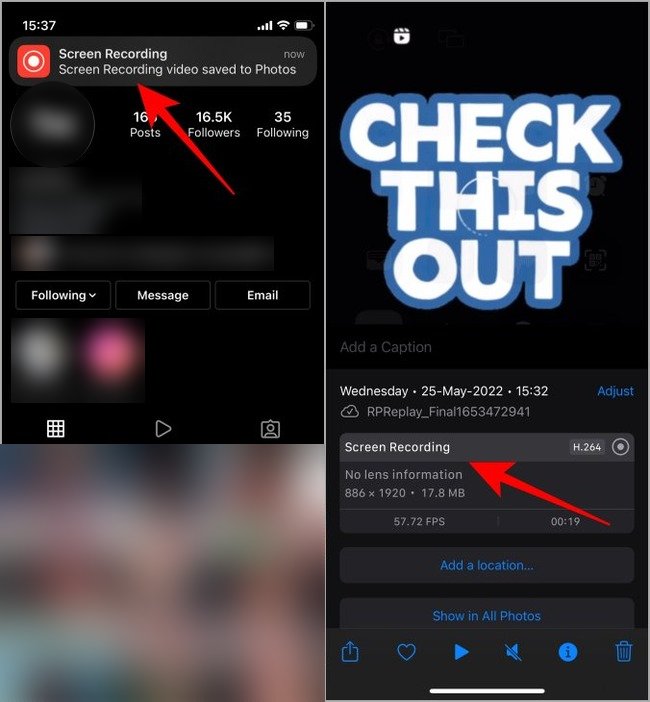
Уведомляет ли запись в Instagram кого-либо?
Многие задаются вопросом: "Если мы запишем экран во время просмотра истории в Instagram, получит ли пользователь уведомление?" Ответ - нет, Instagram не уведомит пользователя. Другой человек не узнает, если вы записали или сделали скриншот его истории в IG. То же самое касается IG Reels и публикаций.
Единственными исключениями являются случаи, когда вы захватываете исчезающее фото или видео в личных сообщениях (DM), медиа в режиме исчезновения, а также фотографии и видео, которые отправитель делает с помощью встроенной камеры чата. Если вы сделаете скриншот или запишете экран, чтобы сохранить эти материалы, Instagram уведомит отправителя, указав ваше имя пользователя.
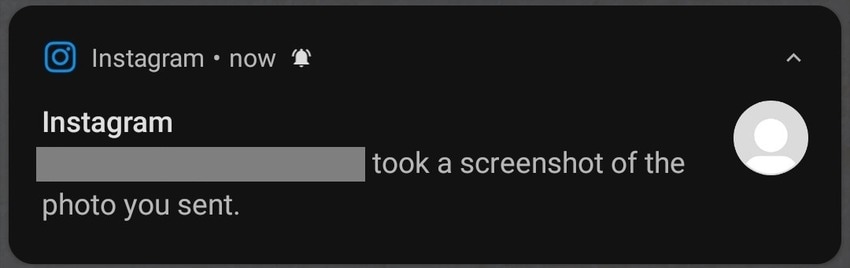
Если пользователь пропустит уведомление, он увидит значок в виде вспышки рядом с файлом, который был записан экраном или сделан скриншотом, в вашем разговоре в личных сообщениях. Этот значок не исчезнет после того, как отправленное фото или видео истечет.
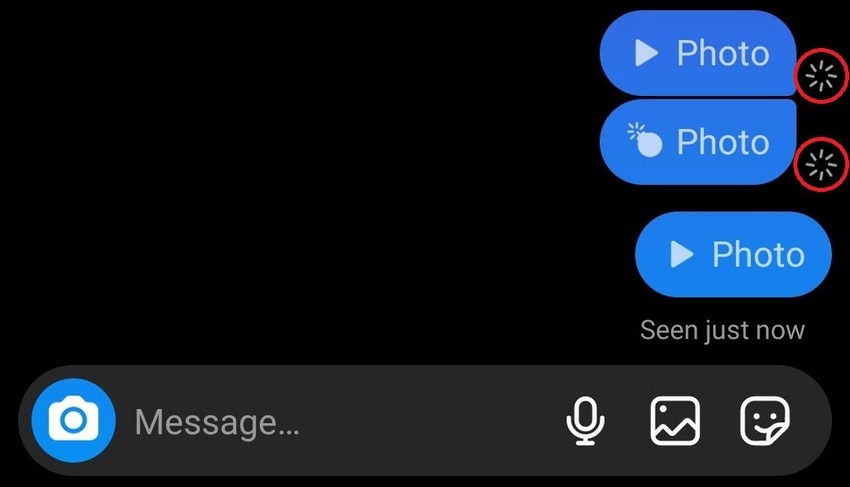
Поэтому уважайте личную жизнь других и не делитесь сохранёнными медиафайлами. Когда кто-то активирует режим исчезновения или отправляет исчезающее фото или видео, он делает это не просто так, так что храните такие материалы для личного пользования. Вам бы не хотелось, чтобы кто-то делился файлами, которые вы отправляете в приватном режиме, верно?
Как сделать запись экрана в Instagram, не уведомляя об этом других пользователей?

В 2018 году Instagram на некоторое время начал уведомлять пользователей, если кто-то делал скриншоты или записывал экран их историй. К радости многих, компания вскоре отказалась от этой функции, но никто не может гарантировать, что она не вернется к этой идее в будущем.
К счастью, есть несколько хитростей, которые можно использовать для записи историй других пользователей в Instagram или медиа в личных сообщениях. Вот как можно записать экран в Instagram, не привлекая их внимания:
- Отключите Wi-Fi или мобильные данные. Прекращение подключения к интернету перед записью экрана истории в Instagram или медиа в личных сообщениях поможет избежать обнаружения вашей активности. Сначала откройте контент, чтобы он загрузился. Затем выйдите из своего аккаунта в Instagram, прежде чем снова подключиться к интернету.
- Включите режим полета. Этот метод работает аналогично. Однако некоторые пользователи сообщают, что единственный способ скрыть свою активность от другого человека — это удалить приложение Instagram перед отключением режима полета.
Эти методы не являются надежными, поэтому всегда лучше запрашивать разрешение на запись экрана историй в Instagram или медиа в личных сообщениях. Это особенно важно для защищенного авторским правом контента. Если вы планируете делиться таким контентом, обязательно получите разрешение и укажите авторство, чтобы избежать нарушения авторских прав.
Заключение
Вы можете быстро записывать истории в Instagram, используя встроенный рекордер экрана на своем телефоне. Для записи на ПК или Mac попробуйте Wondershare Filmora, который предлагает профессиональные инструменты для редактирования видео, идеально подходящие для создателей контента. Вы можете использовать его бесплатно, хотя с ограниченными функциями и водяными знаками на экспортируемых видео.
Часто задаваемые вопрос:
-
Могу ли я сделать запись экрана, чтобы сохранить историю в Instagram?
Конечно! Вы можете без проблем записать экран, чтобы сохранить историю в Instagram, и самое приятное, что Instagram не уведомит об этом. Тем не менее, будьте осторожны с снимками экрана и записями медиа в личных сообщениях, так как отправители получат уведомление. -
Можно ли записать Instagram Stories без стороннего инструмента?
Конечно! Вы можете воспользоваться встроенной функцией записи экрана на своем смартфоне; у каждого современного телефона она есть. То же самое касается и компьютеров. -
Какое лучшее устройство для записи экрана Instagram?
Наиболее популярные приложения для Android включают AZ Screen Recorder, Mobizen Screen Recorder и XRecorder, в то время как лучшие варианты для iOS — это Record it, DU Recorder и TechSmith Capture. Что касается программного обеспечения для ПК, то лучшими рекордерами экрана для Instagram являются Wondershare DemoCreator и Filmora.



 Безопасность проверена | Загрузка бесплатно | Нет вредоносного ПО
Безопасность проверена | Загрузка бесплатно | Нет вредоносного ПО


