- Новости о монтаже
- • Изображение в видео с ИИ
- • Тексты в видео с ИИ
- • Длинное видео в короткое с ИИ
- • ИИ генератор видео
- • Создай видео для Telegram
- • Улучшите видео с ИИ
- • Создай аниме-версию себя
- • Сделай субтитры для VK Клипов
- • Музыка и звуковые эффекты
- • ИИ-генератор звуковых эффектов
- • Текста в речь
- • Улучшение качества звука с ИИ
- 😎Сделайте видео замечательным⏬
Время обновления: 2025 г.
Как мы уже говорили, помимо добавления к основному видео наложений в виде видео и изображений, вы также можете добавить к своему видео текст. Добавление текста - это один из профессиональных способов улучшения ваших видео. Добавление текста к видео позволит зрителям смотреть видео в шумной обстановке, при этом получая всю необходимую информацию. Это также полезно на тот случай, когда люди зависают на Facebook, просматривая видео в ленте новостей с автовоспроизведением без звука.
Хотя для добавления текста к видео потребуется программное обеспечение для редактирования видео, вы можете найти некоторые онлайн-решения для этих целей. В любом случае, делать это совсем несложно и можно выполнить за несколько коротких шагов, используя программное обеспечение для редактирования видео, такое как Wondershare Filmora. В этой статье я покажу вам все шаги по добавлению к видео текстового наложения с помощью Filmora.
И прежде, чем начать, давайте сначала посмотрим видеоурок о том, как добавить текст в видео.
- Часть 1: Как добавить текст к видео в Filmora
- Часть 2: Как добавить текст к видео с помощью другого программного обеспечения
Вам также может понравиться
Как добавлять текст к YouTube-видео >>
Из видеоурока, представленного выше, мы узнали, что добавлять текст к видео оказывается очень просто. Теперь позвольте мне показать вам, как шаг за шагом добавить текст к видео.
Часть 1: Как добавить текст к видео в Filmora
Шаг 1. Импортируйте свои видеофайлы
После запуска Filmora нажмите "Новый проект", чтобы перейти на главный экран. Перед началом работы в окне "Параметры проекта" рекомендуется настроить такие параметры, как соотношение сторон и частоту кадров, как показано ниже.
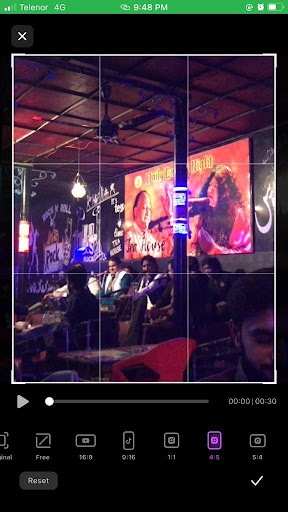
Соотношение сторон по умолчанию составляет 16:9. Вы можете настроить соотношение сторон в зависимости от ваших потребностей и изменить его на 1:1 (для видео в Instagram), 4:3 или 9:16 (видео, снятые вертикально).
Нажмите кнопку "Импорт", чтобы выбрать и добавить видео в медиатеку. Для вашего удобства вы также можете напрямую перетащить целевое видео в коллекцию.

Шаг 2. Добавьте видео на временную шкалу и найдите видеокадр
Затем вам нужно перетащить видеоклипы из медиатеки на панель временной шкалы для редактирования. Перед добавлением текста к видео вы можете обрезать, вырезать или удалить часть видео в зависимости от ваших потребностей. Затем увеличьте масштаб временной шкалы, чтобы более точно отобразить видеокадр, чтобы найти кадры, которые должны иметь наложение текста.

Шаг 3. Выберите предустановки текста и добавьте текст
Щелкните на вкладку "Заголовки", чтобы открыть предустановки текста и заголовка. В Filmora встроено более 200 текстовых эффектов, охватывающих различные стили, такие как стиль жизни, медиа, сезонность, вступление, нижний 3-й и финальные титры. Дважды щелкните по предустановке заголовка, чтобы просмотреть результат в окне предварительного просмотра.

Если он соответствует вашим потребностям, поместите указатель воспроизведения в то место, где вы хотите добавить текст и заголовок на шкале времени, а затем перетащите его на дорожку над видео на шкале времени.
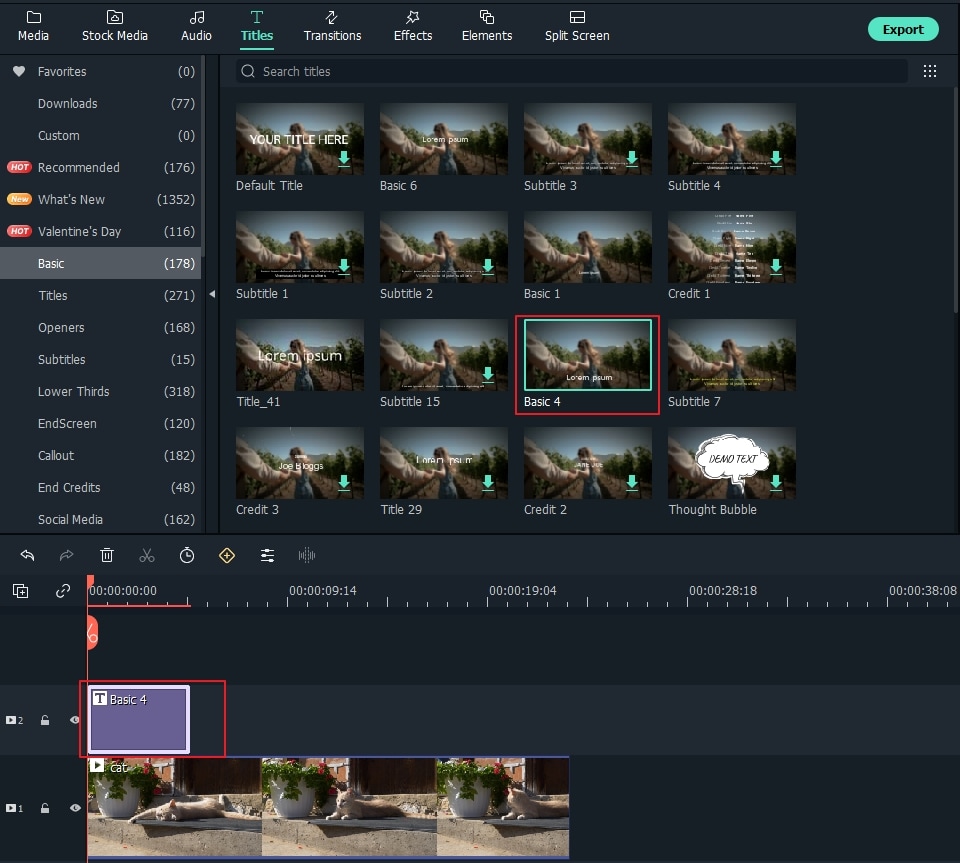
Шаг 4. Измените продолжительность отображения текста
В Filmora продолжительность наложения текста по умолчанию составляет 5 секунд, но вы можете перетащить край текстового модуля на шкале времени, чтобы увеличить его до длины видео в зависимости от ваших потребностей. Или вы можете сначала выбрать текст на временной шкале, а затем щелкнуть на значок таймера, чтобы изменить продолжительность текстового эффекта.

Шаг 5. Отредактируйте и настройте свой текст
Дважды щелкните по рамке заголовка на временной шкале, чтобы открыть окно, в котором можно выполнить базовое редактирование заголовков. Здесь вы можете ввести текст своего текстового наложения и изменить шрифт, цвет и размер текста.

Вы можете выбирать из более чем 20 стилей текстовых эффектов. Просто дважды щелкните на один стиль, чтобы применить его к наложенному тексту, и вы увидите изменения в окне предварительного просмотра.
Вы также можете щелкнуть на значок "Анимация", чтобы изменить анимацию наложения текста, или перетащите текстовое поле в окно предварительного просмотра, чтобы изменить его положение.
Расширенное редактирование текста
Чтобы дополнительно настроить наложение текста, нажмите на кнопку "Дополнительно", чтобы открыть панель "Расширенное редактирование текста". Здесь вы также можете применять пресеты и анимацию, а также настраивать элементы заливки текста, границы и тени.

Вы можете добавить в видео больше текстовых полей, а также новые текстовые формы, такие как круг, прямоугольник, круглый пузырь и стрелка. Кроме того, вы можете настроить продолжительность отображения каждого текстового элемента, перетащив край текста на временной шкале текста.
Шаг 6. Экспортируйте новое видео
После добавления наложения текста щелкните по значку "Воспроизвести", чтобы просмотреть результат. Если вас все устраивает, нажмите на кнопку "Экспорт" и выберите формат вывода из списка. В дополнительных настройках вы можете изменить такие параметры видео и звука, как скорость передачи данных, энкодер, разрешение.
YВы также можете напрямую загружать свои видео на YouTube прямо из Filmora или выбрать классический способ - записать на DVD для просмотра на домашнем плеере. Если вы хотите воспроизвести видео на своем мобильном устройстве, выберите вкладку "Устройства" и выберите такое устройство, как iPhone, iPad, iPod, Zune, Samsung Galaxy, Xbox и другие.

Часть 2: Как добавить текст к видео с помощью другого программного обеспечения
1. Windows Movie Maker
Изначально он был разработан Microsoft, и многие пользователи используют его для добавления текста в видео. Вы можете использовать Windows Movie Maker для добавления к видео различных текстовых шаблонов. Он поддерживает изменение размера текста, шрифта и цвета текста. Если вы хотите выделить послание своего видео, тогда вам лучше добавить к своему видео текст. Вы также можете добавить текст к видео в другом месте. Справа или слева - все зависит от вас.

2. Animoto
Animoto - это онлайн-инструмент для добавления текста к видео. БОн не требует скачивания. Чтобы импортировать видео и добавить к нему текст вам необходимо войти в систему. Вы можете изменить стиль текста, чтобы он соответствовал вашему видео. Если ваше видео имеет молодой и радостный вайб, то рекомендуем вам выбрать какой-нибудь забавный текстовый шаблон, отображающий этот настрой. Весь стиль основан на вашем видео. Вы можете выбрать анимацию текста, чтобы еще больше выделить свое видео.
Помимо добавления текстовых наложений, Filmora имеет более совершенные функции редактирования, позволяющие с легкостью редактировать и создавать видео в широком диапазоне типов файлов для всех пользователей. Вы можете с легкостью обрезать или разделять видеоклипы, обрезать размер экрана видео, применять к своим видеофайлам уникальные эффекты, переворачивать/отображать их по горизонтали или вертикали... Просто загрузите программу и попробуйте сами!




 Безопасность проверена | Загрузка бесплатно | Нет вредоносного ПО
Безопасность проверена | Загрузка бесплатно | Нет вредоносного ПО



