Захламленная полка. Пустая стена. А ещё хуже — случайный «фотобомбер». Эти тихие отвлекающие детали часто говорят больше, чем само содержание. Именно поэтому креаторы всё чаще задумываются о том, что видно за их спиной. Фон — это не просто декорация; он формирует впечатление, показывает профессионализм и влияет на то, как долго зритель останется с вами.
Чтобы решить эту проблему, студия не нужна. Благодаря умным инструментам, таким как AI-сегментация, хромакей и маскирование, теперь любой может сменить фон видео максимально точно — без зелёного экрана.
В этом гайде мы разберём, как добиться чистой и динамичной замены фона с помощью программ для компьютера. Вы узнаете, как убирать лишние отвлекающие элементы и добавлять кинематографичные детали, которые делают сцены профессиональными и стильными. Для каждого шага будут приведены пошаговые схемы.

В этой статье
Часть 1: Подготовиться к смене фона умным способом
Креаторы часто теряют внимание зрителей из-за беспорядочных сцен. Добавить фон в видео помогает удерживать фокус, соответствовать стилю бренда и избегать отвлечений — будь то обучение, обзор или сторителлинг. Это визуальное обновление, которое зрители замечают сразу.

- Выбирать чёткие и качественные фоны, подходящие под тему
Плохая картинка способна испортить даже отличный контент. Очень важно использовать тематические шаблоны высокого разрешения, которые не перебивают смысл видео.
- Правильно настроить свет для лёгкой замены фона
Тени мешают инструментам распознавать фон. Мягкий равномерный свет значительно облегчает и улучшает замену.
- Подстраивать визуал под историю, которую вы рассказываете
Фон должен гармонировать с видео. Несовпадающие сцены сбивают зрителей и ломают атмосферу.
- Создать визуальную консистентность для укрепления бренда
Единый стиль фона укрепляет ваш бренд. Знакомая визуалка помогает зрителям запоминать вас и доверять вашему контенту.
- Добавить движение и глубину с помощью анимированного фона
Анимированные фоны оживляют видео. Даже лёгкая динамика добавляет энергии и глубины сцене.
Часть 2: Использовать лучший софт для смены фона видео — Filmora (Для пользователей настольных компьютеров)
Отличным видео нужен не только контент, но и правильный фон. Wondershare Filmora даёт креаторам возможность быстро сменить фон видео с помощью простых, но мощных инструментов. Не нужны специальные навыки или дорогая техника. Просто импортируйте ролик, выберите фон и начните монтаж.

Это гибкое и умное решение, созданное для современных блогеров и креаторов, которые хотят полный контроль без потери времени.
Важные функции:
- ИИ-распознавание портретов: автоматически определяет людей и удаляет фон. Можно легко добавить эффекты вокруг объекта без лишних усилий.
- Хромакей: заменяет однотонный фон на любое изображение или видео. Идеально для работы с зелёным экраном.
- Умная обрезка с помощью ИИ: позволяет вырезать людей из фото или видео. Отлично подходит для точного и детализированного удаления фона по кадрам.
- Собственные фоны и шаблоны: можно загружать свои файлы и использовать готовые ресурсы.
- Оверлеи и переходы: добавляйте лёгкие эффекты для кинематографичной глубины.
Часть 3: Как изменить фон видео в Filmora
1. Удалить фон видео без зелёного экрана
Filmora позволяет стирать фон без использования зелёного экрана. Эффект «Сегментация человека» прост и быстрый в применении.
Шаг 1: Загрузите видео и перетащите его на таймлайн. Найдите «Сегментация человека» в разделе«Эффекты». Примените к вашему клипу. Подкорректируйте края, чтобы сделать вырез аккуратнее.
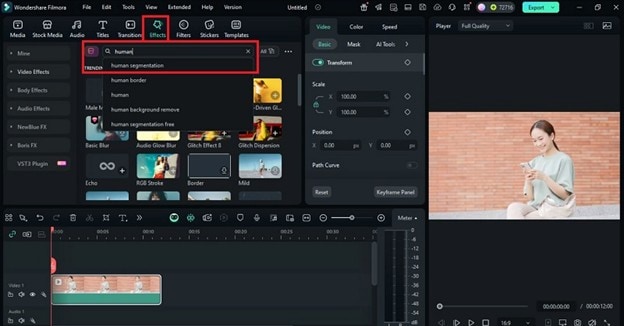
Шаг 2: Создайте новый фон из любого изображения. Разместите его на дорожке под вашим видео.
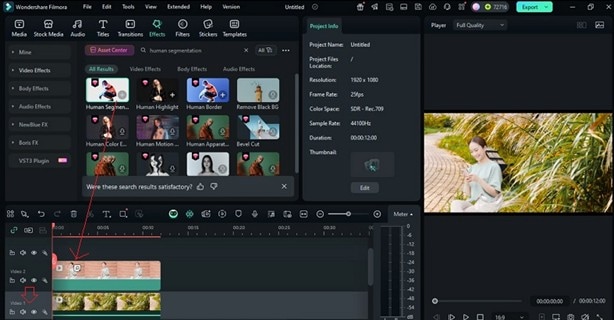
Шаг 3: Посмотрите результат. Теперь ваш объект находится на новом фоне — без зелёного экрана.

2. Изменить фон с помощью зелёного экрана
Хотите перенести объект в новый мир — на крышу, в галактику или на оживлённую улицу? Зелёный экран делает это возможным. Это классический способ сменить фон видео для ярких и креативных сцен. В Filmora неважно, какой у вас уровень — сделать это легко.
Шаг 1: Добавьте клип с зелёным экраном на таймлайн и дважды кликните по нему. Перейдите в «Видео» и включите «Хромакей». Зелёный фон станет прозрачным.
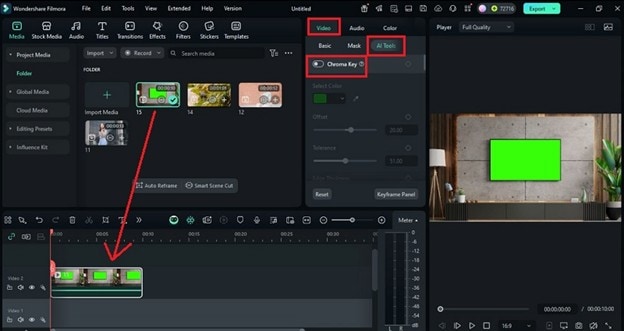
Шаг 2: Теперь вставьте новый фон или объект на дорожку ниже. Это заменит зелёную область вашего клипа.
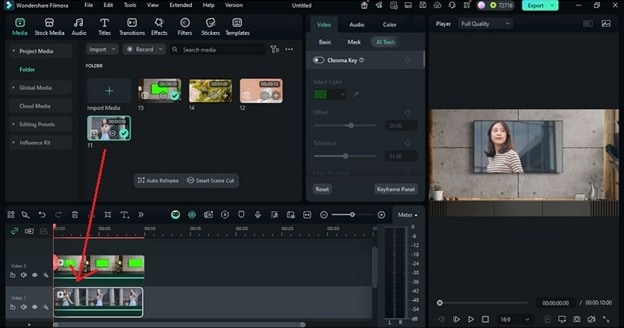
Шаг 3: Посмотрите результат. Новый фон плавно занял место зелёного.

Вы можете сделать сцену ещё лучше с помощью дополнительных инструментов Filmora. Чтобы фон не дрожал, используйте стабилизацию. Цветокоррекция, настройка света и реверс клипов помогут сделать видео более реалистичным и стильным.
3. Изменить фон видео с помощью Умная обрезка с помощью ИИ
С помощью Умная обрезка с помощью ИИ можно убрать ненужные элементы из сцены. Эта технология использует интеллектуальное определение краёв для точного отделения объекта. Отлично подходит, если вам нужен «смена фонового видео», креативные эффекты или удаление отвлекающих деталей.
Шаг 1: Перетащите клип на таймлайн после загрузки. Нажмите на клип и откройте «Видео». Включите Умная обрезка с помощью ИИ.
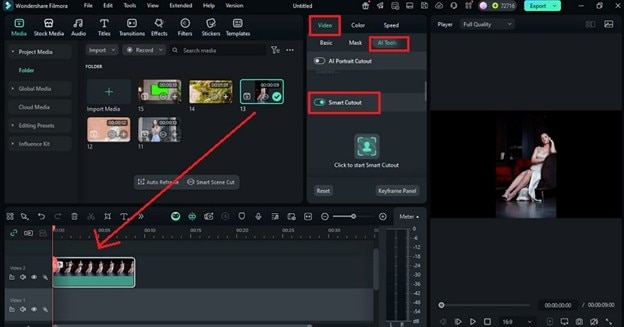
Шаг 2: Кистью отметьте область, которую хотите оставить. Filmora автоматически определит объект. Нажмите «Начать Умная обрезка с помощью ИИ», затем «Сохранить».
Совет: Настройте толщину или мягкость краёв для более качественного результата.
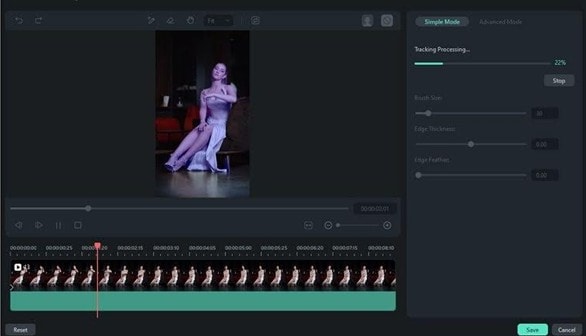
Шаг 3: Теперь фон станет прозрачным, а выбранный объект останется. Нажмите «Воспроизвести», чтобы посмотреть результат.
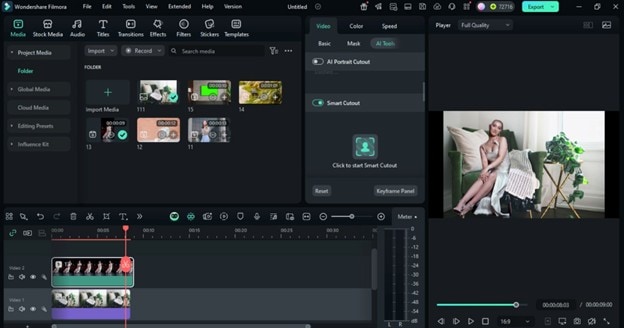
Шаг 4: Чтобы фон подходил под стиль видео, вы можете заменить фон видео любыми изображениями, сценами или эффектами.
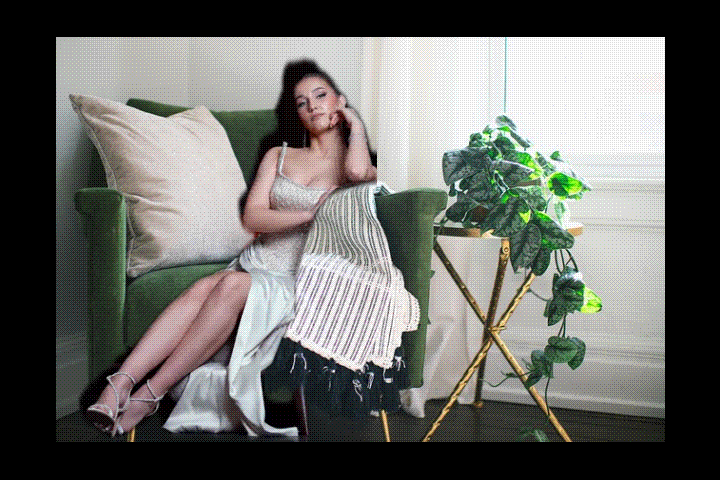
Часть 4: Как изменить цвет фона в видео на iPhone
Вы можете сменить фон видео, снятых на телефон, с помощью Filmora. Если ролик был записан с зелёным экраном, то сделать это ещё проще.
Шаг 1: Скачать и установить Filmora из App Store. Запустите приложение и выберите «Новый проект». Импортируйте своё видео из памяти устройства.
Шаг 2: Нажмите на дорожку и выберите «Умная обрезка» с помощью AI удаление фона, чтобы убрать задний план. Инструмент автоматически распознает и удалит его.
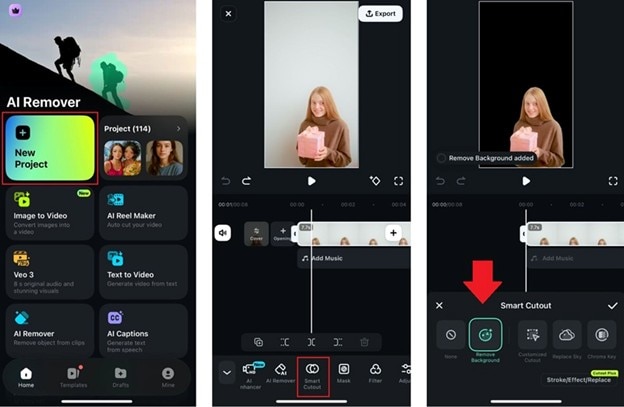
Шаг 3: Чтобы добавить фон, вернитесь и нажмите «Фон» на панели инструментов. Здесь, если вы хотите узнать, как изменить цвет фона в видео на iPhone, можно выбрать готовые цветовые пресеты. Также можно использовать пипетку для подбора собственного цвета.
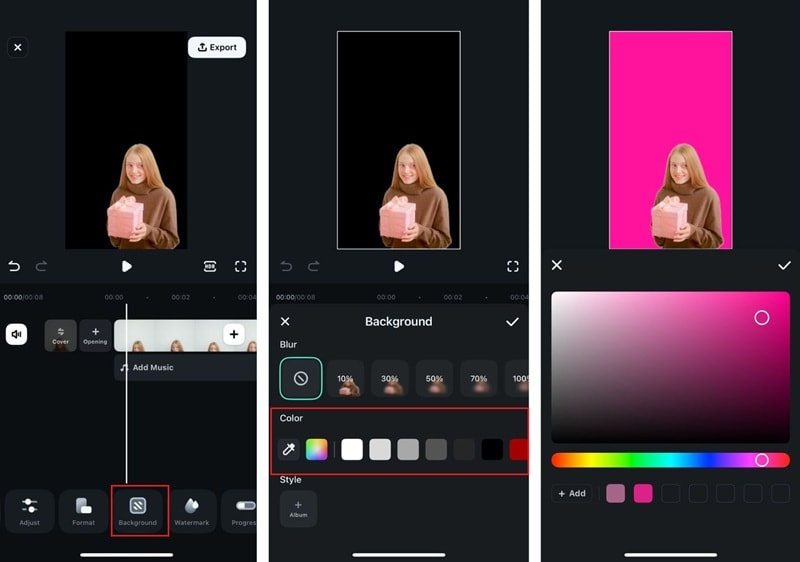
Или загрузите собственное изображение, нажав «Альбом».
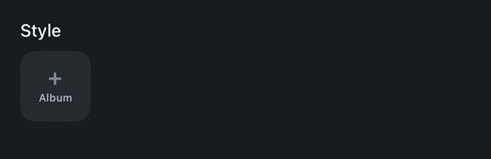
Вот и всё — вы успешно сменили фон видео на iPhone! Сделайте предпросмотр и нажмите галочку, чтобы сохранить изменения. При желании фон можно слегка размыть.
Часть 5: Сделать фон более кинематографичным
После того как вы сменили фон видео, доведите его до совершенства с помощью эффектов — так ролик будет выглядеть максимально профессионально.
- Использовать шаблоны для видеофона: Filmora предлагает множество готовых шаблонов — идеально для интро, презентаций или фирменного стиля. Просто перетащите их, чтобы улучшить фон.
- Добавить текст на фоне: Текстовые вставки отлично подходят для гайдов или цитат. Используйте тени или анимацию текста, чтобы сохранить динамику ролика.
- Сделать плавные переходы между сценами: Переходите от одного фона к другому мягко — с помощью зума, растворения или размытия движения.
- Добавить субтитры для вовлечения: Субтитры удерживают внимание зрителей, особенно в соцсетях. В Filmora есть авто-субтитры и возможность ручной синхронизации.

Рекомендуемые шаблоны для вас









Заключение
Визуальная чистота способна определить успех видео. От удаления лишнего до добавления динамичных сцен — умение сменить фон видео стало важной частью современного монтажа. В этом гайде мы прошли все этапы — от подготовки и освещения до работы на компьютере и мобильных техниках, чтобы помочь креаторам трансформировать ролики с точностью и креативом.
Знание как изменить фон видео в Filmora даёт не только аккуратный монтаж, но и открывает простор для сторителлинга. С точностью ИИ, хромакеем и богатой библиотекой эффектов Filmora превращает замену фона в творческое преимущество, а не просто технический приём.



 Безопасность проверена | Загрузка бесплатно | Нет вредоносного ПО
Безопасность проверена | Загрузка бесплатно | Нет вредоносного ПО


