Повторяющиеся видео на ТВ — идеальное решение как для развлечений, так и для продуктивной работы или учебы. В отличие от мобильных устройств и компьютеров, реализация этой функции на телевизоре требует особого подхода. Если вам надоело вручную перезапускать видео на телевизоре, здесь вы найдете рабочие методы для автоматического повтора.
Узнав, как воспроизводить видео с YouTube на телевизоре на повторе, вы сможете открыть для себя ряд полезных возможностей. Ознакомьтесь со всеми приведенными способами, чтобы воспроизводить видео на повторе без лишних хлопот.
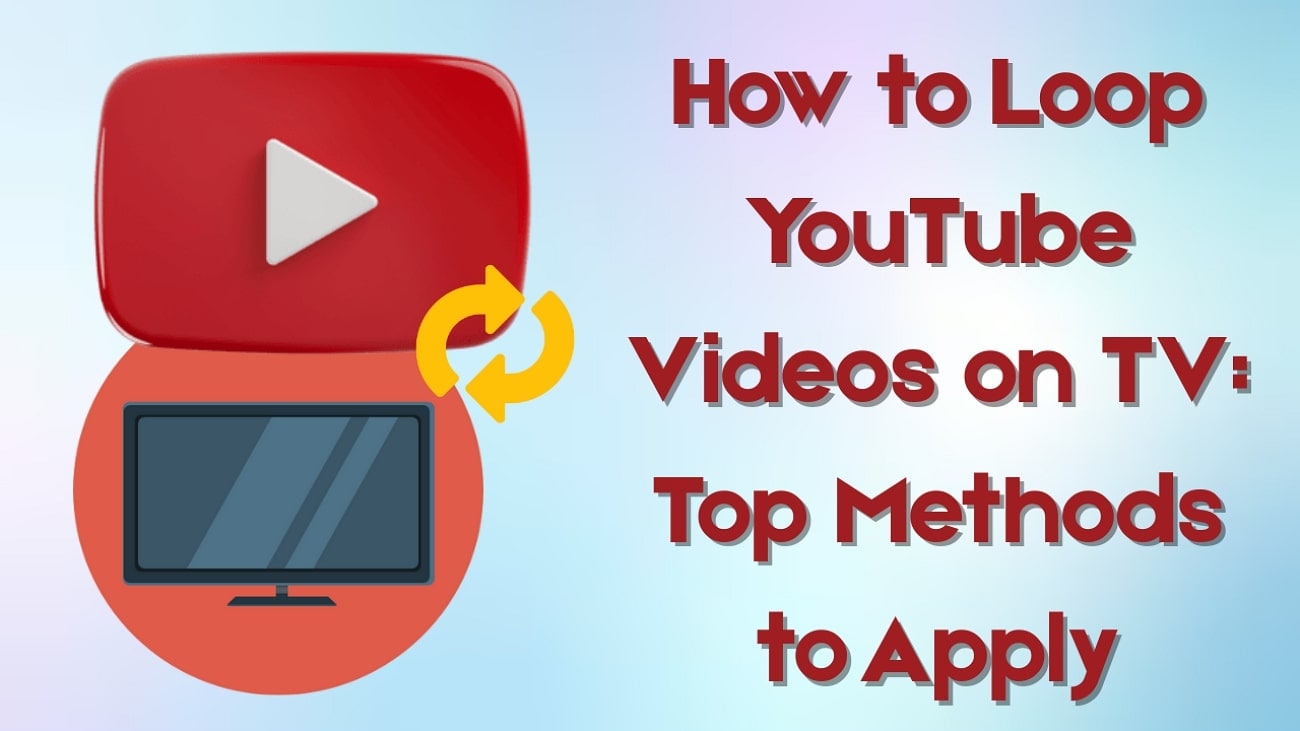
В данной статье:
-
- Способ 1. Как воспроизводить видео с YouTube на повторе с помощью компьютера или телефона?
- Способ 2. Как зациклить видео с YouTube на телевизоре с помощью плейлистов?
- Способ 3. Как зациклить видео с YouTube на телевизоре с помощью USB?
- Способ 4. Как зациклить видео с YouTube на Smart TV с помощью технологии дублирования экрана?
- Способ 5. Как воспроизводить видео с YouTube на Smart TV на повторе без USB-накопителя?
Часть 1. Как воспроизводить видео с YouTube на повторе: Лучшие способы создания зацикленного видео
Пришло время разобраться, как легко и просто поставить видео с YouTube на повтор прямо с телевизора.
Способ 1. Как воспроизводить видео с YouTube на повторе с помощью компьютера или телефона?
Проще всего поставить видео на повтор через смартфон или компьютер — на YouTube для этого есть специальная встроенная опция. Функция повтора одинаково полезна для руководств, музыки и любого другого контента — вам больше не придется перезапускать видео вручную. Ниже представлена пошаговая инструкция по настройке повтора видео с YouTube на ТВ с помощью компьютера или мобильного устройства:
- Для ПК. Запустите браузер, перейдите на YouTube и введите название видео в поисковую строку. Когда видео откроется, нажмите ПКМ и активируйте функцию "Повтор" в меню.
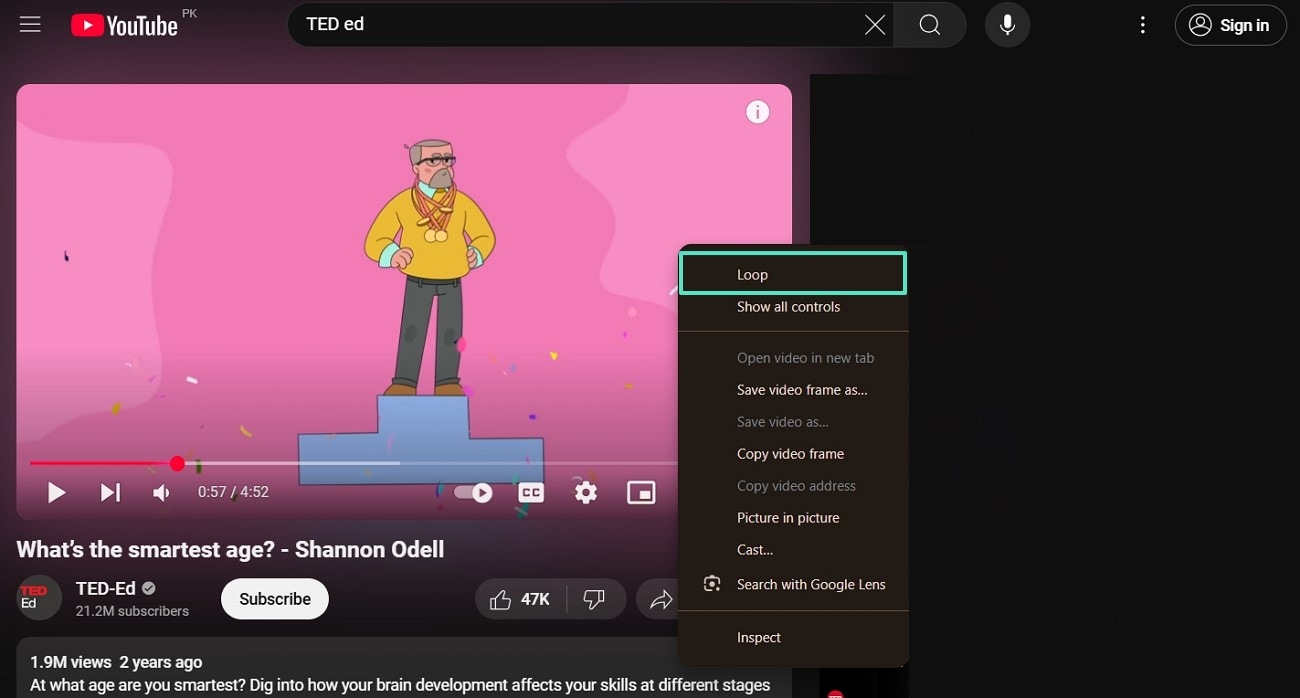
- Для телефона. Запустите видео и нажмите на значок "Настройки" справа сверху в мобильном приложении YouTube. Во всплывающем меню перейдите в "Дополнительные параметры" и включите функцию "Повтор видео".
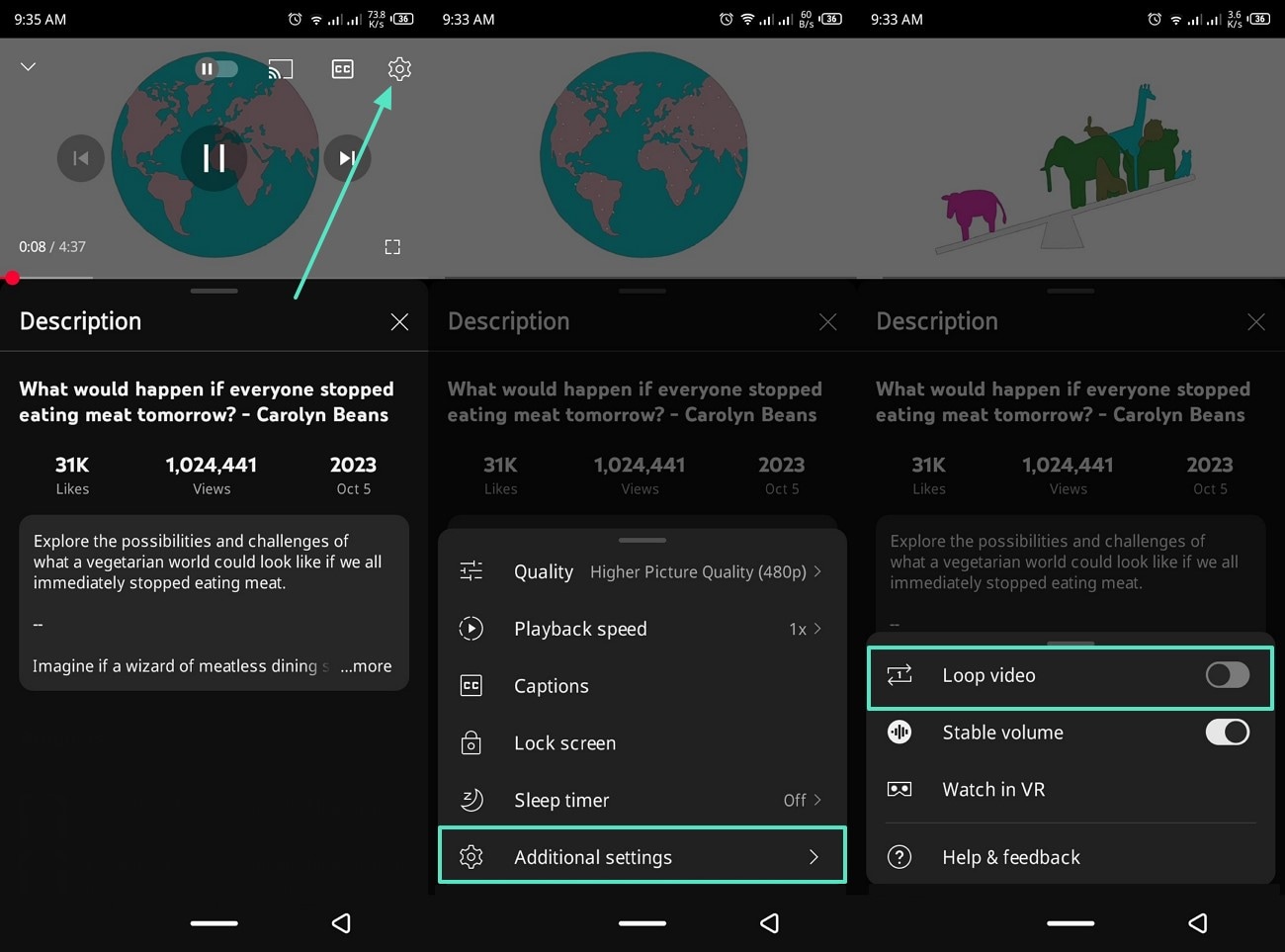
Способ 2. Как зациклить видео с YouTube на телевизоре с помощью плейлистов?
На телевизоре можно легко настроить автоматический повтор — просто создайте плейлист и активируйте зацикливание. Это позволит воспроизводить видео по кругу без вашего участия. Ниже представлена пошаговая инструкция по настройке бесконечного воспроизведения видео на ТВ:
- Шаг 1. Подготовьте плейлист со своего смартфона или ПК, после чего запустите YouTube на Smart TV. Откройте боковое меню и нажмите на "Плейлисты".
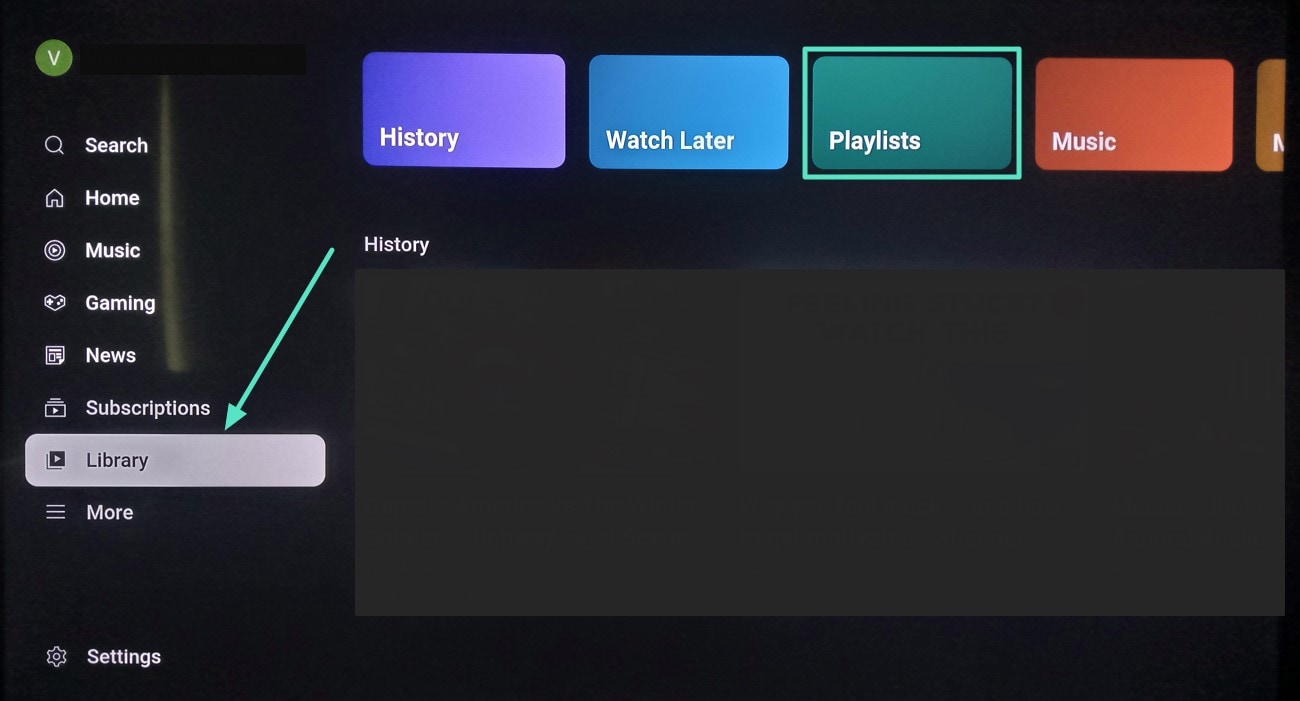
- Шаг 2. В интерфейсе ТВ найдите нужный плейлист и откройте его для просмотра всех добавленных видео.
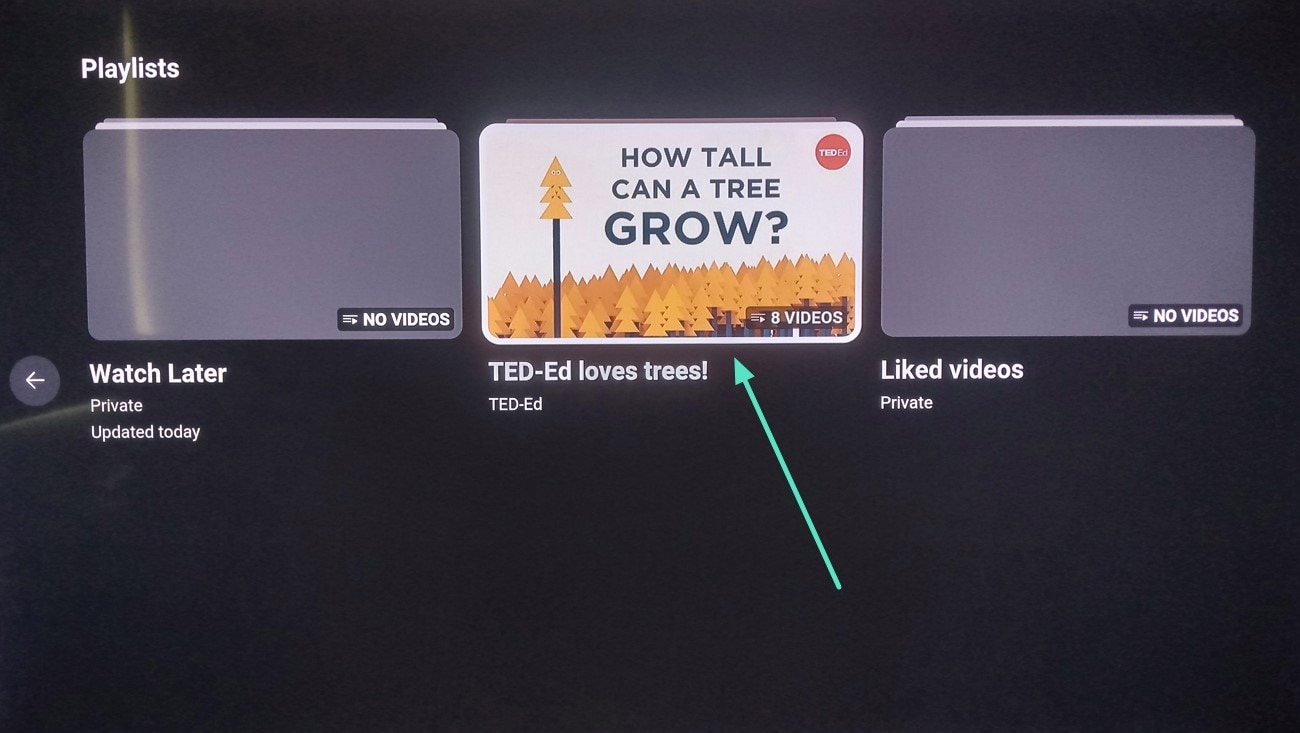
- Шаг 3. Активируйте бесконечное воспроизведение, выбрав функцию "Повтор" в левом боковом меню.
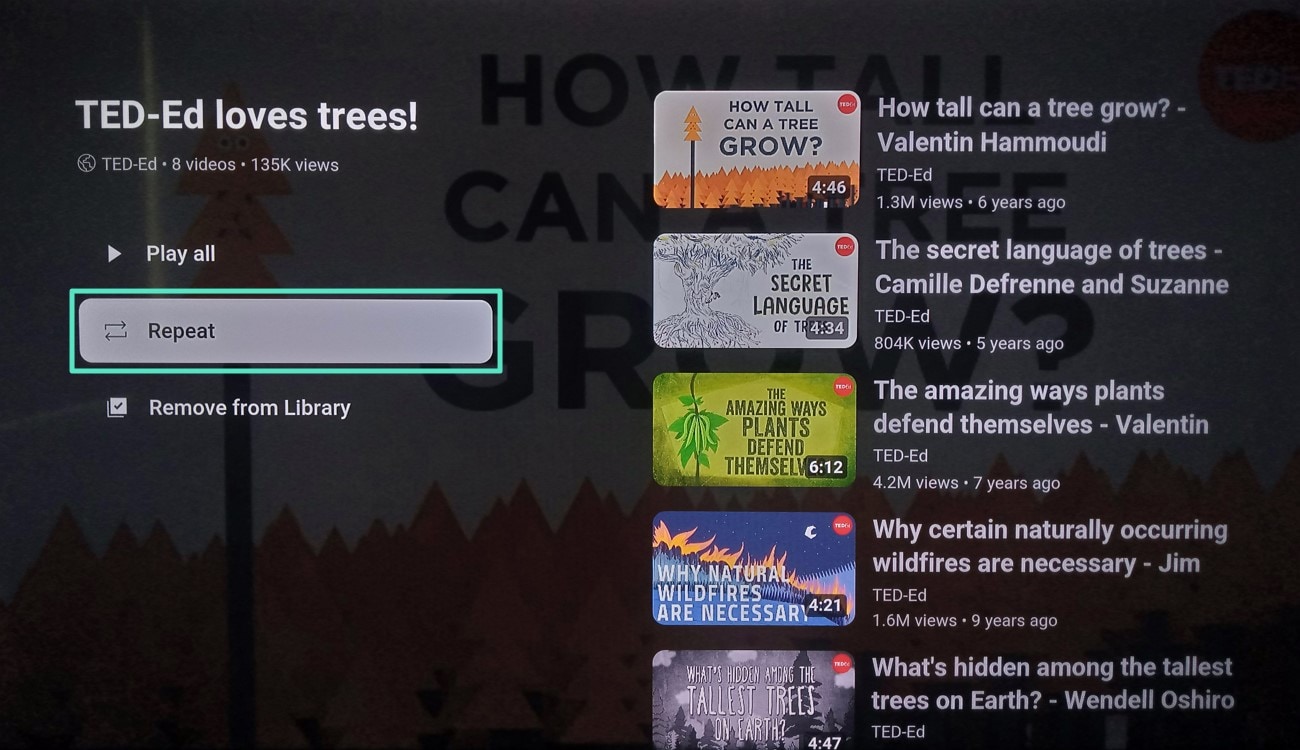
Способ 3. Как зациклить видео с YouTube на телевизоре с помощью USB?
Практически все современные телевизоры умеют зацикливать видео с USB-накопителя — это идеальный вариант для просмотра без прерываний. Просто загрузите видео на флешку, и ваш телевизор сможет воспроизводить их по кругу. Главное преимущество — видео будут воспроизводиться без пауз, даже если нет доступа в сеть. Теперь мы подробно расскажем, как включить зацикливание видео в приложении YouTube на Smart TV.
- Шаг 1. Загрузите видео на флешку, подключите ее к ТВ и откройте раздел "Меню". Найдите нужное видео в списке файлов и воспроизведите его.
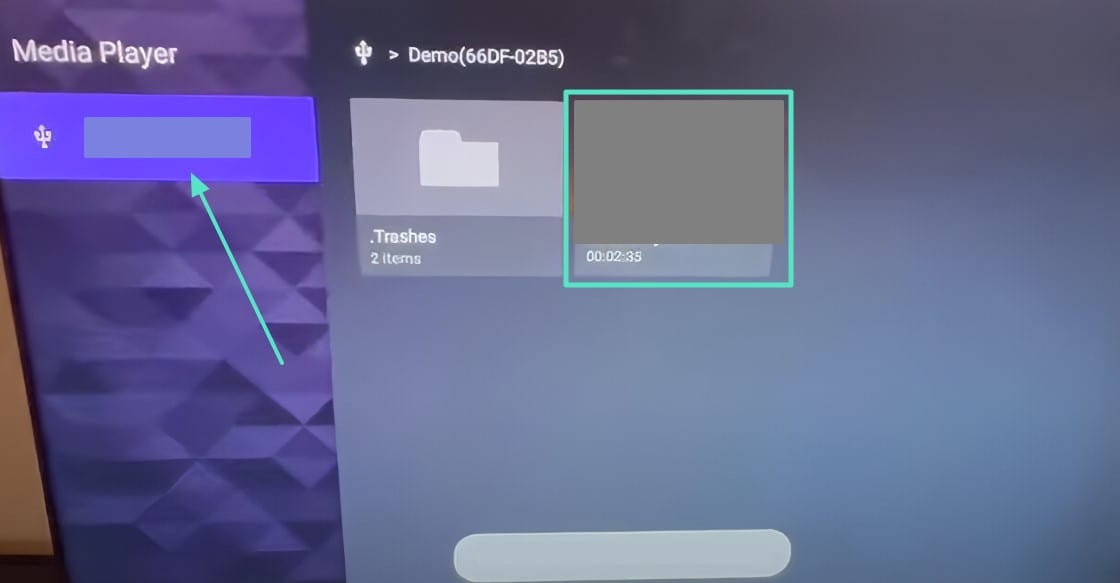
- Шаг 2. В процессе просмотра, нажмите на иконку с тремя точками на панели управления.
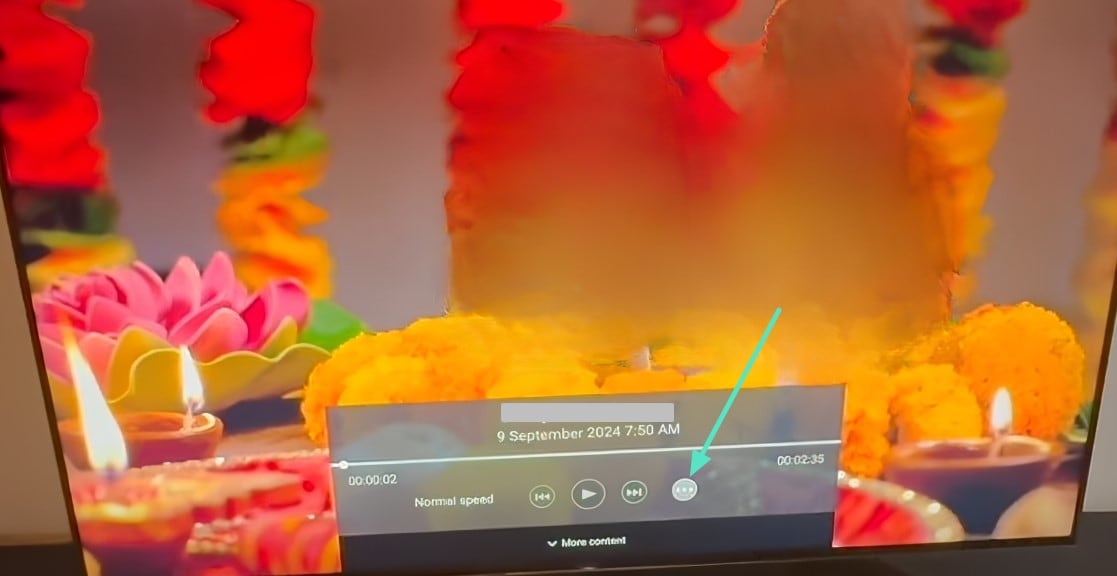
- Шаг 3. Активируйте функцию "Повтор" во всплывающем меню для бесконечного воспроизведения видео с YouTube.
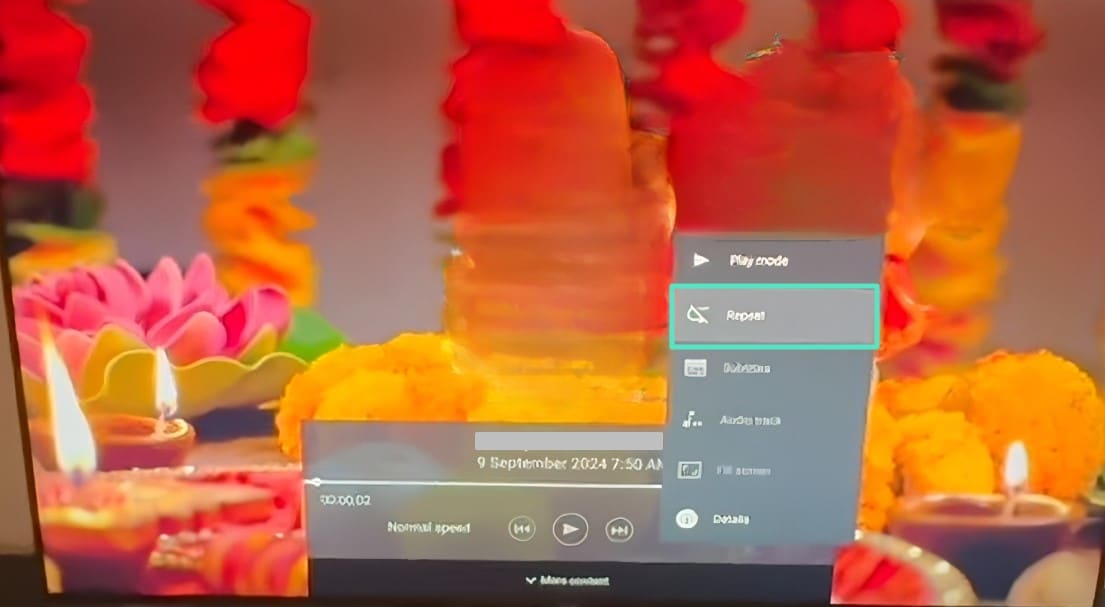
Способ 4. Как зациклить видео с YouTube на Smart TV с помощью технологии дублирования экрана?
Когда стандартные функции недоступны, выручит технология дублирования экрана. Вы сможете транслировать видео с любого устройства (телефон, ноутбук, планшет) на ТВ, сохраняя функцию повтора. Так вы получите полное управление над просмотром без нежелательных прерываний. Ниже описано, как настроить повтор видео с YouTube через функцию дублирования экрана:
- Шаг 1. Откройте нужное видео на YouTube с мобильного устройства и свайпните вниз, чтобы использовать функцию дублирования экрана. В появившемся меню выберите "Трансляция", затем выберите "Smart TV Pro" в списке доступных устройств.
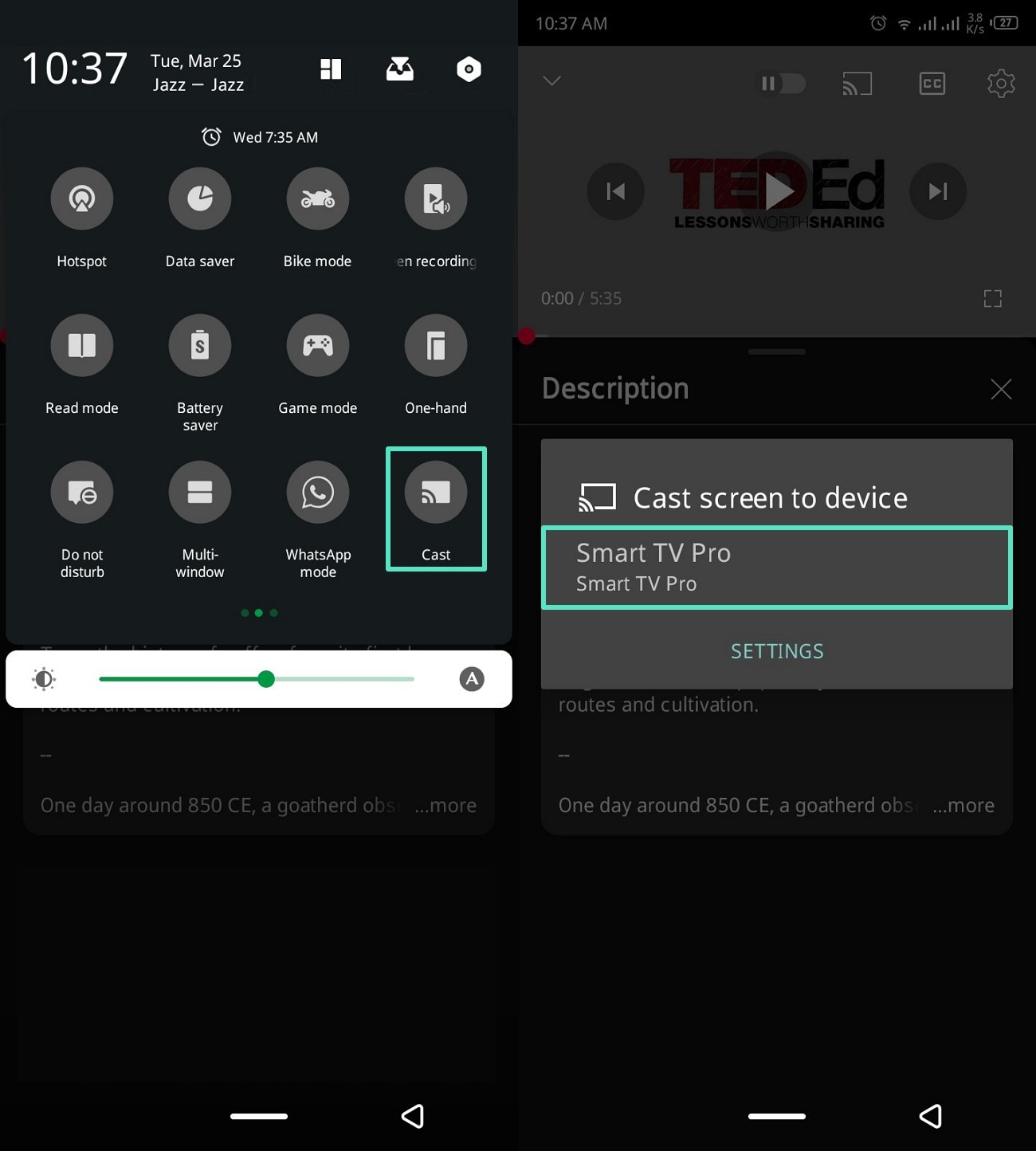
- Шаг 2. При появлении запроса на подключение, подтвердите действие кнопкой "Принять" для запуска трансляции.
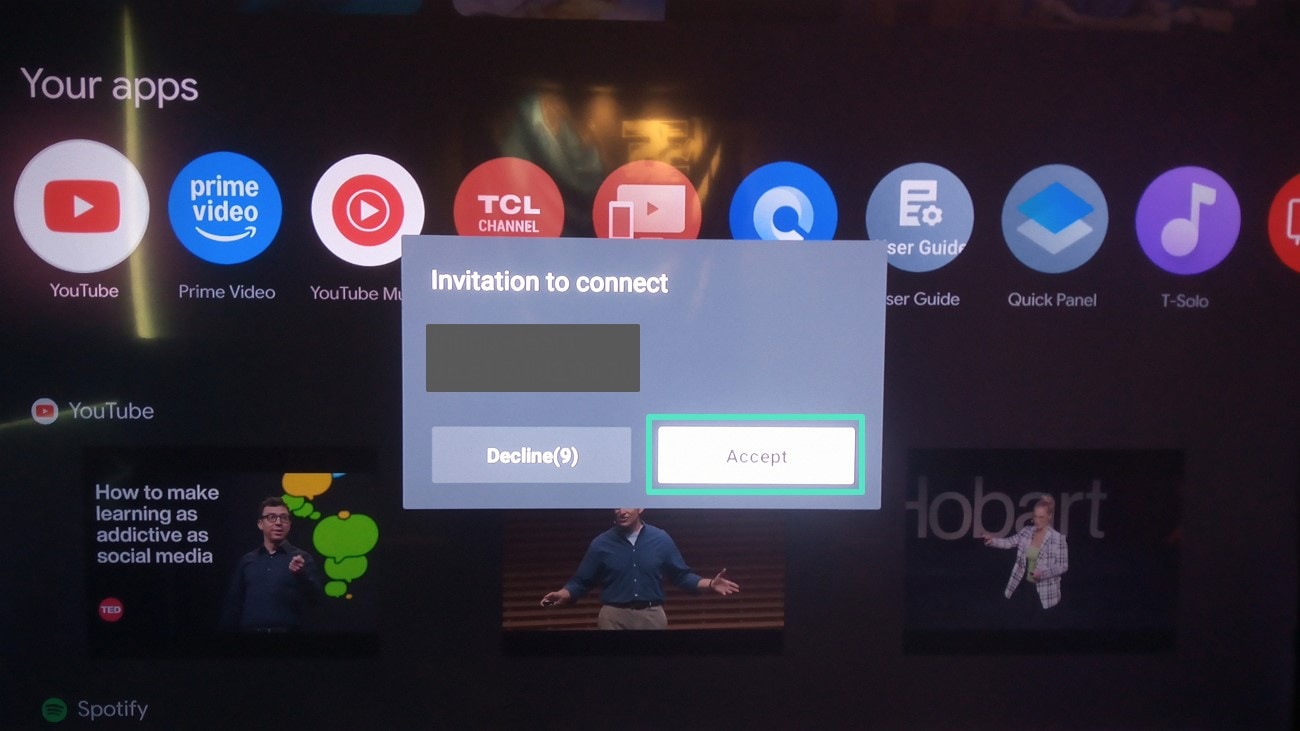
- Шаг 3. Запустите видео на смартфоне — изображение будет сразу дублироваться на ТВ. Нажмите на значок "Настройки" для вызова меню.
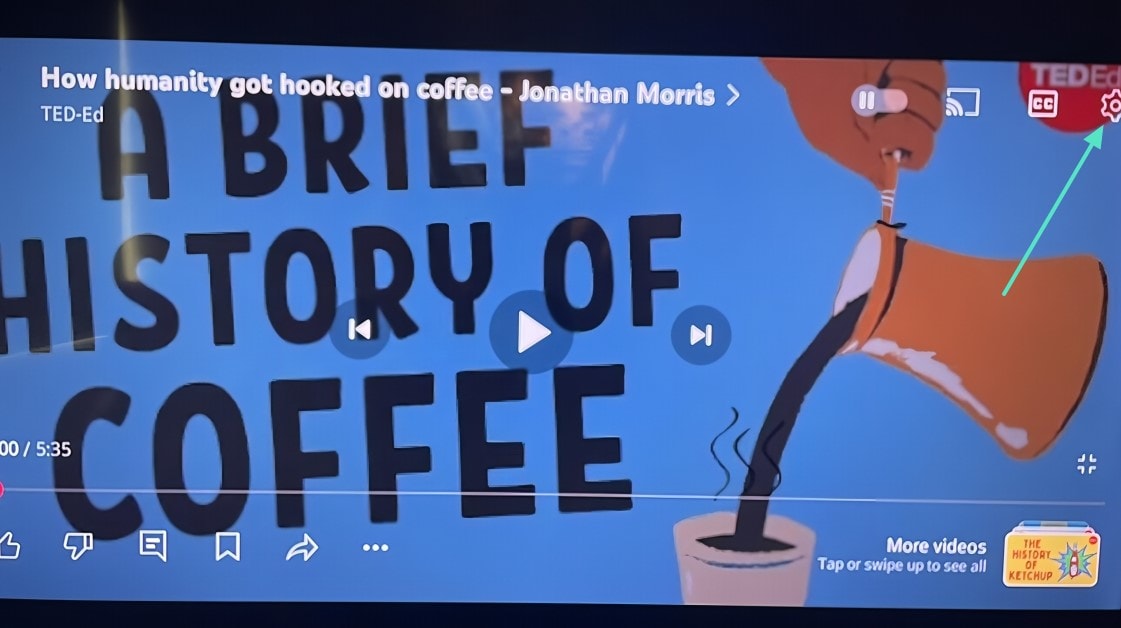
- Шаг 4. В открывшемся меню найдите "Дополнительные настройки" и нажмите на кнопку "Повтор видео".
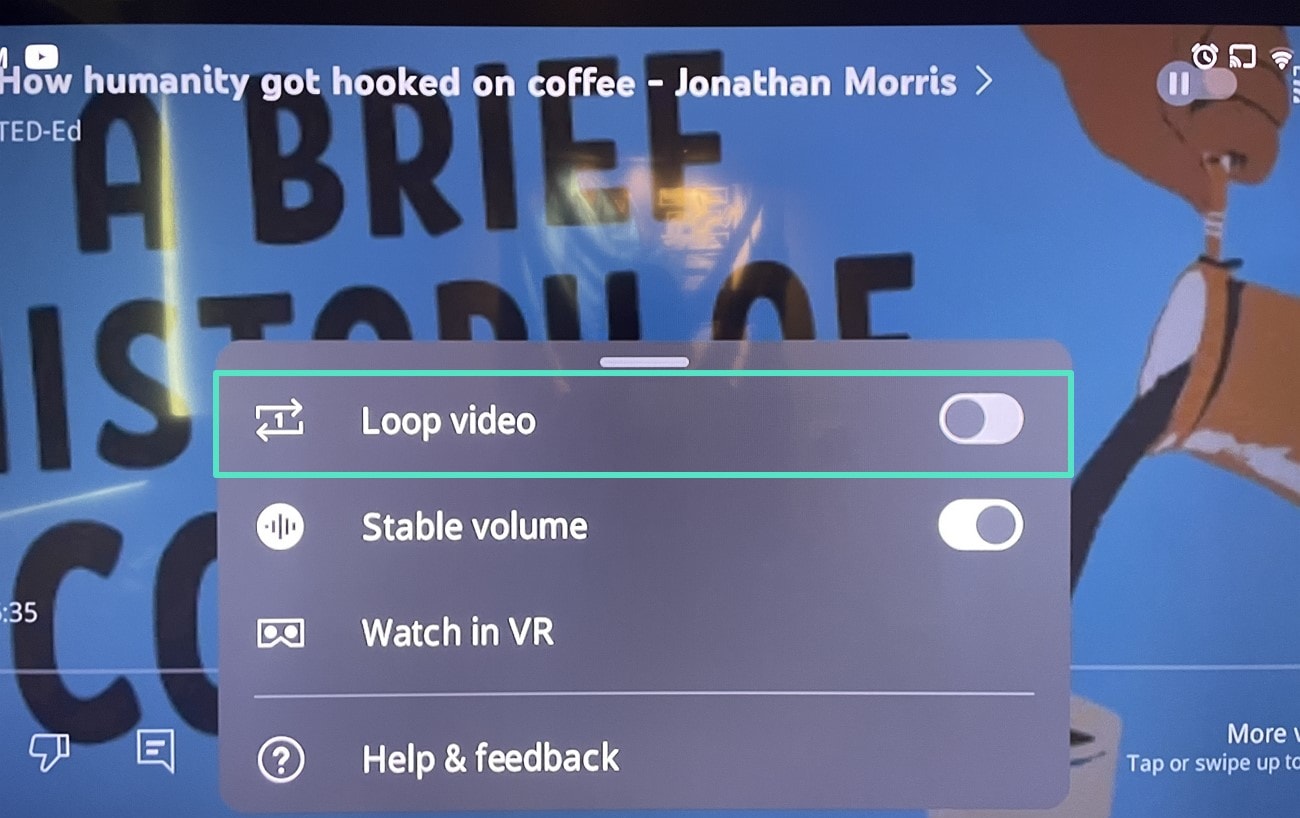
Способ 5. Как воспроизводить видео с YouTube на Smart TV на повторе без USB-накопителя?
Зацикливать видео с YouTube на телевизоре можно и альтернативными способами, не прибегая к USB-накопителям. Представленные выше варианты вполне могут подойти вам. Перечисленные способы предлагают управление повтором через смартфон/ПК, создание YouTube-плейлистов и так далее.
Бонусная часть. Как записать и зациклить видео с YouTube в Filmora на ПК?
Создавайте эффектные зацикленные видео в продвинутом редакторе Wondershare Filmora с искусственным интеллектом. Записывайте отдельные участки или весь экран, затем обрабатывайте записи с помощью встроенных профессиональных инструментов. В редакторе есть удобные горячие клавиши для управления записью — постановки на паузу и возобновления. Ниже представлено пошаговое руководство по работе с лучшим видеоредактором для записи и создания зацикленных видео:
- Шаг 1. Откройте функцию записи экрана в Filmora. Запустите браузер для открытия видео на YouTube и откройте видеоредактор на компьютере. В левой боковой панели выберите раздел "Инструменты", затем нажмите на функцию "Запись экрана".
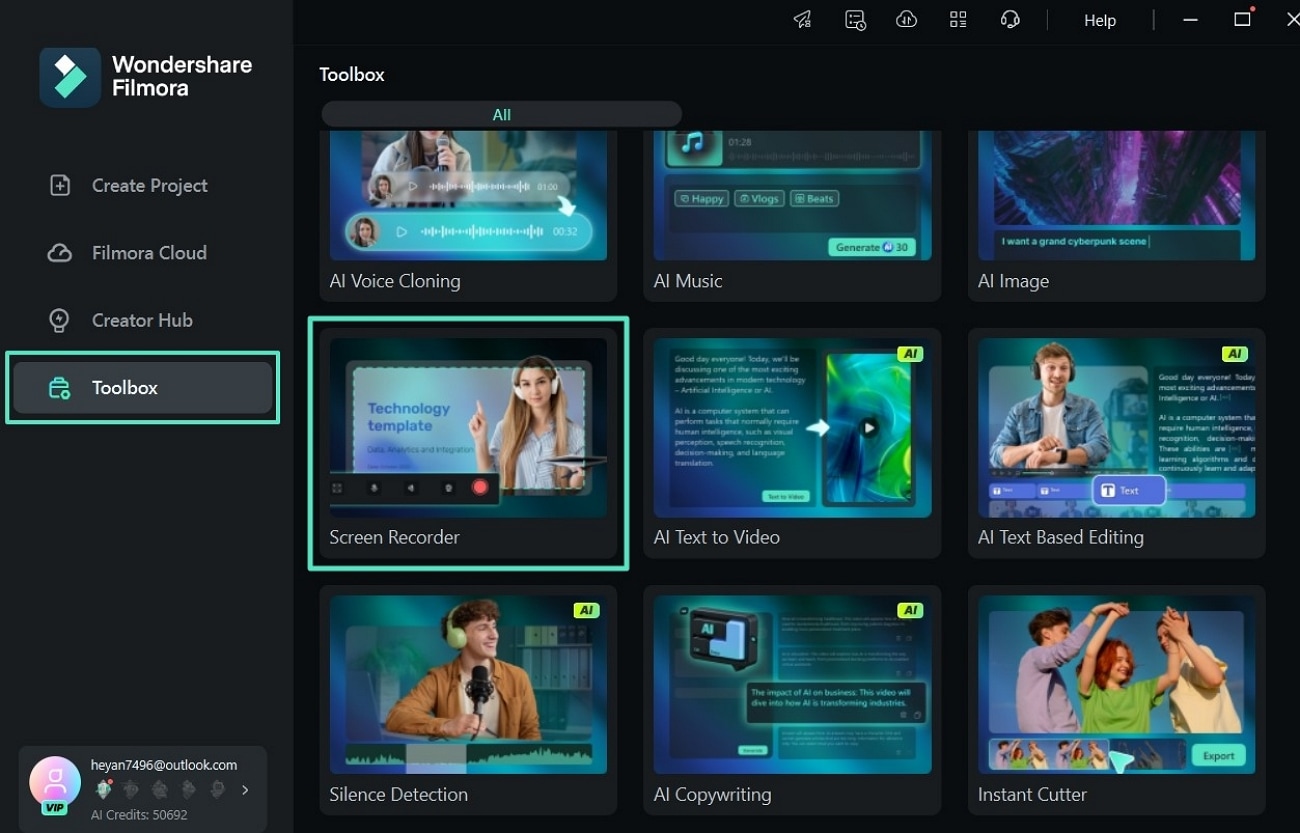
- Шаг 2. Выберите область записи экрана. Настройте область записи под размер видео и запустите ее красной кнопкой в интерфейсе записи экрана.
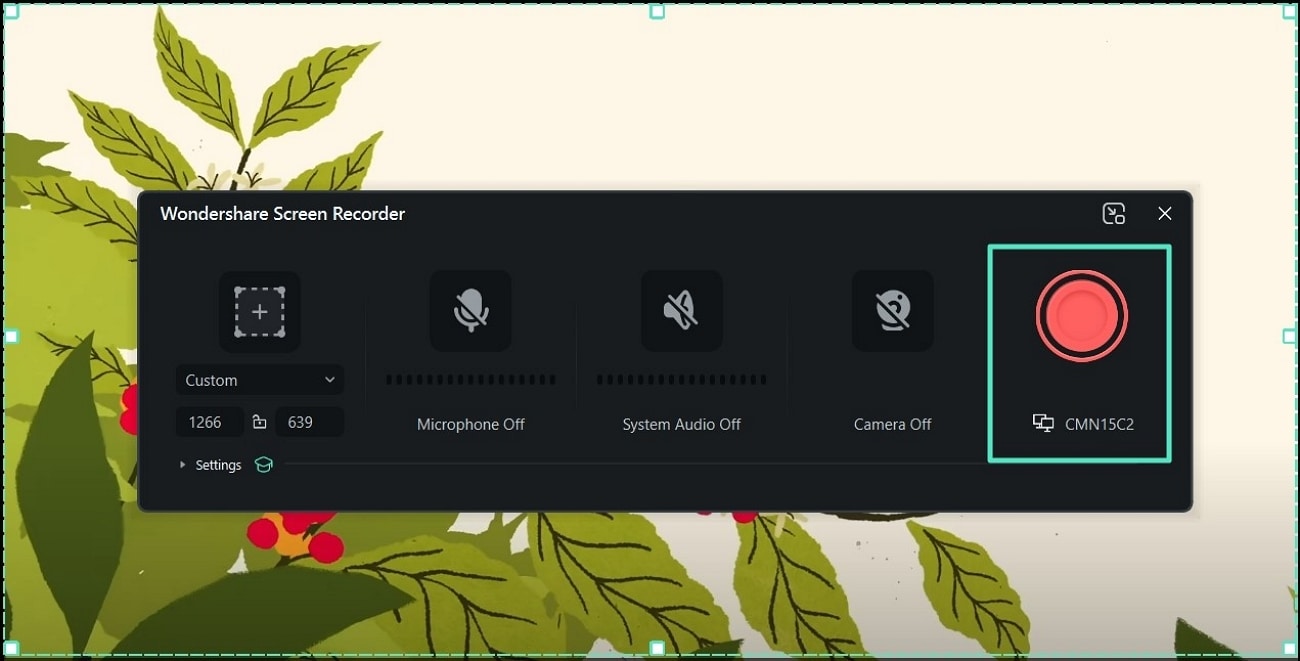
- Шаг 3. Остановите запись. Для завершения записи, используйте кнопку остановки на панели управления — файл автоматически откроется в редакторе Filmora для монтажа.
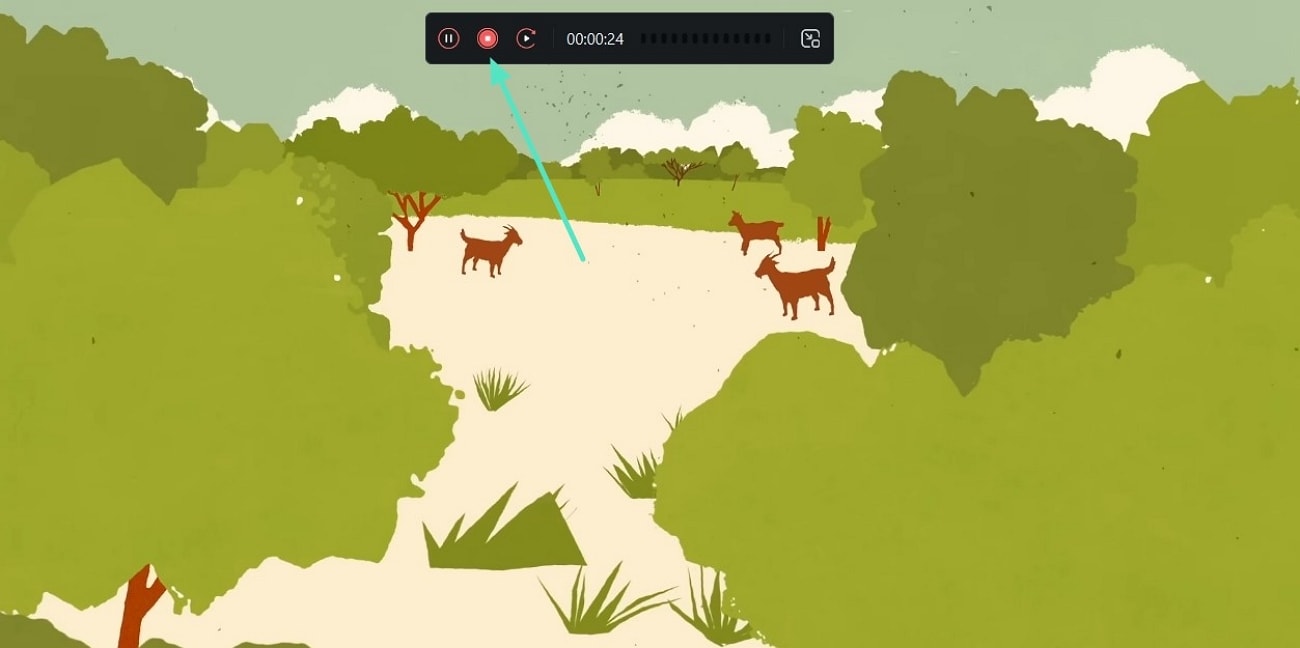
- Шаг 4. Создайте зацикленное видео и редактируйте его. Перенесите записанное видео из медиатеки на таймлайн снизу. Выделите записанное видео и продублируйте его стандартными горячими клавишами ("Ctrl + C" и "Ctrl + V"), разместив копии последовательно на таймлайне. Это приведет к созданию зацикленного видео, готового к сохранению через кнопку "Экспорт".
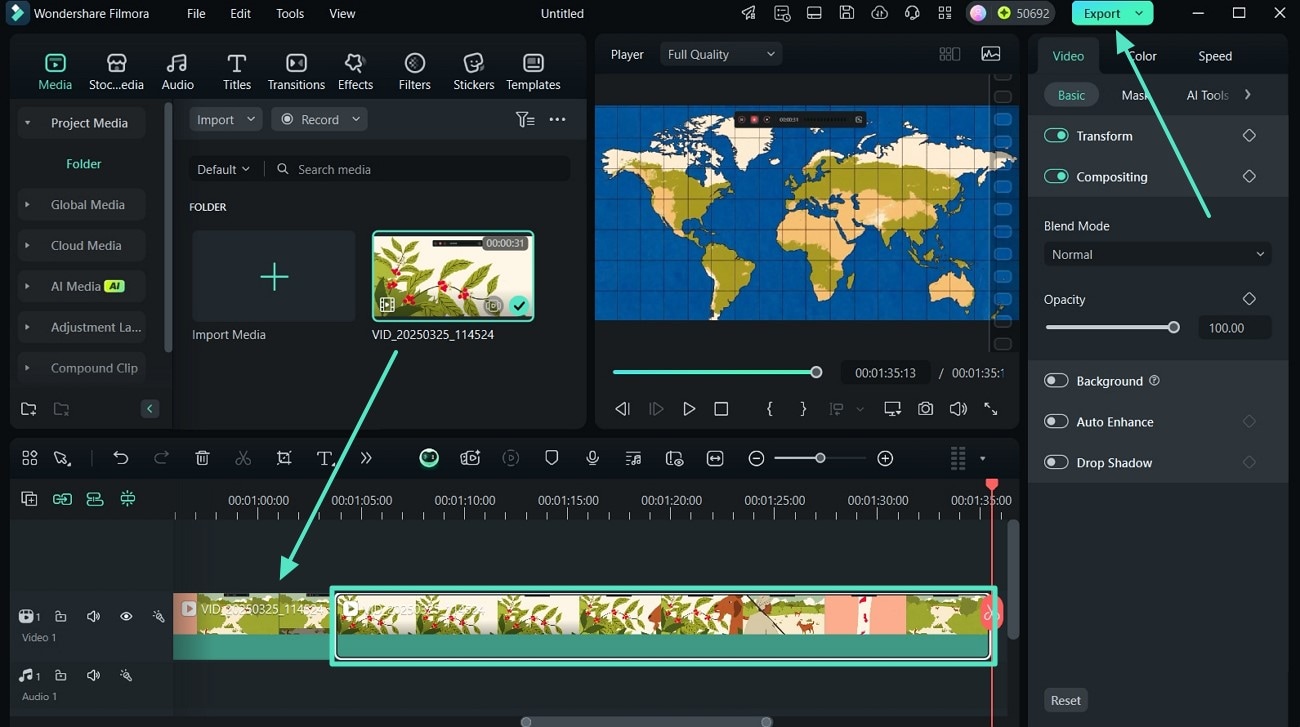
- Шаг 5. Экспортируйте записанное YouTube-видео на свое устройство. В появившемся окне экспорта настройте параметры сохранения: качество изображения, разрешение видео и FPS. Завершите процесс, снова нажав на "Экспорт" — файл сохранится в указанное место на вашем устройстве.
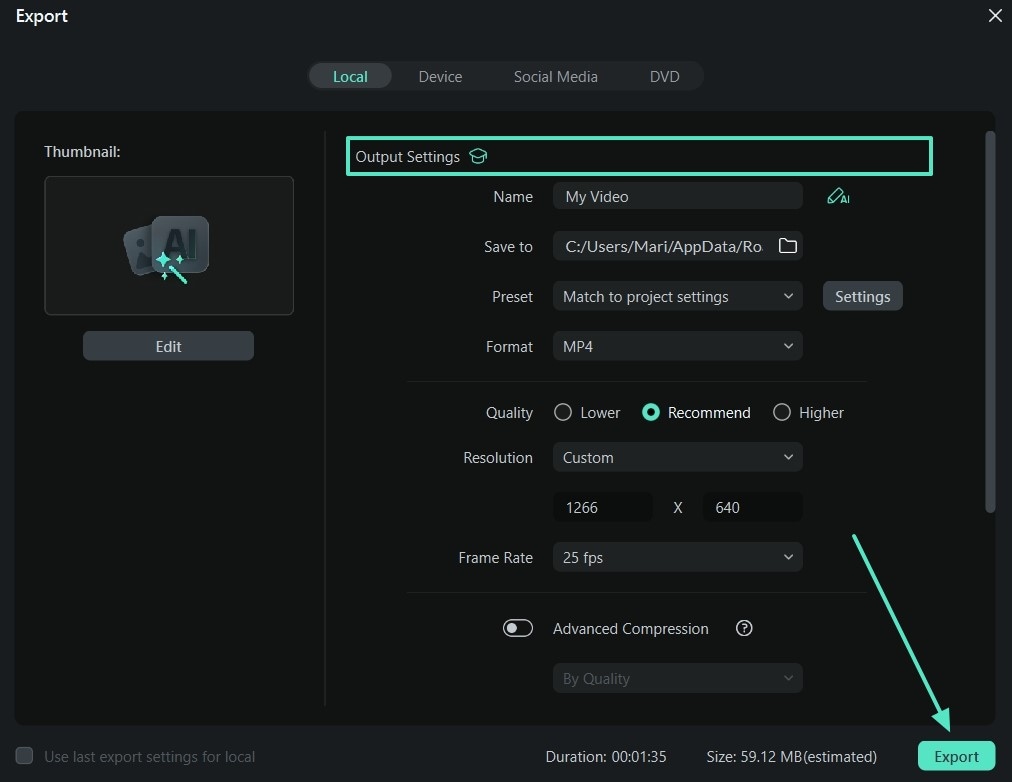
Заключение
Теперь вы знаете, как воспроизводить видео с YouTube на повторе на телевизоре — больше никаких ручных перезапусков любимых видео. Мы разобрали 6 рабочих способов: от функции повтора видео со смартфона до циклических плейлистов и USB-носителей. Использование этих способов избавляет от перезапусков видео вручную, что гарантирует бесперебойное воспроизведение и повышает комфорт просмотра. Используйте Wondershare Filmora, ведь данный видеоредактор предлагает удобные инструменты для записи и создания зацикленных видео.



 Безопасность проверена | Загрузка бесплатно | Нет вредоносного ПО
Безопасность проверена | Загрузка бесплатно | Нет вредоносного ПО

