- Новости о монтаже
- • Изображение в видео с ИИ
- • Тексты в видео с ИИ
- • Длинное видео в короткое с ИИ
- • ИИ генератор видео
- • Создай видео для Telegram
- • Улучшите видео с ИИ
- • Создай аниме-версию себя
- • Сделай субтитры для VK Клипов
- • Музыка и звуковые эффекты
- • ИИ-генератор звуковых эффектов
- • Текста в речь
- • Улучшение качества звука с ИИ
- 😎Сделайте видео замечательным⏬
Время обновления: 2025 г.
Мы регулярно наблюдаем, как китайские приложения попадают в топ App Store и Google Play во многих западных странах. Это может быть утилита, например, казуальная видеоигра или приложение для улучшения фотографий, которое имеет универсальную направленность и требует небольших усилий по его адаптации. Но большинство из них, как правило, оказываются на пике популярности.
И последнее китайское приложение, возглавившее чарты, создано владельцем TikTok - компанией ByteDance. Приложение, известное под названием CapCut, позволяет пользователям не только добавлять тонну фильтров, стикеров и эффектов, но и содержит простую функцию зеленого экрана, функцию масштабирования, которая в некотором роде работает подобно эффекту Кена Бернса, и многое другое.
Одна из его уникальных функций для создания невероятного контента - оверлей CapCut. И мы посвятили эту статью вопросу, как с помощью этой функции можно создать еще более впечатляющий контент.
Итак, давайте перейдем к краткому описанию этой функции и пошаговому руководству.
Часть 1: Как добавить оверлей в CapCut? Пошаговое руководство
Оверлей в CapCut - это одна из его функций, созданная специально для мобильных устройств, которая позволяет объединить объект, будь то видео или фото, с другими объектами, чтобы наложить их друг на друга на одном экране.
Эта функция может быть полезна в самых разных случаях. Например, для объединения двух или более видео или фотографий на одном экране, добавления стикеров или логотипов к видео, вставки дополнительных видеоэффектов, редактирования видео с зеленым экраном, создания текста в качестве титров к видео и так далее.
1.Как добавить оверлей в CapCut? [Наложение текста]
Как мы уже говорили, эта функция может помочь вам в различных ситуациях. Ниже мы рассмотрим, как добавить оверлей в CapCut.
Примечание: Мы предполагаем, что вы уже загрузили приложение CapCut и перешли на панель редактирования проекта.
Шаг 1: Откройте панель редактирования CapCut, добавьте текст с черным фоном и сохраните его.
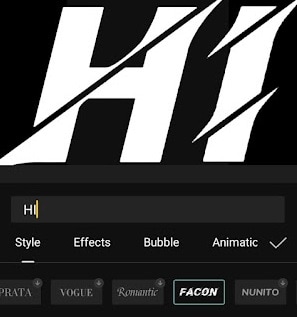
Источник: blogspot.com
Шаг 2: Создайте новый проект, затем добавьте фото или видео, которое будет совмещено с текстовым наложением.
Шаг 3: Откройте меню "Overlay" в нижней части, затем выберите "Add overlay".
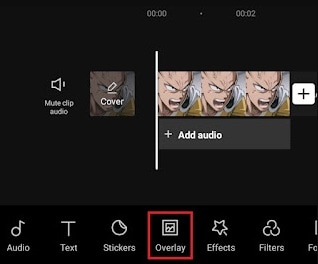
Источник: blogspot.com
Шаг 4: Теперь выберите и добавьте текст, который вы сохранили ранее.
Шаг 5: Откройте меню "Splice".
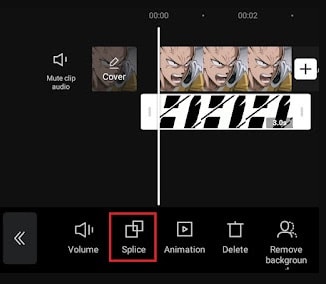
Источник: blogspot.com
Шаг 6: Выберите один из типов наложения, который будет использоваться, а затем настройте его непрозрачность. Например, мы выбрали тип "Darken" со 100-процентной непрозрачностью.
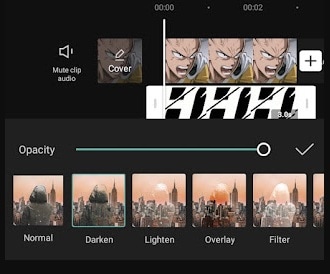
Источник: blogspot.com
2.Как добавить наложение изображений в CapCut?
Шаг 1: Откройте CapCut и добавьте фотографии - это ваша основная задача. Одновременно можно добавить до 7 фотографий. Обрежьте фотографии в соответствии с вашими требованиями.
Шаг 2: Загрузите изображение, которое необходимо использовать в качестве наложения. Это изображение также нуждается в удалении фона, что можно с легкостью сделать с помощью таких приложений, как "Background Eraser" и др.
Шаг 3: Откройте CapCut и выберите "Overlay". Добавьте то же изображение, для которого был удален фон в предыдущем шаге.
Теперь посмотрите. Это же изображение теперь добавлено в качестве наложения в CapCut.
Часть 2: Как использовать оверлей в CapCut? Видео-руководство
Хотите сделать свой проект в CapCut более интересным? Перед вами видео-руководство о том, как добавить к изображению оверлей, похожий на переход. Руководство довольно простое, с самостоятельными вводными шагами. Однако здесь применимы те же шаги, что и выше, за исключением типа перехода, который здесь немного отличается.
Часть 3: Как добавить оверлей с помощью альтернативы CapCut?
Давайте теперь разберем принцип оверлея с помощью лучшей альтернативы CapCut - Wondershare Filmora. Мы кратко обсудим, как наложить изображение в Wondershare Filmora с помощью PIP и эффекта наложения текста.
Filmora имеет 100 с лишним дорожек, позволяющих добавлять видео для создания интересных и необычных наложений. Кроме того, форма наложений также может быть изменена, а это значит, что многие нестандартные формы могут украсить ваше видео. С помощью Filmora вы можете наложить изображение на видео, наложить видео на видео, настроить положение, маску, размер фотографии, а также добавить элементы и анимацию к наложению в видео.
1.Как наложить эффект PIP в Wondershare Filmora?
Наложение видео, также называемое эффектом "картинка в картинке" (PIP), используется, когда два видеоклипа находятся на одном экране дисплея, причем одно меньшее изображение/видео накладывается на большее видео.
Шаг 1: Импортируйте свои фото- и видеофайлы в медиатеку
После запуска видеоредактора Filmora, создайте новый проект, чтобы использовать функцию "картинка в картинке". Импортируйте в медиатеку видео или фото для наложения и другие основные клипы.
Шаг 2: Добавьте наложение видео/фото на таймлайн
Теперь перетащите основное видео на панель таймлайна, а наложенный материал перенесите на другую дорожку. В результате вы получите необработанное PIP-видео. Для проверки нажмите на кнопку "Воспроизведение" в окне предварительного просмотра. Filmora также содержит множество материалов для эффекта PIP, которые можно использовать в видео для развлечения.
Перемещайте изображения или фотографии на дорожке PIP, чтобы выбрать, когда они будут отображаться. Если это наложение изображения, можно перетащить его края и увеличить или обрезать точную длину наложения. Если это наложение видеоэффекта, его можно обрезать или подрезать в соответствии с длиной основного видео.

Шаг 3: Настройте наложение PIP-эффекта
Чтобы настроить наложение PIP, дважды щелкните на добавленном фото или видео на таймлайне, чтобы открыть страницу редактирования, и дважды щелкните по эффекту движения, чтобы применить его к наложению видео.

Настройте положение наложенного видео: щелкните по видео или фотографии на дорожке наложения PIP, где в окне предварительного просмотра отобразится зеленая рамка вокруг медиафайла. Просто перетащите его в любое положение, в котором он должен находиться в видео.
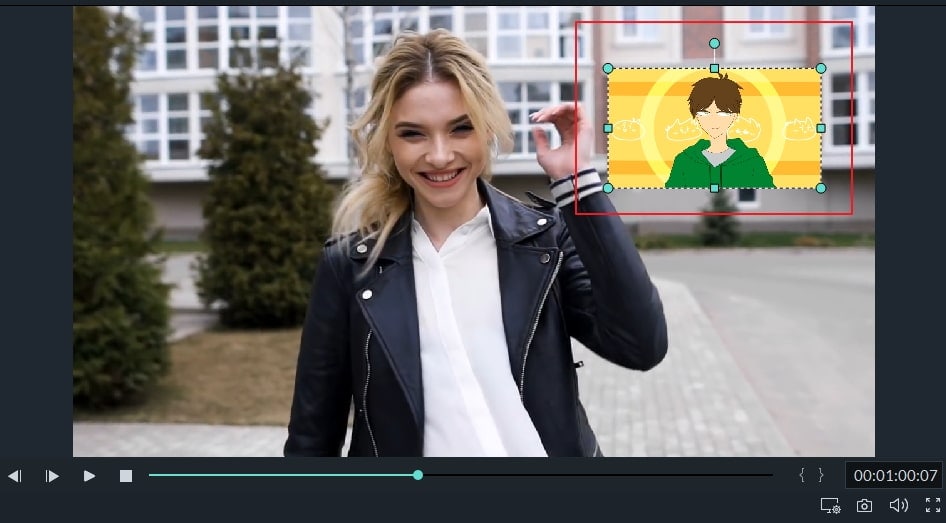
Размер наложенного видео можно изменять путем перетаскивания, а также с помощью регуляторов прямоугольника.
Кроме того, вы можете применить эффект движения к наложенному видео, выбрав один из 60+ эффектов.

Затем добавьте маску к наложению фото/видео:
Перейдите в "Эффекты", введите в поиске "Utility", выберите "Shape Mask" или "Image Mask", чтобы применить ее к наложению фото/видео.
Вы можете преобразовать каждую маску с помощью таких параметров, как "X", "Y", "Ширина", "Высота" и "Перо", дважды щелкнув по эффекту.

Шаг 4: Точная настройка наложения видео & изображения
Дважды щелкните по наложению на таймлайне редактирования. На вкладке видео, в случае наложения видеоэффекта, вы можете выбрать нужный режим наложения из "Multiply", "Darken", "Screen", "Color Burn" и многое другое.

Шаг 5: Сохраните видео
Теперь нажмите кнопку "Экспорт" на верхней правой панели, и вы сможете сохранить видео "картинка в картинке" на DVD, устройстве и YouTube.
2.Как наложить текст в Wondershare Filmora?
Как мы уже упоминали, помимо добавления фото и видео поверх основного видео, вы также можете добавить текст в качестве наложения. Добавление текста является одним из наиболее эффективных способов оживить контент.
Шаг 1: Импортируйте видеофайлы
После запуска Filmora, нажмите на вкладку "Новый проект", чтобы перейти на главный экран.
16:9 - это соотношение сторон по умолчанию, которое можно изменить в соответствии с требованиями и изменить его до 1:1 (для видео в Instagram), 9:16 (видео, снятые вертикально) или до 4:3.
Выберите вкладку "Импорт", чтобы добавить видео в медиатеку. Вы также можете напрямую перетащить его на таймлайн.
Шаг 2: Добавьте видео на таймлайн редактирования
Прежде чем добавлять текст к видео, вы можете обрезать или удалить часть видео в соответствии с вашими требованиями. Затем можно увеличить масштаб, чтобы точно показать кадры видео, на которые должен быть наложен текст.

Шаг 3: Выберите пресет текста и добавьте его
Перейдите на вкладку "Титры", чтобы открыть пресеты текста и заголовков. В Filmora имеется 200+ встроенных текстовых эффектов, охватывающих различные стили, такие как стиль жизни, сезонные, открывающие, медиа, нижние 3-ти и конечные титры.

Когда выберете текстовый шаблон, установите ползунок таймлайна в положение, в котором необходимо добавить заголовок и текст, а затем перетащите его на дорожку над видео в таймлайне редактирования.
Шаг 4: Измените продолжительность текста
В Filmora продолжительность текста по умолчанию составляет 5 секунд, но вы можете перетащить края текста, чтобы увеличить его длину в соответствии с длиной видео на таймлайне редактирования. Или можно нажать на шаблон текста на таймлайне, а затем выбрать значок таймера, чтобы изменить продолжительность текстового эффекта.

Шаг 5: Настройте и редактируйте текст
Дважды щелкните по шаблону текста, чтобы открыть окно для базового редактирования. Здесь вы можете ввести текст и изменить шрифт, цвет и размер текста.

Существует более 20 стилей текстовых эффектов на выбор. Дважды щелкните по стилю и проверьте изменения в окне предварительного просмотра.
Вы также можете выбрать вкладку "Анимация", чтобы изменить анимацию текста, или перетащить текстовое поле на панели предварительного просмотра, чтобы изменить положение текста.
Расширенное редактирование текста
Чтобы настроить наложение текста, перейдите на вкладку "Дополнительно", чтобы открыть окно "Расширенное текстовое редактирование". Здесь можно выбрать предустановку и анимацию, настроить элементы текстовой заливки, границ и теней.

Можно добавлять текстовые поля в видео и новые формы текста, например, прямоугольник, круг, круглый пузырь и стрелку. Кроме того, можно регулировать длительность каждого текстового элемента, перетаскивая его края.
Шаг 6: Экспортируйте новое видео
После добавления текстового наложения, нажмите кнопку воспроизведения, чтобы проверить результат. Если все будет в порядке, перейдите на вкладку "Экспорт" и выберите формат вывода из списка. Вы можете изменить параметры аудио и видео, такие как кодер, битрейт, разрешение.
Из Filmora можно также загружать материалы непосредственно на YouTube.
Заключение
Итак, эта статья была об оверлее в CapCut и о том, как добавить наложение в Capcut самым простым способом. Приложение CapCut может добавить несколько оверлеев по желанию. Для просмотра других руководств по наложению, ознакомьтесь с нашим последним разделом об оверлее в лучшей альтернативе CapCut - Wondershare Filmora, которая является более продвинутой и функциональной, чем CapCut.
В случае каких-либо сомнений, вы также можете задать свой вопрос в комментариях ниже. На этом у нас все, спасибо за внимание.




 Безопасность проверена | Загрузка бесплатно | Нет вредоносного ПО
Безопасность проверена | Загрузка бесплатно | Нет вредоносного ПО



