- Новости о монтаже
- • Изображение в видео с ИИ
- • Тексты в видео с ИИ
- • Длинное видео в короткое с ИИ
- • ИИ генератор видео
- • Создай видео для Telegram
- • Улучшите видео с ИИ
- • Создай аниме-версию себя
- • Сделай субтитры для VK Клипов
- • Музыка и звуковые эффекты
- • ИИ-генератор звуковых эффектов
- • Текста в речь
- • Улучшение качества звука с ИИ
- 😎Сделайте видео замечательным⏬
Время обновления: 2025 г.
Съемка с высоким разрешением, например 4K, часто может тормозить, если компьютер, который вы используете для монтажа, не обладает достаточной вычислительной мощностью.
Поэтому вы должны стремиться устранить все факторы, которые могут потенциально замедлить вашу работу, и сделать все возможное, чтобы завершить проект быстро и гладко. В этой статье мы поделимся с вами некоторыми советами и рекомендациями, которые позволят вам повысить производительность редактирования видео в Filmora.
Раскрытие секретов повышения производительности редактирования видео в Filmora
Освоение всех приемов видеомонтажа, которые можно использовать для улучшения качества видео, создаваемого в Filmora, требует времени и практики. Несмотря на то, что изучение различных методов видеомонтажа требует времени, улучшение качества видеомонтажа в Filmora - это рутинная работа. Вот несколько советов и приемов, которые вы можете использовать для обеспечения быстрого и эффективного рабочего процесса в Filmora.
Секрет 1: Активируйте опцию ускорения GPU
Компоненты компьютера, такие как процессор или видеокарта, определяют, насколько плавным будет воспроизведение вашего видео. Если компьютер, на котором вы монтируете видео, не оснащен процессором Intel i3 последнего поколения, вам следует включить режим аппаратного ускорения Filmora, который уменьшает задержки при воспроизведении видео до минимума.
Как включить GPU-ускорение в Filmora?
После создания нового проекта необходимо щелкнуть по меню File и выбрать опцию Preferences. Также вы можете использовать сочетание клавиш Ctrl+Shift+, чтобы открыть окно Preferences.
После этого вам нужно нажать на вкладку Performance, и затем убедиться что флажок рядом с Enable Hardware Acceleration for video rendering and playback(Включить аппаратное ускорение для рендеринга и воспроизведения видео) активирован.
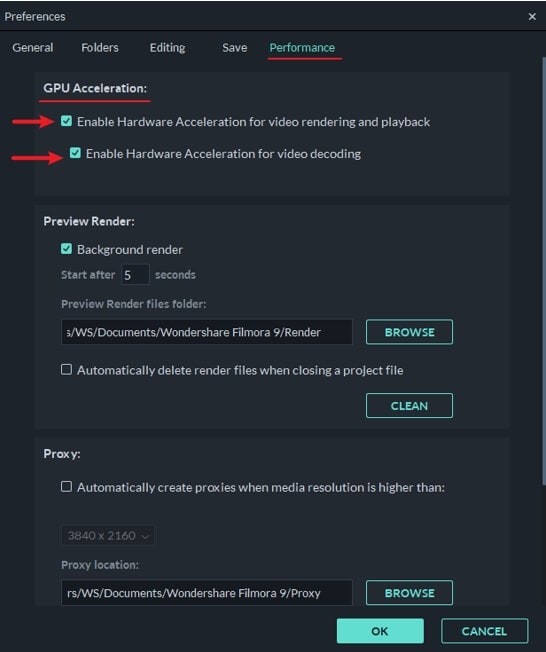
Под этой опцией вы также увидите параметр Включить аппаратное ускорение для декодирования видео, поэтому просто нажмите на флажок рядом с ним, чтобы активировать его. Эти две функции ускоряют процесс рендеринга видео, сокращают время, необходимое Filmora для декодирования видео, и обеспечивают плавное воспроизведение видеофайлов высокого разрешения.
После того, как вы установили эти два флажка, необходимо нажать на кнопку OK в нижней части окна Preferences и перезапустить Filmora для завершения процесса включения GPU Acceleration.
Что такое GPU, и почему ускорение GPU важно для видеомонтажа?
Графический процессор или GPU - это программируемый логический процессор, который специализируется на функциях отображения. Большинство неопытных видеоредакторов не понимают, насколько важна видеокарта в процессе видеомонтажа, поскольку общепринято мнение, что всю тяжелую работу выполняет центральный процессор.
Хотя это в некоторой степени верно, GPU жизненно важен для проектов, включающих редактирование 2K и 4K, поскольку программное обеспечение для редактирования видео использует GPU для достижения лучших характеристик воспроизведения видео.
Ускорение GPU - это технология, позволяющая графическому процессору компьютера снизить нагрузку, которую приложения для редактирования видео оказывают на центральный процессор, и повысить скорость и эффективность работы этих приложений. Технология GPU Acceleration часто используется в видеомонтаже, поскольку она позволяет сократить время, необходимое для рендеринга видеоматериалов высокого разрешения. Вот почему так важно добавить мощный GPU к CPU вашего компьютера, если вы планируете часто редактировать 2K или 4K видео в Filmora.
Вам может понравиться: Лучшая видеокарта для игр в 4K
Секрет 2: Настройка качества воспроизведения видеоклипов
Несмотря на то, что Filmora позволяет устанавливать разрешение ваших проектов до 4K и работать с видео, снятым в этом разрешении, ее окно предварительного просмотра не может отобразить всю информацию, которую содержат эти файлы. Уменьшение качества видео, отображаемого в окне предварительного просмотра, делает его воспроизведение более плавным и повышает эффективность работы в процессе редактирования видео.
Как изменить качество воспроизведения в Filmora?
Изменить качество воспроизведения видеоклипа в Filmora очень просто: достаточно щелкнуть на значке Preview quality and display settings, расположенном под окном предварительного просмотра. После нажатия на этот значок, похожий на монитор компьютера, откроется меню Playback Quality (Качество воспроизведения).

По умолчанию выбрана опция Full, что означает, что Filmora отображает все видеоклипы, которые вы размещаете на временной шкале, в их полном разрешении. Так, если вы редактируете видеоматериал в формате 1080p, редактор отобразит его в разрешении 1920x1080.

Выбор опции ½ в меню Качество воспроизведения уменьшит разрешение, в котором отображается видео, в два раза, и изображение, которое вы увидите на экране, будет иметь разрешение 960x540. Выбор опции ¼ уменьшит разрешение видеоролика 1080p до 480x270 пикселей, а опция 1/8 уменьшит разрешение этого видеоклипа до 240x135 пикселей.
Выбор опции 1/16 в меню Качество воспроизведения может быть полезен, если вы работаете с материалами DCI 4K и хотите уменьшить их разрешение с 4096x2160 до 256x136 пикселей.

Эти изменения влияют только на разрешение видео, отображаемого в окне предварительного просмотра Filmora, и не влияют на разрешение видеофайла, экспортируемого из редактора.
Узнайте больше деталей о том Как изменить разрешение видео.
Секрет 3: Создание предварительных просмотров рендеринга
Применение переходов или визуальных эффектов к видеоклипу может вызвать задержки при воспроизведении или полностью заморозить клип. Опция Render Preview решает эту проблему, создавая предварительный просмотр кадров в видео и обеспечивая плавное воспроизведение.
Если вы столкнулись с подобными трудностями, вам необходимо выбрать видеоклип и щелкнуть на значке Render Preview, расположенном в правой части панели инструментов Filmora. По желанию вы можете выбрать клип, к которому вы применили переход или визуальный эффект, и нажать Enter на клавиатуре, чтобы начать создание предварительного просмотра рендера.

Filmora также может автоматически создавать предварительные просмотры рендеринга, если в течение определенного времени не выполняется никаких других действий. По умолчанию Filmora будет ждать пять секунд, прежде чем начнет генерировать предварительные просмотры.

Используйте сочетание клавиш Ctrl+Shift+, чтобы получить доступ к окну Preferences, а затем перейдите на вкладку Performance. Установите флажок на Background Render, расположенный непосредственно под опцией Preview Render, и укажите время, через которое должен начаться фоновый рендеринг. Вы также можете выбрать папку, в которой будут храниться файлы предварительного рендеринга, или принять решение об удалении всех файлов предварительного рендеринга при каждом закрытии проекта.
Секрет 4: Создавайте прокси-файлы
Одним из наиболее распространенных способов обеспечить отображение видеофайлов высокого разрешения без задержек является создание прокси-файлов.После добавления видеоклипа в Media Panel (панель медиафайлов) Filmora, необходимо щелкнуть правой кнопкой мыши на нем и выбрать опцию Create Proxy file (Создать прокси-файл).

Затем программа создаст прокси с низким разрешением, который не замедлит ваш рабочий процесс, хотя то, сколько времени займет этот процесс, зависит от размера исходного видеофайла.
Создание прокси может быть длительным процессом в зависимости от размера исходного видеофайла.
Генерирование прокси может быть длительным процессом, зависящим от размера исходного видео, поэтому очень важно пройти его перед выполнением любой другой задачи по редактированию видео.
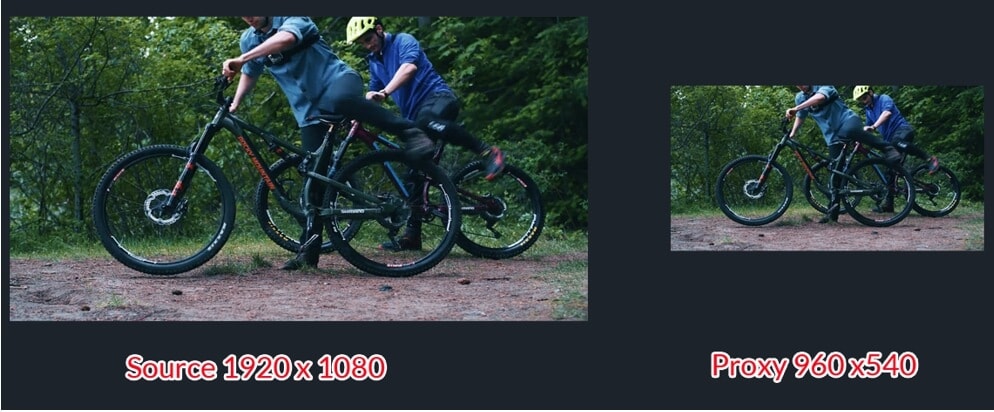
Созданный низкокачественный прокси-файл используется только для улучшения плавности процесса редактирования. Прокси не влияют ни на качество исходного материала, ни на качество экспортируемого видео. Поэтому после завершения редактирования вы можете экспортировать его так же, как экспортировали бы проект, если бы работали с исходными видеофайлами.
Check out more video editing apps for creating and editing 4k proxy videos.
Секрет 5: Общая медиапапка
Если у вас есть канал YouTube, вам может понадобиться использовать несколько одинаковых интро- или аутро-кадров в своем видео на YouTube. Это раздражает, если приходится импортировать их каждый раз при создании видеопроекта. Функция Shared Media в Filmora позволяет сохранять видео и аудио, которые вы импортировали для будущих проектов, что означает, что вам не придется заново импортировать медиафайлы для будущих видео. Вот как использовать папку Shared Media в Filmora для повышения эффективности редактирования видео.
Перейдите на панель мультимедиа, нажмите папку Share Media, затем нажмите Import Media или перетащите отснятый материал или аудио, которые вы хотите использовать для будущих проектов. вы также можете создать новые папки в папке Share Media, чтобы организовать ваши медиафайлы.

Секрет 6: Копирование и вставка эффектов
Иногда вам может понадобиться добавить один и тот же эффект в другой клип видеопроекта. Раньше приходилось добавлять эффекты в каждый клип по одному, но теперь Filmora позволяет копировать и вставлять эффекты из одного клипа в другой напрямую.
После добавления эффектов в один клип щелкните правой кнопкой мыши и нажмите Копировать эффекты; затем выберите клип, в который нужно вставить эффект, щелкните его правой кнопкой мыши и нажмите Вставить эффект.
Секрет 7: Отметить клип с помощью цветовых меток и группы
При редактировании материалов с нескольких камер вам может понадобиться упорядочить, какой медиаматериал из какого источника находится на временной шкале. Или вы хотите распознать определенные сцены из нескольких клипов, для этого можно использовать цветовые метки в Filmora.
Выберите клипы, которые необходимо выделить цветом на временной шкале, щелкните правой кнопкой мыши и выберите один из доступных цветов. Повторите эти действия, чтобы выделить цветом другие клипы. После того как вы выделили цветом все клипы, вы можете снова щелкнуть правой кнопкой мыши на клипе и выбрать Выделить все клипы одним цветом, и все клипы
помеченные этим цветом клипы будут выбраны, и вы сможете перемещать сразу много клипов на временной шкале.
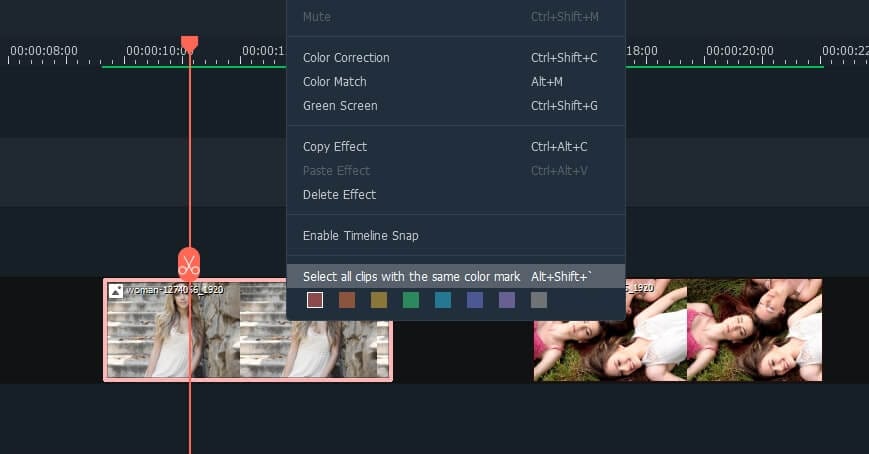
Вы можете сгруппировать все клипы с одинаковыми цветовыми метками вместе, чтобы синхронизировать видео и аудио. Или можно выбрать все клипы, которые нужно сгруппировать, щелкнуть правой кнопкой мыши и выбрать Группировать, чтобы сгруппировать клипы вместе без цветовой маркировки.
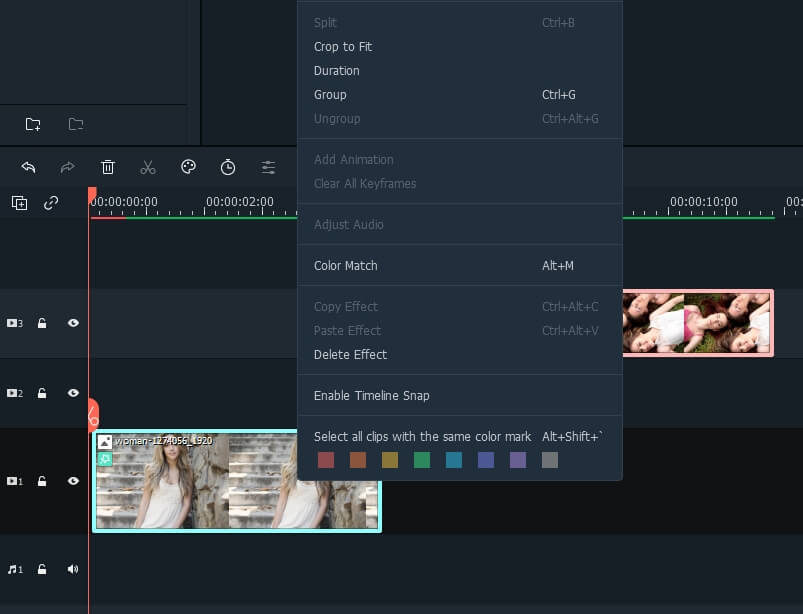
Итог
Использование этих советов и хитростей может значительно повысить производительность редактирования видео в Filmora, особенно если ваш компьютер не оснащен мощной видеокартой или быстрым процессором. Мы не упомянули какие либо секреты, которые могут повысить эффективность видеомонтажа в Filmora? Оставьте комментарий ниже и дайте нам знать.




 Безопасность проверена | Загрузка бесплатно | Нет вредоносного ПО
Безопасность проверена | Загрузка бесплатно | Нет вредоносного ПО

