В области видеомонтажа за последние годы произошел значительный технологический прогресс. Используя передовые инструменты, вроде Adobe After Effects, вы способны придать своим видео совершенно новый вид. Тем не менее не все функции в этом популярном программном редакторе видео могут быть легко освоены. Определенные возможности могут представлять сложности для пользователя.
Данное руководство предоставляет ценные сведения о применении Track Matte в программе After Effects. Изучайте безграничные возможности, которые доступны вам при использование Track Mattes и Mask Tracking (отслеживание масок) в After Effects. Кроме того, откройте для себя простую альтернативу, которая позволяет значительно упростить процесс отслеживания масок в After Effects.
В данной статье
Придайте оригинальность своим видеоматериалам с помощью бесконечных функций нанесения масок, осуществляемых искусственным интеллектом!

Часть 1: Как использовать Track Mattes в Adobe After Effects?
After Effects от Adobe – это программное обеспечение, разработанное для создания визуальных эффектов анимации для видеоматериалов. Данный инструмент широко используется в процессе постпроизводства видео. Обширный набор инструментов может быть полезен в киноиндустрии, видеоиграх и телевидении. Adobe After Effects предоставляет все необходимые средства, чтобы поднять ваше творчество на новый уровень.
- Моушн-графика: After Effects является мощным инструментом, который дает возможность оживить персонажей и фоны в видео. Этот программный продукт позволяет создавать трехмерные модели, преобразуя двухмерные анимации. Кроме того, After Effects предоставляет возможность анимировать логотипы, придавая жизнь вашим элементам.
- Ротоскопирование: С помощью Adobe After Effects можно удалять или добавлять новые элементы в видео. Инструмент "Roto Brush (кисть для ротоскопии)" позволяет легко выделять передний план от фона. После этого вы можете заменить ненужные объекты новыми элементами.
- Отслеживание движения: Отследить движение объекта в After Effects довольно просто. Вам необходимо всего лишь прикрепить нужный элемент к движущемуся объекту, и магия начнет работать сама. Плавная динамика улучшит снятый материал, дополнив его общий облик.
- VFX и специальные эффекты: After Effects – отличный инструмент для создания спецэффектов в видео. С помощью VFX инструментов можно придать магический вид уже снятому материалу. Вы сможете заставить объекты исчезнуть, управлять погодными условиями, стабилизировать видео и делать ещё многое другое.
Использование Track Mattes в After Effects
В программе Adobe After Effects, Track Mattes представляет собой специальный слой, который регулирует прозрачность другого слоя. Он работает как шаблон, определяя, какие части нижележащего слоя будут видны, а какие останутся прозрачными. Track Mattes используются для создания различных эффектов, включая текстовую анимацию, переходы и плавное соединение нескольких слоев. В Adobe After Effects доступны четыре варианта использования Track Mattes:
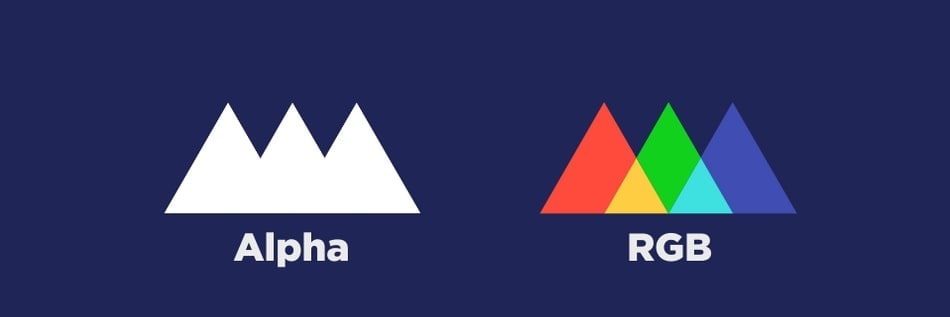
- Alpha Matte (альфа-маска): В программе After Effects функция Alpha matte позволяет придать видимость белым областям в матовом слое и прозрачность черным. Таким образом, основной слой становится прозрачным, позволяя создавать интересные визуальные эффекты.
- Alpha Inverted Matte (инверсная альфа-маска): При использовании Alpha Inverted Matte, темные участки матового слоя становятся заметными, в то время как белые участки прозрачны. Этот метод позволяет регулировать степень прозрачности для создания оригинальных эффектов.
- Luma Matte (маска яркости): Luma matte работает на основе яркости, используемой для определения видимости. Он позволяет отображать светлые области матового слоя и делает темные области прозрачными.
- Luma Inverted Matte (инверсная маска яркости): Luma inverted matte работает противоположно Luma matte. Таким образом, темные области верхнего слоя остаются видимыми, а светлые области становятся прозрачными.
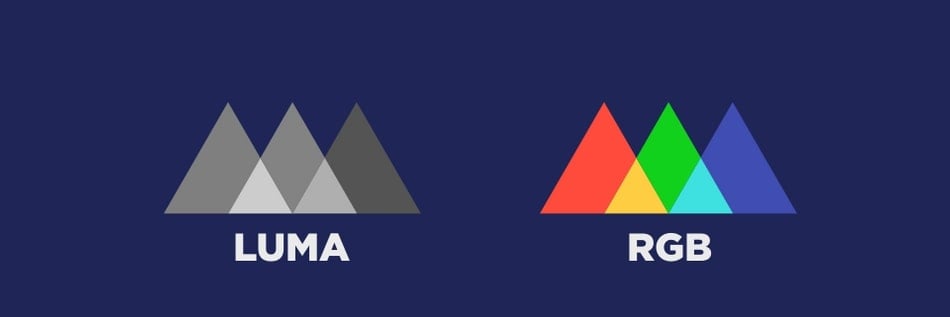
Вы можете выбрать любой Track mattes в After Effects в зависимости от ваших интересов. Ниже приведено пошаговое руководство по использованию Track mattes:
Шаг 1
Для применения Track matte к видео необходима работа с двумя слоями. Верхний слой является альфа-слоем или слоем яркости, а нижний слой выполняет функцию заливки. После определения слоев можно переходить к следующему этапу.
Шаг 2
Перейдите в раздел "Режимы" и откройте выпадающее меню рядом со "Списком слоев". Теперь выберите нужный слой, чтобы использовать его в качестве матового слоя для вашей дорожки.
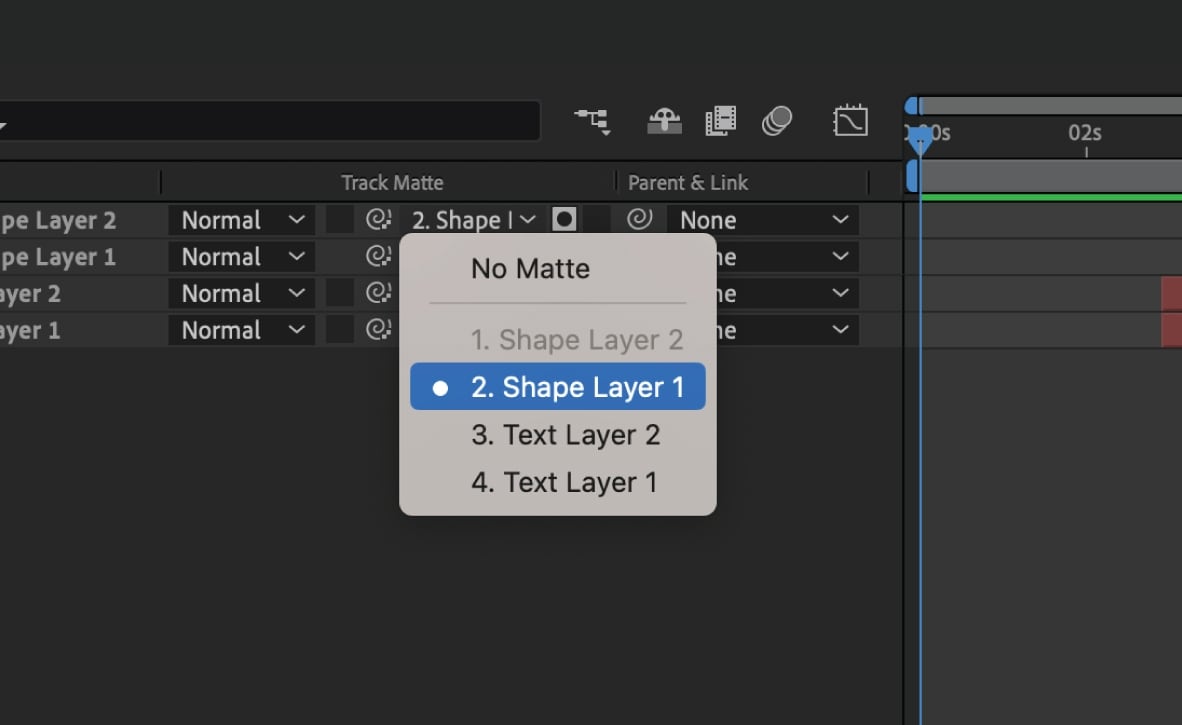
Шаг 3
При выборе слоя открывается возможность настройки прозрачности Track Matte с помощью двух тумблеров. Имея доступные опции, вы можете легко установить альфа-матовое покрытие в программе After Effects или использовать другие подобные способы из данной коллекции.
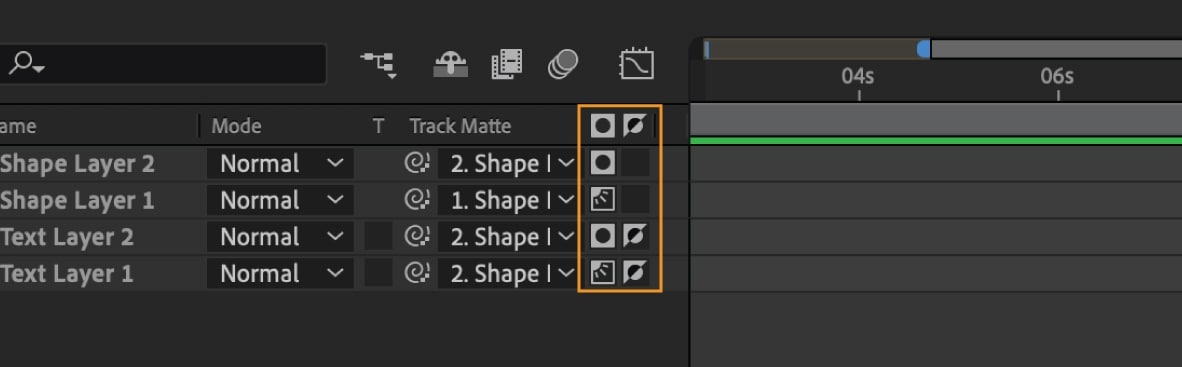
Часть 2: Mask Tracking (отслеживание маски) в Adobe After Effects: Обзор шагов
Mask Tracking (отслеживание маски) является еще одной потрясающей функцией в After Effects. С помощью After Effects mask tracking, вы можете автоматически анимировать положение, форму или траекторию маски, чтобы она соответствовала движению объекта на видеоклипе. Благодаря этой функции теперь гораздо проще работать со сложными или динамичными кадрами. Чтобы воспользоваться Track Mask в After Effects, выполните следующие шаги:
Шаг 1
Для редактирования в After Effects импортируйте отснятый материал и выберите нужный клип на таймлайне для отслеживания. Затем активируйте инструмент "Перо" на верхней панели инструментов или нажмите клавишу "G". Обведите область вокруг объекта, который требуется замаскировать в отснятом материале.
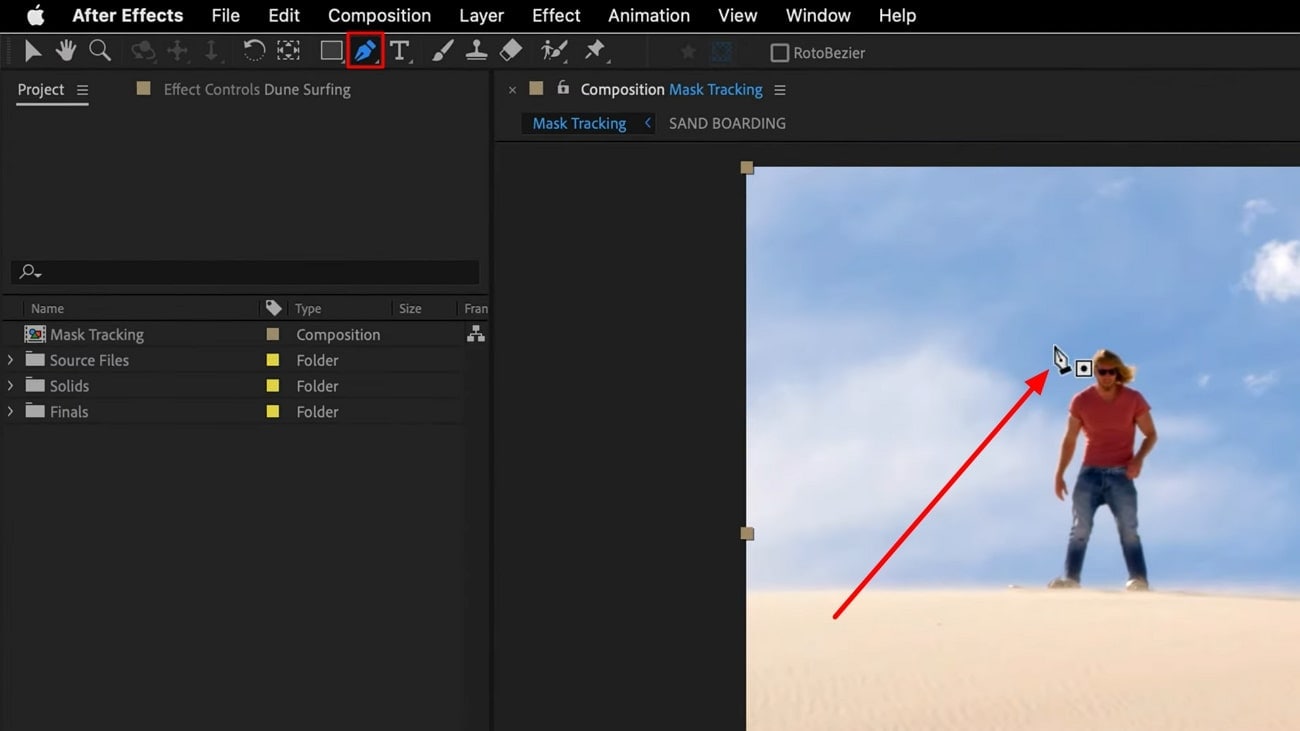
Шаг 2
Теперь перейдите к открытию слоя, щелкнув правой кнопкой мыши по имени маски, выберите "Track Mask". Это откроет на панели трекеров справа инструмент Track Mask. Откройте выпадающее меню, расположенное рядом с разделом "Метод". Здесь вы найдете несколько вариантов методов отслеживания. Выберите тот, который наилучшим образом соответствует вашим требованиям. Если вам кажется, что объект немного двигается, то вы можете выбрать простой метод, например, "Позиция".
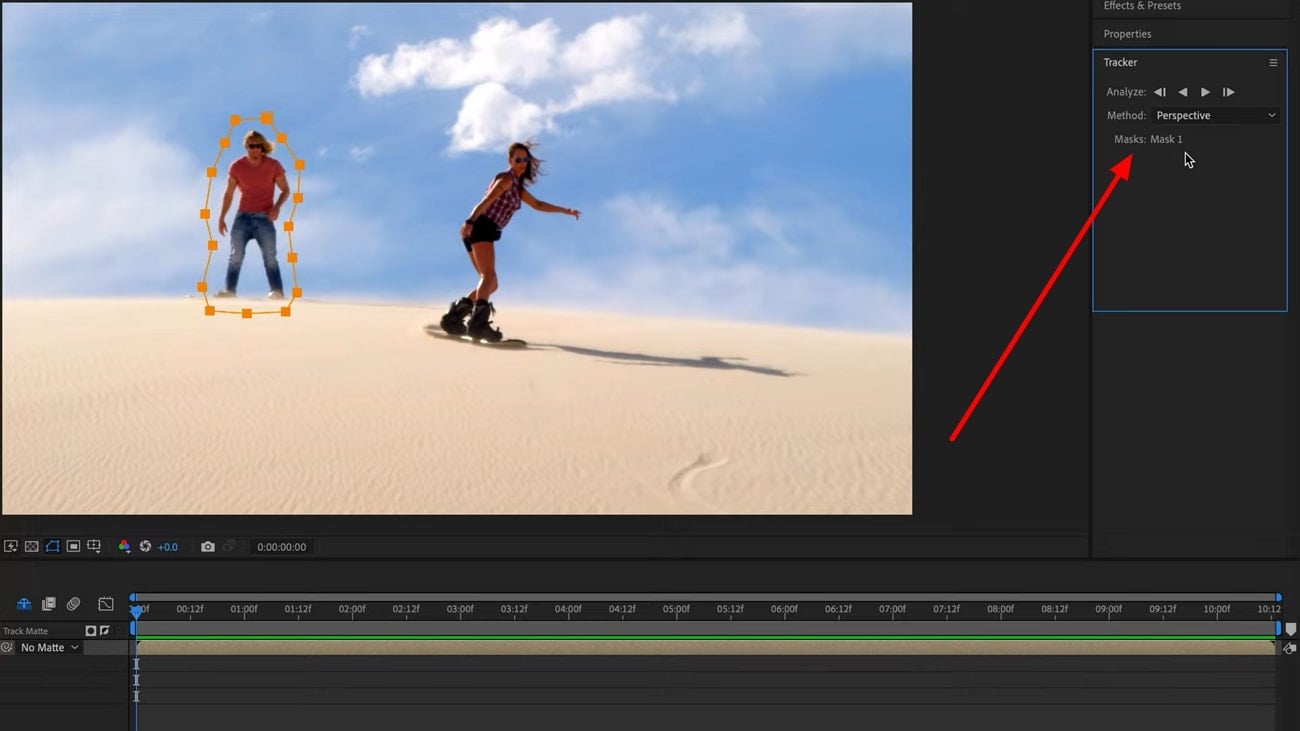
Шаг 3
Нажмите на кнопку "Analyze Forward" и дайте трекеру проанализировать кадры в видеоклипе. Когда процесс завершится, вы можете перезапустить клип и включить "Mask Mode (режим маски)" на таймлайне, установив его на "Subtract (вычитание)". Таким образом, выбранный объект будет удален из клипа.
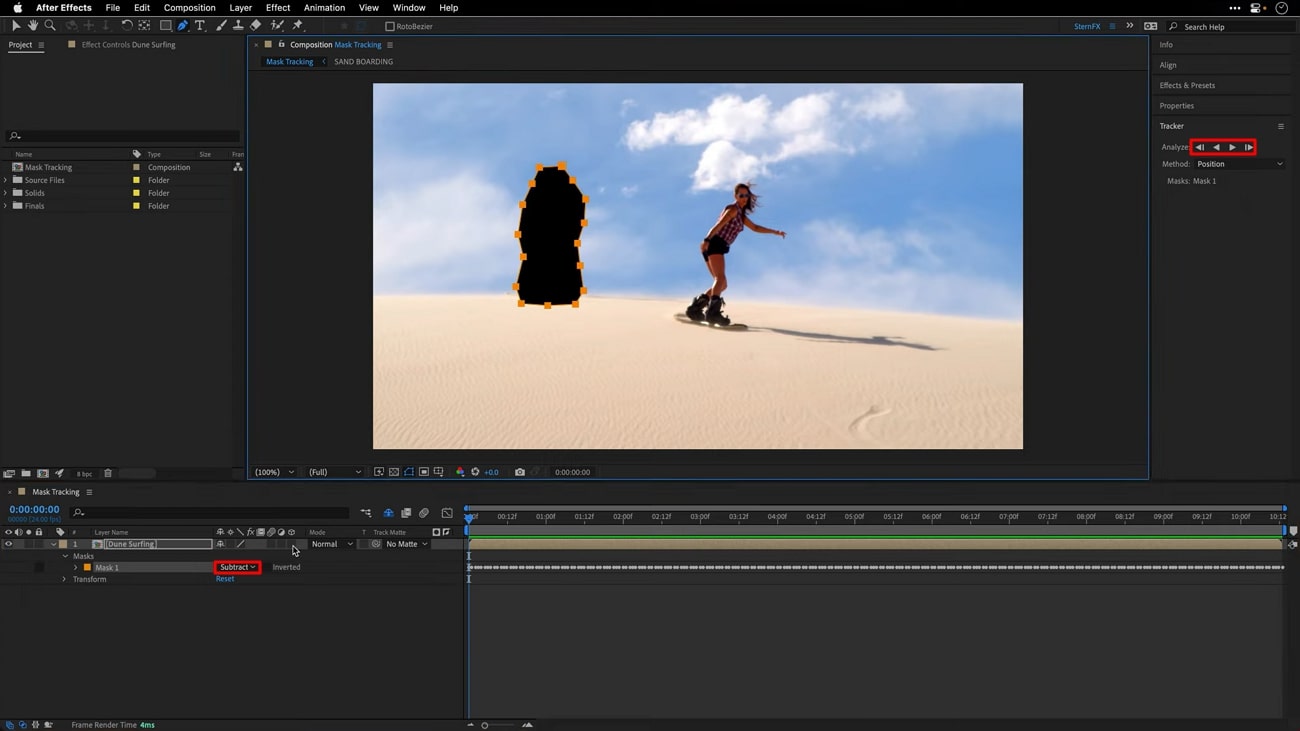
Шаг 4
Для того чтобы заполнить более детально, необходимо перейти в верхнее меню и выбрать вкладку "Window (окно)". Затем выберите опцию "Content Aware Fill (заливка с учетом содержимого)". Как только появится панель на экране, переместите ползунок "Alpha extension (расширение альфа-канала)" до нужного значения и нажмите кнопку "Generate Fill Layer (создать слой заливки)".
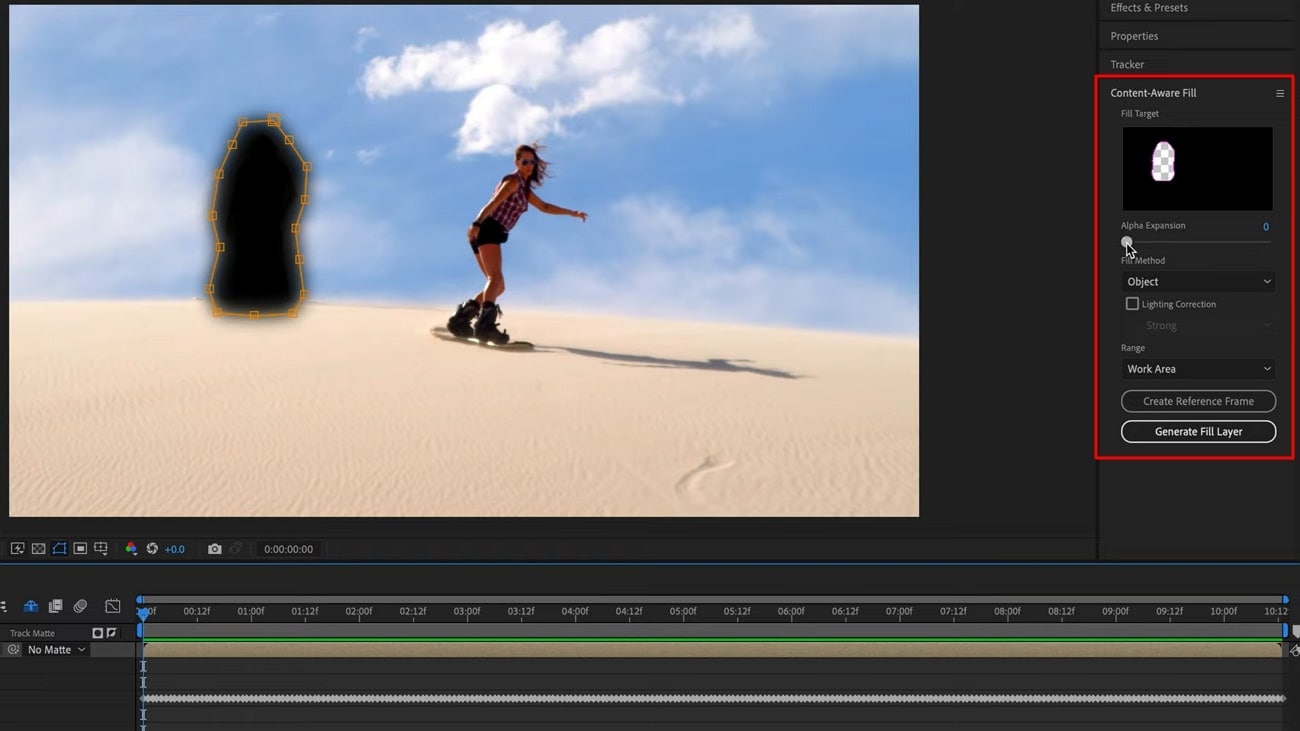
Часть 3: Как легко наложить маску? Попробуйте Wondershare Filmora!
Хотя After Effects является превосходным инструментом для профессионального видеоредактирования, он не подходит всем. Некоторым пользователям могут показаться сложными такие функции, как motion track (трекинг движения) в After Effects. Начинающие могут столкнуться с трудностями при использовании сложного процесса создания масок в программе. Вместо этого, в качестве более простой альтернативы, можно попробовать использовать Wondershare Filmora.
Filmora - это комплексное решение для редактирования видео. Мультиплатформенный инструмент предлагает ряд полезных функций для работы с видео и аудио. Благодаря тысячам встроенных шаблонов и пресетов Filmora может помочь пользователям начать свой творческий путь. Вы можете использовать этот простой в использовании инструмент в качестве прекрасной альтернативы для Mask tracking (отслеживания маски) в After Effects.
Основные характеристики Wondershare Filmora:
Wondershare Filmora предоставляет полный набор инструментов, которые помогают пользователям максимально раскрыть потенциал своих медиа-файлов. Этот программный продукт предлагает различные полезные ресурсы, включающие:
- Редактирование текста с помощью ИИ: Filmora - это удобное программное обеспечение для редактирования видео, которое также предоставляет возможность конвертировать аудио из видео в текстовый формат. Этот инструмент позволяет легко менять содержимое видеороликов, добавляя к ним подробные текстовые описания. Благодаря этой функции пользователи могут легко создавать транскрипции, субтитры и переводы без лишних усилий.
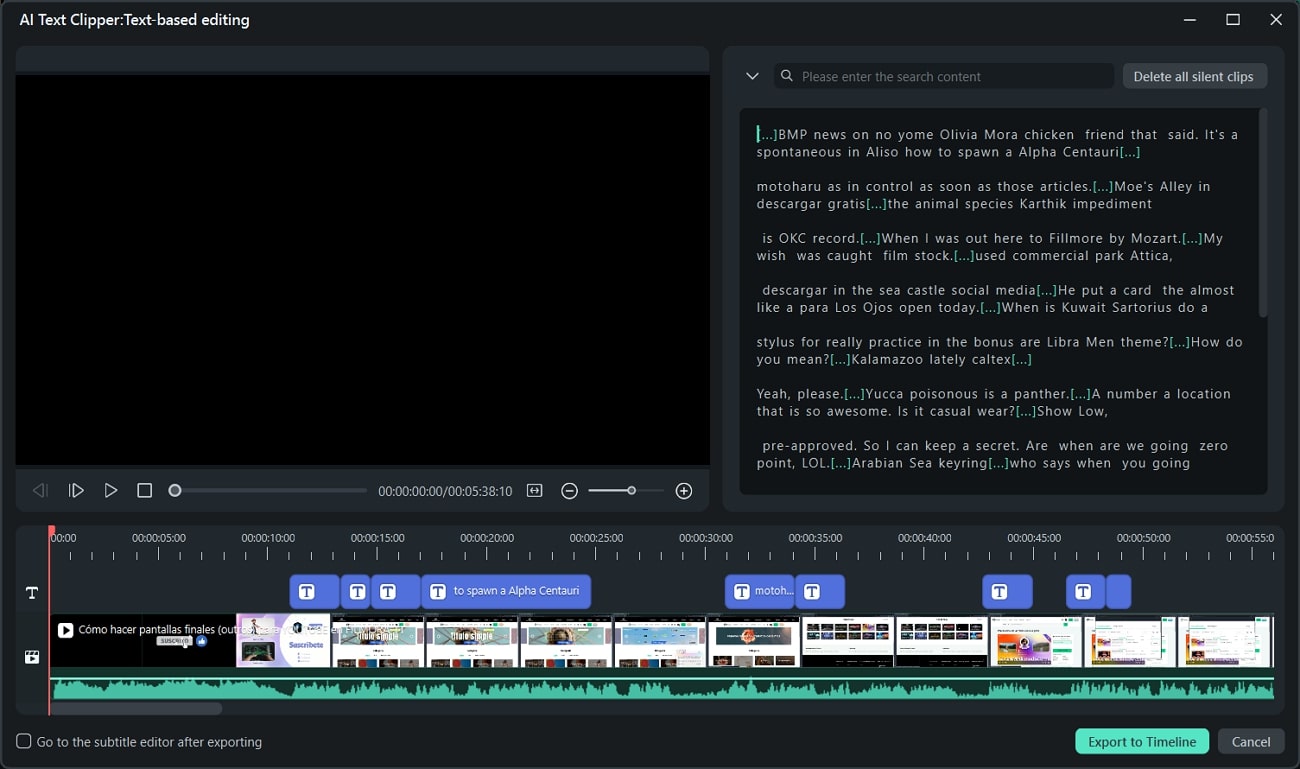
- Регулирование скорости: С помощью программы Filmora пользователи могут легко добавлять профессиональные эффекты скорости в своих видеоматериалах. Этот инструмент позволяет регулировать скорость видео и создавать уникальные кинематографические эффекты, и все это делается в короткие сроки. Кроме того, Filmora помогает автоматически поддерживать высоту звука, а также предотвращает резкие изменения звуковой дорожки.
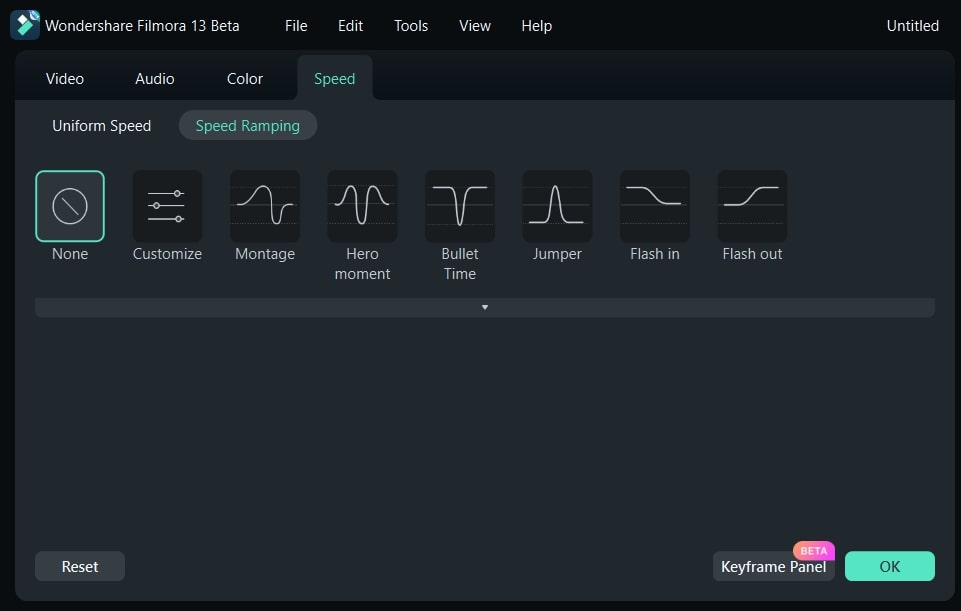
- Сгруппированный клип: Filmora - незаменимый инструмент для профессиональных писателей с богатым опытом, позволяющий объединить несколько клипов в одно целое. Filmora предоставляет вам полный контроль над комбинированным клипом, позволяя легко управлять и корректировать несколько видео материалов одновременно.
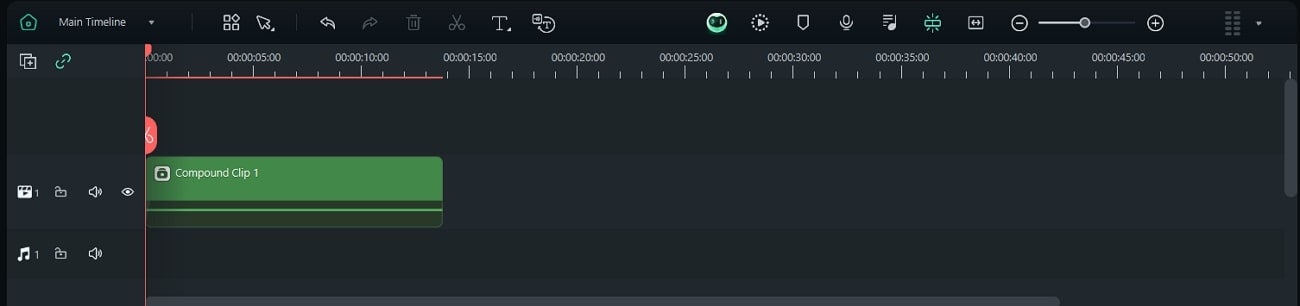
- Удаление голоса с помощью ИИ: Функция удаления голоса с помощью ИИ в программе Filmora позволяет легко отделить вокал и музыку в аудио файле. Благодаря этому вы можете получить чистые акапеллы и вокальные партии для различных целей. От использования в караоке до создания оригинальных дубляжей - все это стало возможным с помощью Filmora.

Использование умное наложение масок с помощью ИИ в Filmora – пошаговое руководство
Filmora предлагает пользователям функцию умного наложение масок с помощью ИИ. Благодаря ей, пользователи смогут с легкостью распознавать и выделять объекты на видео. Более того, она предоставляет возможность создавать плавные переходы, регулировать цвет элементов, убирать фон и выполнять множество других задач. Автоматический инструмент не только легко отслеживает и отделяет объекты, но и избавляет вас от траты времени и усилий на выполнение этой работы вручную. Вот простое пошаговое руководство, которое поможет вам овладеть умным наложение масок с помощью ИИ с Filmora.
Шаг 1: Импорт отснятого материала в Filmora
Установите и запустите программу Wondershare Filmora на вашем устройстве. После открытия главной страницы, выберите "New Project (новый проект)" и перейдите на вкладку "File (файл)" в верхнем меню. Затем, выберите "Import Media (импорт медиа)" в выпадающем меню и добавьте ваши видеоклипы на таймлайн.
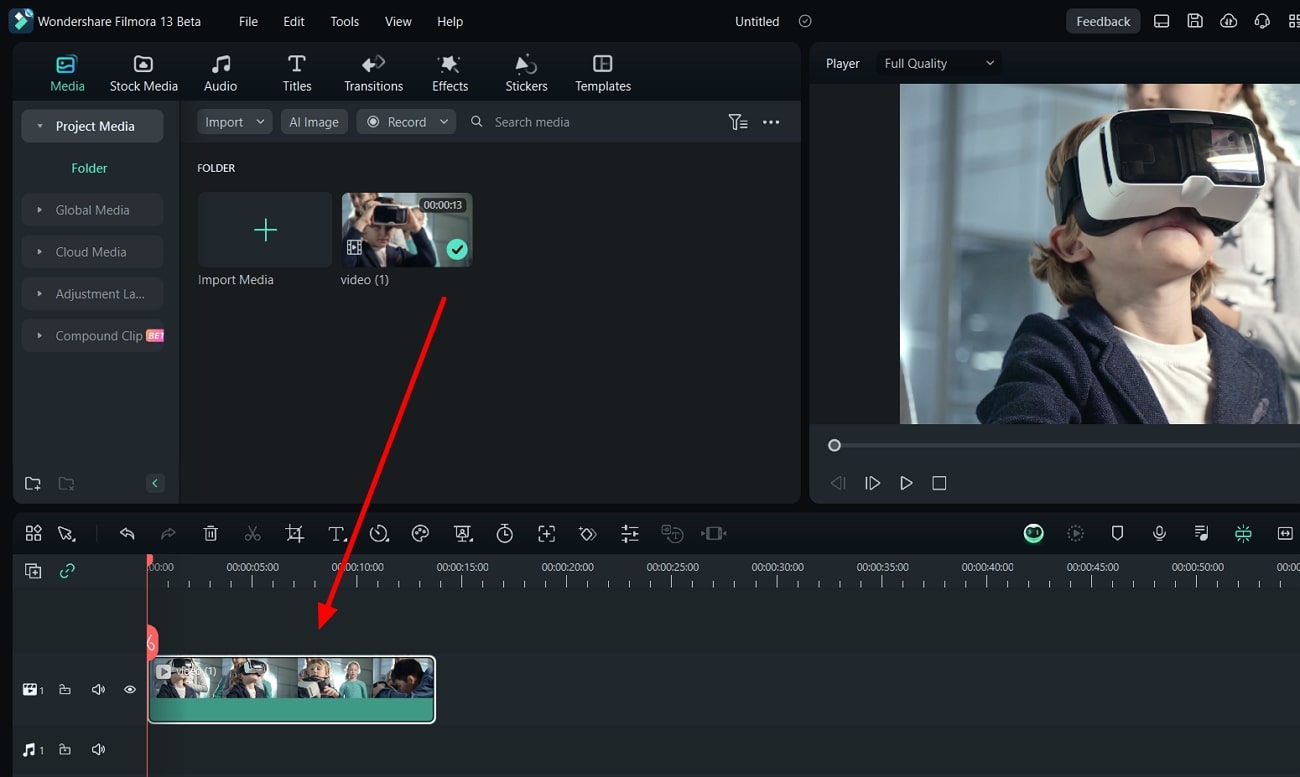
Шаг 2: Включить маску ИИ
Выбрав интересующий вас видеоклип на таймлайне, перейдите к вкладке "Video (видео)", расположенной на правой панели. Затем выберите опцию "Mask (маска)" и нажмите на значок "AI Mask (ИИ маска)". В открывшемся разделе предоставляются несколько вариантов, среди которых вы можете выбрать как "Select Character (выбрать символ)", так и "Smart Brush (умную кисть)", в зависимости от ваших интересов. После выбора одного из этих вариантов, нажмите кнопку "Add Mask (добавить маску)", чтобы применить изменения.
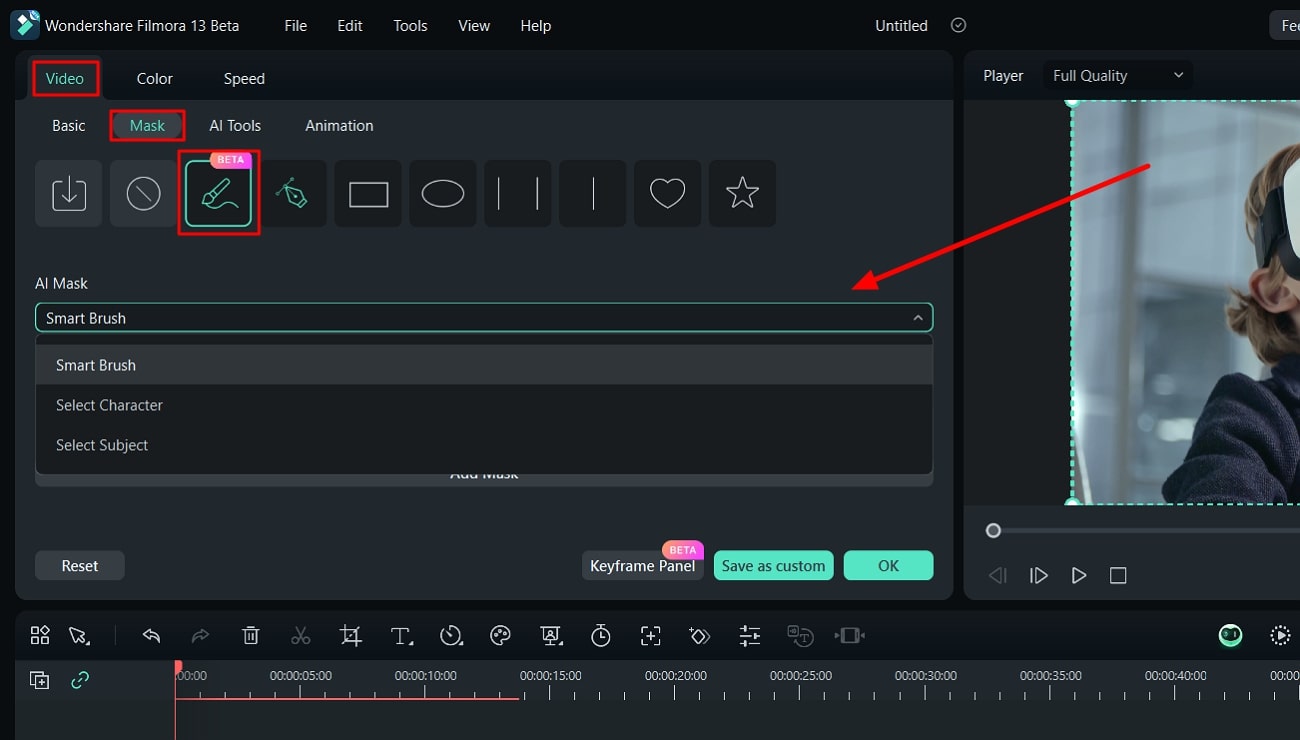
Шаг 3: Настройка параметров маски и экспорт файлов
После применения маски в программе Filmora, у вас появляется возможность настроить различные параметры маски. Вы можете задать диапазон расширения, определить силу размытия, контролировать степень непрозрачности и настроить другие параметры. Когда вы достигните желаемого результата, просто нажмите на кнопку "Экспорт" в правом верхнем углу экрана и выберите путь сохранения для вашего видео.
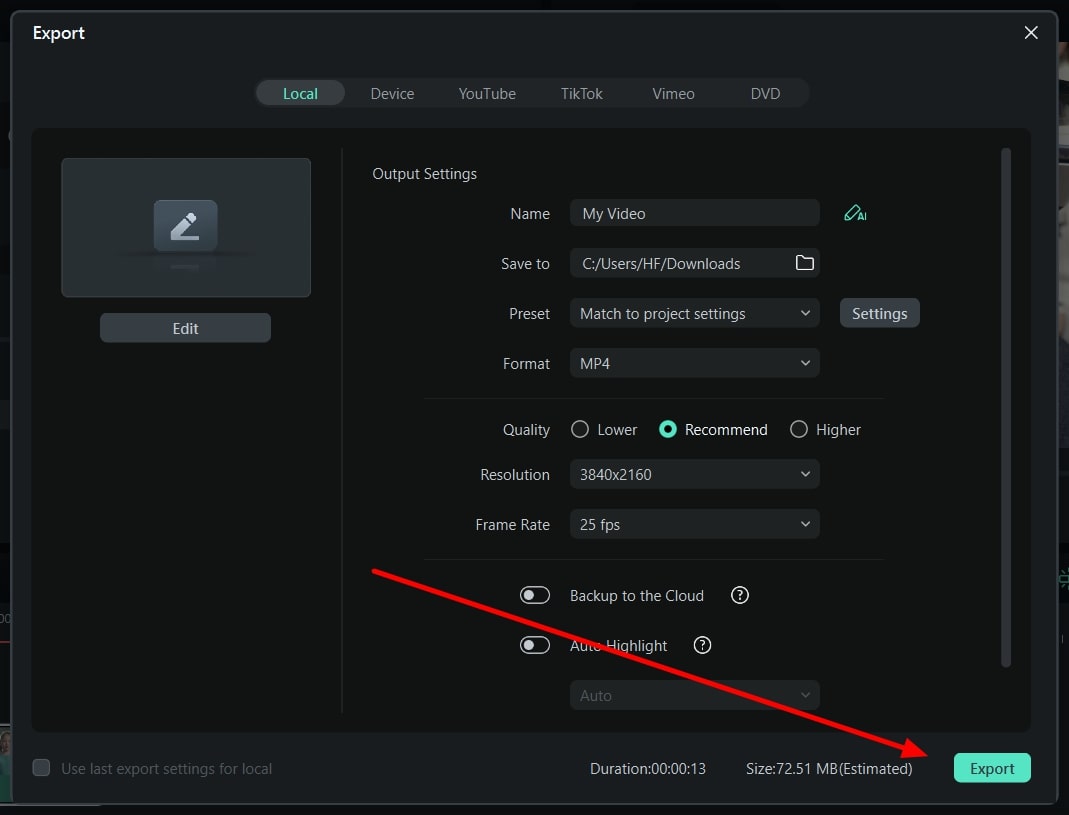
Заключение
Adobe After Effects - это стандартный инструмент для редактирования и обработки видео файлов. Track Mattes и Track Masks в After Effects - это ценные инструменты, которые помогут вам полностью раскрыть потенциал вашего видеоматериала. Однако, если вы ищете простую и эффективную альтернативу, рекомендуется попробовать Wondershare Filmora. Этот инструмент использует умное наложение масок с помощью ИИ, что значительно упрощает процесс редактирования и обработки видео.



 Безопасность проверена | Загрузка бесплатно | Нет вредоносного ПО
Безопасность проверена | Загрузка бесплатно | Нет вредоносного ПО


