Аудио нормализатор регулирует громкость звука до целевого уровня, не ухудшая качество. Он усиливает тихие файлы для лучшей слышимости и выравнивает громкость между несколькими файлами. Однако неправильная нормализация может усилить шум, поэтому её необходимо выполнять осторожно в пределах допустимых значений. В этой статье мы рассмотрим топ-10 инструментов для нормализации аудио, которые помогут вам эффективно достичь оптимальных уровней звука.
В этой статье:
Часть 1. Топ-10 программ для нормализации аудио для Windows
Как обсуждалось, инструменты нормализации аудио — это программные решения, предназначенные для выравнивания уровней громкости аудиотреков в видео- или аудиофайле. Ниже приведен список из 10 лучших ресурсов для нормализации аудио, которые вы можете использовать для улучшения звука:
1. Wondershare Filmora
Wondershare Filmora выделяется как универсальный видеоредактор, который безупречно интегрирует продвинутые аудиоинструменты, включая мощный нормализатор звука. Эта функция обеспечивает постоянный уровень звука на протяжении всего вашего видео, устраняя колебания, которые могут отвлекать зрителей. Это особенно полезно для проектов с различными аудиоисточниками, такими как интервью, влоги или многослойные саундтреки. Нормализатор аудио также снижает затраты на ручной труд, упрощая процесс редактирования аудио для создателей любого уровня опыта.
Основные возможности:
- Регулировка громкости: Автоматически выравнивает неравномерные уровни звука, обеспечивая постоянное и профессиональное звучание на протяжении всего вашего видео.
- Множественные аудиоканалы: Позвольте пользователям управлять и нормализовать звук на нескольких каналах для плавного наложения диалогов и звуковых эффектов.
- Регулировка высоты тона и подавление звука: Тонко настраивает высоту тона и снижает громкость фоновой музыки во время речи для улучшения четкости.
- Настраиваемый эквалайзер: Позволяет пользователям регулировать частоту и другие диапазоны, чтобы создать идеальный звуковой профиль для вашего проекта.
Шаги для нормализации аудио с помощью Wondershare Filmora
Как упоминалось, Filmora является подходящей платформой, которая предлагает пользователям автоматическую и продвинутую нормализацию звука. Следующий раздел научит вас, как выполнять нормализацию звука с помощью этого бесплатного MP3 нормализатора:
01 из 03: Начните с создания нового проекта для нормализации
Чтобы начать процесс, запустите Filmora на вашем ПК и выберите опцию "Новый проект" на главной странице инструмента.

02 из 03: Импорт видео и доступ к нормализации
В следующем интерфейсе добавьте видео, которое хотите нормализовать, и перетащите его на таймлайн редактирования после импорта материала. Далее, откройте панель "Аудио", расположенную с правой стороны, и найдите опцию "Нормализация аудио". Активируйте переключатель и измените "Громкость" на предпочитаемый уровень. После нормализации аудио нажмите кнопку "Экспорт" в правом верхнем углу.
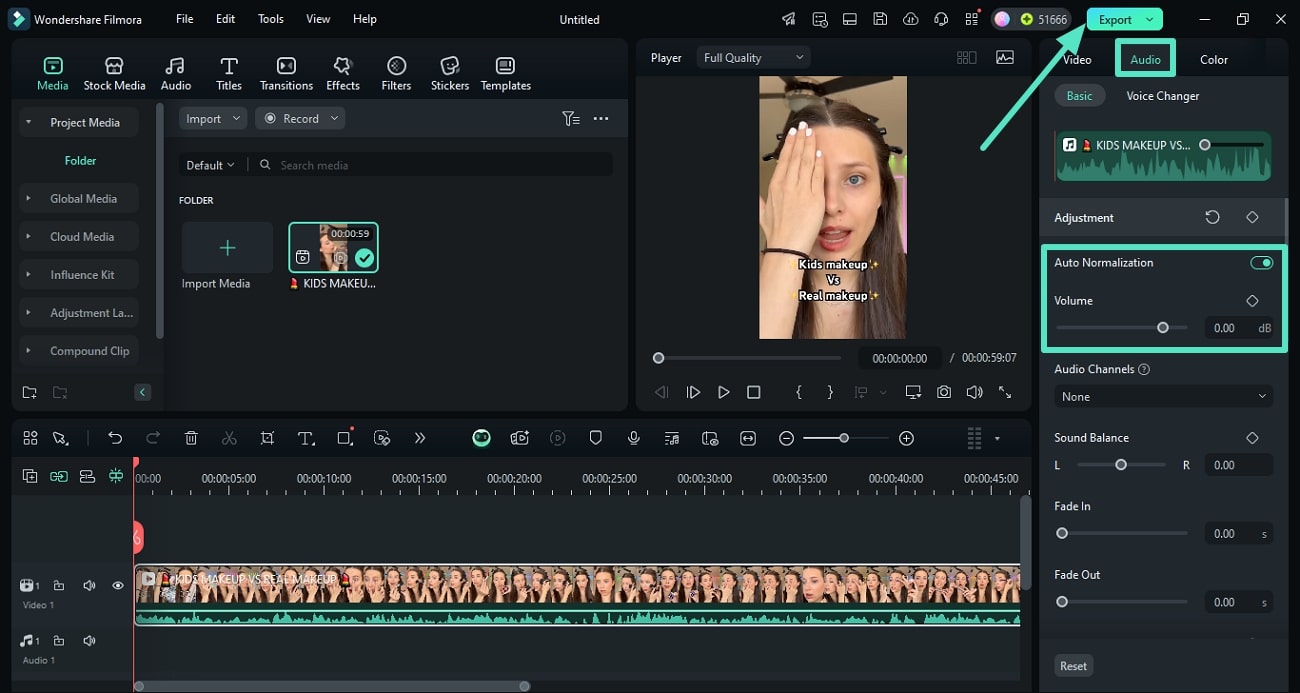
03 из 03: Настройте параметры экспорта и сохраните видео
В окне экспорта установите предпочтительные параметры вывода, выбрав нужные опции, и нажмите кнопку "Экспорт" внизу, чтобы сохранить финальное видео.
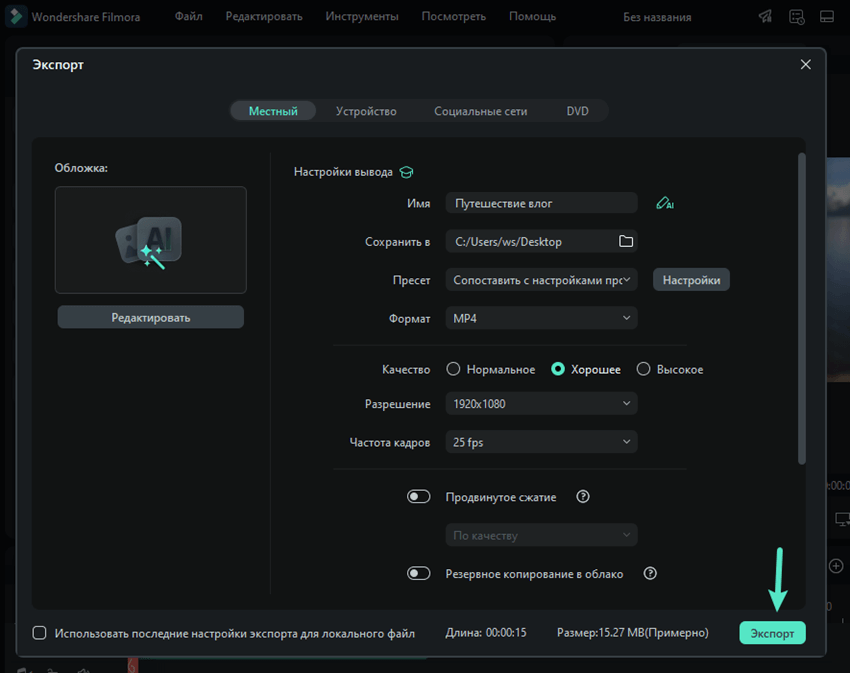
2. Audacity
Один из самых популярных нормализаторов громкости, Audacity, является лучшим выбором пользователей, так как позволяет редактировать аудио с помощью различных инструментов редактирования. Этот инструмент поддерживает импорт, экспорт и конвертацию аудиофайлов в различные форматы, подходящие для обмена на различных платформах. Более того, эта платформа улучшает производство сторонних плагинов для добавления расширенных функций и эффектов.
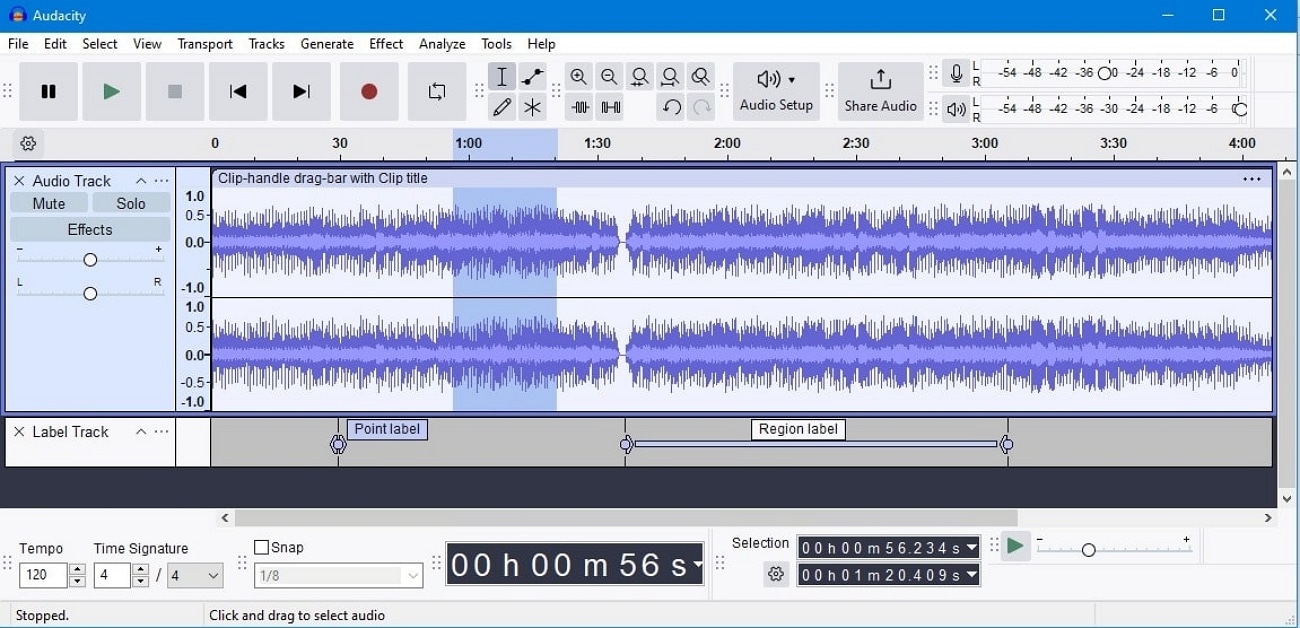
Основные возможности:
- Изменяет пиковый уровень аудио, применяя функции усиления и уменьшения.
- Нормализует файлы с несколькими аудиотреками и выравнивает их до одного пикового уровня.
- Регулирует уровень звука стереоканалов независимо, не влияя на другие каналы.
3. Adobe Premiere Pro
Легко возьмите под контроль аудио в вашем видео с помощью этого MP3 нормализатора, который предлагает невероятные функции балансировки звука для точной настройки аудиоклипов. С помощью этого инструмента вы можете установить уровень звука на любой уровень, введя желаемое значение в дБ. Кроме того, пользователи могут нормализовать несколько клипов с помощью этого инструмента, просто выбрав нужные аудиофайлы.
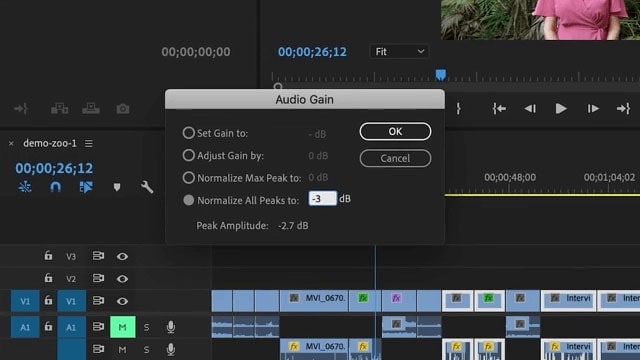
Основные возможности:
- Уменьшает шум на заднем плане, чтобы сделать диалог более четким и улучшить восприятие звука.
- Использует ИИ для подгонки музыкального трека к видео, чтобы сохранить реалистичность отснятого материала.
- Предоставляет эффекты, такие как лимитеры и компрессоры, которые можно использовать для балансировки громкости всей аудиодорожки.
4. MP3Gain
MP3Gain — это мощный инструмент, который обнаруживает голос и анализирует его, чтобы настроить громкость до стандартного уровня. Вместе с тем, этот нормализатор громкости MP3 позволяет без проблем отменить изменения, примененные к аудиофайлу MP3, без его постоянного изменения. Кроме того, функция статистического анализа быстро определяет, насколько громким является аудиофайл и нуждается ли он в нормализации.
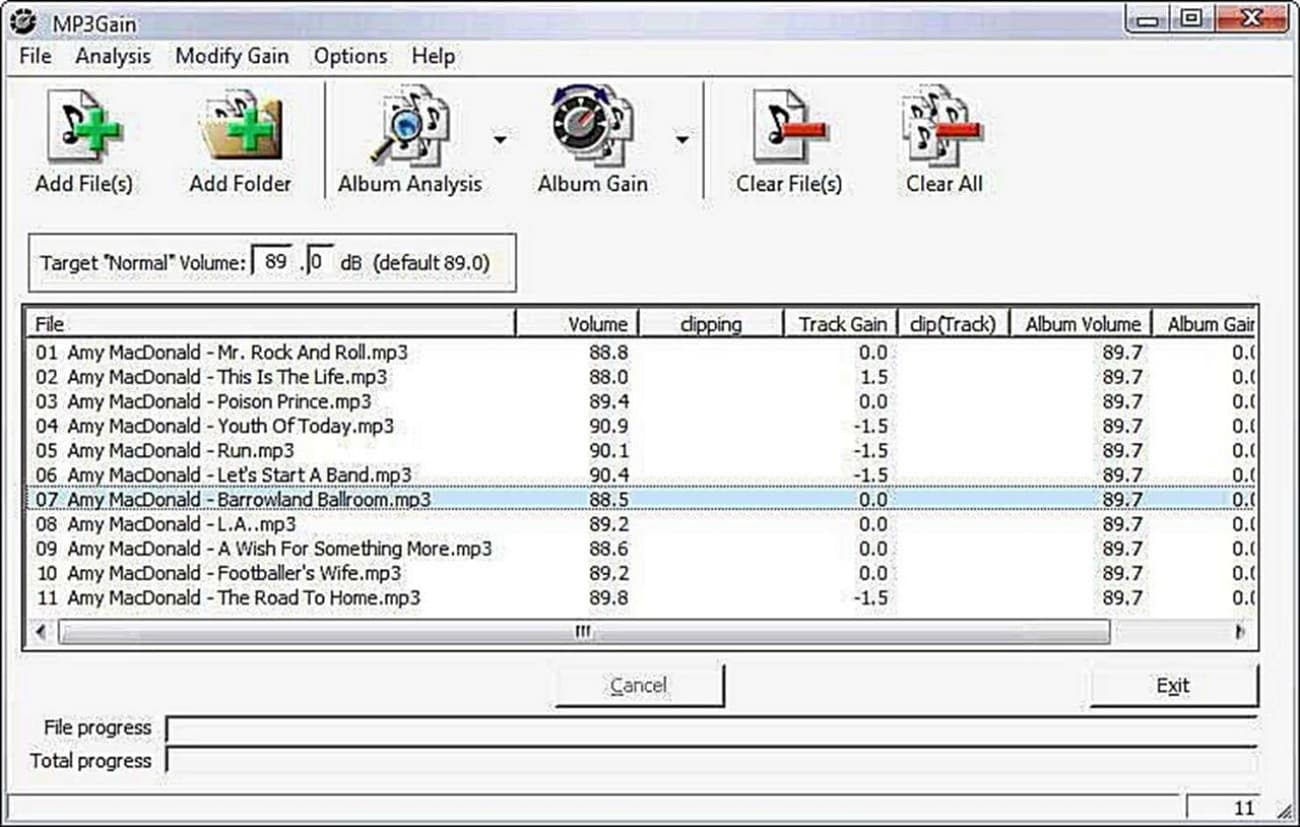
Основные возможности:
- Позволяет пакетную обработку нескольких аудиофайлов, чтобы сэкономить время и усилия при их отдельной обработке.
- Улучшает общее качество звука и впечатления от прослушивания, увеличивая динамический диапазон всех файлов.
- Предоставляет предустановленный вариант для легкого применения изменений к аудиозаписям.
5. VLC Video Player
Для обеспечения стабильного прослушивания аудио, это программное обеспечение для нормализации громкости поддерживает уровень громкости видео и аудио на определенном уровне, автоматически регулируя его. Кроме того, это позволяет пользователям устанавливать громкость аудио по своему усмотрению. Более того, как только объем поддерживается, вам не нужно снова их настраивать, так как это требует только первоначальных настроек.
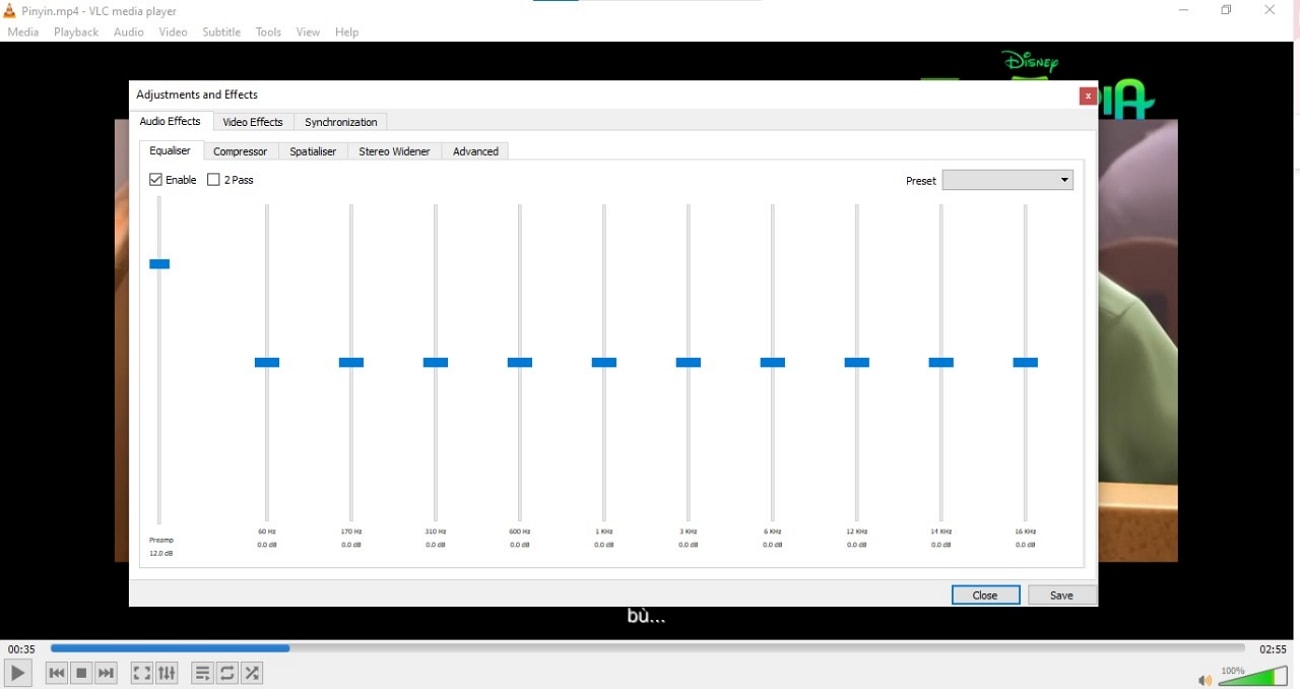
Основные возможности:
- Примените различные аудиоэффекты к аудио, чтобы улучшить его общее качество.
- Уменьшает разницу между громкими и тихими звуками с помощью функции компрессии динамического диапазона.
- Обнаруживает громкость аудиотреков, чтобы настроить её до определенного предела, используя аспект повторного усиления этого инструмента.
6. Sound Normalizer 8.2
Преобразуйте свой аудиоопыт с помощью этого универсального программного обеспечения для нормализации звука, специально разработанного для улучшения четкости голоса. Это помогает анализировать любые несоответствия в аудиофайле и делает его более понятным для улучшения ясности диалога. Более того, он нормализует уровень звука до необходимого уровня, чтобы выровнять громкость по всей аудиодорожке.
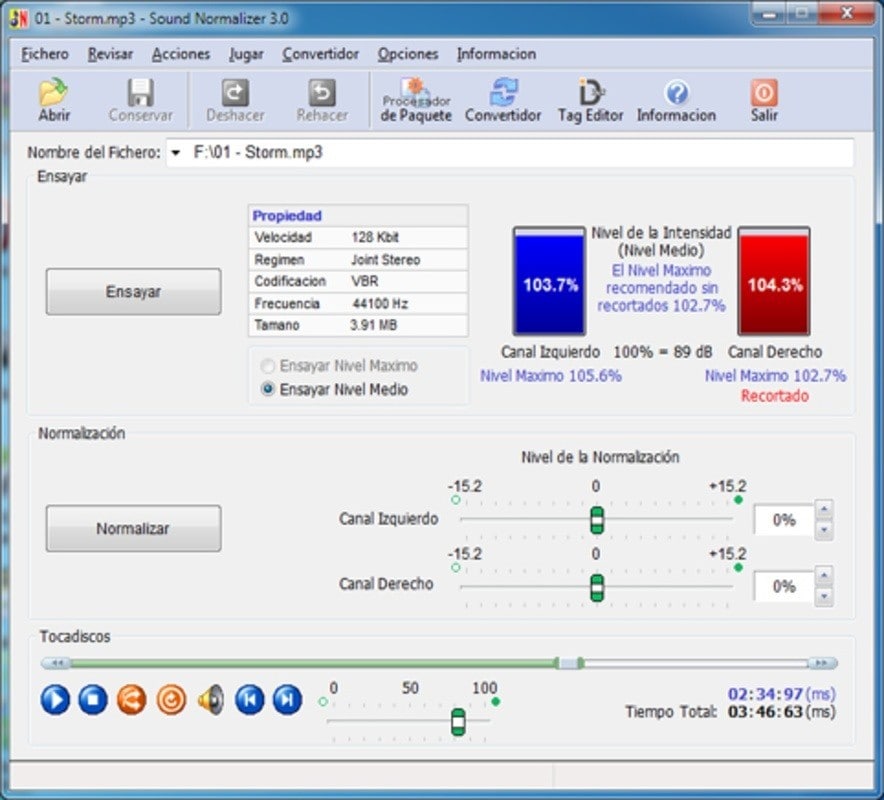
Основные возможности:
- Позволяет пакетную обработку нескольких аудиофайлов для нормализации.
- Поддерживает основные форматы, такие как MP4 и WAV, чтобы облегчить его использование на различных платформах социальных сетей.
- Обеспечивает функцию рецензирования в реальном времени для отслеживания изменений, внесенных в аудио, и соответствующей их корректировки.
7. Handbrake
Нормализуйте аудио с помощью невероятной функции компрессии динамического диапазона, предоставляемой этим удивительным программным обеспечением для нормализации аудио. Используя его, можно без проблем увеличить громкость низких звуков в аудио, сохраняя громкие шумы на их уровне. Более того, этот нормализатор громкости mp3 сокращает разницу между громкими и тихими звуками в аудио и уравновешивает их.
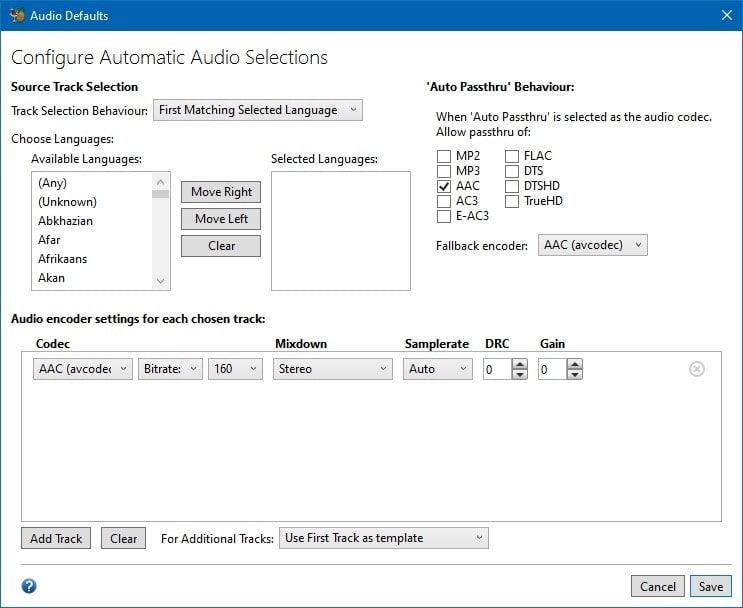
Основные возможности:
- Позволяет пакетную обработку аудиоклипов, экономя ваше время и усилия на обработку этих аудиофайлов.
- Позволяет пользователю скопировать аудиодорожку из оригинального файла в другой формат файла без потери качества.
- Поддерживает множество аудиокодеков, что позволяет пользователям выбирать лучший кодек для своих аудиофайлов.
8. Reaper
Мощная и гибкая цифровая рабочая станция Reaper обеспечивает бесшовное редактирование аудиофайлов с использованием различных функций нормализации звука и совместима как с Windows, так и с macOS. Этот нормализатор звука регулирует громкость громкой части аудио до достижения целевого уровня, используя функцию пикового нормализации. Кроме того, оно выравнивает общую громкость аудио до определенного уровня с помощью нормализации громкости.
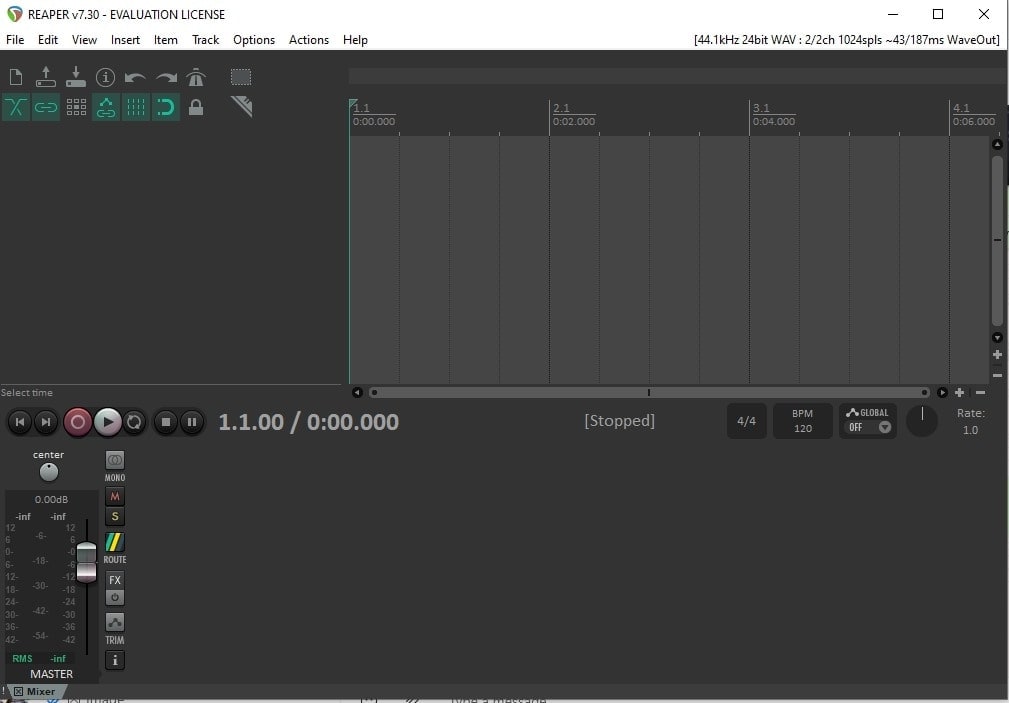
Основные возможности:
- Управляет различными аудиодорожками и наложением звука с помощью функции дорожек.
- Позволяет пользователям выбирать лучшие части из нескольких аудиодорожек и создавать идеальную финальную версию с помощью функции компинга Swipe.
- Предоставьте различные встроенные профессиональные эффекты для обработки аудио и MIDI, повышая креативность.
9. AIMP
Наслаждайтесь идеально сбалансированным звуком с такими функциями, как нормализация на основе пиков, используя AIMP, широко используемый нормализатор громкости MP3. Этот инструмент обеспечивает естественное восприятие звука, анализируя воспринимаемую громкость и уровень звука аудиотрека и настраивая их до целевых уровней. Более того, это делает звук стабильным на различных уровнях воспроизведения, обеспечивая, чтобы качество звука оставалось четким независимо от настроек громкости.
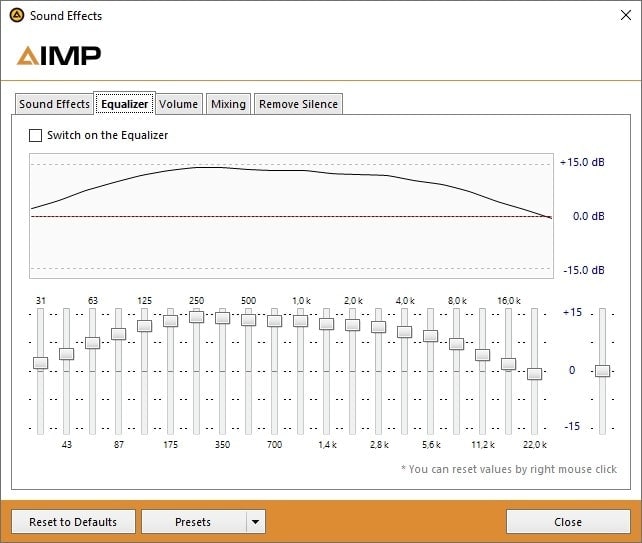
Основные возможности:
- Управляет уровнем громкости звука, используя его логарифмическую шкалу, чтобы улучшить качество.
- Предоставляет различные звуковые эффекты, такие как реверберация и эхо, и позволяет пользователям настраивать аудиофайлы.
- Предлагает различные эффекты микширования, такие как плавное появление/исчезновение и перекрестное микширование для создания плавных переходов между песнями.
10. Movavi
Для бесшовной нормализации MP3, это мультимедийное программное обеспечение позволяет пользователям редактировать аудиофайлы и делать звук сбалансированным и высокого качества с помощью нормализации громкости. Более того, функция нормализации пиков позволяет громким звукам достигать максимального уровня без искажений. Кроме того, пользователи могут добавлять несколько медиафайлов, включая собственную музыку и аудио, и могут использовать встроенную музыкальную библиотеку.
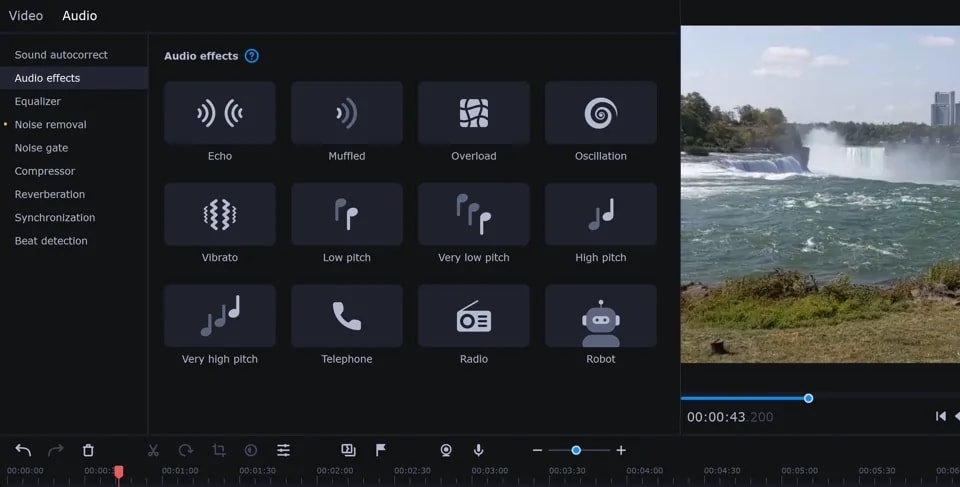
Основные возможности:
- Измените громкость звука, перейдя в опцию громкости в соответствии с предпочтениями пользователя.
- Управляет громкостью каждой части клипа и использует кривую громкости для поддержания сбалансированного уровня звука.
- Удаляет фоновый шум из аудио, чтобы обеспечить четкое и приятное восприятие звука.
Часть 2. Таблица сравнения между этими аудио нормализаторами
После обсуждения различных программ для нормализации аудио и их функций, давайте посмотрим таблицу сравнения, чтобы сопоставить функции обсуждаемых инструментов:
| Нормализация на основе ИИ | Улучшение аудио с помощью ИИ | Регулировка высоты тона и шумоподавление | Комплексный аудиоэквалайзер | |
| Wondershare Filmora | Автоматически отрегулируйте уровни звука по всему клипу, поддерживайте баланс и избегайте различий в громкости |
Используйте логарифмы, созданные с помощью ИИ, для улучшения четкости звука и уменьшения фонового шума |
Автоматически отрегулируйте высоту тона и эффективно уменьшите фоновый звук с помощью аудио-шумоподавления |
Предоставляет детальный контроль для изменения частот и усиления басов для улучшения качества звука |
| Audacity | Присутствует только ручная нормализация. | Не поддерживается. | Только изменения высоты тона включены. | Ограниченные функции. |
| Adobe Premiere Pro | Можно использовать через Adobe Sensei. | Поддерживается. | Только регулировка высоты тона автоматизирована; аудиозатухание выполняется вручную. | Поддерживается. |
| MP3Gain | Не поддерживается. | Не поддерживается. | Не включено. | Присутствуют только некоторые функции. |
| VLC Video Player | Недоступно. | Не поддерживается. | Не включено. | Имеют встроенные функции с возможностью ручного управления. |
| Sound Normalizer 8.2 | Не поддерживается. | Не поддерживается. | Не включено. | Не включено. |
| Handbrake | Не поддерживается. | Не поддерживается. | Не включено. | Полные функции недоступны. |
| Reaper | Не поддерживается. | Не поддерживается. | Доступно. | Доступно. |
| AIMP | Не поддерживается. | Не поддерживается. | Не включено. | Доступно. |
| Movavi | Не поддерживается. | Ручное снижение шума. | Доступна ручная настройка высоты тона и подавление звука. | Доступно. |
[Заключение] Какой аудио нормализатор лучше всего подходит для вас?
При поиске лучшего нормализатора аудио выбирайте инструменты, которые безупречно балансируют шум, предлагают интуитивно понятный интерфейс и обеспечивают исключительное качество прослушивания. Здесь Filmora превосходит в функциональности, так как позволяет начинающим и профессиональным пользователям регулировать громкость аудиофайлов с помощью автоматической нормализации. Его функции, основанные на искусственном интеллекте, автоматически улучшают звук, что делает Filmora выдающимся выбором для первоклассного качества аудио.



 Безопасность подтверждена на 100% | Подписка не требуется | Вредоносных программ нет
Безопасность подтверждена на 100% | Подписка не требуется | Вредоносных программ нет 


