Если вы зайдете в интернет через браузер или смартфон, перед вами откроется множество разнообразных стриминговых платформ. Среди них можно выделить такие, как YouTube, Vimeo, TikTok, а также Reels на Facebook и Instagram. Поэтому контентмейкеры стараются соответствовать разным требованиям к соотношению сторон видео
В итоге эти требования к соотношению сторон помогают сделать видео, загруженные на платформы, удобными и приятными для просмотра. Если вам интересно, как грамотно изменять размеры контента для загрузки на разные платформы, вы обратились по адресу. В этой статье вы узнаете, как изменять размеры видео на вашем компьютере или смартфоне.
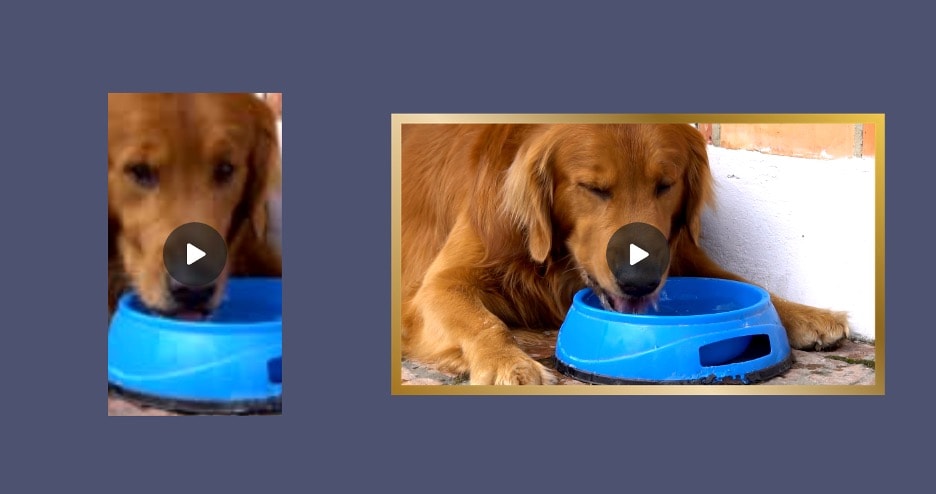
В этой статье
Часть 1. Как изменить размеры видео для различных соотношений сторон на ПК
Когда речь идет о видеомонтаже, большинство пользователей предпочитают работать на настольных компьютерах. Это объясняется тем, что специализированное программное обеспечение для редактирования видео предоставляет больше возможностей и контроля по сравнению с мобильными приложениями или онлайн-инструментами. Одна из наиболее частых задач при видеомонтаже — это изменение размеров видео под разные соотношения сторон, что особенно важно для публикации контента на различных платформах.
Wondershare Filmora — это универсальный инструмент для редактирования видео, который выделяется своим удобным интерфейсом и поддержкой различных соотношений сторон. Это делает его отличным выбором как для начинающих, так и для опытных редакторов, которым необходимо адаптировать свои видео для различных экранов и платформ. Помимо изменения размера видео (соотношения сторон), он также может изменять размеры файлов видео.
Вот некоторые ключевые особенности Filmora:
- Интуитивный интерфейс. Чистый и организованный макет Filmora позволяет пользователям легко перемещаться и находить необходимые инструменты.
- Поддержка множества форматов. Программное обеспечение может обрабатывать различные форматы видео, обеспечивая совместимость с большинством исходных файлов.
- Предустановленные соотношения сторон. Filmora предлагает предустановленные соотношения сторон для стандартных форматов, что экономит время и снижает вероятность ошибок.
- Опции пользовательского соотношения сторон. Пользователи также могут задавать пользовательские соотношения сторон для уникальных требований.
- Окно предварительного просмотра. Функция предварительного просмотра в реальном времени позволяет пользователям видеть, как их видео будет выглядеть в различных соотношениях сторон перед экспортом.
- Умное обрезание. Интеллектуальная функция обрезки Filmora помогает сохранить наиболее важные части видео при изменении соотношений сторон.
Как изменить размер видео с помощью Wondershare Filmora
Теперь, когда вы узнали о эффективных функциях Wondershare Filmora, пришло время их использовать. Подготовьтесь следовать шагам ниже, чтобы сделать умное изменение размеров видео для различных соотношений сторон легким.
Шаг 1: Скачайте, установите и запустите Wondershare Filmora. Затем войдите в свою учетную запись или зарегистрируйтесь с помощью своей учетной записи Wondershare, Google, Facebook, X (бывший Twitter) или Apple.
Шаг 2: Перейдите в "Новый проект".
Шаг 3: В вашем новом проекте нажмите "Импортировать". Затем найдите видеофайлы на вашем компьютере. Вы также можете перетащить и бросить их на временную шкалу, чтобы добавить их в проект.
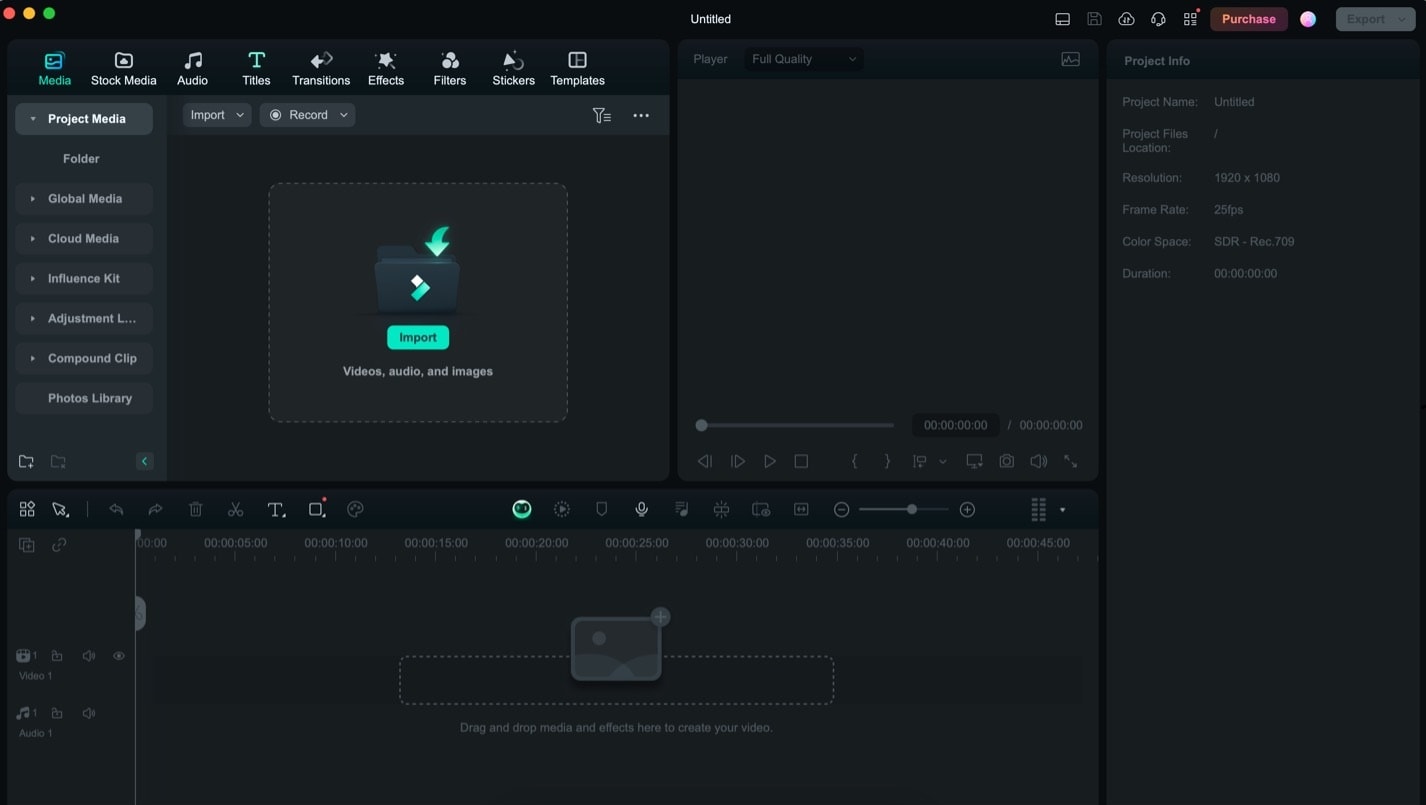
Шаг 4: После добавления ваших медиафайлов вам может быть предложено умно изменить настройки соотношения сторон проекта в соответствии с оригинальными настройками вашего видео. Нажмите "Сохранить настройки проекта", чтобы вручную изменить размер видео позже.
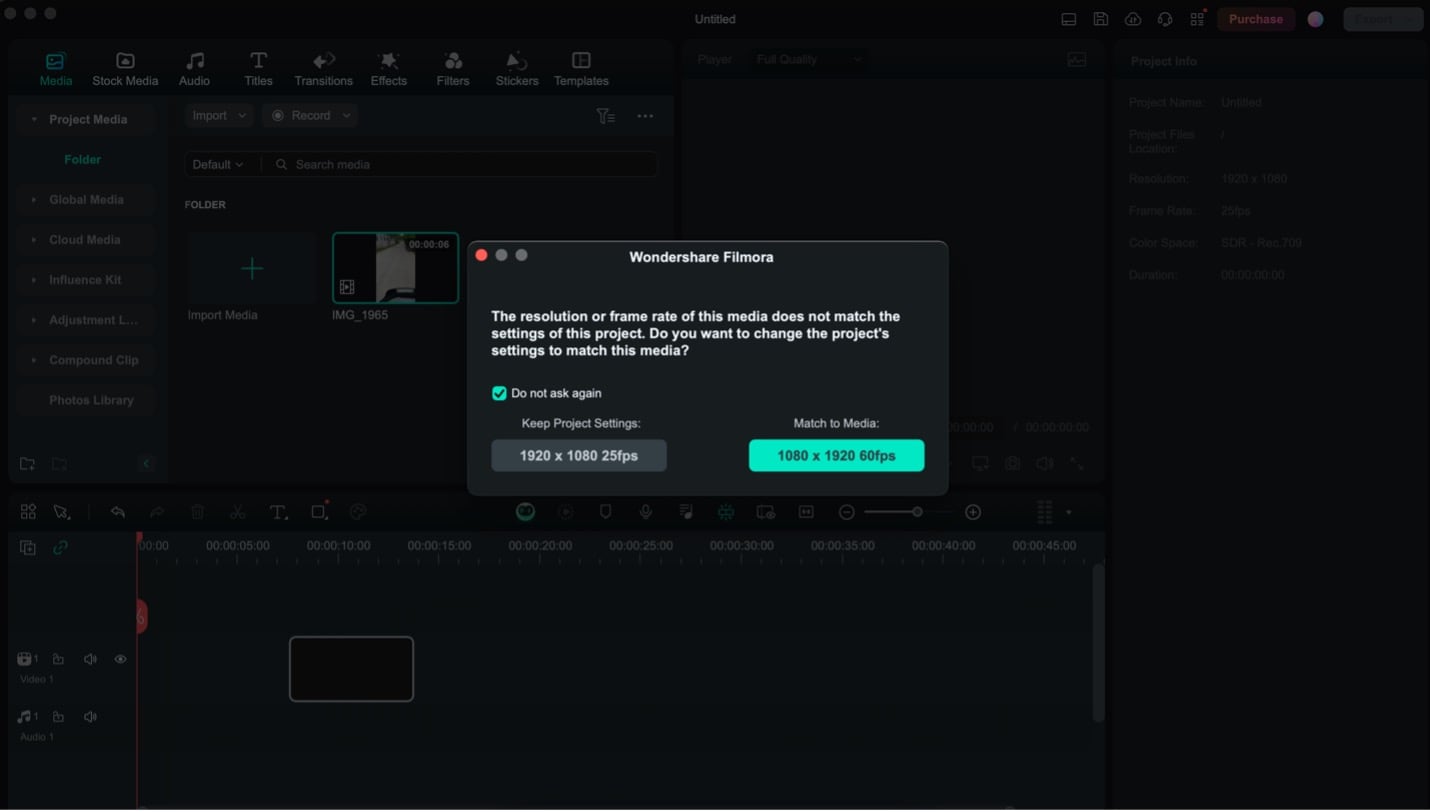
Шаг 5: Перейдите в "Файл" > "Настройки проекта". Вы найдете здесь настройки для соотношения сторон.
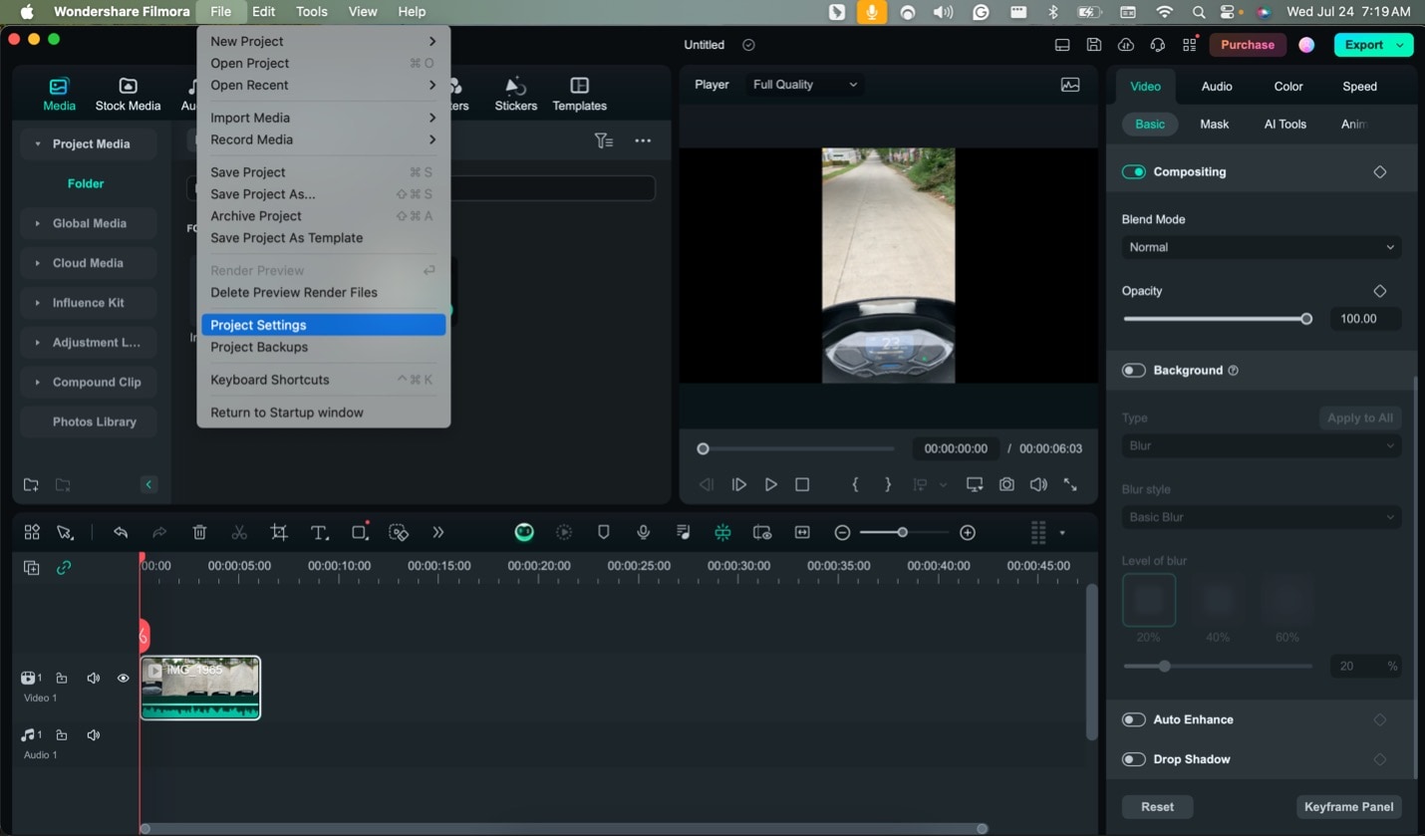
Шаг 6: Выберите желаемое соотношение сторон из выпадающего меню. Затем нажмите "ОК".
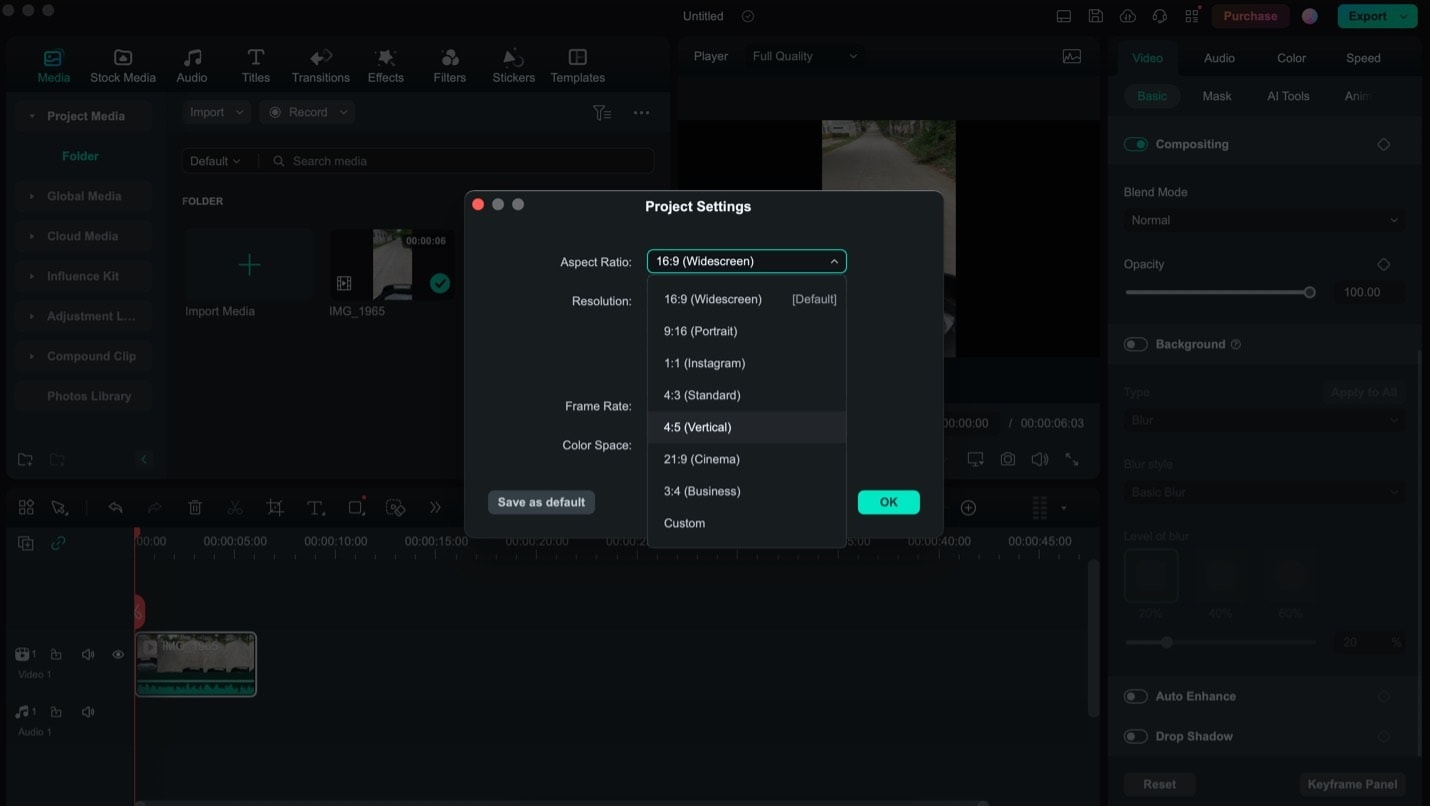
Шаг 7: Чтобы экспортировать видео, нажмите "Экспортировать" в верхней правой части окна программы.
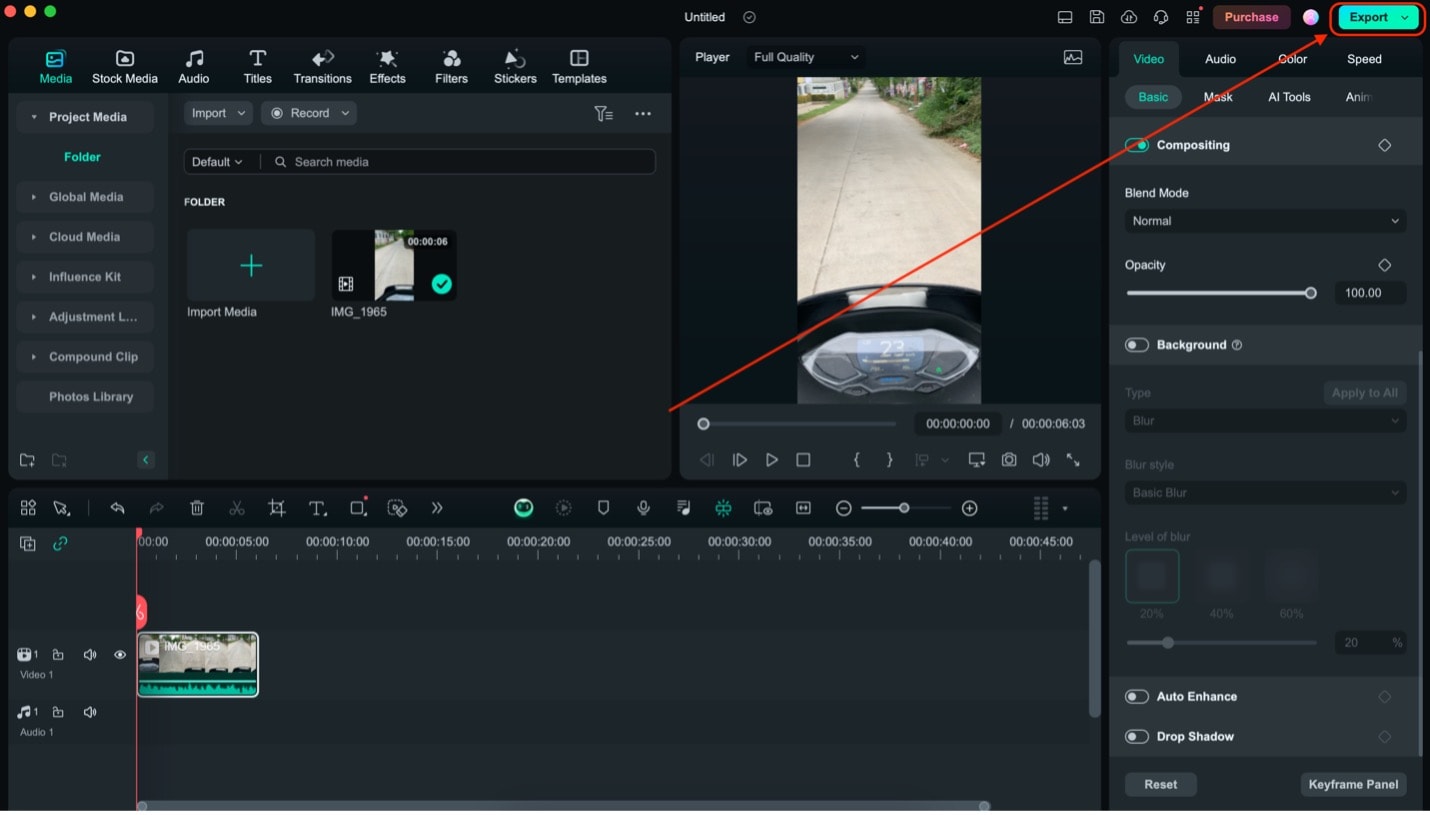
Шаг 8: Затем нажмите "Экспортировать" в появившемся окне. Кстати, вы можете получить доступ к настройкам проекта из этого окна.
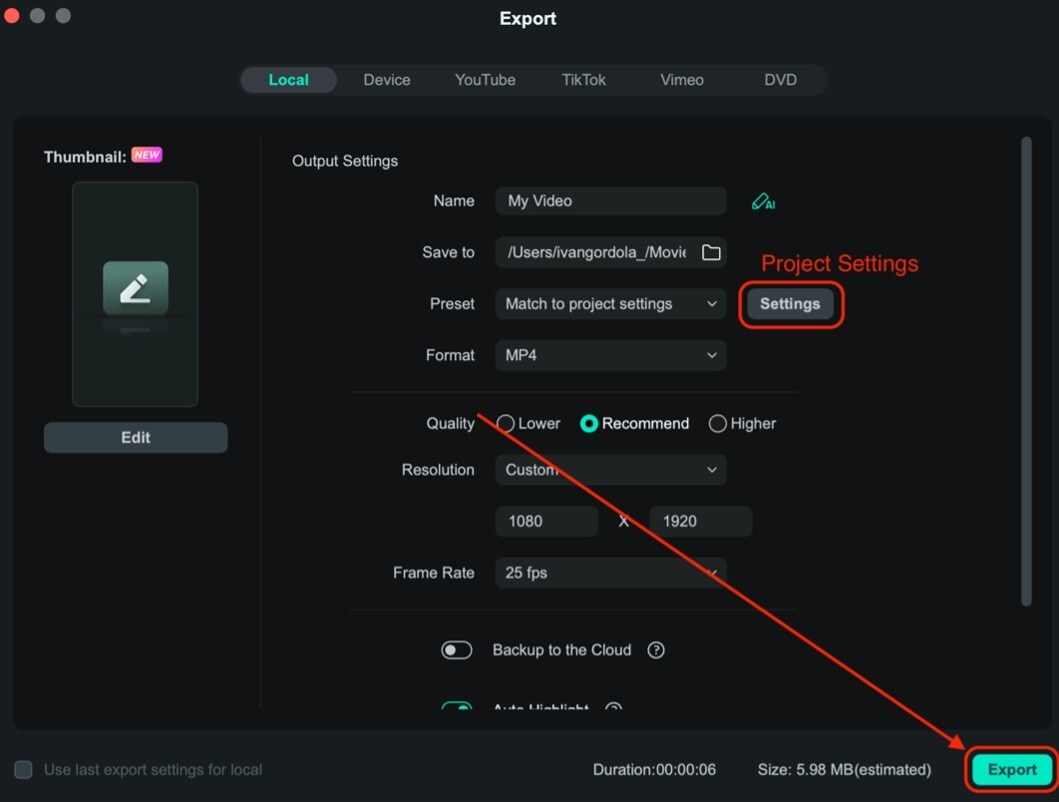
Как вы видите, регулировать размеры ваших видео до правильного соотношения сторон очень просто. Filmora предлагает предустановленные соотношения сторон и регулируемые разрешения, которые вы можете использовать для улучшения качества видео. Вы никогда больше не столкнетесь с проблемами загрузки на разные платформы.
Часть 2. Как изменить размеры видео для различных соотношений сторон на мобильных устройствах
Хотя редактирование на настольном ПК предоставляет эффективные инструменты, иногда возникает необходимость изменить размер видео в пути. Для пользователей мобильных устройств, которые хотят отредактировать видео под разные соотношения сторон, отличным выбором является приложение CapCut. Это популярное мобильное приложение, которое предлагает множество функций, упрощая изменение размеров видео даже на небольшом экране.
CapCut — это бесплатное, многофункциональное приложение для редактирования видео для устройств iOS и Android. Оно известно своим удобным интерфейсом и возможностями редактирования профессионального уровня. Некоторые ключевые функции CapCut включают:
- Несколько соотношений сторон. CapCut поддерживает различные соотношения сторон, включая 16:9, 9:16, 1:1 и 4:5.
- Удобный интерфейс. Интуитивный дизайн приложения делает его доступным для новичков, при этом предлагая расширенные функции для опытных редакторов.
- Высокое качество вывода. Несмотря на то что это мобильное приложение, CapCut сохраняет хорошее качество видео после редактирования.
- Предварительный просмотр в реальном времени. Пользователи могут видеть, как выглядит их видео в различных соотношениях сторон перед окончательным внесением изменений.
- Дополнительные инструменты редактирования. Кроме изменения размера, CapCut предлагает функции, такие как обрезка, фильтры, эффекты и текстовые наложения.
Чтобы начать использовать CapCut в качестве редактора размера видео на мобильных устройствах, следуйте приведенным ниже шагам:
Шаг 1: После загрузки приложения запустите его. Затем нажмите "Редактировать" > "Новый проект". Следуйте инструкциям, чтобы загрузить ваши видео в приложение.
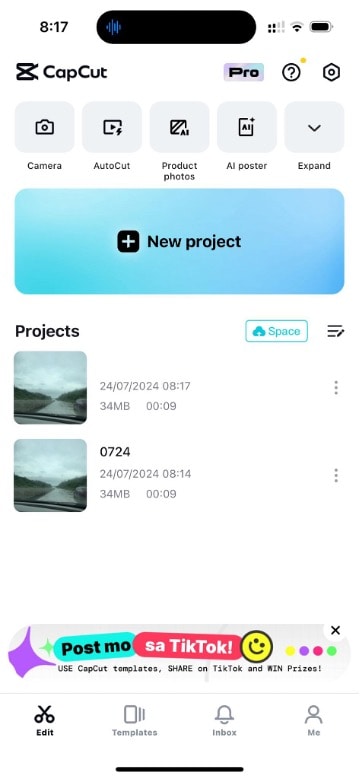
Шаг 2: В нижнем меню найдите параметры "Соотношение сторон". Затем выберите желаемый размер видео из предложенных вариантов.
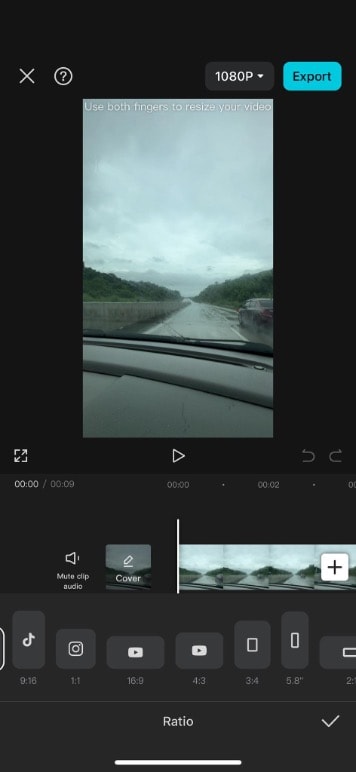
Следуя этим шагам, вы сможете быстро и легко изменить размер своих видео для различных соотношений сторон с помощью CapCut на своем мобильном устройстве. Это позволяет создавать контент, оптимизированный для различных платформ социальных сетей или для просмотра, все это с удобством вашего смартфона.
Часть 3. Список требований по соотношению сторон популярных стриминговых сайтов
В этом разделе мы предоставим удобный справочник по соотношениям сторон, используемым популярными видеостриминговыми платформами. Понимание этих требований имеет решающее значение для создателей контента, которые хотят, чтобы их видео выглядели наилучшим образом на различных сайтах.
Важно отметить, что хотя эти платформы рекомендуют определенные соотношения сторон, они не всегда строго соблюдаются. Однако загрузка видео, не соответствующих рекомендуемым соотношениям, может привести к неожиданным эффектам. Ваш контент может быть искажён, обрезан или добавлены черные полосы, чтобы вписаться в отображаемую область платформы. Чтобы гарантировать, что ваши видео выглядят так, как задумано, и обеспечивают лучший опыт просмотра, лучше следовать этим рекомендациям.
Вот табличный список популярных стриминговых платформ и их предпочтительных соотношений сторон с рекомендованными разрешениями:
| Платформа | Соотношения сторон (рекомендуемые разрешения) |
| YouTube | 16:9 (1920x1080, 2560x1440, 3840x2160) |
| 4:3 (1440x1080) | |
| Вертикальное 9:16 (1080x1920) | |
| Лента Instagram | 1:1 Квадрат (1080x1080) |
| 4:5 Вертикальный (1080x1350) | |
| 16:9 Горизонтальный (1920x1080) | |
| Instagram Stories/Reels | 9:16 Вертикальный (1080x1920) |
| 16:9 (1280x720, 1920x1080) | |
| 9:16 Вертикальный (1080x1920) | |
| 1:1 Квадрат (1080x1080) | |
| TikTok | 9:16 Вертикальный (1080x1920) |
| 16:9 (1280x720, 1920x1080) | |
| 1:1 Квадрат (720x720) | |
| 16:9 (1920x1080) | |
| 1:1 Квадрат (1080x1080) | |
| Twitch | 16:9 (1920x1080) |
| Vimeo | 16:9 (1920x1080, 3840x2160) |
Помните, что эти рекомендации могут изменяться со временем, поскольку платформы обновляют свои требования. Всегда полезно проверять официальные руководства каждой платформы перед загрузкой вашего контента.
Обеспечив соответствие ваших видео правильным соотношениям сторон, вы можете гарантировать, что ваш контент будет выглядеть профессионально и привлекательно на всех платформах. Это внимание к деталям может значительно улучшить опыт ваших зрителей и увеличить взаимодействие с вашими видео.
Заключение
Освоение навыков изменения размеров видео для разных соотношений сторон — важная задача в условиях современных видеоплатформ. В этой статье был рассмотрен процесс адаптации видео, акцентировав внимание на важности настройки контента под различные экраны и платформы. Не забывайте, что правильная переработка видео обеспечивает его профессиональный внешний вид и способствует увеличению вовлеченности аудитории на разных платформах.
Как вы, вероятно, уже заметили, Wondershare Filmora — прекрасный выбор для удобного изменения размера видео. Благодаря интуитивно понятному интерфейсу, поддержке различных соотношений сторон и функциям интеллектуального обрезания, это программное обеспечение подходит как для начинающих, так и для опытных редакторов, стремящихся оптимизировать свои видео для любой платформы.



 Безопасность проверена | Загрузка бесплатно | Нет вредоносного ПО
Безопасность проверена | Загрузка бесплатно | Нет вредоносного ПО


