Наличие аккуратного и профессионального опыта во время встречи в Zoom необходимо, чтобы сохранить свой профессионализм. Можете ли вы представить себе попытку провести серьезную деловую встречу, в то время как ваш бэкграунд состоит из беспорядочной комнаты с разбросанным по кровати бельем? Это, безусловно, ухудшит профессиональный имидж, который вы пытаетесь изобразить, и потенциально может отвлечь ваших коллег или клиентов от концентрации на совещании.
К счастью, Zoom предоставляет функцию виртуального фона, которая позволяет заменить реальное окружение различными профессиональными и отполированными изображениями. Но чтобы сделать это эффективно, вам понадобится зеленый экран. Вот руководство, которое вам нужно использовать для отображения зеленого экрана на встрече в Zoom.
В этой статье
Часть 1. Зачем использовать зеленый экран в Zoom?
Виртуальные фоны в Zoom приобрели значительную популярность, поскольку пандемия способствовала удаленной работе и виртуальным встречам. Виртуальный фон в режиме масштабирования полезен для создания профессионального внешнего вида во время видеозвонков. Они обеспечивают согласованную картину различных собраний, гарантируя, что основное внимание будет сосредоточено на выступающем, а не на фоне происходящего. Это полезно для проведения презентаций, вебинаров и онлайн-занятий.
Но если вы уже пробовали использовать виртуальный фон в Zoom, то, возможно, знаете, насколько это сложно. Иногда виртуальный фон не будет плавно отображаться, особенно если в вашем физическом окружении плохое освещение. Это может привести к тому, что части вашего реального фона будут просвечиваться, а края контура будут выглядеть неровными или размытыми.

Чтобы преодолеть это, настоятельно рекомендуется иметь зеленый экран для вашего Zoom. Зеленый экран обеспечивает однородный и нейтральный фон, который Zoom может легко заменить выбранным вами виртуальным фоном. Это поможет вам сохранить профессиональный внешний вид и легко скрыть загроможденную или непрофессиональную обстановку.
Часть 2. Как настроить зеленый экран для конференции Zoom
Чтобы ваш виртуальный фон хорошо отображался, вам нужно правильно настроить зеленый экран. Есть несколько аспектов, которые необходимо учитывать перед настройкой зеленого экрана для Zoom:
- Выберите зеленую сетку, изготовленную из материала без морщин, такого как полиэстер или смесь спандекса. Это помогает избежать морщин, которые могут создавать тени и мешать вашему виртуальному фону.
- Выбирайте легкий зеленый экран, который удобно носить с собой, особенно если вам приходится часто перемещать устройство. Всплывающие или складные зеленые экраны - отличные варианты для решения этой задачи.
- Убедитесь, что зеленый экран достаточно большой, чтобы охватывать всю область позади вас, которая будет видна в поле зрения камеры. Более широкий экран может потребоваться, если вы перемещаетесь во время совещаний.
- Используйте мягкое, равномерное освещение, чтобы свести к минимуму тени. Расположите индикаторы по обе стороны от зеленого экрана, чтобы обеспечить равномерное освещение. Избегайте использования верхнего освещения, которое может создавать резкие тени.
- Встаньте в нескольких футах от зеленого экрана. Это помогает уменьшить тени и предотвратить попадание на вас зеленого света, который может вызвать проблемы с виртуальным фоном.
- Расположите камеру на уровне глаз и убедитесь, что она направлена на вас, а зеленый экран полностью виден на заднем плане. Отрегулируйте масштаб таким образом, чтобы создать правильный кадр, не обрезая части зеленого экрана.

Когда вы убедитесь, что ваши потребности в настройке зеленого экрана удовлетворены, вы можете со спокойной душой использовать свой виртуальный фон.
Часть 3. Как применить масштабирование виртуального фона с помощью зеленого экрана на компьютере
Теперь, как мы можем удалить зеленый фон экрана при наших вызовах масштабирования? Если вы используете Zoom на компьютере, Zoom предлагает функцию под названием "У меня зеленый экран", которая позволяет программному обеспечению узнать, что вы используете настройку зеленого экрана. Затем он будет использовать эту информацию, чтобы удалить зеленый фон и заменить его выбранным вами виртуальным фоном.
Вы можете следовать этому руководству, чтобы использовать эту функцию:
Шаг 1. Откройте приложение Zoom и войдите в свою учетную запись. Затем нажмите Настройки в правом верхнем углу.
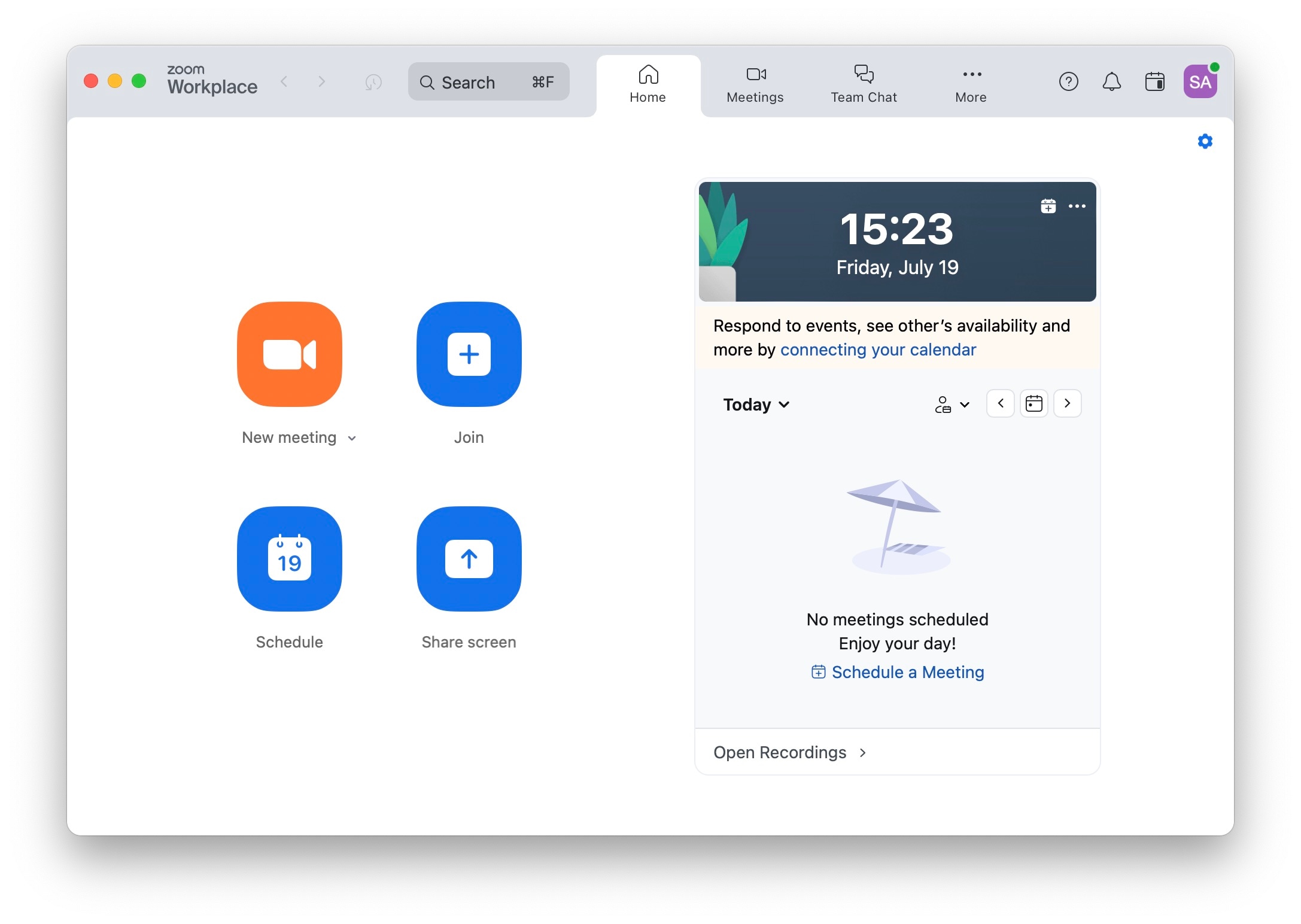
Шаг 2. После того как откроется окно настроек, выберите опцию Фоновые эффекты на левой панели.
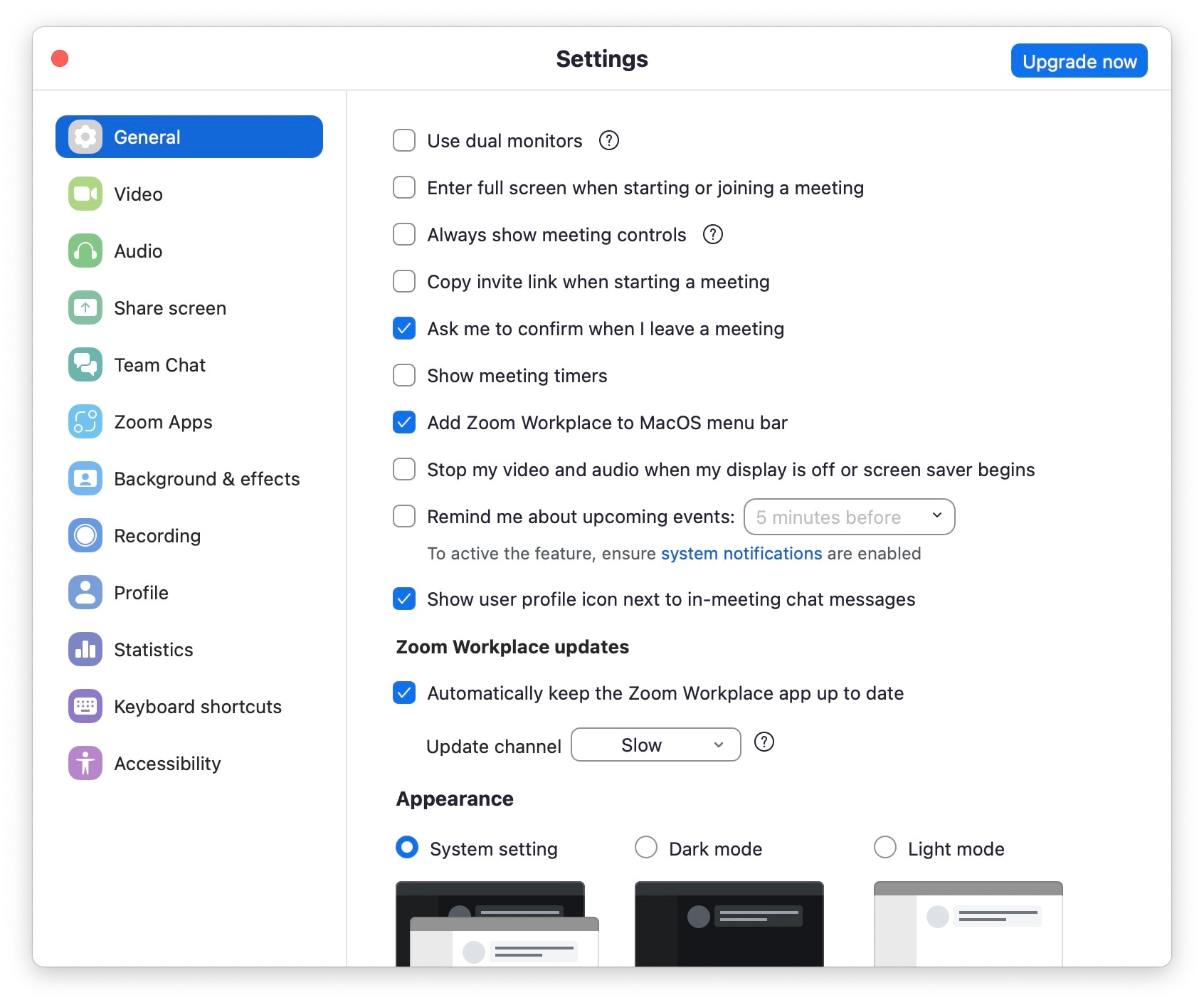
Шаг 3. Сначала убедитесь, что включена опция "У меня зеленый экран". Затем вы можете выбрать предпочтительный виртуальный фон для встречи в Zoom. Помимо существующего фона, вы также можете добавить фотографии или видео со своего устройства.
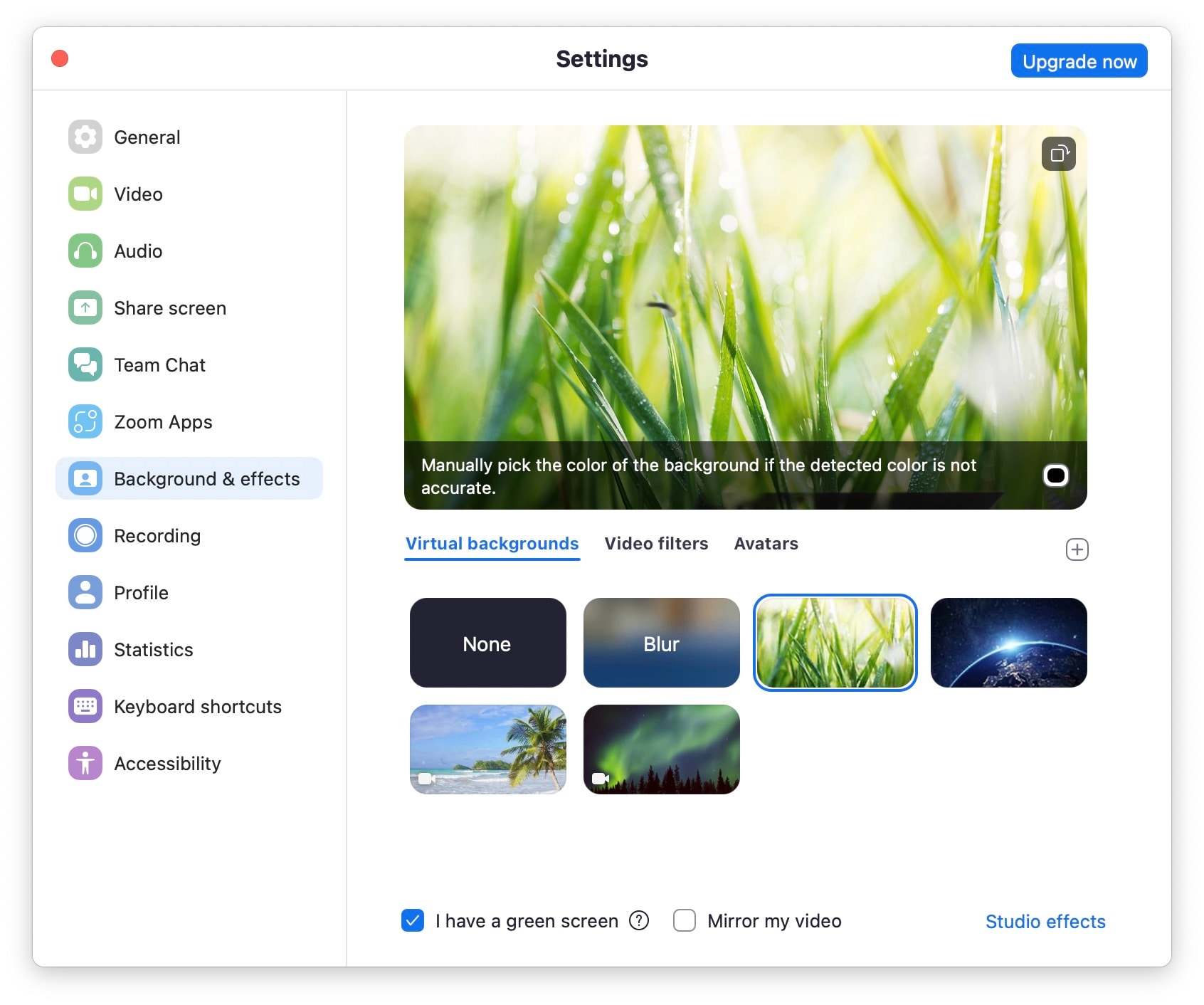
Часть 4. Как использовать зеленый экран Zoom на мобильных устройствах
Хотя Zoom для настольных ПК предлагает больше функций, некоторые пользователи предпочитают использовать Zoom через свой смартфон. Zoom на мобильных устройствах обеспечивает большую гибкость, чем на настольных компьютерах, и подходит для пользователей с высокой мобильностью.
Но не волнуйтесь, вы также можете настроить зеленый экран для Zoom на своем смартфоне. Ниже приведены инструкции по добавлению зеленого экрана в Zoom Mobile для пользователей Android и iOS.
Шаг 1. Откройте конференцию Zoom и войдите в свою учетную запись.
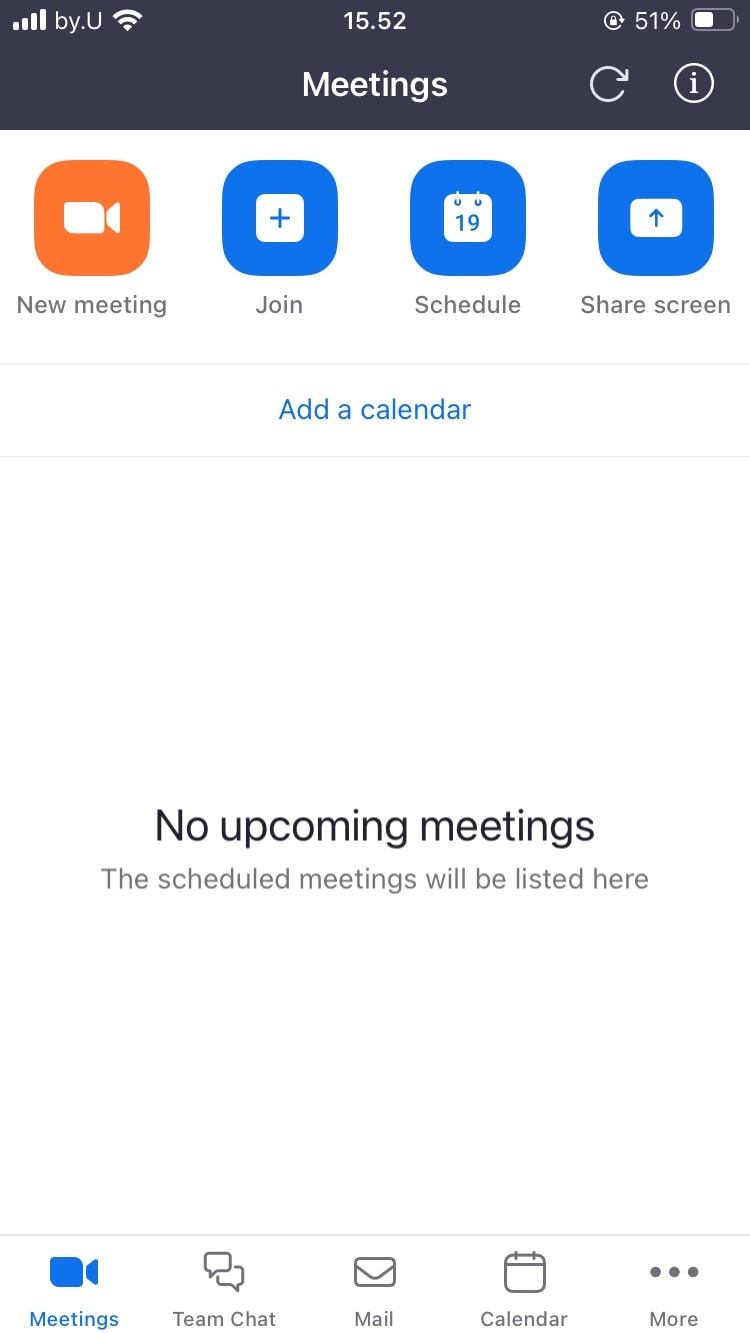
Шаг 2. Нажмите Еще в левом нижнем углу, затем выберите Конференции
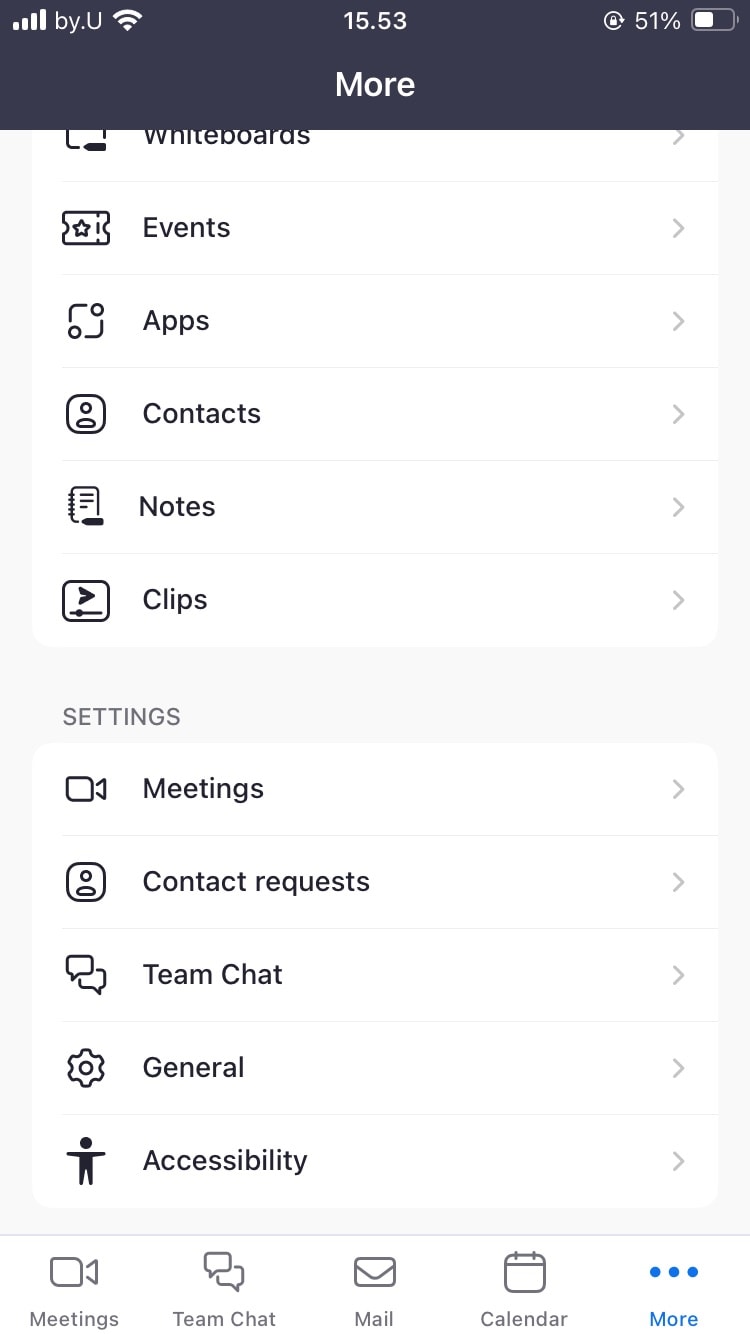
Шаг 3. В настройках видео выберите Фоновые эффекты.
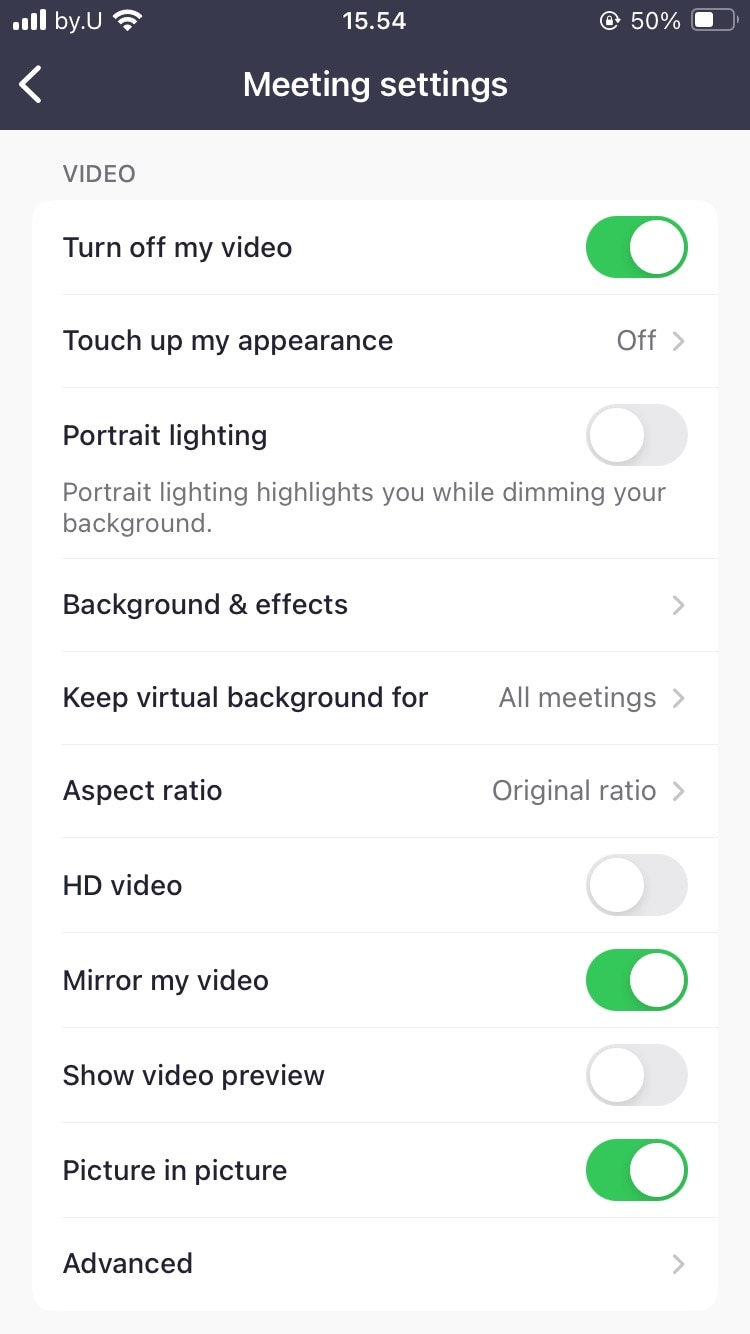
Шаг 4. Замените зеленый экран на существующий фон в приложении или вы можете использовать свое фото или видео с телефона, нажав на значок "+".
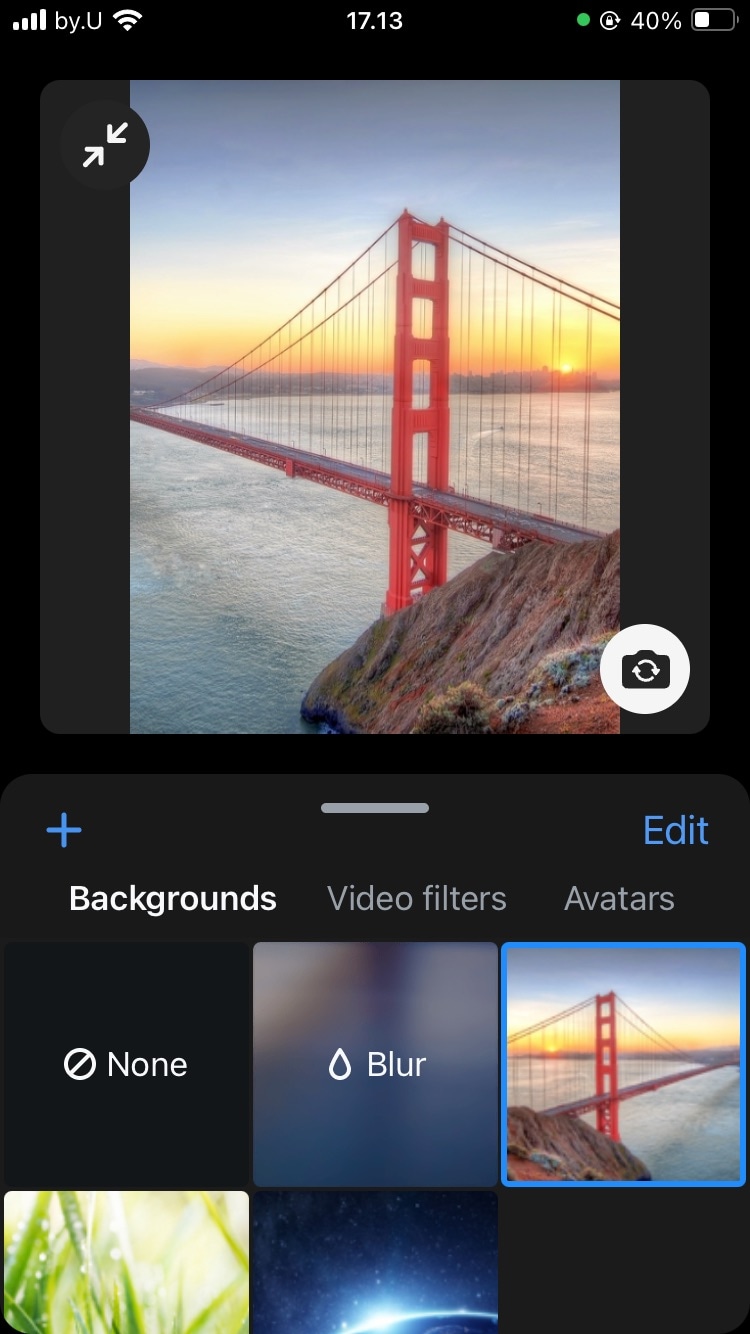
Шаг 5. Закройте настройки, и ваш виртуальный фон будет применен к вашему видео с масштабированием.
Часть 5. Как отредактировать вашу видеозапись с помощью зеленого экрана
Раз уж мы об этом заговорили, что, если вы захотите и дальше использовать зеленый экран? Ранее мы уже рассказывали об использовании зеленых экранов в Zoom, но аналогичные методы можно применять и к видеозаписям. Например, вы можете использовать зеленый экран для редактирования презентационного видео и вставки слайдов непосредственно позади себя.
Все, что вам нужно сделать, это подготовить видеозапись с зеленым экраном и фоном по вашему выбору. Затем используйте возможности хромакея Wondershare Filmora, чтобы удалить зеленый фон и заменить его слайдами или другими визуальными элементами.
Wondershare Filmora - это программа для редактирования видео, которая имеет редактор зеленого экрана, позволяющий быстро убрать зеленый цвет и заменить его другим фоном. С помощью инструмента Filmora AI chroma key вы можете мгновенно удалить зеленый (или любой другой однотонный) фон из вашего видео. Затем вы также можете легко добавить новый видеоклип или изображение поверх видео с зеленым экраном.
Ниже приведены инструкции по редактированию вашей видеозаписи с зеленым экраном с помощью Wondershare Filmora.
Шаг 1. После создания нового проекта импортируйте свою видеозапись с зеленым экраном и фоновым изображением в медиатеку.
Шаг 2. Перетащите фоновый клип или изображение на видеодорожку на временной шкале и поместите отснятый материал с зеленого экрана на дорожку над ним.

Шаг 3. Удалите зеленый экран с помощью инструмента Хромакей. Для этого нажмите на ролик с зеленым экраном и перейдите в раздел Инструменты ИИ для видео. Затем включите опцию Хромакея, и зеленый цвет будет автоматически удален.

Шаг 4. Отрегулируйте смещение, допуск, толщину краев и параметры растушевки краев, чтобы повысить четкость фонового видео.
Заключение
Использование зеленого экрана может улучшить ваш опыт работы в виртуальном фоновом режиме Zoom, в частности, повысить ваш профессионализм. Вы можете иметь четкий и плотный виртуальный фон в Zoom с зеленым экраном, как с компьютера, так и с мобильного. Если у вас возникнут проблемы с настройкой зеленого экрана, вы можете использовать программное обеспечение, такое как Wondershare Filmora для редактирования видеозаписи в Zoom. Инструмент хромакея Filmora AI может легко заменить зеленый экран на ваше любимое фото или видео.
Видеоредактор, который делает процесс редактирования эффективным и увлекательным.




 Безопасность проверена | Загрузка бесплатно | Нет вредоносного ПО
Безопасность проверена | Загрузка бесплатно | Нет вредоносного ПО


