Если вы являетесь пользователем Windows 11 и ищете программу для записи экрана, чтобы заниматься съёмкой своего экрана, у вас есть несколько вариантов на выбор. Прежде всего, вы можете использовать встроенное приложение Xbox Game Bar в качестве устройства записи экрана в Windows 11 для записи игрового процесса. Вы также можете установить любое приложение для записи видео из Microsoft Store.
Вы также можете использовать Microsoft PowerPoint для простой записи действий на экране. Однако большинство пользователей Windows 11 предпочитают использовать сторонние программы для записи экрана. OBS Studio доступна бесплатно, но Filmora является лучшим видеорекордером для Windows 11. Вот полный список лучших программ для записи видео с экрана на Windows 11.
1. Xbox Game Bar
Для записи игрового процесса в Windows 11 нет необходимости устанавливать какое-либо приложение. Это связано с наличием встроенного устройства записи экрана под названием Xbox Game Bar. Пользовательский интерфейс приложения чист и интуитивно понятен. Имеется множество полезных опций и настроек для более качественной записи. Вы можете делать скриншоты, а также мгновенный повтор который сделает запись видео вашего экрана, на минуту или более назад. Вы можете следить за производительностью системы во время записи с помощью виджетов. Ниже описаны шаги по записи экрана в Windows с помощью Game Bar.
Шаг 1: Нажмите вместе клавиши Windows + G, чтобы запустить Xbox Game Bar на компьютере с Windows 11.
Шаг 2: Как только вы подготовите экран, который хотите записать, нажмите на кнопку "Запись" на панели инструментов Capture. Также вы можете использовать клавиши Windows + Alt + R, чтобы начать запись.

Шаг 3: Нажмите клавиши Windows + Alt + R, когда захотите остановить запись. Записанное видео будет доступно в разделе Widgets > Gallery.
2. Запись экрана для Windows 11
В Microsoft Store доступны различные приложения для записи экрана Windows 11, с помощью которых вы можете легко сможете записывать экран на Windows 11. Мы выбрали приложение Screen Recorder for Windows 11, которое является бесплатным приложением для записи экрана, и вы можете записывать свой экран с разрешением HD без каких-либо водяных знаков. Время записи не ограничено, а само приложение очень простое в использовании. Ниже описаны шаги для записи экрана с помощью приложения Screen Recorder for Windows 11.
Шаг 1: Загрузите и установите "Screen Recorder for Windows 11" из Microsoft Store.
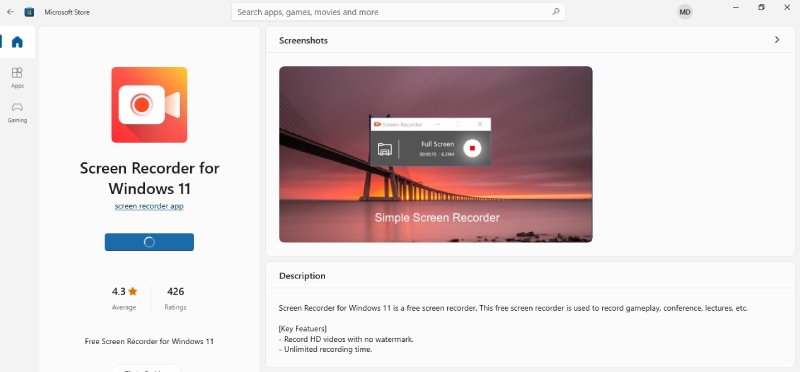
Шаг 2: Откройте приложение и нажмите на кнопку "Запись", чтобы захватить экран в полноэкранном режиме.

Шаг 3: Чтобы остановить запись, нажмите на кнопку Stop на панели управления. Записанное видео будет сохранено в папке Videos на вашем компьютере.
3. PowerPoint
Большинство пользователей Windows устанавливают Microsoft Office на свой компьютер для регулярной работы. Вы получаете Microsoft PowerPoint вместе с другими приложениями Office, и вы можете мгновенно записать свой экран с помощью PowerPoint. Однако PowerPoint не является полноценным инструментом захвата экрана в Windows 11, а значит, возможности и функции ограничены. Но вы можете записать экран мгновенно. Вот шаги для записи экрана с помощью PowerPoint в Windows 11.
Шаг 1: Откройте PowerPoint и перейдите на вкладку Вставка> Запись экрана вариант.

Шаг 2: На экране появится панель управления. Выберите область записи и включите опцию Audio и Record Pointer.

Шаг 3: Нажмите кнопку "Запись" на панели управления, чтобы начать запись.
Шаг 4: Чтобы остановить запись, нажмите кнопку Stop на панели управления.
Записанное видео будет добавлено к вашему слайду. Вы можете щелкнуть правой кнопкой мыши на видео и выбрать "Сохранить медиа как" для сохранения на жестком диске.
4. Filmora
Если вы ищете профессиональный видеорекордер для Windows 11, мы рекомендуем Wondershare Filmora. Это премиум Видеорекордер видеоредактор. Вы можете захватывать экран, игровой процесс, а также видео с веб-камеры вместе со звуком из различных источников. При записи в высоком разрешении и битрейте не будет никаких задержек в работе. Вы можете редактировать свои записи с помощью встроенного профессионального видеоредактора. Ниже описаны шаги для записи экрана с помощью Filmora.
Видеоредактор, который делает процесс редактирования эффективным и увлекательным.

Шаг 1: Скачайте и установите Wondershare Filmora. Запустите Filmora и нажмите на опцию "Экран ПК" для съемки экрана.

Шаг 2: Выберите область экрана записи и выберите источники звука. Вы можете включить опцию "Запись видео с камеры" для записи видео с веб-камеры.

Шаг 3: Нажмите на кнопку "Запись" или нажмите F9, чтобы начать запись. У вас будет несколько секунд, чтобы переключиться на приложение для записи.
5. OBS Studio
Если вы ищете бесплатную программу для записи экрана в Windows 11, то OBS Studio - явный фаворит. Это программа с открытым исходным кодом, а также она обладает функциями, которые аналогичны тем, что вы получаете в премиальных программах записи экрана. Вы можете записывать экран в высоком разрешении и захватывать видео с любого внешнего устройства. Параметры очень легко настраиваются в соответствии с вашими требованиями. Ниже описаны шаги для записи экрана с помощью OBS Studio на ПК с Windows 11.
Шаг 1: Загрузите и установите OBS Studio. Установите и запустите OBS на компьютере с Windows 11.
Шаг 2: Перейдите на вкладку "Источники", нажмите на значок "+". Выберите опцию Display Capture для записи экрана.

Шаг 3: Вы должны поместить метку на сессию захвата экрана. Нажмите на кнопку Ok.

Шаг 4: Как только вы подготовите экран для записи, нажмите на кнопку Start Recording, доступную в разделе Controls, чтобы начать запись.

Шаг 5: Чтобы остановить запись, нажмите на кнопку Остановить запись на вкладке "Управление".
Часто задаваемые вопросы
1. Есть ли в Windows 11 программа записи экрана?
Да, Windows 11 поставляется с устройством записи экрана под названием Xbox Game Bar. Кроме того, есть несколько приложений для записи экрана, доступных в Microsoft Store. Вы также можете использовать PowerPoint в Windows 11 для точного захвата действий на экране.
2. Какое лучшее бесплатное устройство записи экрана для Windows 11?
Wondershare Filmora - лучший рекордер экрана для Windows 11. Вы можете записывать с разрешением 4K, если у вас 4K-монитор, а также профессионально редактировать записанный материал. Фактически, вы можете записывать видео с экрана и веб-камеры, а также системный и внешний звук. Пользовательский интерфейс прост и понятен а также вы легко сможете сохранять записи в различных форматах.
3. Как записать экран в Windows 11 со звуком?
Вы можете записывать экран на Windows 11 с помощью Xbox Game Bar. Это встроенное приложение для записи экрана, которое предустановлено в Windows 11. Вы можете записывать экран с системным звуком, а также звук с внешнего микрофона.
Заключение:
Съемка экрана на ПК с Windows 11 стала проще для пользователей. Если вы хотите мгновенно записать игровой процесс, вы можете использовать встроенную панель Windows Game Bar. Вы также можете установить приложение для записи экрана из Microsoft Store. Если у вас установлен Microsoft Office, вы можете использовать PowerPoint для съемки экрана. OBS Studio - это бесплатное приложение для записи экрана с расширенными возможностями. Но мы рекомендуем Filmora как лучшую программу для записи экрана в Windows 11.



 Безопасность проверена | Загрузка бесплатно | Нет вредоносного ПО
Безопасность проверена | Загрузка бесплатно | Нет вредоносного ПО

