Если у вас нет профессионального оборудования для съемки, например, стедикама или хотя бы штатива, ваши записи будут содержать некоторые нежелательные движения, независимо от того, что вы делаете. Этого нельзя избежать при съемке с рук.
Однако, вы можете убрать эти колебания на этапе постобработки, если у вас есть подходящий видеоредактор.
Стабилизатор деформации (Warp stabilizer) в Adobe Premiere Pro — это мощная функция, которая позволяет улучшить ваши записи, устраняя нежелательные движения и превращая ваши видео из любительских клипов в профессиональные.
Узнайте, как найти стабилизатор деформации в Premiere Pro и использовать его на практике.
В этой статье
Что такое стабилизатор деформации?
Начнем с основ и разберемся, что такое стабилизатор деформации в Premiere Pro. В двух словах, это эффект, предназначенный для анализа ваших видеозаписей и устранения нежелательных движений, которые могут присутствовать на них.
Конечно, существует множество типов движений, которые могут повлиять на качество вашего видео. Во время съемки камера могла двигаться по прямой линии из стороны в сторону. Она могла двигаться вверх и вниз, вращаться по оси XY или даже приближаться и удаляться.
К счастью, стабилизатор деформации Premiere был разработан для сглаживания всех этих движений. Он стабилизирует кадры, корректируя позицию, масштаб, перспективу и вращение каждого кадра, помогая вам получить четкие и плавные видео без лишних усилий.
Основные функции стабилизатора деформации
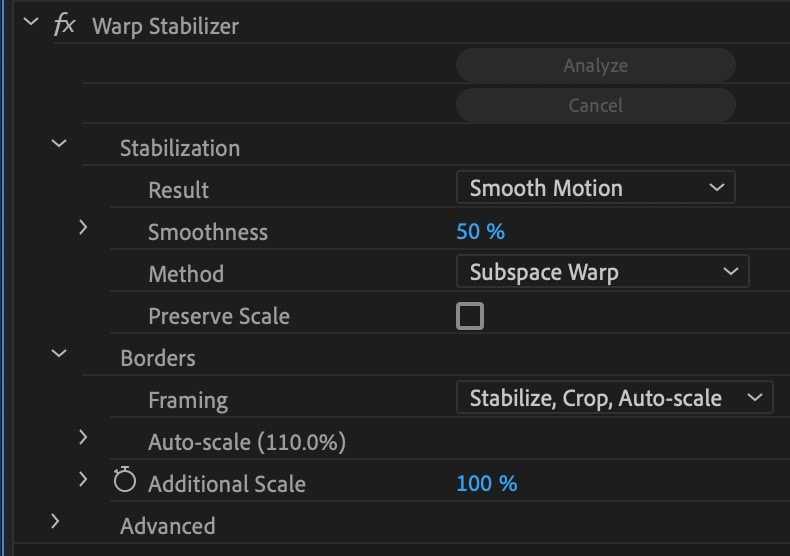
Стабилизатор деформации в Premiere Pro — это мощный инструмент с широкими возможностями. Вы легко можете настроить его параметры, чтобы ваши видео получились именно такими, как нужно.
Вот краткий обзор его основных функций:
Результаты
Предлагает два типа настроек. Выбор "Плавное движение" (по умолчанию) сохранит нежелательные движения, но сделает их более плавными. Выбор "Отсутствие движения" минимизирует или устранит нежелательные движения, в зависимости от исходного состояния видеоматериала.
Плавность
Настраивает степень стабилизации видео. Установка более низких значений сохранит исходное состояние видео как можно ближе к оригиналу. Установка более высоких значений минимизирует тряску и нежелательные движения. Если вы хотите установить значения выше 100, вам придется обрезать видео.
Метод
Метод позволяет выбрать тип движения, которое вы хотите минимизировать. Ваши опции включают "Позиция", "Позиция, масштаб и вращение", "Перспектива" и "Деформация подпространства", установленную по умолчанию.
Сохранение масштаба — еще одна основная функция, которую можно включить с помощью стабилизатора деформации Adobe Premiere Pro. Если установить галочку, общий масштаб вашего видео останется неизменным.
Расширенные настройки стабилизатора деформации
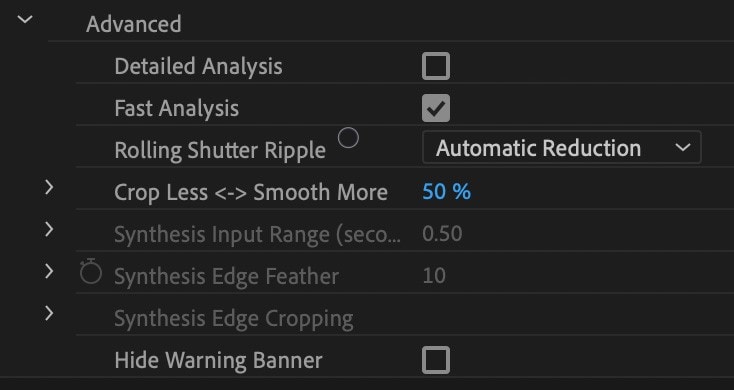
Учитывая, что это продукт Adobe, основные функции — это лишь малая часть возможностей стабилизатора деформации в Premiere Pro. Вот несколько более продвинутых функций, которые могут вам пригодиться.
Детальный анализ
С включенным детализированным анализом стабилизатор деформации пытается выявить как можно больше элементов для отслеживания. И хотя это относительно медленный процесс, детальный анализ улучшает общую стабилизацию видео и обеспечивает более качественные результаты.
Быстрый анализ
Включен по умолчанию. Быстрый анализ быстро анализирует ваши видеозаписи, но не устраняет автоматически нежелательные движения.
Скручивание роллинг-шаттера
С включенной функцией "Автоматическое снижение" скручивание роллинг-шаттера устраняет нежелательные искажения стабилизированного видео. Включение "Улучшенного снижения" помогает минимизировать сильные искажения.
Обрезка меньше — плавность больше
С помощью этой настройки можно регулировать, насколько сильно ваше видео будет обрезано при стабилизации. При низких значениях вы минимизируете обрезку, но нежелательные движения будут только сглажены. При высоких значениях видео будет сильнее обрезано, но нежелательные движения будут минимизированы.
Как использовать стабилизатор деформации в Premiere Pro
Точный процесс стабилизации видеоматериала зависит от настроек стабилизатора деформации в Premiere Pro, которые вы включаете или отключаете. Однако общий рабочий процесс довольно прост.
Вот как использовать стабилизатор деформации в Premiere Pro:
Шаг 1: Запустите Premiere Pro и выберите вкладку "Проект";
Шаг 2: Щелкните правой кнопкой мыши по области, где написано "Импортируйте медиа для начала", выберите "Импортировать" и загрузите ваше видео с тряской;
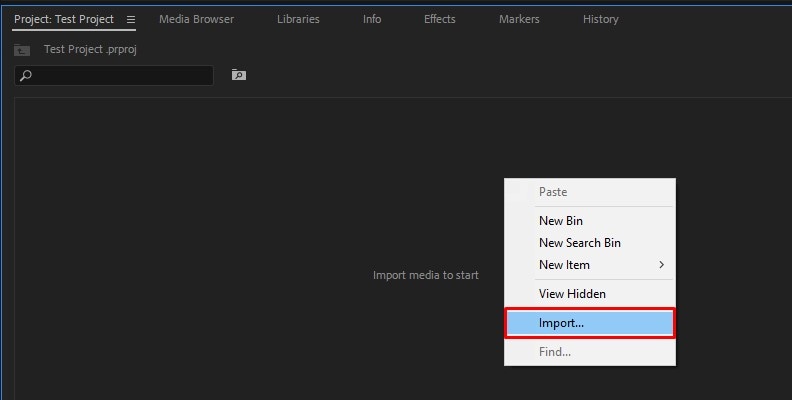
Шаг 3: Перетащите видео на таймлайн и настройте последовательность при необходимости;
Шаг 4: Щелкните меню Premiere Pro и перейдите в "Эффекты";
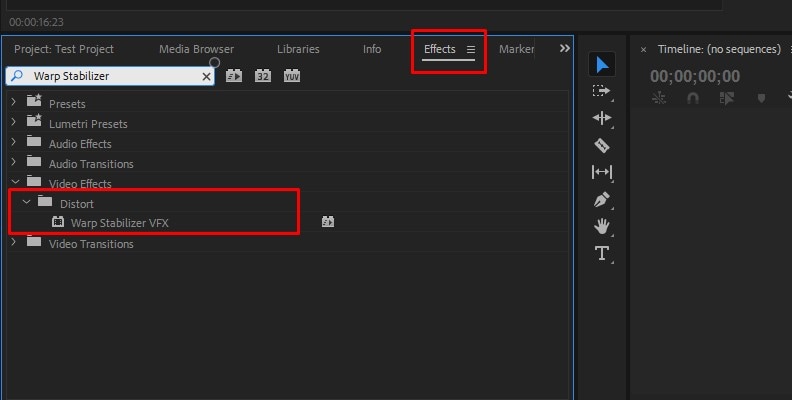
Шаг 5: Прокрутите вниз до "Видео эффекты" и перейдите в "Искажение" > "Стабилизатор деформации" "VFX" (или просто воспользуйтесь поисковой строкой и найдите "Стабилизатор деформации");
Шаг 6: Перетащите "Стабилизатор деформации VFX" на ваше видео;
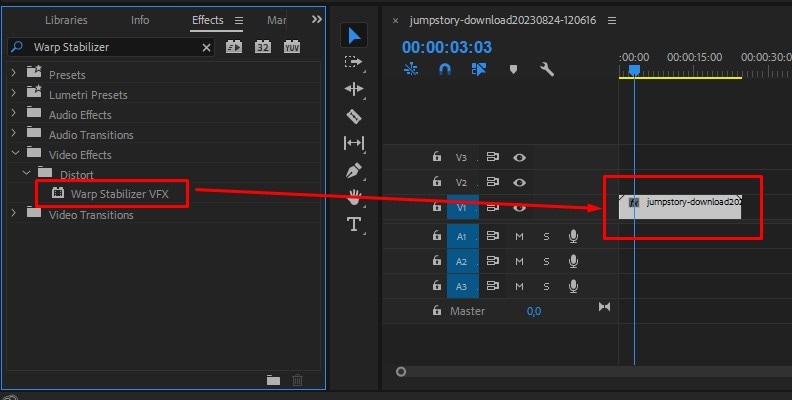
Шаг 7: Premiere Pro немедленно начнет анализировать ваше видео и автоматически улучшать движение;
Шаг 8: Перейдите на панель "Контроль эффектов" и разверните "Стабилизатор деформации", чтобы настроить его параметры.
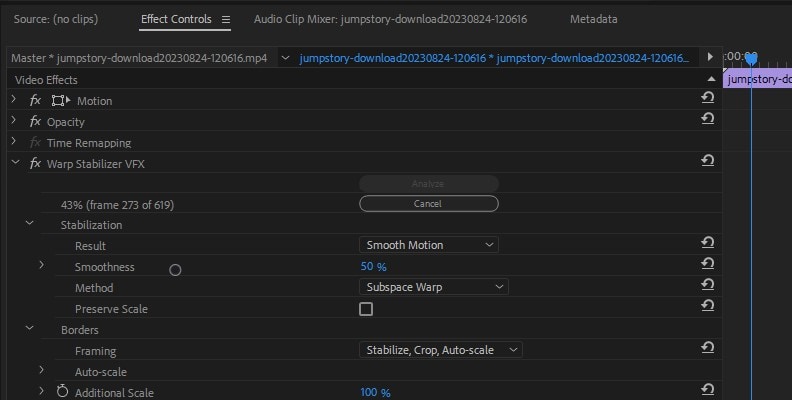
В зависимости от состояния вашего видеоматериала вам, возможно, придется поиграть с настройками, пока не получите желаемый результат.
Ограничения стабилизатора деформации в Adobe Premiere Pro
Несмотря на то, что стабилизатор деформации в Premiere Pro мощный, у него есть некоторые ограничения.
Самая распространенная проблема — это искажения в виде ряби, которые могут исказить изображение после стабилизации. Если вы попытаетесь чрезмерно стабилизировать кадры, вероятно, вы заметите деформации и рябь, что может сделать ваше видео визуально непривлекательным.
Конечно, возникновение ряби во многом зависит от исходного видеоматериала и того, насколько много нежелательного движения было.
Еще одна проблема при чрезмерной стабилизации видео заключается в том, что вы можете столкнуться с более медленной работой программы. Воспроизведение видео может лагать, а ресурсы компьютера могут быстро истощиться.
Советы по максимально эффективному использованию стабилизатора деформации
Несмотря на его ограничения, стабилизатор деформации остается отличным решением для удаления движений камеры и тряски. Однако есть несколько моментов, которые нужно учесть, чтобы получить от этой функции максимум:
- Изучите инструмент – изучение работы со стабилизатором деформации и Premiere Pro может быть сложным. Убедитесь, что вы потратили время на ознакомление с инструментом, прежде чем использовать его для важных проектов;
- Обратите внимание на порядок применения эффектов – стабилизация может не сработать на поздних этапах постобработки, если вы уже добавили другие эффекты, такие как Lumetri Color. Чтобы добиться максимальной стабилизации, примените эффект стабилизации до любых других;
- Избегайте чрезмерной стабилизации – как уже упоминалось, при чрезмерной стабилизации могут возникнуть искажения в виде ряби или деформаций. Как правило, лучше оставить некоторое нежелательное движение в кадре, если это помогает сохранить качество изображения.
Кроме того, всегда лучше изначально иметь относительно стабильный материал. По возможности, постарайтесь минимизировать движение камеры во время съемки.
В конце концов, несмотря на то, что стабилизатор деформации удобен, он не всесилен. Он может не помочь вам получить четкое и плавное видео, если вы не были внимательны во время съемки.
Лучший вариант вместо стабилизатора деформации – Wondershare Filmora
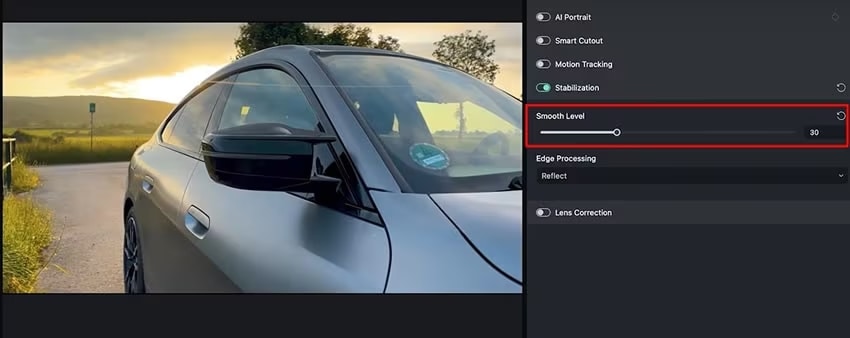
Adobe Premiere Pro может быть хорошим решением для стабилизации видео, но оно не подходит для всех. У него есть два значительных недостатка, которые ограничивают его использование – это сложная кривая обучения и большие требования к ресурсам компьютера.
Если вы новичок в стабилизации видео или видеомонтаже в целом и используете менее мощный компьютер, вам придется столкнуться с трудностями.
Более легким и удобным решением является Wondershare Filmora.
Технически разработанный для профессионального использования, это интуитивно понятный, но мощный видеоредактор, ограниченный только пределами вашего воображения.
С превосходным стабилизатором, который минимизирует нежелательные движения камеры и раздражающую деформацию после стабилизации, он гарантирует высококачественные видео, которыми вы можете гордиться и размещать на любой платформе.
Как стабилизировать видео с помощью Filmora
Filmora упрощает стабилизацию видео, и этот процесс можно завершить всего за несколько шагов:
Шаг 1: Запустите Filmora и нажмите кнопку "Войти", чтобы войти в свою учетную запись Wondershare;
Шаг 2: Выберите "Новый проект" и перейдите в "Файл" > "Импорт медиа", чтобы загрузить видео;
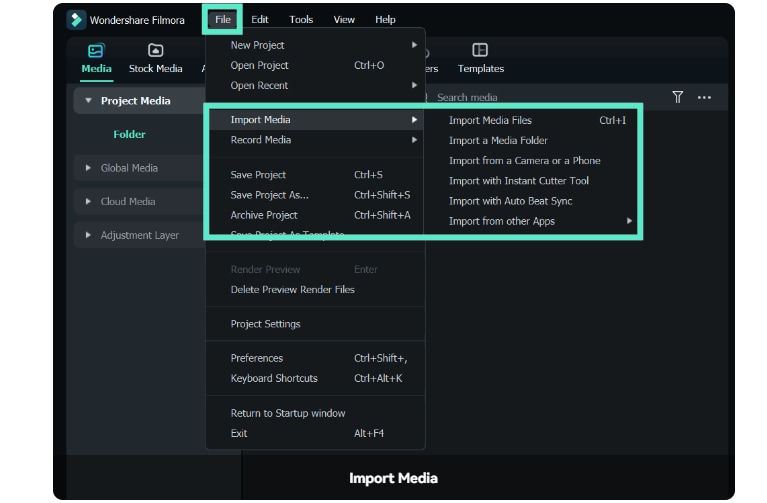
Шаг 3: Перетащите видео на таймлайн;
Шаг 4: Выберите видео на таймлайне и перейдите в "Видео" > "ИИ-инструменты" > "Стабилизация";
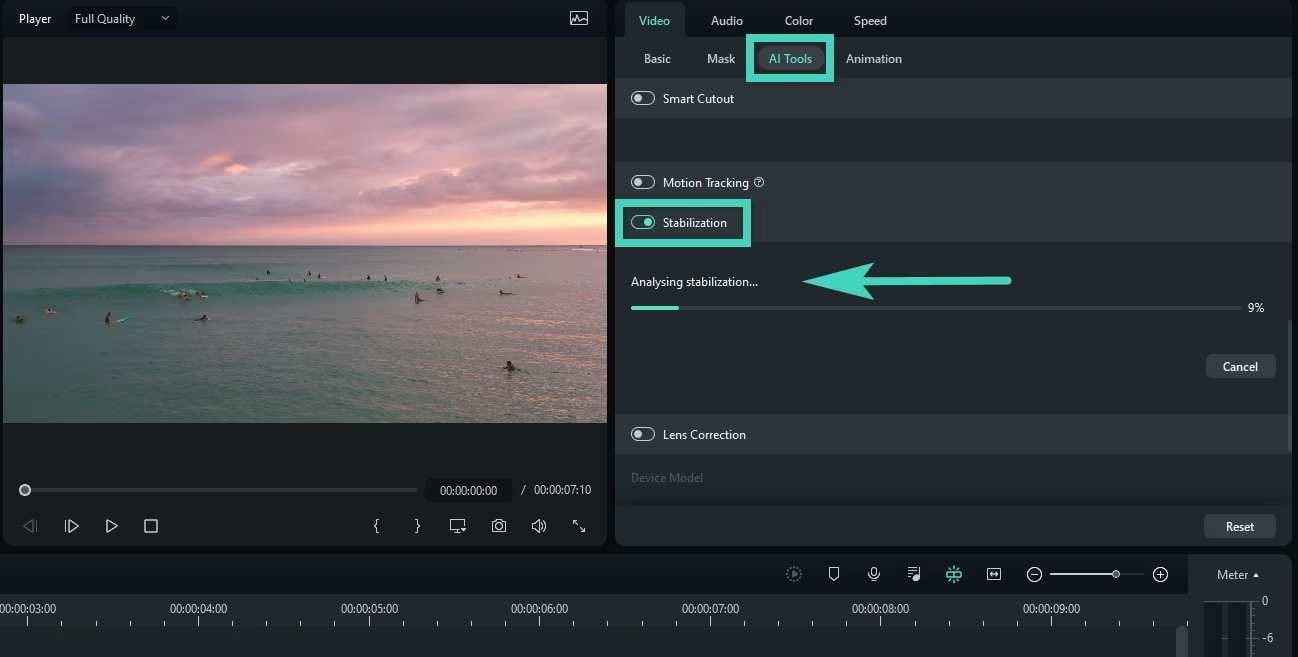
Шаг 5: Перемещайте ползунок под "Уровень плавности", чтобы настроить стабилизацию видео;
Шаг 6: Настройте края видео, выбрав "Обработка краев" и выбрав "Расширение", "Отражение", "Нет" или "Плитка".
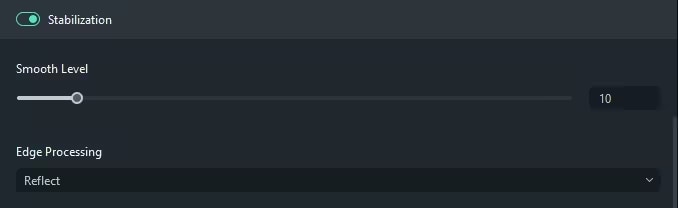
Просмотрите видео в плеере. Если вас что-то не устраивает, нажмите на значок "Восстановить" рядом с уровнем плавности или обработкой краев, чтобы вернуть их к настройкам по умолчанию и попробовать снова. Когда результат вас удовлетворит, сохраните видео, загрузите его на платформу, например, Youtube или TikTok, или продолжайте исследовать дополнительные функции Filmora и редактировать ваш контент.
Видеоредактор, который делает процесс редактирования эффективным и увлекательным.

Дополнительные функции для улучшения контента
Wondershare Filmora — это комплексный видеоредактор, предоставляющий доступ к мощным инструментам и функциям. Вот некоторые полезные инструменты, которые могут улучшить ваш контент после стабилизации видео:
- Отслеживание движения – выберите элемент (или несколько элементов) на вашем видео, который вы хотите отслеживать, а затем добавьте текст, стикеры, изображения и другие объекты, которые будут следовать за ним;
- Изменение скорости – изменяйте скорость видео и аудио для части вашего видео или всего видео сразу;
- Маскирование – создайте стандартную или настраиваемую форму над элементом, чтобы сделать часть вашего видео прозрачной и скрытой от просмотра;
- Автоматическое улучшение – отрегулируйте яркость и резкость видео одним щелчком мыши;
- Творческие активы – используйте тысячи доступных видео и аудио активов, таких как изображения, стикеры, музыка и многое другое, чтобы улучшить ваш контент.
Независимо от того, записываете вы или редактируете, Wondershare Filmora разработан для того, чтобы помочь вам создавать контент, привлекающий внимание.
Заключение
Движение камеры часто может сделать ваши видео любительскими, если только вы не используете его для создания драматического эффекта. Если вы не можете переснять видео и минимизировать движение камеры с помощью штативов или стабилизаторов, вы можете положиться на такие инструменты, как Adobe Premiere Pro и Wondershare Filmora, для стабилизации видео на этапе постобработки.



 Безопасность проверена | Загрузка бесплатно | Нет вредоносного ПО
Безопасность проверена | Загрузка бесплатно | Нет вредоносного ПО

