Помните времена, когда музыку можно было слушать только на электронных носителях? Тогда у нас не было возможности что-либо записать, но постепенно это уходит в прошлое. Сейчас все изменилось к лучшему. Мы живем в новую эпоху инновационных технологий. Вы можете запечатлеть все, что видите и слышите вокруг себя. Следовательно, будь то конспекты, лекции или любой другой подобный процесс, вам не придется фиксировать ценные мысли вручную. С помощью «Диктофон» на iPad вы можете записать что угодно для дальнейшего использования. -
iPad — это устройство новой эры, которое поможет вам записать все, что нужно, а затем сохранить на жестком диске для дальнейшего использования. Вам не придется беспокоиться о разрядке аккумулятора, в отличие от традиционных диктофонов. Кроме того, вы можете конвертировать аудиозапись в любой формат, чтобы использовать ее на любом устройстве. -
1. Запись звука на iPad с помощью «Диктофона»
iPad — многозадачное устройство, поскольку оно предлагает множество функций. Оно полезно для студентов, журналистов и других специалистов, поскольку помогает мгновенно освещать события. Запись голоса на iPad проста и удобна. Благодаря этому улучшается качество звука. Одна из важнейших функций диктофона на iPad — сохранение файла в любом аудиоформате. Следовательно, вы можете воспроизвести запись на любом устройстве и отправлять ее своим друзьям и близким. -
Как записать голос на iPad?
Запись голосовой заметки на iPad — простая задача, если вы знаете нюансы этого процесса. Ниже приведены шаги для записи звука на iPad:

-
Чтобы начать запись на iPad, нужно нажать красную кнопку.
-
Но перед этим отрегулируйте уровень звука. Если вы обнаружите, что голос нечеткий, попробуйте сменить микрофон.
-
Закончив запись, перейдите на вкладку «Готово».
-
Вы увидите записанный файл на своем жестком диске.
-
Если во время записи вы захотите приостановить процесс, нажмите кнопку паузы, а затем нажмите кнопку «Возобновить», чтобы продолжить.
2. Запись звука в Pages, Keynote и Numbers на iPad
Когда вы создаете презентацию или документ, иногда нужно добавить аудио для пояснений. Это полезно для учителей и других специалистов, которые хотят донести свои идеи до студентов или клиентов. Вы можете легко добавить звук с помощью диктофона на iPad. Это просто и удобно, поскольку не требует каких-либо предварительных знаний. Вы можете легко освоить фантастические возможности iPad с помощью нашего руководства. Ниже приведены рекомендации по записи звука в приложениях Pages, Keynote и Numbers.
-
Откройте приложение для записи на своем iPad.
-
Вам нужно нажать на знак «Плюс», который вы найдете сверху.
-
Нажмите кнопку «Медиа» справа и нажмите «Запись звука».
-
Когда вы будете готовы, нажмите кнопку «Запись».
-
После завершения процесса нажмите «Стоп».
-
Вы обнаружите, что запись хранится в нужном месте на вашем телефоне.
-
Нажмите «Вставить» сверху и перетащите аудиофайл.
Filmora Audio Recorder
Запись звука с компьютера
Захват звука с микрофона
Настройка громкости записи
Запись экрана и веб-камеры
3. Используйте Voice Recorder Lite
Voice Recorder Lite — один из лучших аудиорекордеров, с помощью которого вы можете легко записывать живую музыку или любой другой звук. Вы даже можете отредактировать существующую запись, поскольку приложение обладает фантастическими функциями. Пользуйтесь ими в любое время. Итак, находитесь ли вы на занятиях, посещаете длинные лекции или хотите записать речь, вы можете легко сделать это с помощью диктофона для iPad. Одной из важнейших функций Voice Recorder Lite является то, что вы можете записывать звук на расстоянии до ста метров. Более того, благодаря технологии шумоподавления вы можете записывать что угодно в любых условиях.
Ниже приведены шаги по использованию Voice Recorder Lite:
-
Сначала загрузите приложение «Диктофон» на свой iPad.
-
Затем найдите приложение «Диктофон» на своем телефоне и нажмите «Запись».
-
Нажмите «Стоп», чтобы завершить процесс.
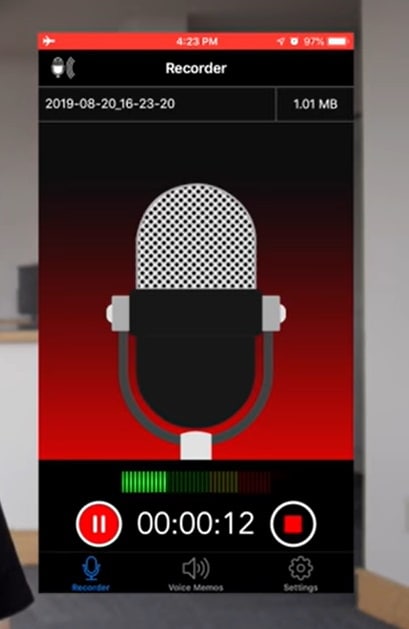
Часто задаваемые вопросы
Вопрос 1. В каком формате iPad записывает звук?
Ответ: iPad обычно использует кодек MPEG-4 для записи и воспроизведения аудиофайлов. Приложение Voice Memos использует кодеки Advanced Audio Coding для сжатия файлов. Следовательно, записи не займут много места на жестком диске вашего iPad. В будущем вы также сможете редактировать файлы и отправлять их своим друзьям и близким по сети.
Вопрос 2. Можно ли использовать другие приложения во время записи?
Ответ: Во время записи вы можете использовать другие приложения. Однако вы должны убедиться, что они не воспроизводят звук, иначе «Диктофон» прекратит запись. Если вы используете другое приложение, вы можете вернуться в приложение для записи, нажав оранжевый значок. Вы найдете его в верхней части экрана iPad.
Вопрос 3. Что произойдет, если в настройках iCloud включена опция «Диктофон»?
Ответ: Одна из замечательных особенностей iPad заключается в том, что если вы включите настройку iCloud для голосовой заметки, вы сможете получить к ней доступ из любого места и с любого устройства с тем же ID. Следовательно, как только вы войдете в свое устройство с тем же Apple ID, вы получите доступ ко всем записям, сделанным ранее.
Вопрос 4. Каковы преимущества использования приложения «Диктофон»?
Ответ: Приложение «Диктофон» удобно, поскольку вы можете записывать что угодно, где бы вы ни находились. Более того, поскольку оно оснащено технологией шумоподавления, записи получаются четкими, и, следовательно, вы расслышите каждую деталь. Это будет полезно для студентов и журналистов, поскольку вы сможете легко делиться своими заметками.
Заключение
На iPad доступны самые разные диктофоны. Следовательно, сложно выбрать тот, который подойдет именно вам. Тем не менее, приложения для записи голоса на iPad нужны всем, поскольку они имеют множество дополнительных функций, которые могут облегчить вам жизнь. Но прежде чем выбирать приложение для записи звука, убедитесь, что звук будет кристально чистый.



 Безопасность проверена | Загрузка бесплатно | Нет вредоносного ПО
Безопасность проверена | Загрузка бесплатно | Нет вредоносного ПО
