Подсветка текста в видео - это мощный инструмент, который помогает сделать ваш контент ярким и привлечь внимание аудитории. Будь то эффект выделения текста или жирные субтитры, акцент на ключевых словах не только упрощает восприятие, но и придает видео более профессиональный вид.
И самое приятное - для этого даже не нужен компьютер. Да, вы можете создавать такие эффекты в любое время и в любом месте прямо с вашего телефона.
В этом руководстве мы расскажем обо всем: от базовых шагов до продвинутых техник и экспертных советов для разных типов видео. Вы освоите искусство выделения текста и выведете свои видео на новый уровень!
В данной статье
Часть 1. Лучший мобильный видеоредактор для выделения текста и субтитров
Чтобы выделять текст в видео, вам понадобится надежный видеоредактор, который справляется с задачами легко и эффективно. Так на что же обратить внимание при выборе хорошего мобильного видеоредактора? Во-первых, он должен быть простым в использовании - никому не нужны сложные приложения. Вам также понадобятся возможности настройки, такие как выбор цветов, шрифтов и анимации, чтобы текст действительно выделялся. И, конечно, важно качество экспорта, чтобы ваше видео выглядело четким, а не размытым.
В этом случае нет лучшего варианта, чем Filmora Мобильная версия. Если вы уже знакомы с настольной версией, то знаете, насколько она мощная, и можете быть уверены, что мобильная версия не уступает ей в надежности. В ней есть все необходимое для выделения текста и субтитров, а также множество других функций, которые помогут вывести ваши видео на новый уровень.
Вот что делает Filmora Mobile лучшим выбором для выделения текста и субтитров в видео:
Расширенная функция ИИ
Всего одним касанием вы можете создать анимированные субтитры, которые мгновенно сделают ваши видео более интересными. Нет необходимости вручную набирать текст - Filmora делает всю работу за вас, экономя ваше время и усилия.
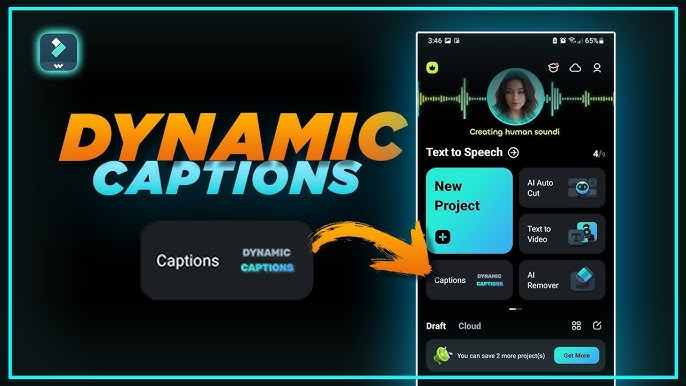
Инструмент для выделения на базе ИИ
Эта интеллектуальная функция автоматически определяет ключевые моменты в вашем видео и выделяет их для лучшей наглядности. Она даже предлагает визуальные элементы, соответствующие настроению вашего контента, помогая создавать привлекательные монтажные элементы без лишних усилий.
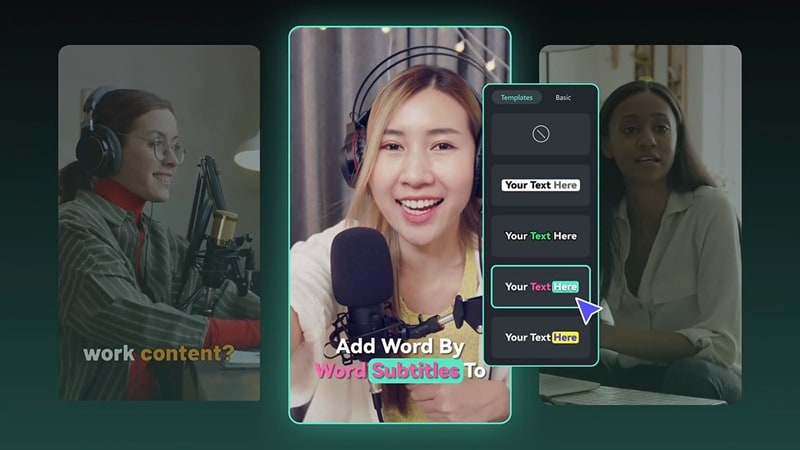
Настраиваемые текстовые эффекты
Filmora предоставляет множество способов сделать ваш текст заметным. Вы можете настроить цвета, шрифты и анимацию, чтобы они соответствовали вашему стилю и привлекали внимание зрителей.

Набор инструментов ИИ - "Всё в одном"
От обрезки клипов до добавления эффектов и настройки цветов - в Filmora есть все необходимые инструменты для создания профессионально выглядящих видео. Вам не понадобится несколько приложений - все, что нужно, находится в одном месте.
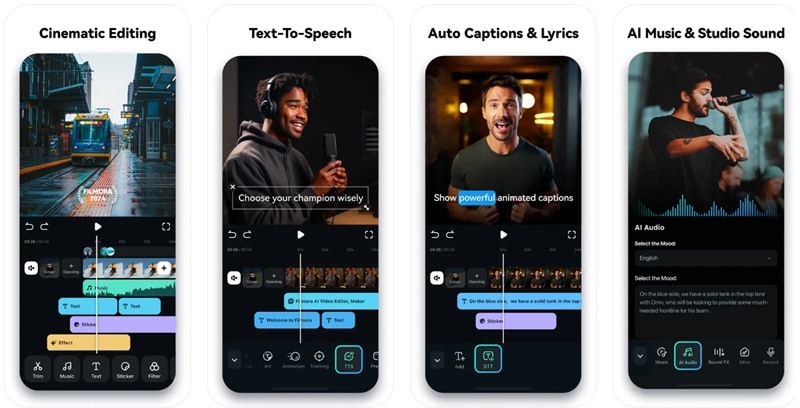
Быстрый и качественный экспорт
Никому не нужны размытые или лагающие видео. Filmora позволяет экспортировать видео в высоком разрешении с плавным воспроизведением, поэтому ваш конечный продукт выглядит четким и профессиональным, независимо от того, делитесь ли вы им в социальных сетях или сохраняете для личного использования.
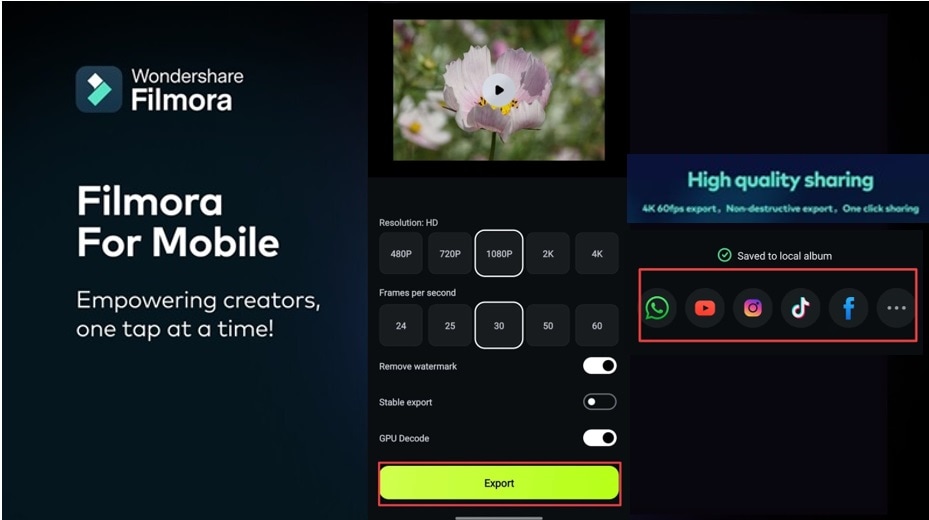
Часть 2. Различные способы выделения текста в видео на телефоне
Теперь, когда вы знаете, почему Filmora Mobile - лучший инструмент для выделения текста в видео, пришло время узнать, как использовать этот мощный редактор для добавления эффектов выделения текста самостоятельно. Хорошая новость: Filmora предлагает несколько способов сделать это, так что вы можете выбрать тот, который подходит вам лучше всего.
Вы можете вручную выделять текст, полностью контролируя цвета, анимацию и эффекты, чтобы добиться желаемого результата. Или, если вам нужен более быстрый и простой вариант, вы можете использовать функцию "ИИ-выделение" в Filmora, которая автоматически определяет ключевые моменты и выделяет их за вас.
Ниже мы пошагово рассмотрим оба метода, чтобы вы могли быстро начать создавать привлекательные эффекты выделения текста!
Пошаговое руководство по выделению текста в видео вручную
1 из 4: Начните новый проект в Filmora и загрузите свои клипы
Если вы еще не скачали Filmora Mobile, загрузите его из Google Play Store или Apple Store. После установки откройте приложение и нажмите "Новый проект", чтобы начать работу. Выберите видео, которое хотите редактировать, из своей галереи, затем нажмите "Импорт", чтобы добавить его на таймлайн. После загрузки видео вы готовы начать монтаж!
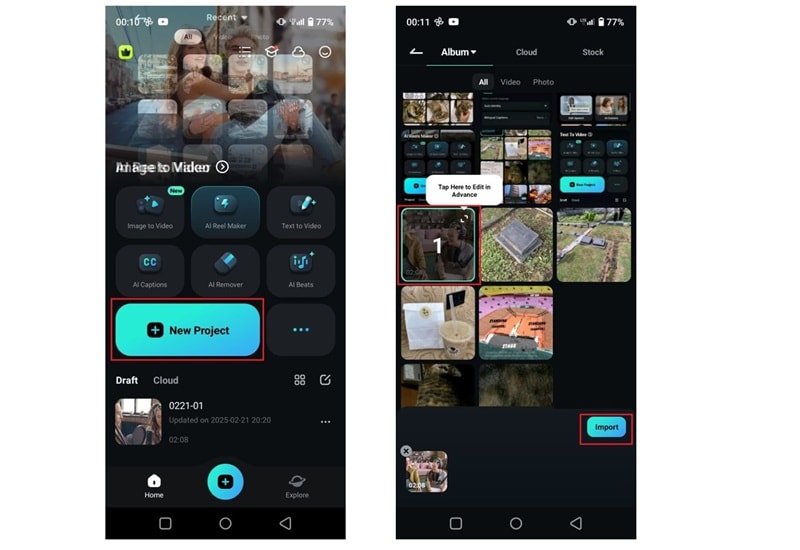
02 из 04: Добавьте субтитры
Воспроизведите видео и нажмите "Текст" в строке меню внизу. Затем выберите "Добавить" и начните вводить субтитры, основываясь на том, что было сказано в видео. Убедитесь, что они короткие и синхронизированы с диалогом для лучшего восприятия, и настройте положение и размер по мере необходимости.
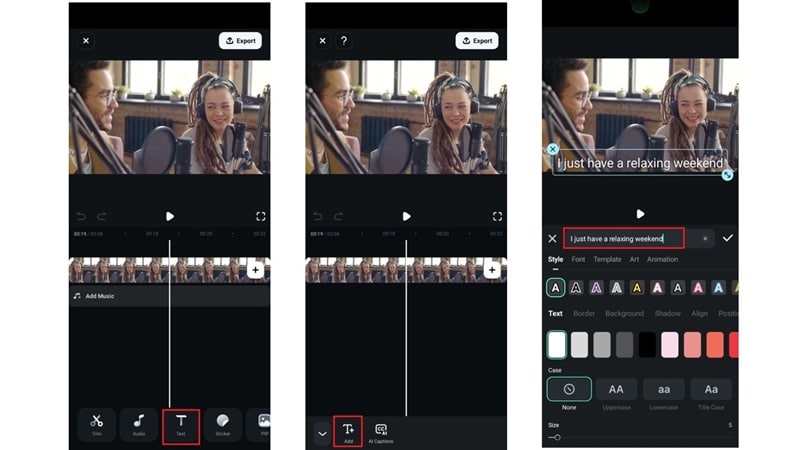
03 из 04: Выделите субтитры
В меню настройки нажмите "Фон" и выберите цвет для выделения текста. Теперь все поле субтитров будет выделено. Чтобы добавить стиль, нажмите "Анимация" и выберите эффект, соответствующий вашему настроению. Когда вы будете довольны результатом, нажмите значок галочки, чтобы сохранить изменения. Как видно в окне предварительного просмотра, субтитры теперь выделены. Повторите этот процесс для всех субтитров в видео.
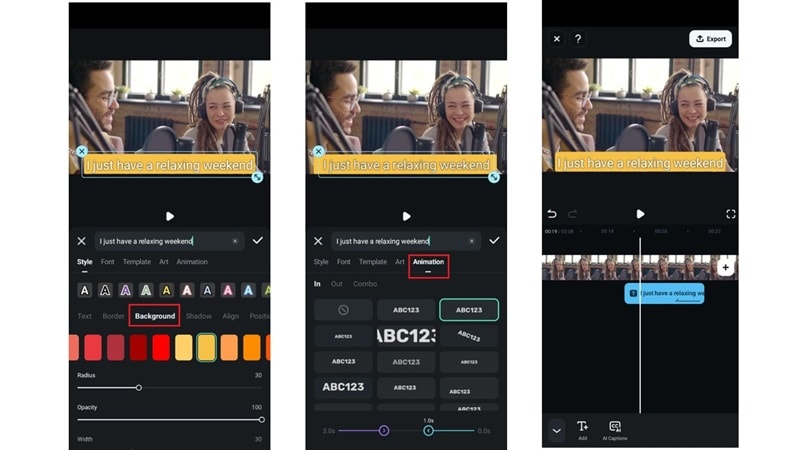
04 из 04: Выделение определенного текста
Если вы хотите выделить только часть текста, создайте два отдельных текстовых поля в одном кадре. Например, если ваш субтитр гласит: "Я просто хочу расслабиться дома", но вы хотите выделить только "дома", сделайте следующее:
Создайте два текстовых поля: одно для полного предложения, а другое только для "дома". Нажмите на текстовое поле "дома", выберите "Редактировать", перейдите к "Фон" и выберите цвет выделения. Нажмите на значок галочки, чтобы сохранить, и все! Теперь только "дома" будет выделено, а остальные субтитры останутся обычными.
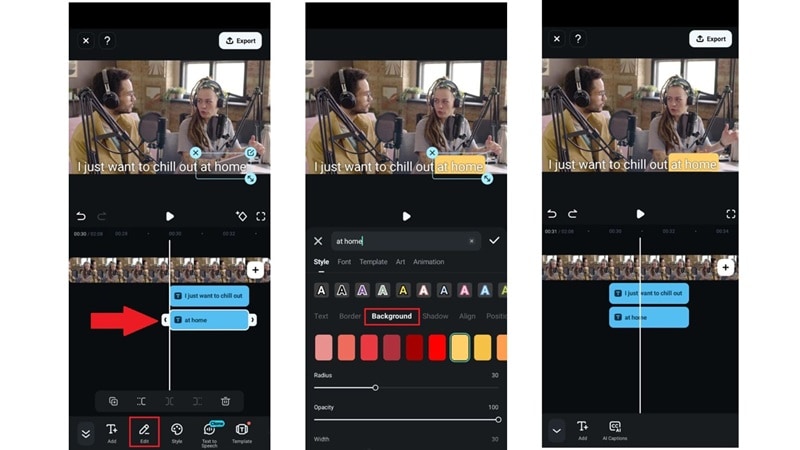
Пошаговое руководство по выделению текста в видео с помощью искусственного интеллекта
Хотя ручное выделение текста, как мы показывали ранее, возможно, это может занять много времени. К счастью, Filmora Mobile упрощает задачу благодаря функциям "ИИ-титры" и "ИИ-выделение". Эти инструменты могут мгновенно создавать анимированные субтитры и автоматически определять ключевые моменты в вашем видео, чтобы выделить их для лучшей наглядности.
Чтобы использовать эти функции, выполните следующие простые шаги:
01 из 04: Импортируйте видео и найдите функцию "ИИ-титры".
После загрузки видео, которое вы хотите отредактировать, нажмите меню "Текст" и выберите "ИИ-титры". Откроется окно "ИИ-титры", где вы найдете различные инструменты для настройки и улучшения субтитров. Чтобы увидеть все доступные варианты, нажмите "ИИ-набор".
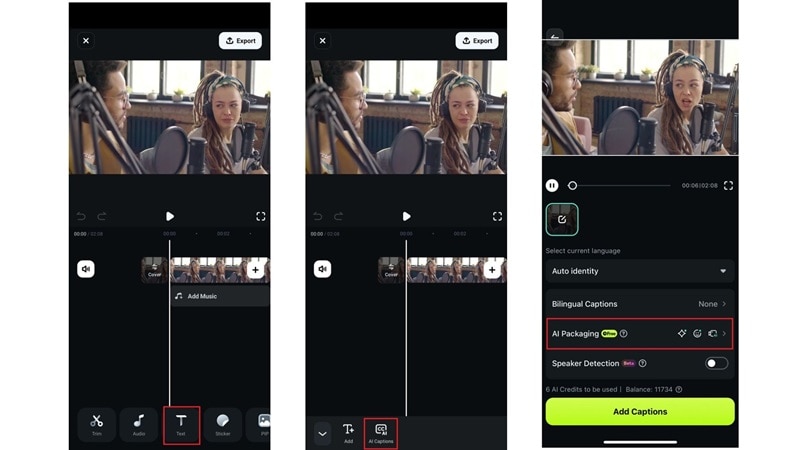
02 из 04: Включите функцию "ИИ-выделение" и другие функции ИИ
Затем включите функции, которые вы хотите использовать. Далее включите функции, которые хотите использовать. Включите "ИИ-выделение" для автоматического выделения ключевых слов в субтитрах, "ИИ-эмодзи" для добавления соответствующих эмодзи и "ИИ-камера" для автоматического масштабирования или отслеживания говорящего. Нажмите на значок галочки, чтобы подтвердить выбор.
Также не забудьте включить "Определение диктора" для большей точности. Когда все готово, нажмите "Добавить субтитры" и позвольте Filmora создать субтитры для вашего видео. Просто дождитесь завершения процесса!
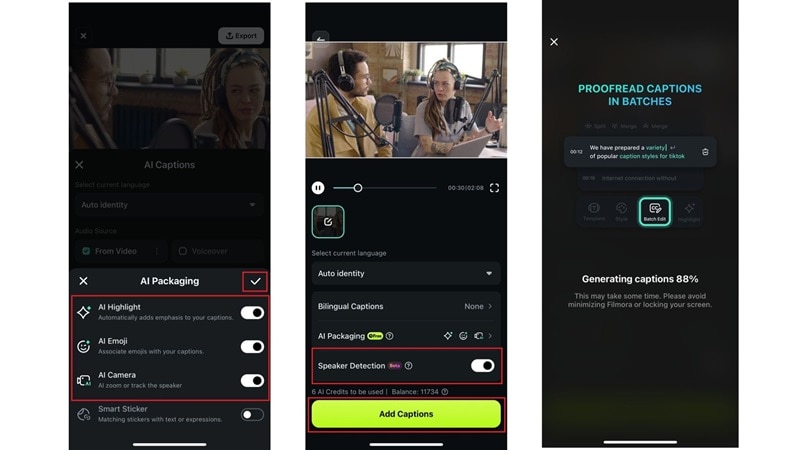
03 из 04: Выберите шаблон и настройте субтитры
После того как ИИ завершит создание субтитров, выберите шаблон из доступных вариантов. Если вас все устраивает, вы можете сразу экспортировать видео. Но если хотите внести коррективы, нажмите "Редактирование проекта", чтобы точно настроить субтитры.
На таймлайне Filmora вы увидите уже выделенные субтитры и добавленные эмодзи. Вы можете изменять размер, перемещать, менять стиль или редактировать текст по своему усмотрению. Просто изучите строку меню, чтобы найти больше возможностей для настройки и сделать видео идеальным.
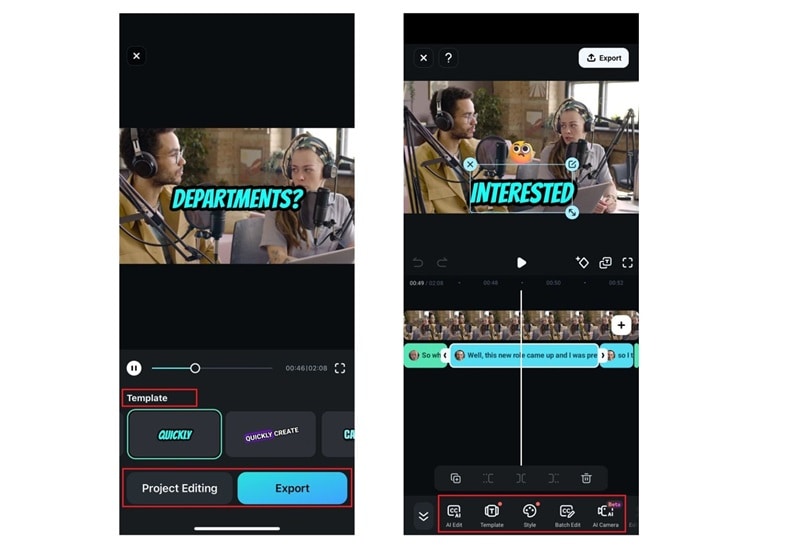
04 из 04: Улучшите видео и сохраните его
Добавьте фильтры, эффекты, музыку, стикеры и многое другое, чтобы сделать видео еще более привлекательным. Когда вы будете довольны результатом, нажмите "Экспорт" в правом верхнем углу, выберите желаемое разрешение и снова нажмите "Экспорт". Ваше видео будет сохранено и готово к публикации в Instagram, TikTok или на любой другой платформе по вашему выбору!
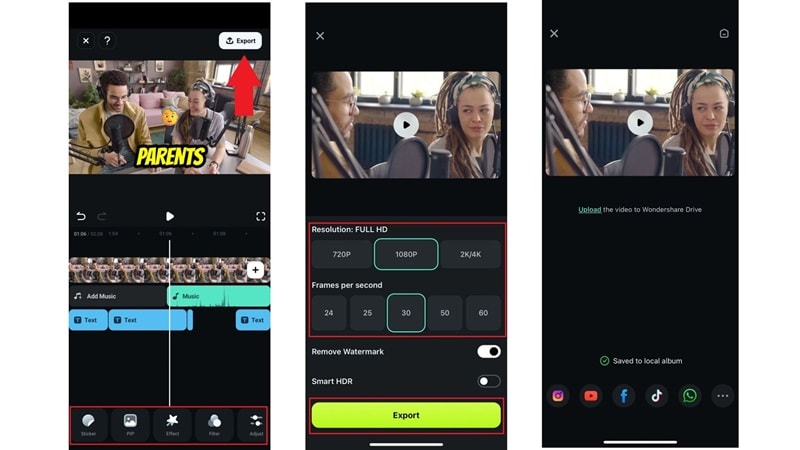
Часть 3. Эффекты выделения текста для разных типов видео
Как видите, выделять текст в видео с помощью Filmora Mobile очень просто и даже увлекательно! Однако знать, как выделять текст, недостаточно - важно понимать, когда и где это делать эффективно.
Ведь у разных типов видео разные потребности. То, что подходит для ролика в социальных сетях, может не подойти для обучающего видео или бизнес-презентации. Понимание особенностей каждого типа видео и использование эффектов выделения текста в соответствии с ними может значительно улучшить результат.
Давайте разберем лучшие способы выделения текста для различных типов видео, чтобы вы могли максимально эффективно использовать этот мощный инструмент.
● Обучающие видео
Используйте субтитры с выделением рамкой, чтобы подчеркнуть ключевые шаги и инструкции. Это поможет зрителям легко следить за происходящим, не пропуская важные детали. Если вы используете "ИИ-выделение" в Filmora, это делается автоматически - инструмент сам добавляет выделение рамкой, как показано в примере ниже.
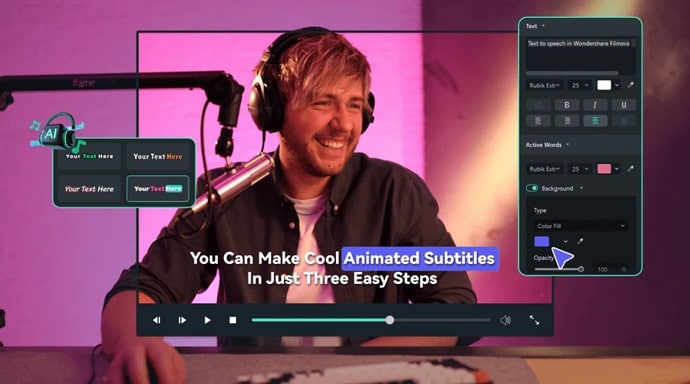
● Контент для социальных сетей
Используйте яркие и анимированные акценты, чтобы привлечь внимание и удержать интерес зрителей. Смелые цвета, крутые эффекты и привлекательная анимация отлично подходят для роликов, TikTok и других коротких видео.
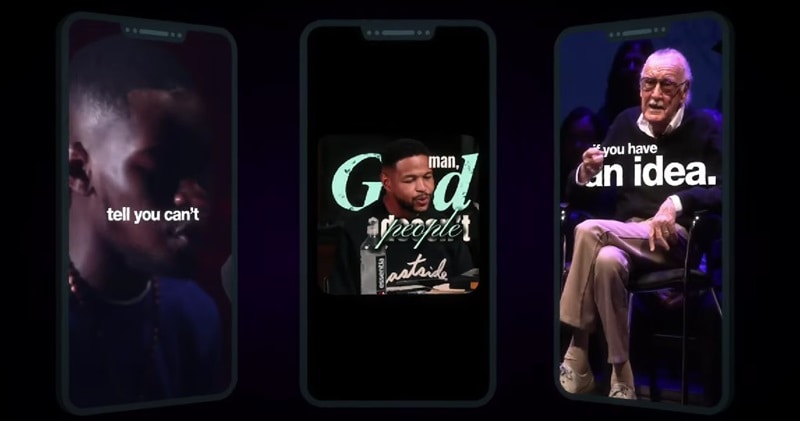
● Влоги
В видеоблогах выделение субтитров должно быть более сдержанным. Большинство влогов имеют расслабленную атмосферу, поэтому слишком яркие эффекты могут отвлекать от повествования. Простые и стильные выделения лучше всего подходят для удержания внимания на содержании.

● Образовательный контент
Выбирайте профессиональные и легко читаемые эффекты выделения текста, чтобы обеспечить ясность, особенно если видео предназначено для детей. Чистые шрифты, простые цветовые контрасты и хорошо расположенные выделения помогают зрителям быстрее усваивать информацию.

● Игровые видео
Добавьте веселые и энергичные эффекты выделения текста, которые соответствуют быстрому темпу игрового процесса. Яркие неоновые эффекты, светящийся текст и креативное размещение текста могут подчеркнуть ключевые моменты. Вместо того чтобы просто размещать текст внизу, попробуйте разные позиции и добавьте быструю анимацию, чтобы поддерживать высокую энергию и визуальную привлекательность.
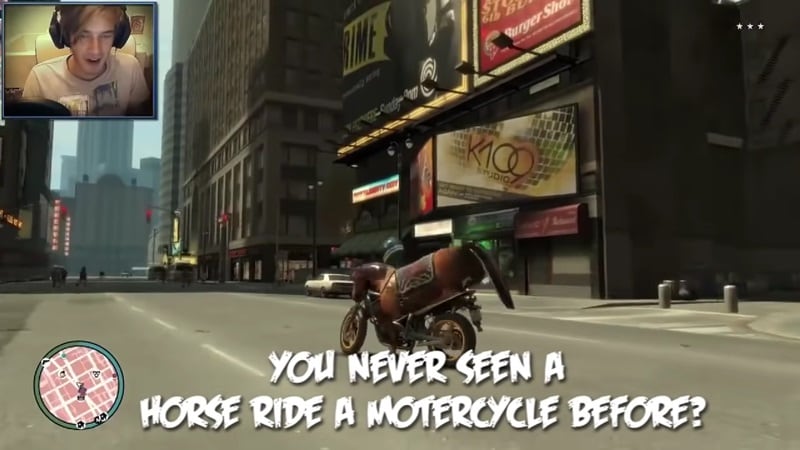
Заключение
Добавление эффектов выделения текста в видео - это отличный способ сделать ваш контент более заметным и удержать внимание аудитории. В этом руководстве мы рассказали, как это сделать с помощью Filmora Mobile - лучшего видеоредактора для таких задач. В Filmora вы можете выделять субтитры разными способами: вручную, чтобы полностью контролировать детали, или с помощью функции "ИИ-титры" для быстрого и автоматического решения.
Если вы выберете функцию "ИИ-титры", вы также сможете включить "ИИ-выделение", которая автоматически определяет ключевые моменты в вашем видео и добавляет выделения, чтобы сделать их более заметными. В сочетании с мощными инструментами редактирования Filmora Mobile становится идеальным выбором для выделения текста в любом типе видео - будь то обучающий ролик, пост в социальных сетях, влог, образовательный контент или игровое видео.



 Безопасность проверена | Загрузка бесплатно | Нет вредоносного ПО
Безопасность проверена | Загрузка бесплатно | Нет вредоносного ПО



