Хотите обрезать или нарезать видео на Android быстро и бесплатно? Не обязательно использовать сложные программы на компьютере — сегодня вы можете легко редактировать свои видеоролики прямо на смартфоне с помощью удобных мобильных приложений.
На устройствах Android уже доступны встроенные решения, такие как Google Фото и Галерея Samsung, которые позволяют обрезать и укоротить видео в несколько шагов. Но если вам нужны расширенные функции — фильтры, эффекты, кадрирование, искусственный интеллект — сторонние видеоредакторы предоставляют всё это и даже больше.
В этом руководстве мы расскажем, как обрезать видео на Android с помощью лучших приложений — от стандартных встроенных до мощных бесплатных альтернатив. Ознакомьтесь с пошаговыми инструкциями, сравните возможности и выберите идеальный инструмент для редактирования видео на ходу.
Содержание статьи
Обрезка видео на Android с помощью встроенных приложений
Если вы хотите обрезать видео на Android без установки сторонних программ, начните с встроенных решений, которые уже есть на вашем устройстве. Большинство Android-смартфонов имеют как минимум одно стандартное приложение для редактирования видео — Google Фото или Samsung Gallery. Ниже вы найдёте пошаговые инструкции для обоих вариантов.
1. Как обрезать видео с помощью Google Фото
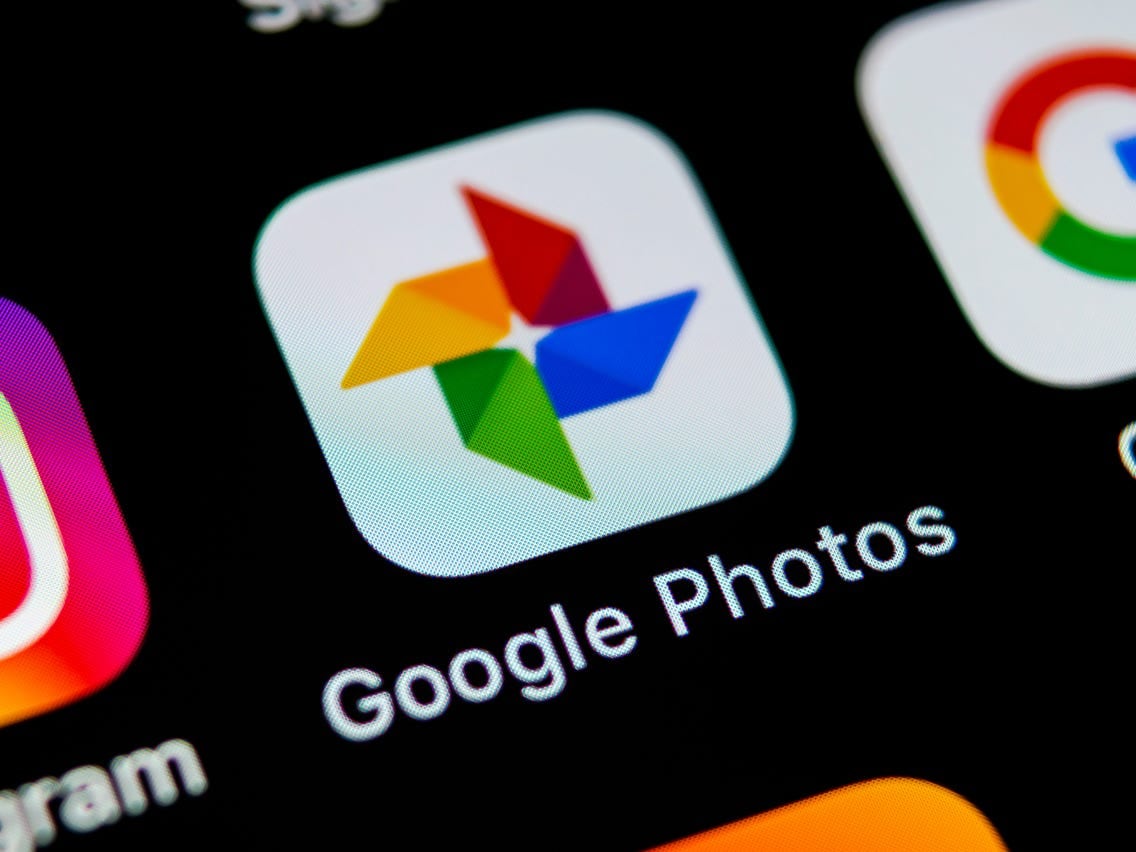
Google Фото — это предустановленное приложение на большинстве Android-устройств. Оно не только сохраняет ваши фото и видео, но и предоставляет базовые функции редактирования: обрезку, фильтры, стабилизацию и многое другое.
Инструкция по обрезке видео в Google Фото:
Шаг 1: Откройте Google Фото и перейдите в раздел Коллекции → Видео, чтобы найти нужный клип.
Шаг 2: Нажмите на видео, затем на иконку Редактировать (карандаш).
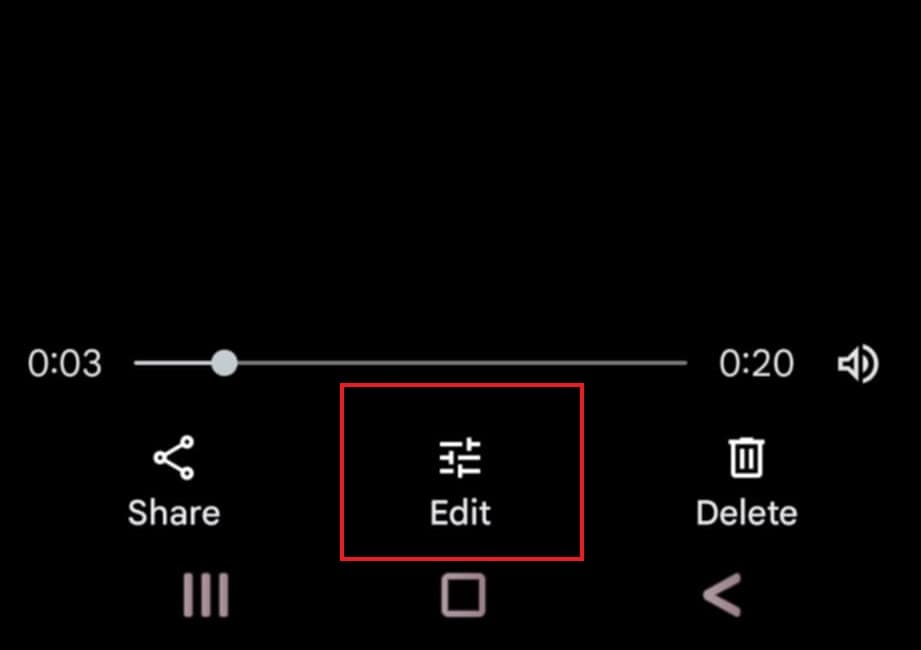
Шаг 3: В открывшемся редакторе выберите функцию Обрезка — перетащите ползунки влево или вправо для изменения длины.
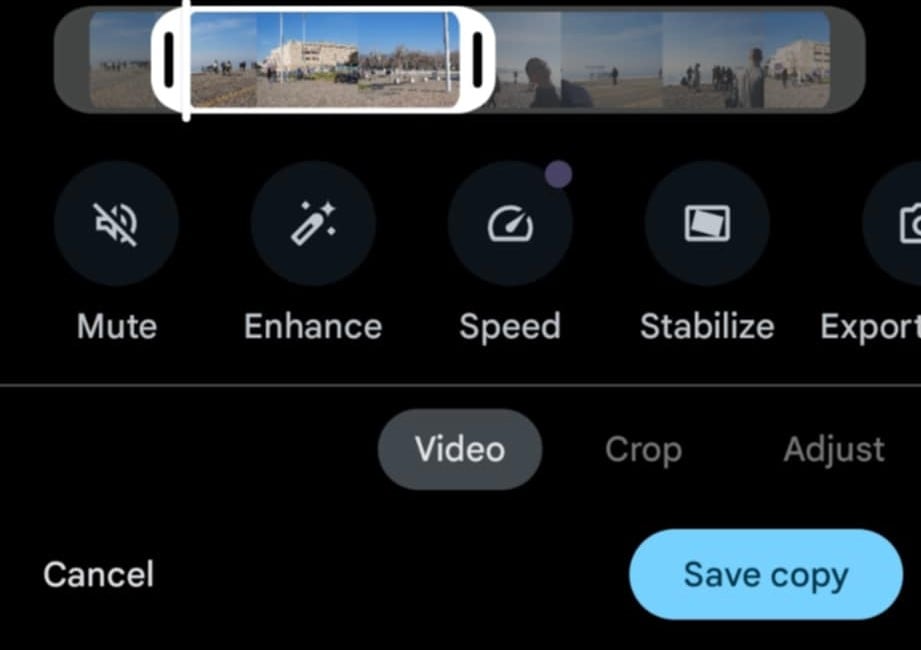
Шаг 4: Нажмите Сохранить копию, чтобы сохранить обрезанное видео и оставить оригинал без изменений.
После сохранения вы можете сразу поделиться роликом через мессенджеры или социальные сети.
2. Как нарезать видео через Samsung Gallery

Samsung Gallery — это стандартное приложение на устройствах Samsung, предназначенное для просмотра и редактирования фото и видео. Оно также поддерживает простую нарезку видео на Android без дополнительных программ.
Как обрезать видео в Samsung Gallery:
Шаг 1: Откройте Галерею, нажмите Меню (три линии) и выберите категорию Видео.
Шаг 2: Найдите нужное видео и нажмите на иконку Карандаш для начала редактирования.

Шаг 3: Перетащите белые полосы в начале и конце временной шкалы, чтобы настроить длину видео.
Шаг 4: При необходимости удерживайте полосу для более точной нарезки.
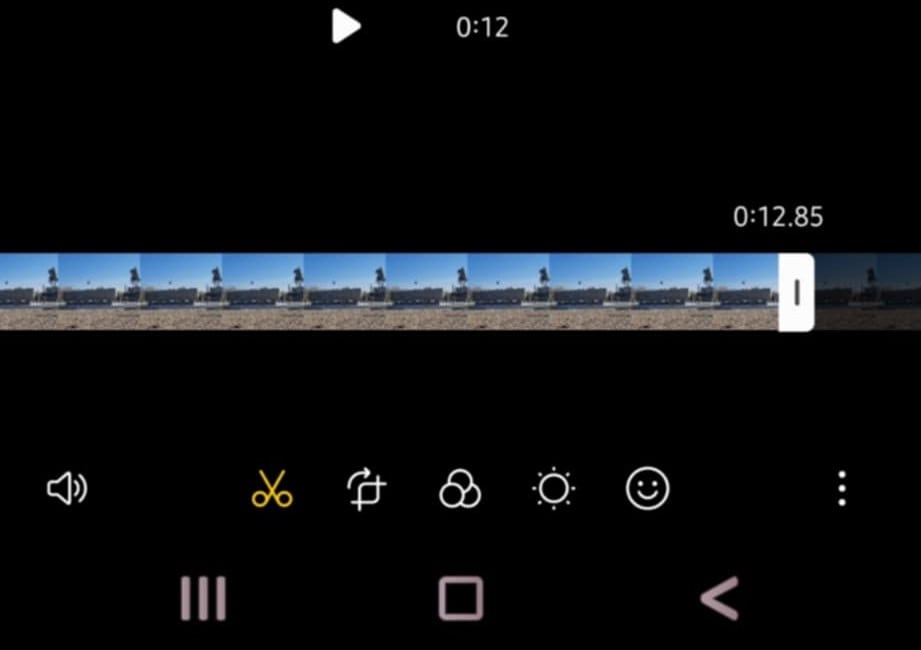
Шаг 5: Нажмите Сохранить, чтобы перезаписать файл, или выберите Дополнительно → Сохранить как копию, если хотите сохранить оригинал.
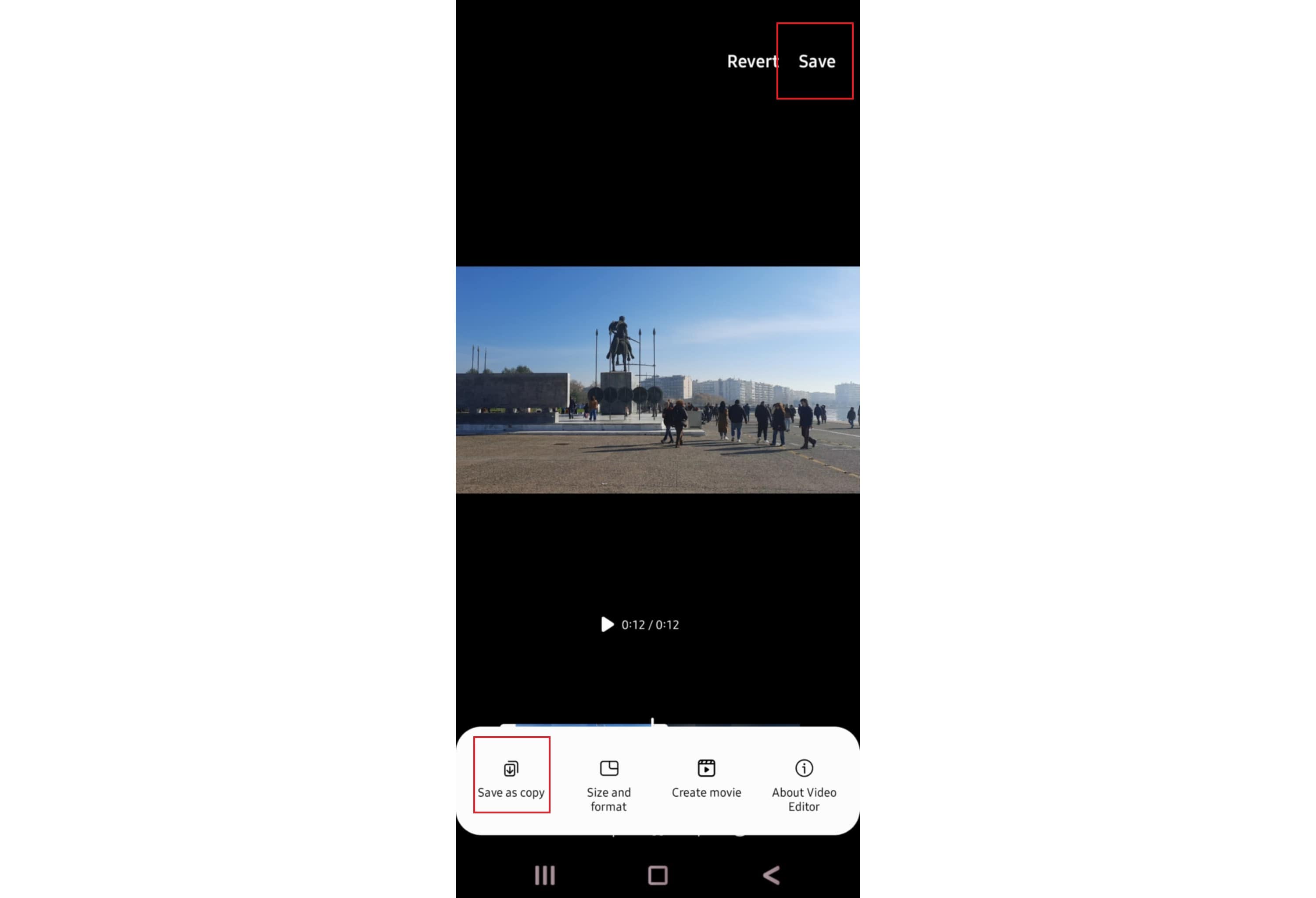
Оба встроенных решения — отличный способ обрезать видео на Android за считанные секунды. Но если вы хотите больше гибкости и функций — переходите к следующему разделу, где мы рассмотрим сторонние приложения.
Лучшие сторонние приложения для обрезки и нарезки видео на Android
Встроенные инструменты, такие как Google Фото и Samsung Gallery, отлично подходят для базовой обрезки. Однако если вы хотите больше контроля, функций и качества при обрезке и нарезке видео на Android, вам стоит обратить внимание на сторонние приложения.
Сторонние видеоредакторы предлагают широкий спектр возможностей — от точной нарезки до ИИ-редактирования, фильтров, эффектов и добавления музыки. Одним из лучших вариантов для Android является Wondershare Filmora.
Wondershare Filmora — мощное приложение для обрезки видео
Wondershare Filmora — это профессиональный, но интуитивно понятный видеоредактор для Android, который предлагает все ключевые функции для быстрой и удобной обрезки, нарезки и редактирования видео прямо на смартфоне.
Основные возможности:
- Простая обрезка и нарезка видео по точкам;
- ИИ-инструменты для автоматического редактирования;
- Добавление эффектов, переходов, текста и музыки;
- Поддержка кадрирования, реверса, масштабирования;
- Экспорт в высоком качестве для любых платформ: Instagram, YouTube и др.
Как обрезать или нарезать видео на Android с помощью Filmora:
Шаг 1: Установите приложение Filmora через Google Play или App Store.
Шаг 2: Откройте приложение и нажмите "Создать".
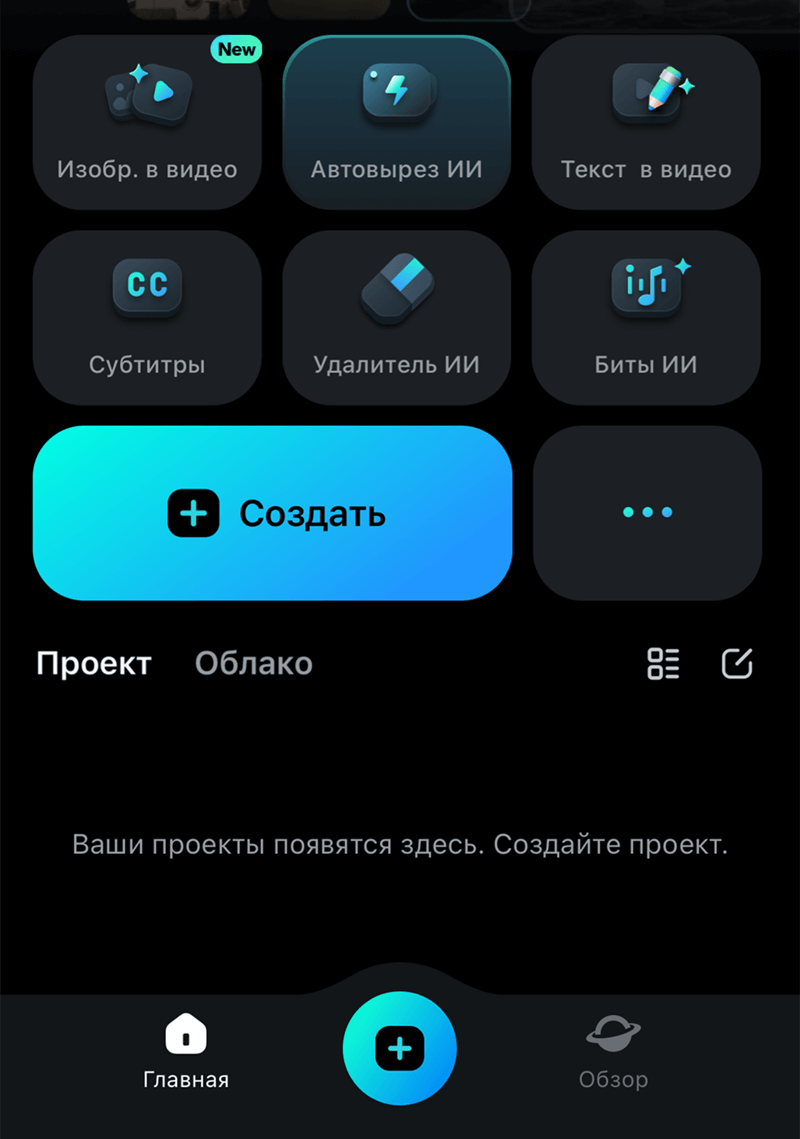
Шаг 3: Разрешите доступ к медиафайлам и выберите нужное видео.
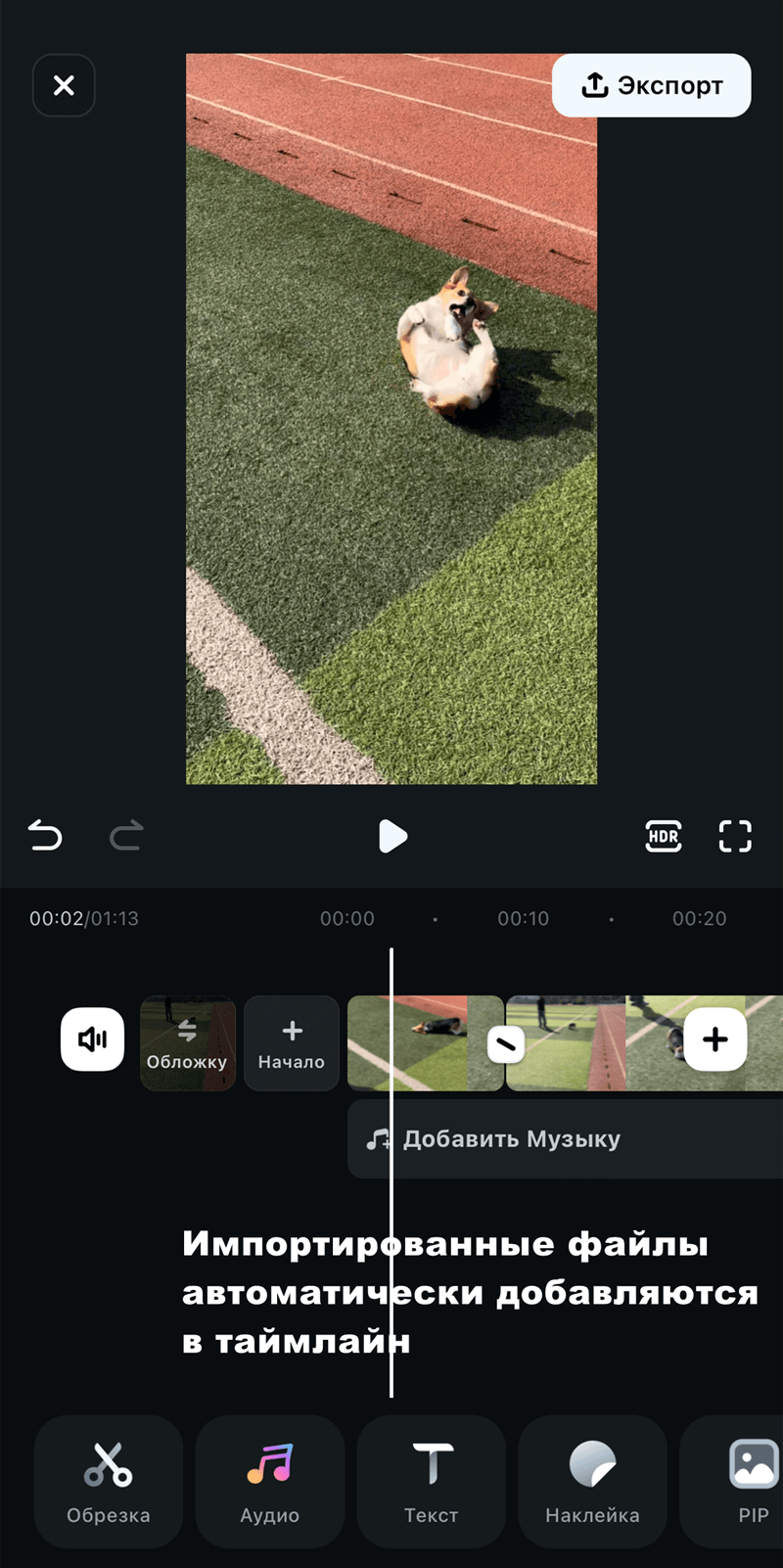
Шаг 4: Нажмите на иконку "Обрезка".
Шаг 5: Чтобы разделить или нарезать видео, установите ползунок в нужное место и нажмите "Разделить".
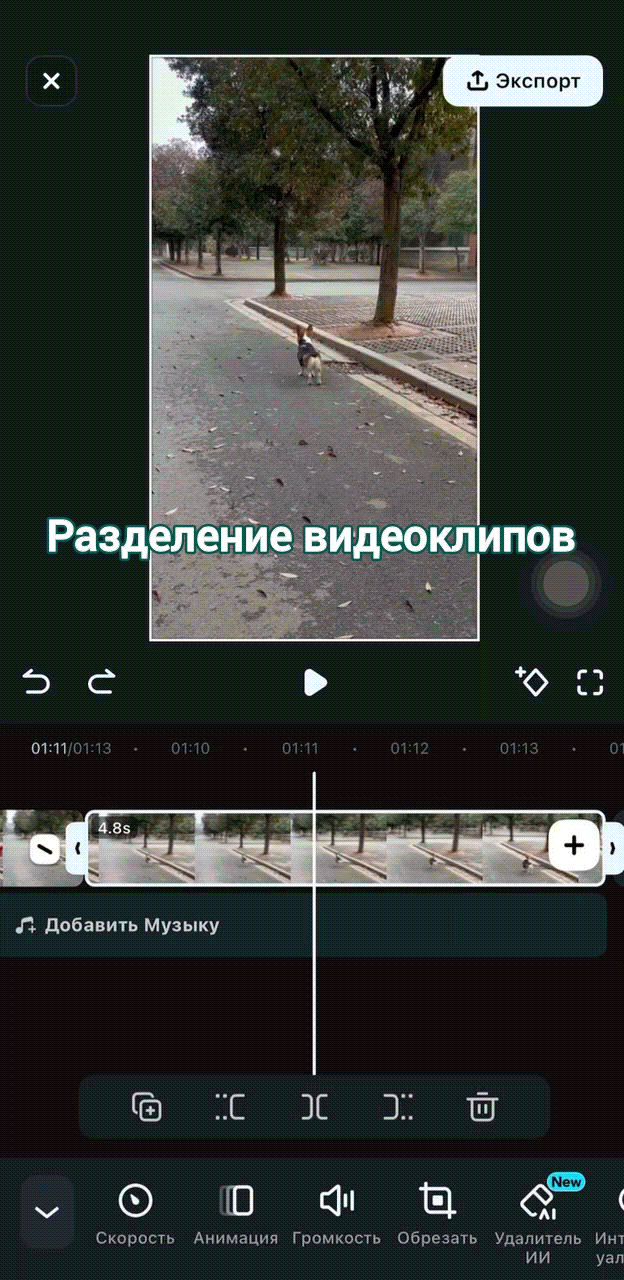
Шаг 6: Добавьте фильтры, переходы, надписи, удалите фон или объекты при необходимости.
Шаг 7: Когда редактирование завершено, нажмите "Экспортировать", чтобы сохранить видео на телефоне.
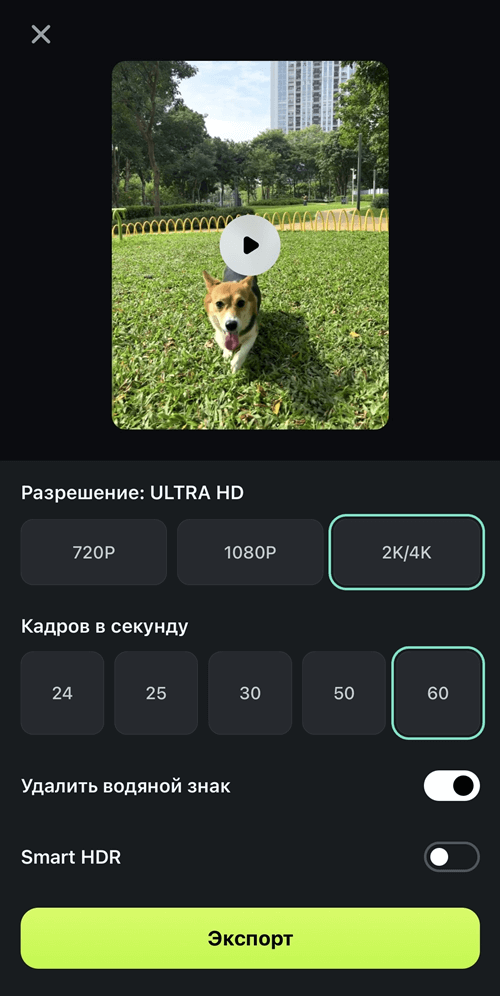
Filmora — это не просто приложение для обрезки видео на Android, а полноценный мобильный видеоредактор для создания профессионального контента в любом месте и в любое время.
Расширенное редактирование: кадрирование, эффекты и ИИ-инструменты
Если простая обрезка видео на Android вам уже не хватает, и вы хотите сделать контент более ярким, профессиональным и адаптированным под разные платформы — пора перейти к расширенному редактированию. С помощью таких функций, как кадрирование, фильтры, анимации и ИИ-инструменты, можно добиться впечатляющих результатов всего за несколько шагов.
Приложение Wondershare Filmora предлагает удобный и мощный набор инструментов для творческого редактирования прямо на вашем смартфоне.
Как кадрировать и редактировать видео в Filmora:
Шаг 1: Запустите приложение Filmora и нажмите "Создать". Выберите видео из вашей галереи и нажмите "Импорт".
Шаг 2: Нажмите на инструмент "Обрезка", перетащите края временной шкалы для укорочения, затем выберите "Кадрировать", чтобы изменить рамку кадра.
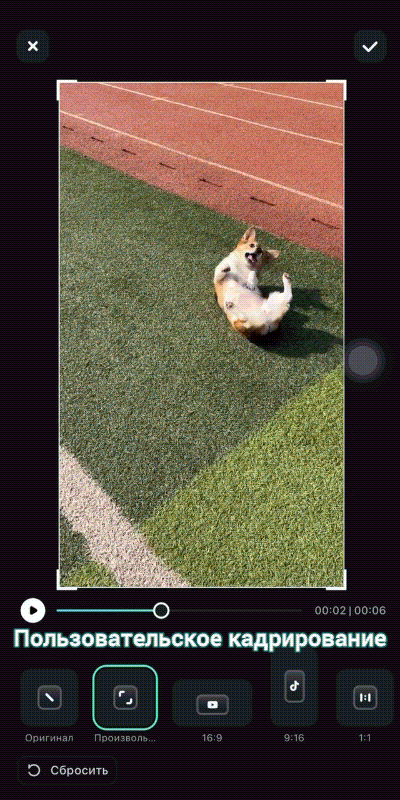
Шаг 3: Добавьте анимации, эффекты, фильтры, стикеры или текст — для этого выделите клип и используйте вкладки в нижнем меню.
Шаг 4: Используйте ИИ-инструменты для автоматического удаления заднего фона, шумов, стабилизации, устранения объектов или замены неба. Всё выполняется в одно касание.
Шаг 5: Нажмите "Экспортировать", чтобы сохранить готовое видео на телефон или сразу поделиться им в соцсетях.
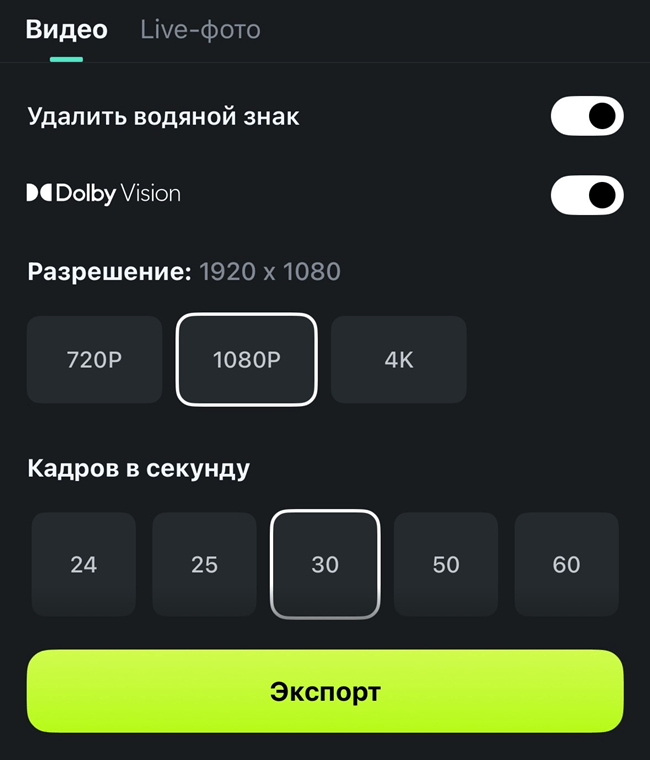
💡 Советы по улучшению вашего видео:
- Кадрируйте видео под формат платформы (например, вертикально для Instagram Stories);
- Используйте ИИ-удаление фона, если снимаете без хромакея;
- Добавьте субтитры и музыку — это удерживает внимание зрителей;
- Экспериментируйте с цветокоррекцией для создания нужного настроения.
С Filmora вы получаете не просто инструмент для обрезки видео на Android, а полноценную студию редактирования в вашем кармане. Не нужно быть профессионалом — интуитивный интерфейс и готовые шаблоны позволяют создавать качественные ролики за минуты.
Заключение: какое приложение выбрать для обрезки видео на Android
Обрезка или нарезка видео на Android — задача, которую можно решить за считанные минуты, если у вас под рукой правильный инструмент. Встроенные приложения, такие как Google Фото и Samsung Gallery, отлично справляются с базовыми задачами, особенно если вам нужно просто укоротить видео.
Однако для более гибкого редактирования — включая кадрирование, нарезку, добавление эффектов, переходов и ИИ-инструментов — лучше использовать профессиональное стороннее приложение. Wondershare Filmora сочетает в себе мощные функции и простоту использования, позволяя создавать привлекательные видеоролики прямо на смартфоне.
Если вы ищете удобный и бесплатный способ обрезать и редактировать видео на Android, Filmora станет отличным выбором — как для новичков, так и для опытных пользователей.
📲 Скачайте Filmora сейчас и начните создавать контент, который будет выделяться!
Видеоредактор, который делает процесс редактирования эффективным и увлекательным.




 Безопасность проверена | Загрузка бесплатно | Нет вредоносного ПО
Безопасность проверена | Загрузка бесплатно | Нет вредоносного ПО


