Медиаиндустрия шагнула далеко вперед. Новейшие технологии применяются всеми, кто так или иначе связан с этой сферой, независимо от платформы. Даже YouTube-блогеры, инфлюэнсеры и т. д. используют лучшие технологии и методы для создания качественного контента.
Одной из самых востребованных функций во время монтажа является добавление текста в видео. А все все из-за того, что зритель зачастую может не расслышать или пропустить важную информацию. Всего этого можно избежать, если видео сопровождается субтитрами. Далее подробно обсуждаются способы добавления текста с помощью редактора OpenShot.
В этой статье
Часть 1. Что такое видеоредактор OpenShot?
OpenShot — потрясающий видеоредактор, доступный для всех операционных систем. Он имеет открытый исходный код. В нем есть невероятные функции, которые преображают процесс классического монтажа. Из OpenShot вы можете экспортировать файлы в различные форматы, такие как YouTube, Xbox 360, DVD и другие. Редактор имеет множество функций, таких как наложение текста, эффектов, переходов, заголовков и т. д.
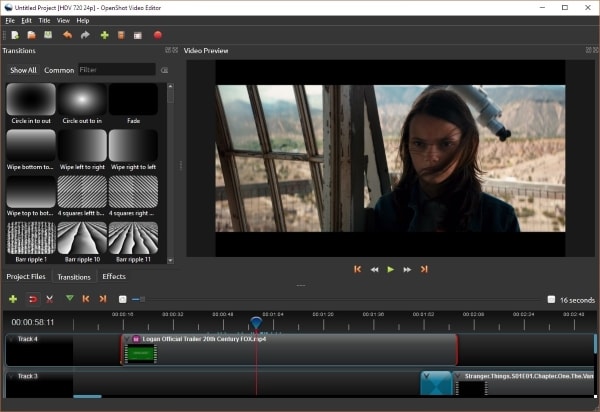
OpenShot позволяет пользователям профессионально редактировать видео. Работать в нем удобно и безопасно. Вы можете легко скачать программу с официального сайта OpenShot. Этот видеоредактор не так уж и сложен в освоении. Он очень прост в использовании, но при этом удобен для редактирования. Еще одна замечательная особенность OpenShot, о которой необходимо упомянуть, — это то, что редактор полностью бесплатен.
Часть 2. Как добавить текст в Openshot
Как правило, пользователи имеют базовое предоставление о монтаже, но не знают, как добавить текст в видео с помощью OpenShot. Возможно, это звучит сложно и непонятно, но, следуя инструкциям, приведенным ниже, вы сможете легко добавить текст в OpenShot.
Метод №1: Добавьте заголовки к вашему видео
Давайте поговорим о добавлении заголовков в этом разделе.
Шаг 1: Сначала установите и откройте редактор OpenShot. Затем импортируйте видеофайл в программу и перетащите его на временную шкалу. Теперь в меню над панелью инструментов перейдите в раздел «Заголовок» и выберите «Заголовок».
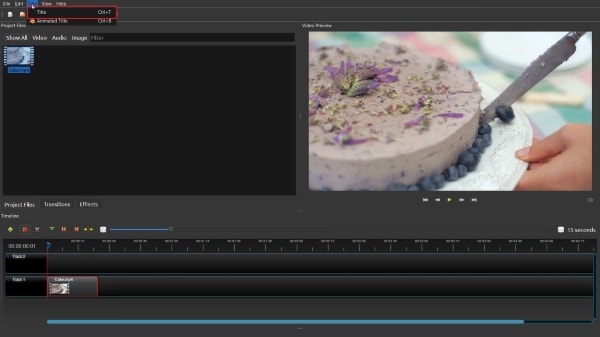
Шаг 2: Появится диалог с шаблонами заголовков. Выберите понравившийся шаблон. На панели справа отредактируйте его: измените шрифт, размер, текст и сохраните.
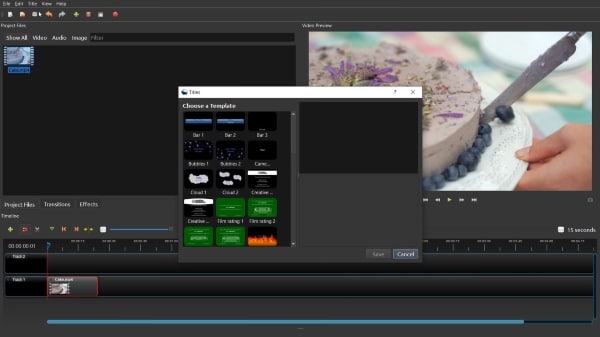
Шаг 3: Отредактированный шаблон заголовка появится на панели «Показать все». Перетащите его на временную шкалу над клипом.
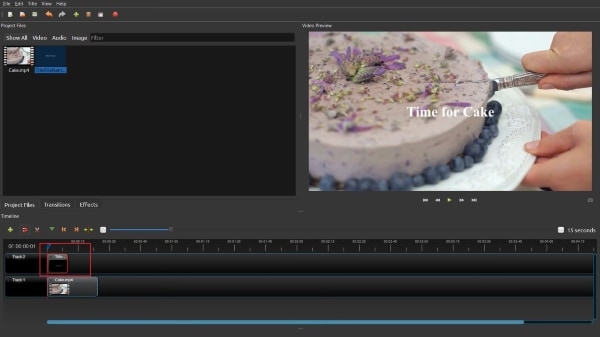
Шаг 4: Вы также можете анимировать свой текст. Для этого перейдите к опции «Просмотр». Затем перейдите в меню «Вид» и, наконец, нажмите кнопку «Расширенный вид». Вы можете легко экспортировать видео с помощью опции «Экспорт проекта», доступной на вкладке «Файл».
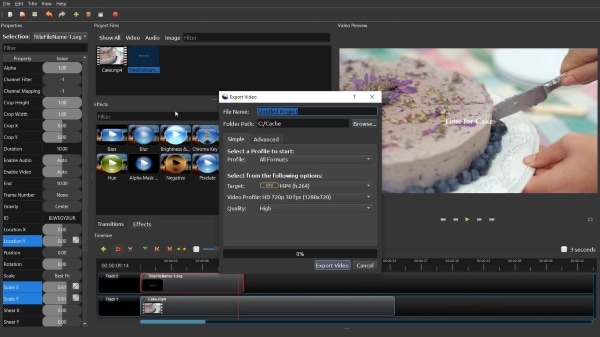
Метод №2: Добавьте субтитры
Следующие шаги научат вас добавлять субтитры с помощью OpenShot.
Шаг 1. Чтобы добавить субтитры к вашим видео в OpenShot, начните с импорта видеофайла. После успешного импорта перетащите файл на временную шкалу.
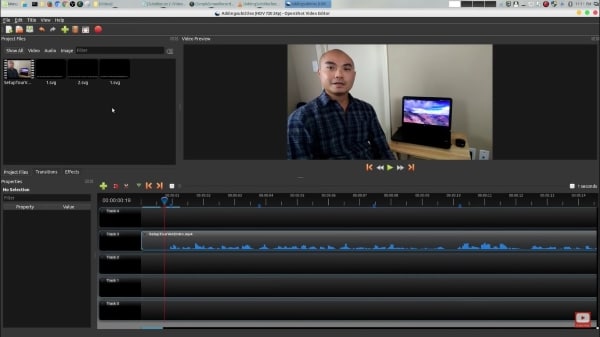
Шаг 2: После этого перейдите на вкладку «Название» над панелью инструментов. Оттуда выберите опцию «Название». На этом этапе появится множество шаблонов заголовков, выберите один из них и отредактируйте его. Далее необходимо добавить субтитры в диалоговом окне редактирования текста.
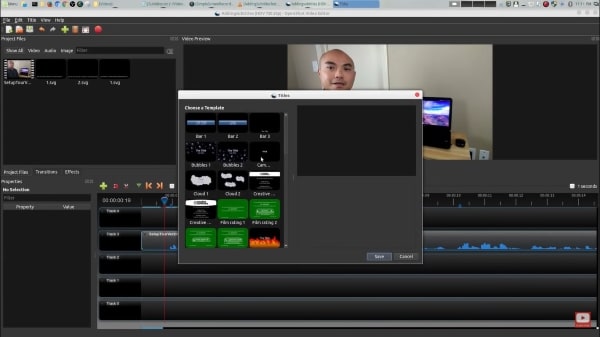
Шаг 3: Сохраните отредактированный текстовый шаблон. Как только он появится на панели «Показать все», щелкните его правой кнопкой мыши и перейдите в раздел «Редактировать заголовок». Оттуда выберите опцию «Использовать расширенный редактор». Вы попадете в графический векторный редактор Inkscape.
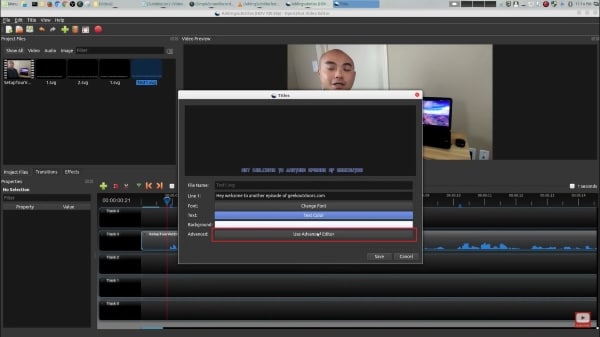
Шаг 4. В Inkscape вы можете редактировать субтитры по своему усмотрению. Настройте шрифт, размер и другие параметры. Затем сохраните изменения в Inkscape и нажмите кнопку «Сохранить» в OpenShot.
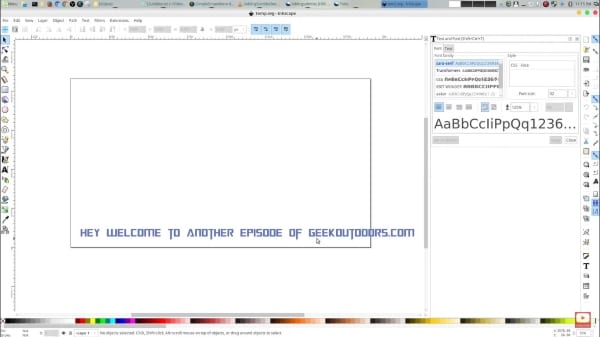
Шаг 5: Отредактировав текст, перетащите его поверх клипа на временную шкалу. Вы можете настроить продолжительность показа субтитров и цвет текста на панели слева. Чтобы не повторять одни и те же действия для других субтитров, вы можете продублировать настройки, щелкнув правой кнопкой мыши по добавленным субтитрам.
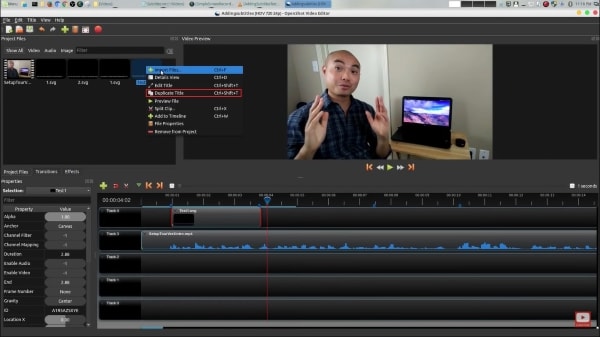
Метод 3: Добавьте нижние трети в OpenShot
С OpenShot вы можете профессионально добавлять в свои видео нижние трети. Для этого выполните приведенные ниже шаги.
Шаг 1: Чтобы добавить нижние трети к вашим видео, сначала импортируйте видеофайл в OpenShot и перетащите его на временную шкалу. Затем перейдите на вкладку «Заголовок» и выберите «Заголовки». Из представленных вариантов выберите шаблон нижней трети.
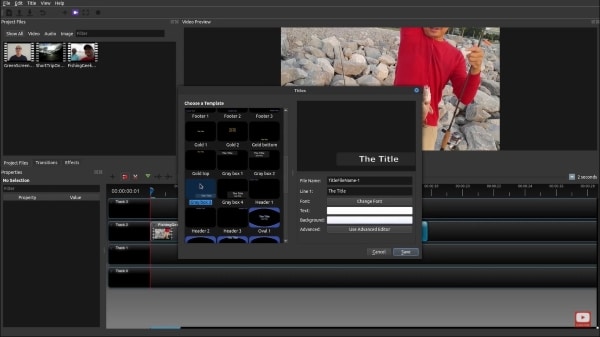
Шаг 2: После этого появится диалог редактирования. Нажмите кнопку «Использовать расширенный редактор», чтобы отредактировать нижнюю треть в Inkscape.
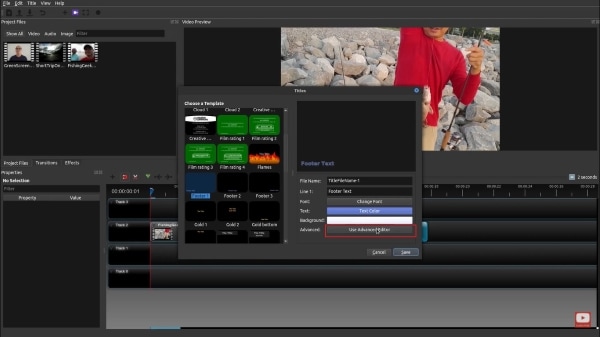
Шаг 3: Теперь пришло время отредактировать нижнюю треть с помощью Inkscape. Вы можете добавить желаемую фигуру, залить ее цветом, а затем добавить к ней текст. Вы также можете поиграть со стилем, размером и цветом текста. Когда результат вас устроит, сохраните его в Inkscape.
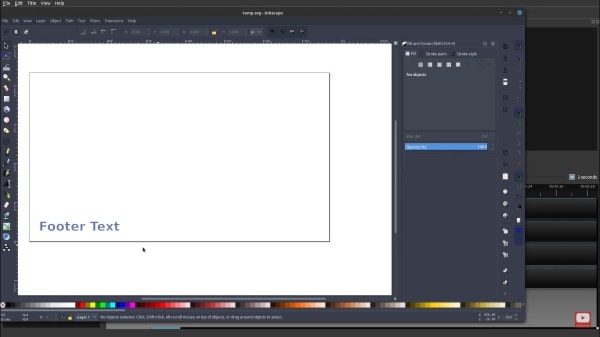
Шаг 4: Задайте «Имя файла» для отредактированной нижней трети и сохраните его в OpenShot. Он появится в разделе «Проекты». Теперь перетащите сохраненную нижнюю треть на временную шкалу над клипом, и готово! Вы также можете добавить различные переходы и эффекты к нижним третям.
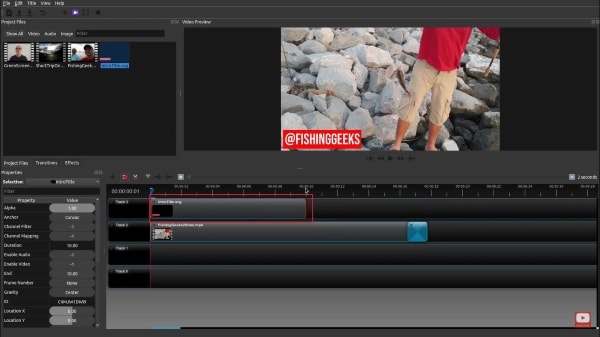
Часть 3. OpenShot против Filmora
В мире монтажа и OpenShot, и Wondershare Filmora имеют своих поклонников. Обе программы предлагают разные подходы к работе и выводят процесс монтажа на новый уровень. В следующем разделе этой статьи речь пойдет о различных функциях этих программ и различиях между ними.
Интерфейс
Интерфейс Wondershare Filmora разделен на три панели. Они предназначены для предварительного просмотра видео, исходного контента и, наконец, монтажа на временной шкале. Программное обеспечение позволяет переключаться между черной и светло-серой рамкой окна. Filmora имеет очень понятный, простой и выразительный интерфейс. Вы также можете развернуть панель предварительного просмотра видео на весь экран.
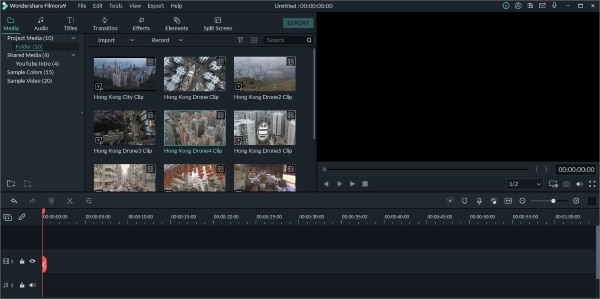
Для Win 7 или новее (64-разрядная версия)
macOS 10.15 - macOS 14
Если говорить об интерфейсе OpenShot, то он очень простой по сравнению с Filmora. OpenShot позволяет пользователям перетаскивать медиафайлы напрямую из файлового менеджера. Данный редактор прост для понимания.
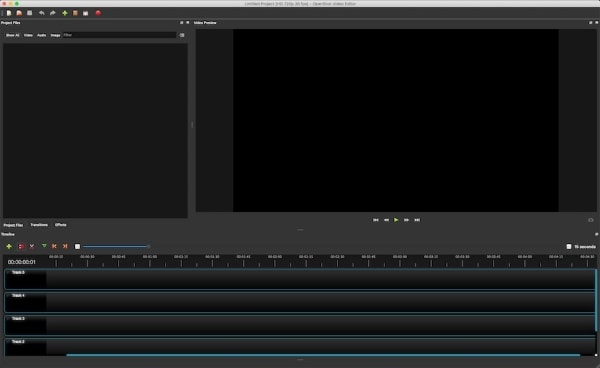
Текст и заголовки
Filmora — король среди всех программ для редактирования, когда дело касается шаблонов текста и заголовков. Wondershare Filmora имеет самую большую библиотеку ресурсов, содержащую более 200 шаблонов текста и заголовков. Все шаблоны имеют отличный дизайн. В дополнение к этому, они прекрасно анимированы. Вы можете настроить предустановленные шаблоны, открыв диалоговое окно «Расширенное редактирование текста».
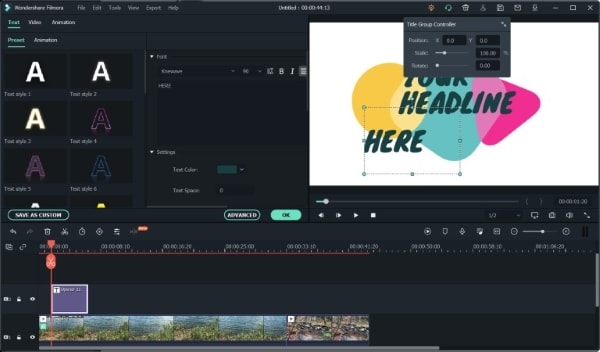
Что касается OpenShot, у него есть шаблоны текста и заголовков, но нет того разнообразия, которое предлагает Filmora. В OpenShot не так много текстов и шаблонов заголовков, и они не такие крутые и стильные, как в Filmora. OpenShot предлагает всего 40 шаблонов.
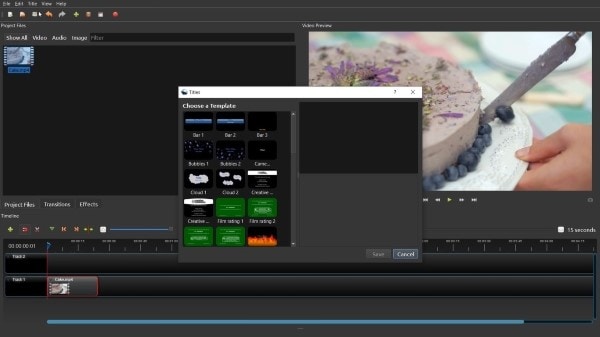
Поддерживаемые операционные системы
Wondershare Filmora можно без проблем использовать в Windows 10, XP и 8. Более того, Filmora также доступна пользователям Mac.
Для Win 7 или новее (64-разрядная версия)
macOS 10.15 - macOS 14
OpenShot можно легко загрузить и использовать в Windows, macOS и Linux.
Переходы и эффекты
Ультимативный редактор Wondershare Filmora предлагает более 100 вариантов переходов между видеофрагментами. Filmora имеет 10 различных категорий переходов, включая 3D, Basic, Ripple, Speed Blur и т. д. Вам также доступны эффекты кинопленки.
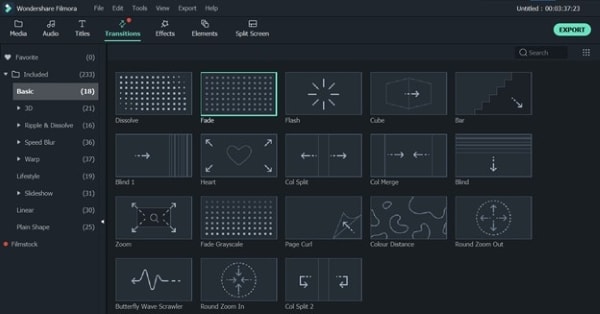
OpenShot предлагает широкий выбор из 400 переходов и эффектов, которые можно использовать для улучшения вашего контента. Вы можете выполнять продвинутое редактирование видео с помощью 3D-анимации, наложений и т. д.
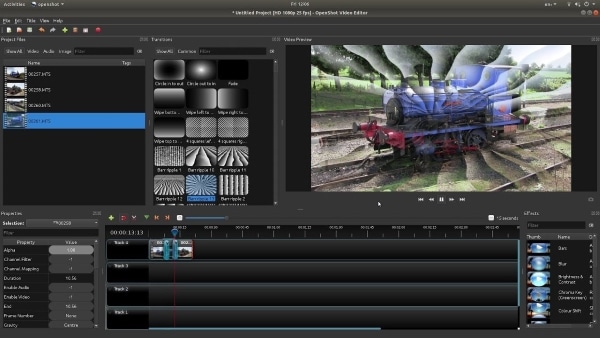
Заключение
Как и было обещано вначале, в статье мы подробно обсудили добавление текста в OpenShot. Было представлено несколько способов использования функции «Заголовок и текст». Весь процесс был разбит на простые шаги, понятные начинающим.
После прочтения этого полезного руководства ни у кого не останется сомнений по поводу того, как добавить текст в OpenShot.



 Безопасность проверена | Загрузка бесплатно | Нет вредоносного ПО
Безопасность проверена | Загрузка бесплатно | Нет вредоносного ПО
