Blender - это пакет для создания 3D-изображений с открытым исходным кодом, известный своим широким спектром функций. Одной из его выдающихся возможностей является отслеживание движения. Функция отслеживания движения в Blender позволяет легко интегрировать 3D-элементы в видеоматериалы, добавляя реалистичности и глубины вашим проектам.
Представьте, что вы оживляете свои видеоролики, отслеживая объекты и добавляя динамические 3D-элементы, которые следуют по их траектории. Blender 4.2 делает этот процесс доступным даже для начинающих. В этой статье мы рассмотрим функцию 3D-отслеживания движения в Blender и поможем вам легко освоить ее. Давайте сразу перейдем к теме!
В этой статье
Часть 1. Отслеживание движения в Blender 4.2
Отслеживание движения в Blender 4.2 позволяет отслеживать перемещение объектов или камер в отснятом материале. Таким образом, вы можете добавлять 3D-элементы, которые естественным образом сочетаются с вашим видео. Это включает в себя отслеживание отдельных объектов, отслеживание камеры в соответствии с перемещением камеры и отслеживание плоскости для поверхностей.
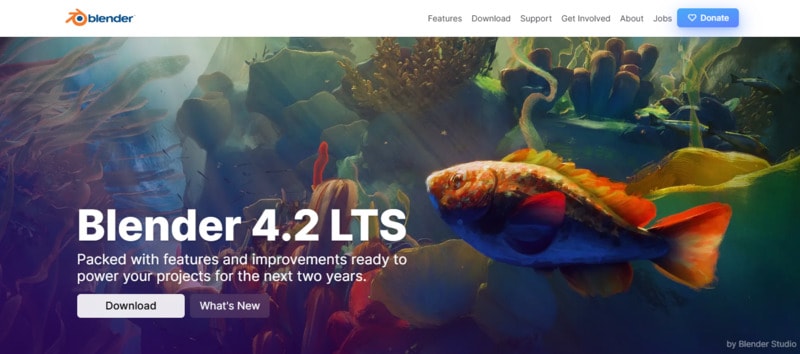
В следующих разделах мы расскажем вам о простых шагах по использованию отслеживания движения в Blender. Этому процессу легко следовать, что гарантирует, что вы сможете эффективно применять эти методы для улучшения своих проектов.
Часть 2. Как отследить объект в Blender 4.2?
Отслеживание объекта в Blender предполагает анализ и отслеживание перемещения определенного объекта или функции в видеоклипе. Этот процесс обычно начинается с подготовки видеоматериала, в ходе которой объект должен иметь четко видимые маркеры, помогающие в точном отслеживании. Затем вы импортируете видео в Blender, настраиваете рабочую область отслеживания движения и размещаете маркеры отслеживания на объекте.
Чтобы выполнить отслеживание объекта в Blender 4.2, выполните следующие действия.
Шаг 1. Подготовьте видеоматериал
Заснимите объект, на поверхность которого нанесено не менее 8 видимых меток. Убедитесь, что они хорошо расположены и видны на протяжении всего кадра. Медленно перемещайте объект, чтобы маркеры были видны и их было легко отслеживать.
Шаг 2. Настройка Blender
Откройте Blender и установите частоту кадров, соответствующую вашему видео. Переключитесь в рабочую область Отслеживание движения, перейдя в верхнее меню и нажав кнопку Плюс > Видеосъемка > Отслеживание движения.
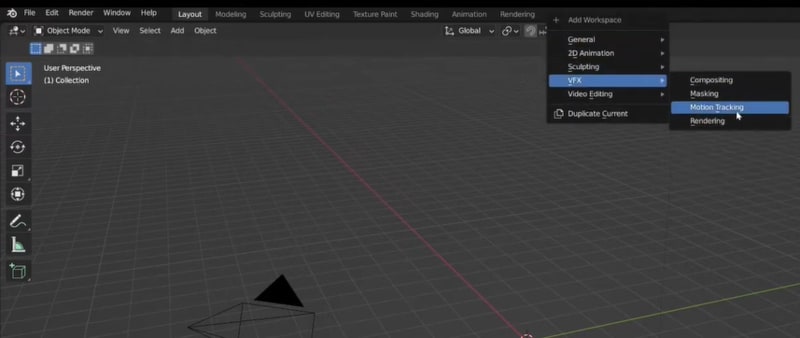
Шаг 3. Импортируйте отснятый материал
В редакторе видеоклипов (в рабочей области отслеживания движения) нажмите Открыть, чтобы импортировать видео. Загрузите отснятый материал в редактор и убедитесь, что он правильно отображается в окне предварительного просмотра.
Шаг 4. Добавьте и отредактируйте маркеры
Перейдите к Решить > Маркер и нажмите Добавить в редакторе видеоклипов, чтобы разместить маркеры на вашем видео. Если маркеры размыты, включите опцию Размытый отснятый материал для повышения точности отслеживания.
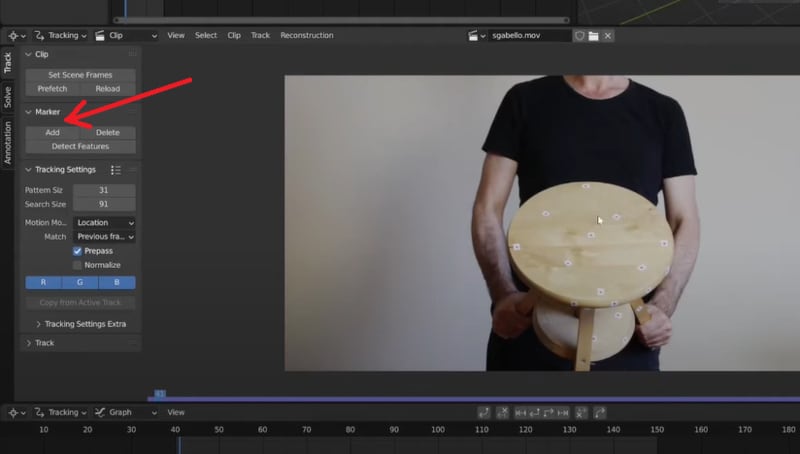
Отследите маркеры, нажав Отследить вперед или Отследить назад. При необходимости измените расположение маркеров.
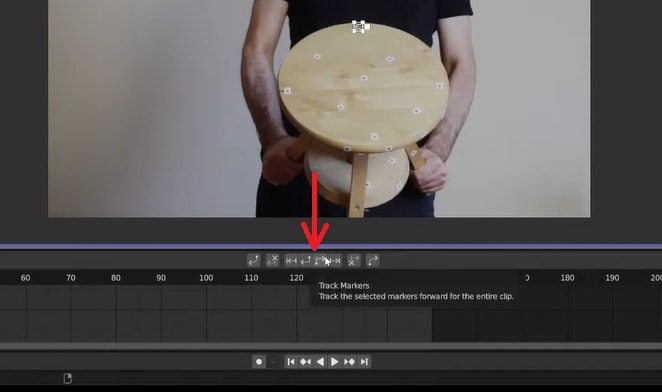
Используйте не менее 8 маркеров и нажмите Определить движение объекта.
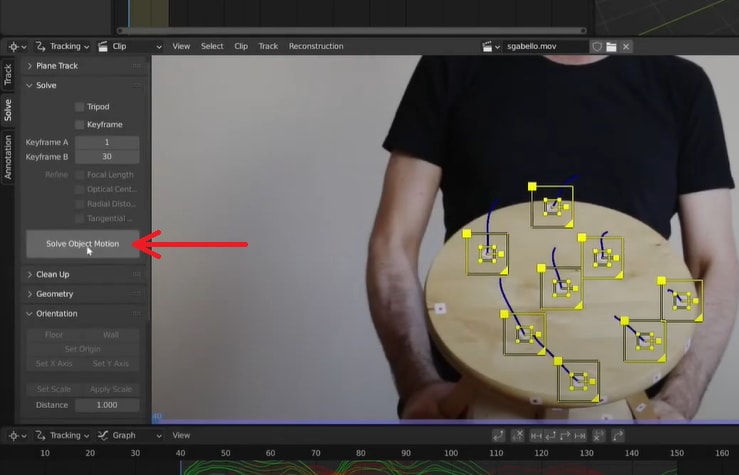
Шаг 5. Проверьте точность отслеживания
Воспроизведите отснятый материал и убедитесь, что отслеживаемые маркеры правильно совпадают с перемещением объекта. Если ошибка определения меньше единицы, отслеживание завершено успешно. Нажмите Установить в качестве фона, чтобы использовать видео в качестве фона камеры для лучшего визуального выравнивания.
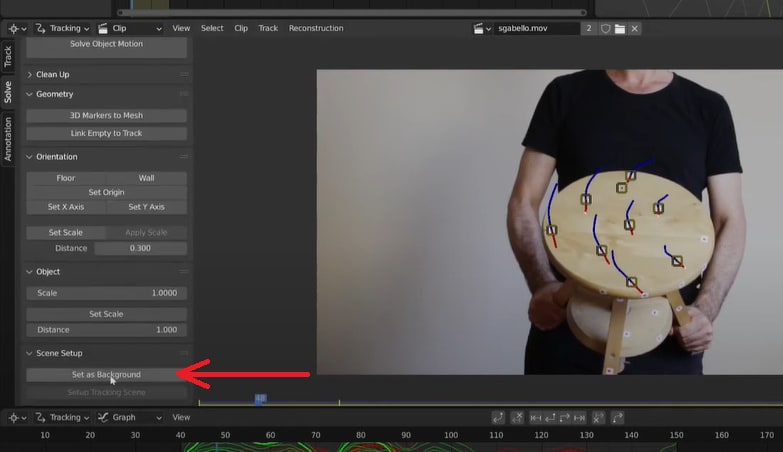
Шаг 6. Выравнивание маркеров с камерой
Переключитесь в рабочее пространство Макет. В правой части экрана выберите камеру и добавьте ограничение Camera Solver. Убедитесь, что маркеры выровнены на экране камеры (нажмите 0 на цифровой клавиатуре). При необходимости отрегулируйте фон и камеру.
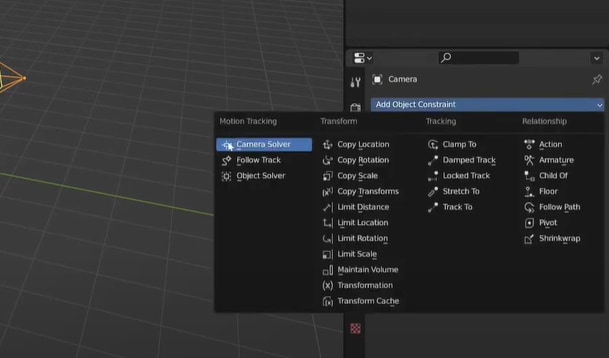
Шаг 7. Добавьте и расположите свой 3D-объект
Добавьте 3D-объект (например, куб) и примените ограничение Object Solver. Используйте отслеживаемые маркеры в качестве ориентира для точного позиционирования и моделирования объекта в 3D-пространстве, обеспечивая его правильное соответствие отснятому материалу.
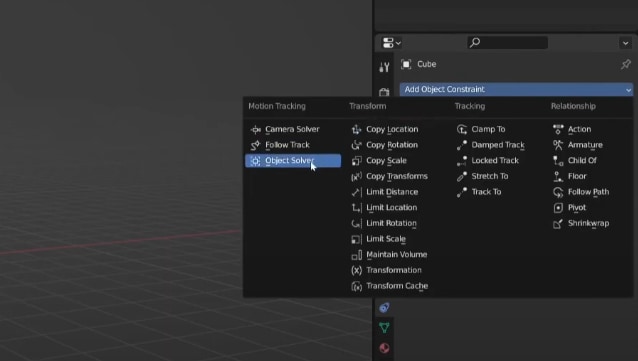
Выполнив эти действия, вы сможете эффективно отслеживать объекты в Blender 4.2 и легко интегрировать их в видеоматериалы.
Часть 3. Как выполнить отслеживание камеры в Blender?
Отслеживание камеры - это еще один метод отслеживания, который вы можете использовать в Blender для постпродакшена и создания видеоэффектов. Он включает в себя воссоздание траектории движения реальной камеры, используемой для съемки отснятого материала.
Например, если вы записываете видео на свой телефон и хотите добавить 3D-модель, простое размещение ее поверх отснятого материала будет выглядеть нереалистично, так как земля может двигаться. Чтобы решить эту проблему, вы можете использовать функцию отслеживания камеры в Blender для отслеживания движения камеры, чтобы вы могли легко интегрировать 3D-модель в сцену.
Выполните следующие действия, чтобы выполнить отслеживание 3D-камеры в Blender 4.2:
Шаг 1. Настройте Blender
Откройте Blender и перейдите в рабочую область Отслеживание движения, нажав кнопку Плюс > VFX Отслеживание движения. Импортируйте свой видеоклип в Редактор видеоклипов, затем настройте частоту кадров и разрешение видео в Свойствах вывода в соответствии с вашим видео.
Шаг 2. Загрузите отснятый материал
Прежде чем мы начнем отслеживание, загрузите отснятый материал в память, чтобы сделать отслеживание более плавным. На левой панели выберите Трек > Клип > Предварительная выборка. Вы увидите фиолетовую полосу, указывающую на прогресс. Как только загрузка будет завершена, можно приступать к записи.
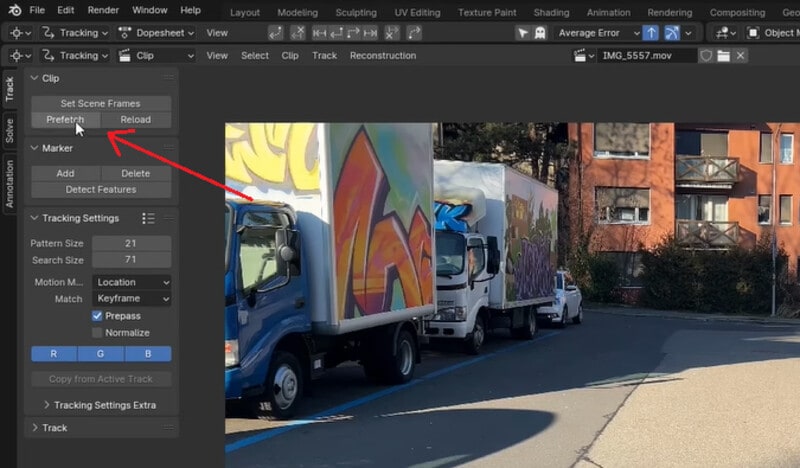
Шаг 3. Измените параметры записи
Перейдите к первому кадру вашего клипа. Измените модель движения, выбрав Отслеживать > Настройки отслеживания > Модель движения и выберите Аффинная из выпадающего меню. Включите функцию Нормализовать для получения более стабильных результатов.
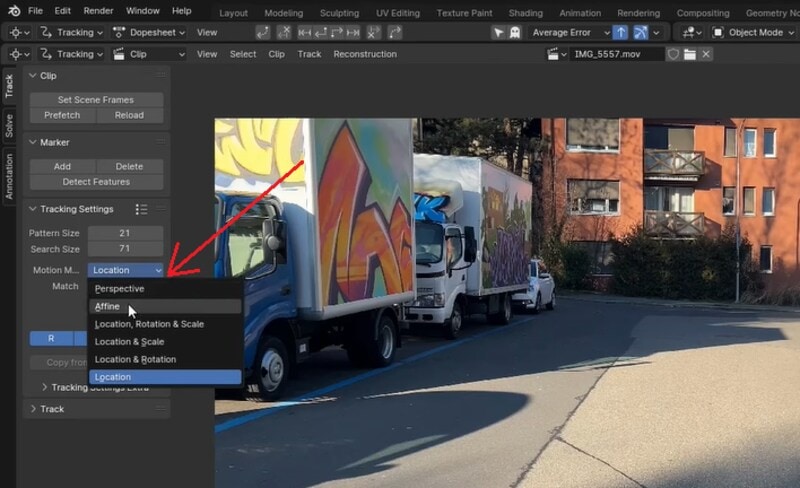
Шаг 4. Разместите маркеры отслеживания
Чтобы разместить маркеры отслеживания, установите кнопку воспроизведения в начале видео. Перейдите к Отслеживанию > Маркеру > Обнаружению объектов. Blender автоматически добавит маркерные точки к клипу.
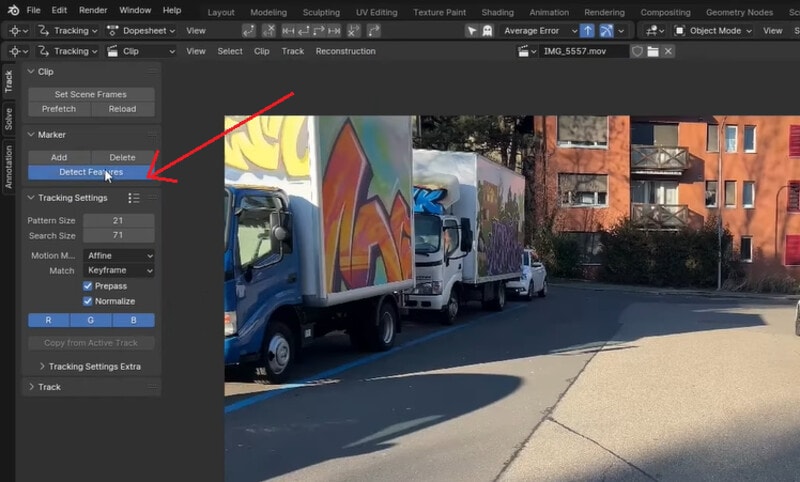
Шаг 5. Отслеживайте движение камеры
Выберите все маркеры и нажмите кнопку Отслеживать вперед или Отслеживать назад. Blender автоматически отследит точки на протяжении всего клипа.
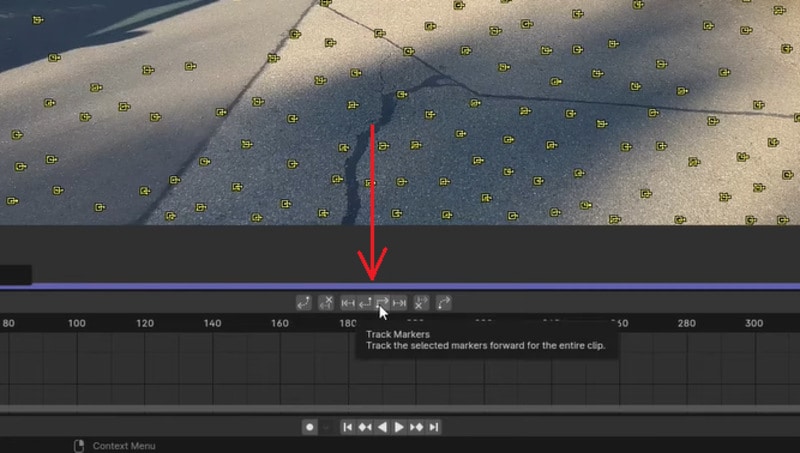
Шаг 6. Уточните отслеживание
Просмотрите отслеживаемые маркеры, скорректировав или удалив их, если они смещаются или становятся неточными. При необходимости повторите отслеживание для повышения точности.
Шаг 7. Устраните движение камеры
После завершения отслеживания перейдите в "Решить" и нажмите "Определить движение камеры". Blender рассчитает движение камеры и создаст траекторию движения камеры на основе отслеживаемых данных. Этот процесс может занять некоторое время. Как только это будет сделано, проверьте среднюю ошибку решения; если она меньше 1, результат хороший.
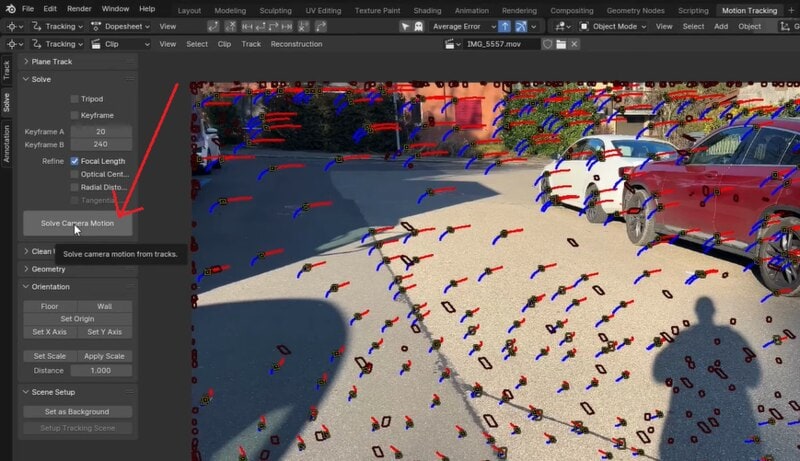
Шаг 8. Выровняйте поверхность
Далее нам нужно выровнять контур видеоклипа с контуром пространства Blender 3D. Для этого перейдите в рабочую область Отслеживание и выберите три точки, которые будут зафиксированы на контуре видео. Затем перейдите на панель Решение > Ориентация > нажмите Пол <, чтобы совместить эти точки с поверхностью земли в трехмерном пространстве.
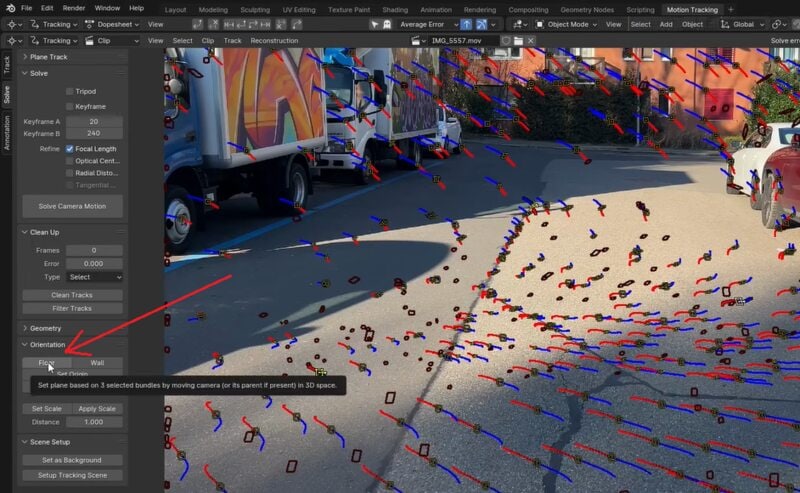
Шаг 9. Установите фон
Нажмите цифровую клавиатуру 0, чтобы изменить ракурс камеры. Перейдите в раздел Свойства камеры > включить Фоновые изображения > Добавить изображение > Видеоклип > включите Активный клип. Отснятый материал будет отображаться на заднем плане.
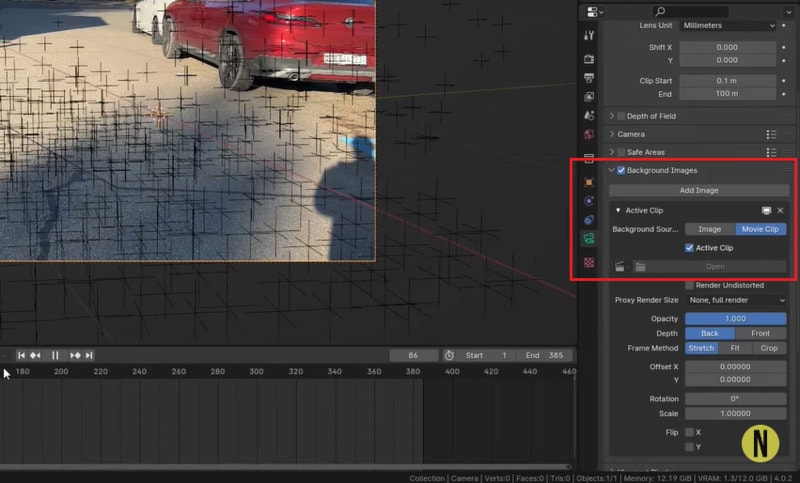
Шаг 10. Добавьте и расположите 3D-элементы
Нажмите Shift + A, чтобы добавить 3D-объект (например, куб). Измените положение, масштаб и ориентацию ваших 3D-объектов, чтобы они естественно вписывались в сцену. Внесите последние изменения, чтобы 3D-элементы соответствовали фоновому изображению.
Выполнив эти действия, вы сможете эффективно использовать 3D-отслеживание камеры в Blender 4.2 для интеграции 3D-элементов в видеоматериалы.
Часть 4. Как использовать отслеживание плоскости в Blender?
Узнав о движении и отслеживании камеры в Blender, вы также можете заметить отслеживание плоскости и задаться вопросом, для чего оно используется. В Blender вы можете использовать отслеживание плоскости для отслеживания перемещения плоских поверхностей в отснятом материале, таких как стены, полы или любая другая плоская область. Это особенно полезно для добавления деталей или интеграции 3D-элементов в сцены, где поверхность меняет перспективу или перемещается.
Следуйте инструкциям ниже, чтобы выполнить отслеживание плоскости в Blender 4.2:
Шаг 1. Настройка Blender
Откройте Blender и перейдите в рабочую область Отслеживание движения, нажав кнопку Плюс > VFX > Отслеживание движения. Затем импортируйте свой видеоклип в Редактор видеоклипов.
Шаг 2. Установите параметры трекинга
Перейдите к первому кадру вашего клипа. На левой панели перейдите в раздел Отслеживать и включите Нормализовать , чтобы повысить стабильность отслеживания. Измените модель движения на Местоположение, поворот и масштаб в выпадающем меню.
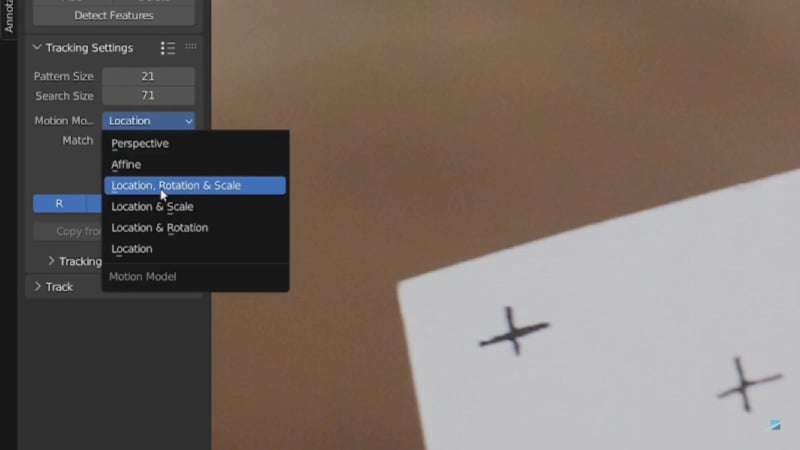
Шаг 3. Добавьте маркеры отслеживания
Добавьте маркеры трекинга к объекту в вашем клипе, щелкнув по соответствующим областям. Измените их расположение, чтобы они были на разных объектах.
Шаг 4. Установите плоскостную трассировку
Выберите все трекеры, которые вы разместили. На левой панели перейдите к Решить > Плоскостная дорожка > Создать плоскостную дорожку. Используйте горячие клавиши G (захват), R (поворот) и S (масштабирование), чтобы настроить плоскостную дорожку таким образом, чтобы она правильно совпадала с отслеживаемым объектом в кадре.
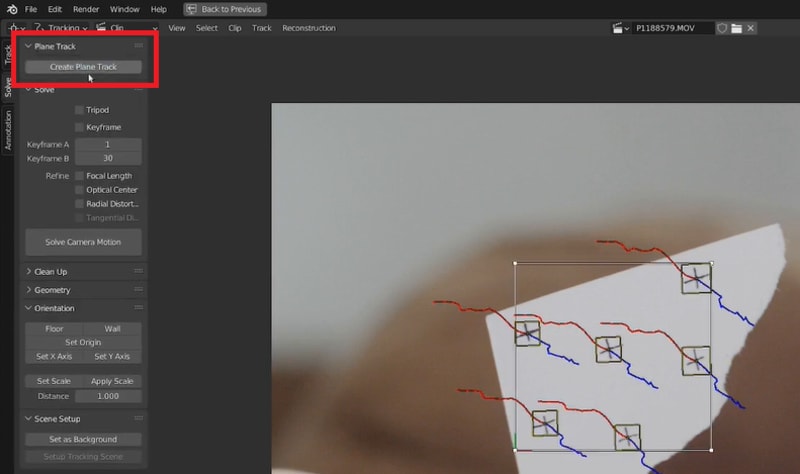
Шаг 5. Примените плоскостную дорожку
Как только вы будете удовлетворены плоской дорожкой, вы сможете использовать ее для интеграции 3D-элементов или других эффектов в свою сцену. Расположите и отрегулируйте свои 3D-объекты или эффекты так, чтобы они соответствовали плоской дорожке для обеспечения плавной интеграции.
Выполнив эти действия, вы сможете успешно применить отслеживание движения по плоскости в Blender 4.2 для плавного включения 3D-элементов в видеоматериалы.
Часть 5. Wondershare Filmora: Применение отслеживания движения в видео без Blender.
Хотя мы описали различные способы использования Blender для отслеживания видео, те, у кого возникли трудности с этим процессом, могут воспользоваться другой, более простой альтернативой, которая предоставляет аналогичные функции. Одним из рекомендуемых вариантов является Wondershare Filmora.
Filmora - отличная альтернатива Blender motion tracking, поскольку она предоставляет инструменты для редактирования видео, которые просты в использовании и идеально подходят для тех, кто ищет более простой подход к отслеживанию движения в видео. В отличие от Blender, который может быть сложным и перегруженным, Filmora предлагает более простой и удобный интерфейс.
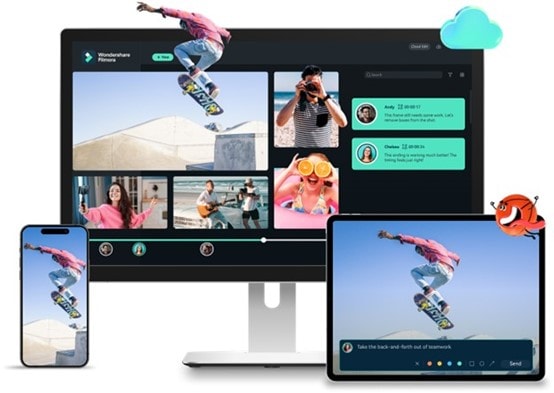
Почему вы выбрали Filmora для отслеживания движения?
- Простота в использовании: Простой дизайн Filmora упрощает изучение и использование, так что вы сможете быстро выполнять отслеживание без сложного процесса обучения.
- Быстрая настройка: В отличие от Blender, который требует более глубокого понимания 3D-моделирования и отслеживания движения, Filmora обеспечивает более простую настройку, позволяющую быстро приступить к работе.
- Встроенные инструменты: Вам не нужны дополнительные плагины или обширные настройки — в Filmora есть все необходимое для отслеживания движения прямо в программном обеспечении.
Вот пошаговое руководство по использованию функции отслеживания движения в Wondershare Filmora:
Шаг 1. Откройте Filmora и импортируйте свое видео
Запустите Filmora и запустите Новый проект. Нажмите кнопку Импорт, чтобы добавить свои видеофайлы в медиатеку. Перетащите их на временную шкалу, чтобы начать редактирование.
Шаг 2. Добавьте эффект отслеживания движения
Выберите свой видеоклип на временной шкале и нажмите на значок Еще над временной шкалой и выберите Отслеживание движения. Затем включите инструмент отслеживания движения.
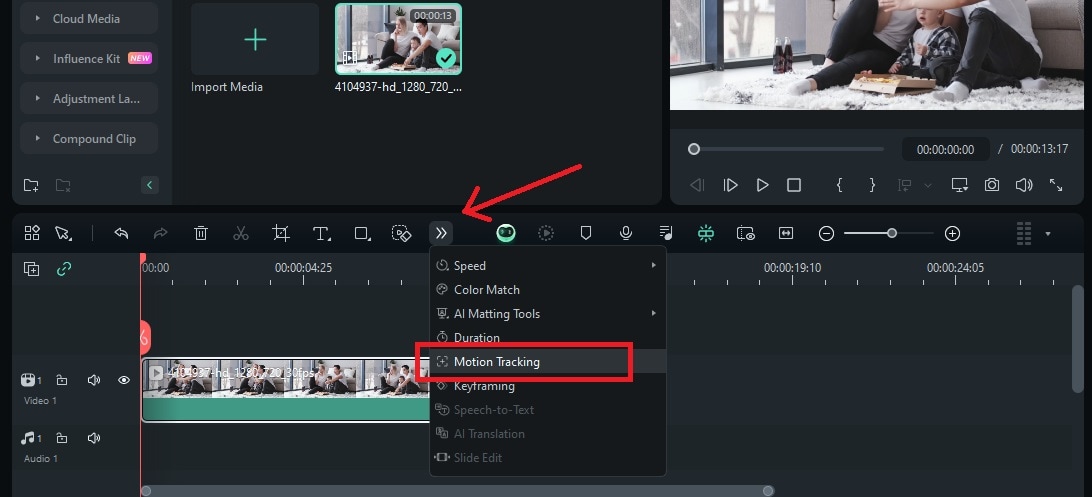
В качестве альтернативы вы можете получить доступ к отслеживанию движения, перейдя на правую панель и нажав на Видео > Инструменты искусственного интеллекта > Отслеживание движения.
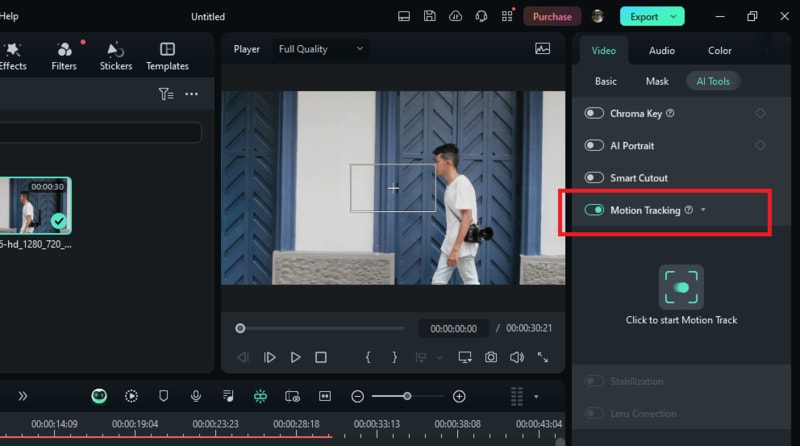
Шаг 3. Установите флажок отслеживания
Переместите экран воспроизведения в исходную точку, с которой вы хотите начать отслеживание. В окне предварительного просмотра установите флажок отслеживания на объекте, который вы хотите отслеживать. Убедитесь, что объект остается внутри поля отслеживания и полностью виден на протяжении всего процесса отслеживания.
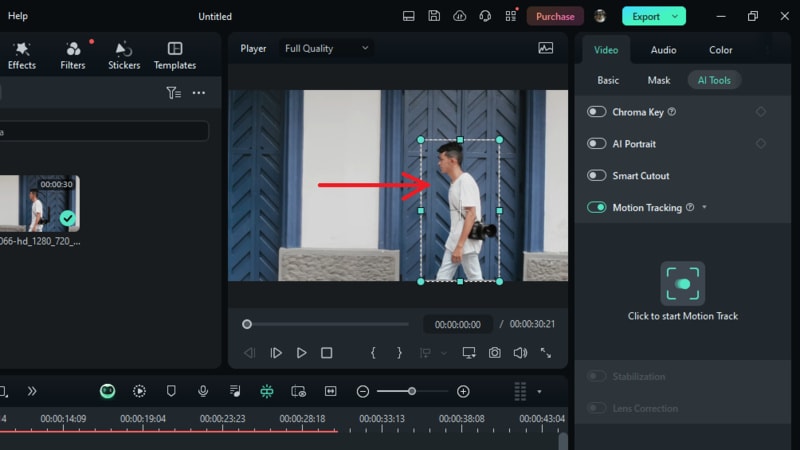
Шаг 4. Запустите и просмотрите отслеживание
Нажмите Начать отслеживание движения. Filmora проанализирует видео и отследит перемещение объекта. Воспроизведите видео, чтобы проверить точность отслеживания, и при необходимости измените поле отслеживания или настройки.
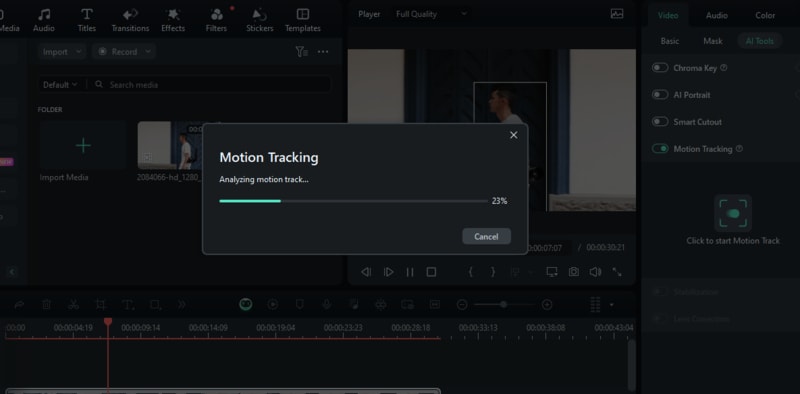
Шаг 5. Примените и свяжите элемент отслеживания
Перетащите элемент (например, текст или изображение) на дорожку над вашим видео на временной шкале. Нажмите на видеоклип, перейдите на панель Отслеживание движения и используйте выпадающее меню Связать элемент, чтобы выбрать элемент. Отрегулируйте размер и положение элемента, чтобы он соответствовал отслеживаемому объекту.
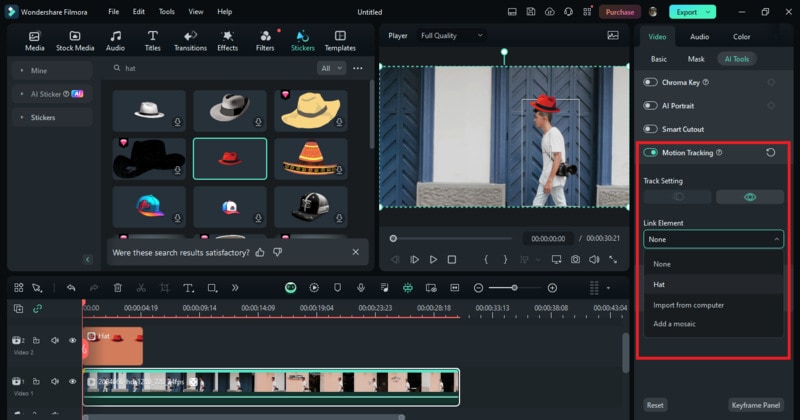
Выполнив эти действия, вы сможете легко применить отслеживание движения в Wondershare Filmora. Этот удобный инструмент упрощает процесс, помогая вам улучшить качество ваших видеороликов с помощью профессиональных эффектов. Когда вы закончите, вы можете экспортировать видео и поделиться своим проектом.
Часть 6. Что делать, если функция отслеживания движения в Blender не работает?
Функция отслеживания движения в Blender иногда может создавать проблемы. Ниже приведены некоторые распространенные проблемы, с которыми могут столкнуться пользователи, и способы их решения:
- Размытый или низкокачественный видеоматериал: Если видеоматериал размытый или имеет низкую контрастность, Blender может не справиться с точным отслеживанием маркеров.
Решение: Убедитесь, что видео высокого качества и с хорошим освещением. Рассмотрите возможность увеличения резкости отснятого материала в видеоредакторе, прежде чем импортировать его в Blender.
- Недостаточное количество маркеров:Отслеживание может быть ненадежным, если маркеров слишком мало.
Решение: Увеличьте количество маркеров, чтобы повысить стабильность отслеживания. Постарайтесь разместить не менее 8 маркеров на различных объектах.
- Дрейфующие маркеры: Датчики могут отклоняться от намеченных целей, что приводит к неточностям.
Решение: Часто проверяйте и корректируйте положение маркеров. Удалите или исправьте все маркеры, которые не удерживаются на своих целевых объектах, и отследите эти области заново.
- Высокая ошибка определения: Высокая ошибка определения указывает на то, что результаты отслеживания неточны.
Решение: Повторно оцените и отрегулируйте маркеры отслеживания и настройки. Убедитесь, что маркеры правильно фиксируют движение камеры.
- Зашумленные данные отслеживания: Зашумленные или нестабильные данные отслеживания могут нарушить интеграцию 3D-элементов.
Решение: Примените параметры фильтрации в Blender, чтобы сгладить данные и улучшить результаты отслеживания.
Устраняя эти проблемы, вы можете повысить производительность отслеживания движения в Blender и добиться лучших результатов в своих проектах.
Часть 7. Как использовать плагины в Blender [Расширенная версия]?
Возможности отслеживания движения в Blender могут быть значительно расширены с помощью расширенных плагинов. Эти плагины предлагают специализированные инструменты, которые могут упростить процесс отслеживания и расширить функциональность Blender. В этом разделе мы рассмотрим три плагина и обсудим их возможности, а также шаги по их эффективному использованию.
1. CamTrackAR
CamTrackAR - это плагин, разработанный для облегчения добавления элементов дополненной реальности (AR) в ваши сцены. Он предлагает расширенные функции отслеживания, которые упрощают комбинирование 3D-объектов с живыми кадрами.
Вот как использовать CamTrackAR в Blender:
Шаг 1. Установите CamTrackAR
После загрузки плагина CamTrackER откройте Blender и перейдите в раздел Редактировать > Настройки > Дополнения.
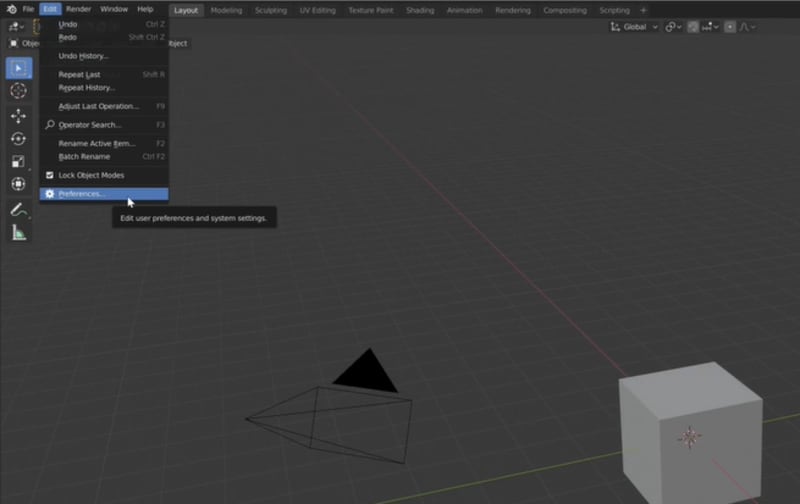
Нажмите Установить и выберите файл плагина CamTrackAR. Как только вы установите файл дополнения, Blender обновит список дополнений. Найдите установленный плагин и установите флажок рядом с ним, чтобы активировать его.
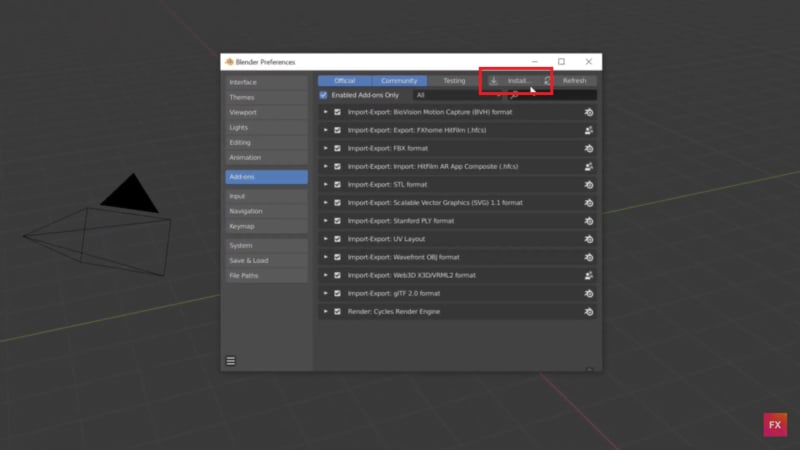
Шаг 2. Настройте сцену
Импортируйте видеоматериалы в рабочую область отслеживания движения Blender. Затем добавьте новые маркеры отслеживания для элементов дополненной реальности, которые вы хотите интегрировать.
Шаг 3. Примените Camtrackerar
Чтобы импортировать данные CamTrackAR, перейдите к Файлу > Импортировать > Данные отслеживания Hitfilm AR. Найдите нужный снимок и выберите файл .hfcs. После импорта выберите соответствующий слой и нажмите 0 на цифровой клавиатуре, чтобы переключиться в режим просмотра с камеры. Это синхронизирует вашу виртуальную камеру с движением реальной камеры на съемочной площадке.
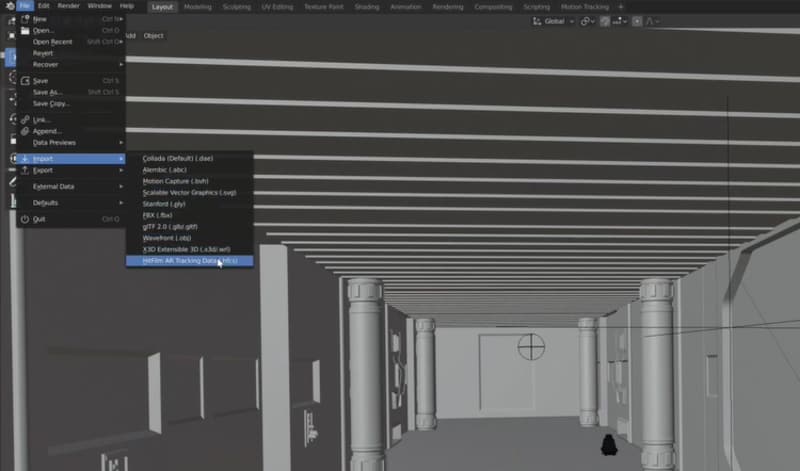
Шаг 4. Предварительный просмотр и настройка
Используйте предварительный просмотр в режиме реального времени, чтобы убедиться, что элементы дополненной реальности правильно совмещены с отснятым материалом. Внесите необходимые коррективы для более плавной интеграции.
Шаг 5. Визуализируйте финальную сцену:
После того, как вы будете удовлетворены элементами дополненной реальности, визуализируйте сцену, чтобы создать финальное видео с интегрированными элементами дополненной реальности.
2. MoCap
MoCap (Motion Capture) - это плагин, который расширяет возможности Blender для работы с данными захвата движения. Он идеально подходит для создания реалистичной анимации, основанной на реальных движениях. В этом руководстве мы будем использовать инструмент захвата движения Rokoko.
Как использовать плагин ретаргетинга Rokoko для Blender:
Шаг 1. Загрузите и установите плагин ретаргетинга Rokoko
Сначала вам нужно загрузить плагин. Затем откройте Blender, чтобы установить плагин, перейдя в раздел Редактировать > Настройки > Дополнения. Нажмите Установить и выберите файл плагина, который вы скачали. После установки активируйте плагин из списка дополнений.
Шаг 2. Настройте снаряжение персонажа.
Подготовьте своего персонажа, используя предпочитаемый вами метод или инструмент для изготовления оснастки, например, Maximo. С их помощью вам просто нужно разместить круги в местах соединения деталей.
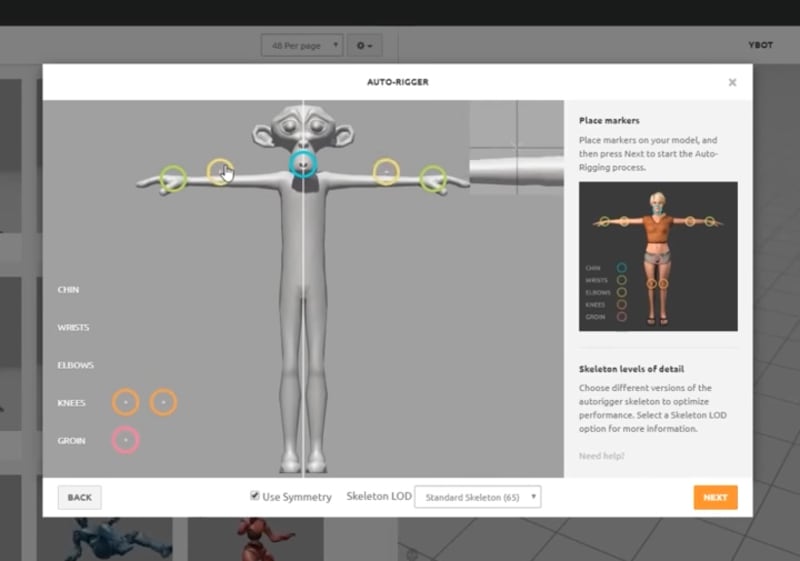
Шаг 3. Импортируйте оснастку вашего персонажа
Запустите новый проект в Blender и импортируйте созданную вами сетку персонажей. Установите флажки для Автоматической ориентации костей и Анимации. Установите масштаб на 100, чтобы убедиться, что сетка Mixamo не будет импортирована в слишком маленьком размере.
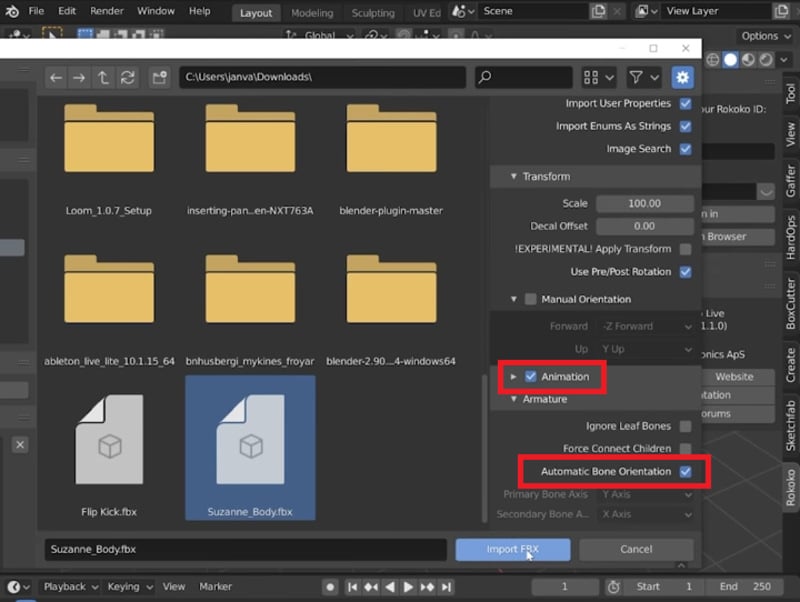
Шаг 4. Импортируйте данные MoCap
Импортируйте ваш файл захвата движения в формате BVH или FBX в сцену Blender. Убедитесь, что данные MoCap правильно расположены в той же сцене, что и ваш персонаж.
Шаг 5. Настройте параметры плагина
Найдите плагин MoCap на панели настроек Blender. Выберите анимацию MoCap в качестве источника и своего персонажа в качестве мишени. Нажмите на Список костей для построения, чтобы создать сопоставление костей между источником и мишенью.
Шаг 6. Примените данные захвата движения
Нажмите Перенастроить анимацию, чтобы перенести данные захвата движения на вашего персонажа. Изучите анимацию и внесите все необходимые изменения, чтобы убедиться, что она соответствует фигуре вашего персонажа.
3. KeenTools GeoTracker
KeenTools GeoTracker - это плагин, предназначенный для 3D-отслеживания с привязкой к местоположению. Он идеально подходит для проектов, требующих точного отслеживания геометрии и интеграции 3D-элементов в конкретные географические условия.
Как использовать KeenTools GeoTracker:
Шаг 1. Установка и настройка
Загрузите и установите плагин GeoTracker с веб-сайта KeenTools. Для начала запустите Blender и откройте свой проект.
Шаг 2. Добавьте и настройте GeoTracker
Перейдите на экран просмотра 3D и перейдите на вкладку KeenTools на боковой панели (N-панель). Здесь вы найдете панель геотрекера. Нажмите на Добавить геотрекер, чтобы создать новый объект геотрекера в вашей сцене.
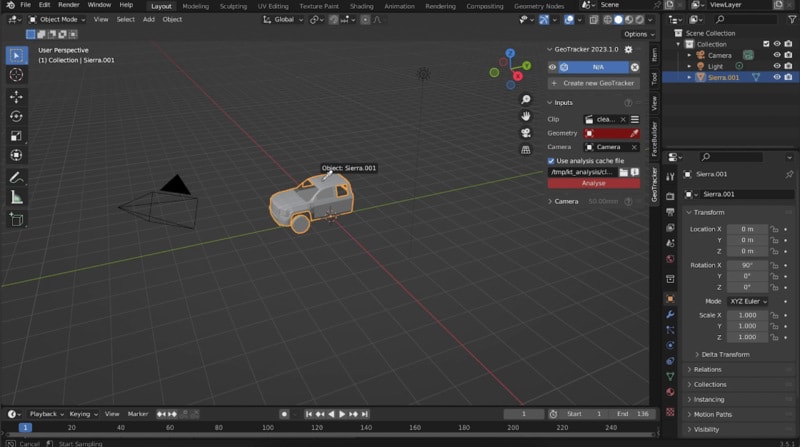
Шаг 3. Настройте параметры отслеживания
Нажмите Загрузить видео на панели ГеоТрекера и выберите нужный видеофайл. Разместите точки отслеживания, нажав Добавить точку, чтобы разместить точки на заметных элементах вашего видео. Вы можете добавить несколько точек для повышения точности отслеживания.
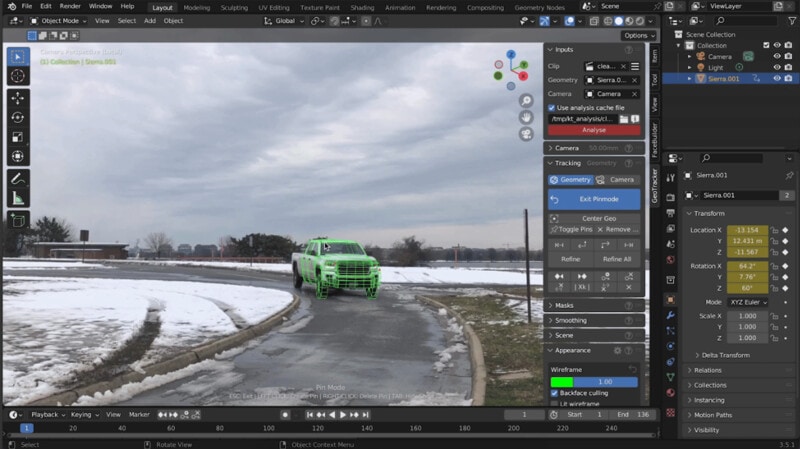
Шаг 4. Отследите отснятый материал
Как только точки будут установлены, нажмите Отслеживать вперед или Отслеживать назад, чтобы начать процесс отслеживания. GeoTracker проанализирует видео и отследит выбранные точки в разных кадрах.
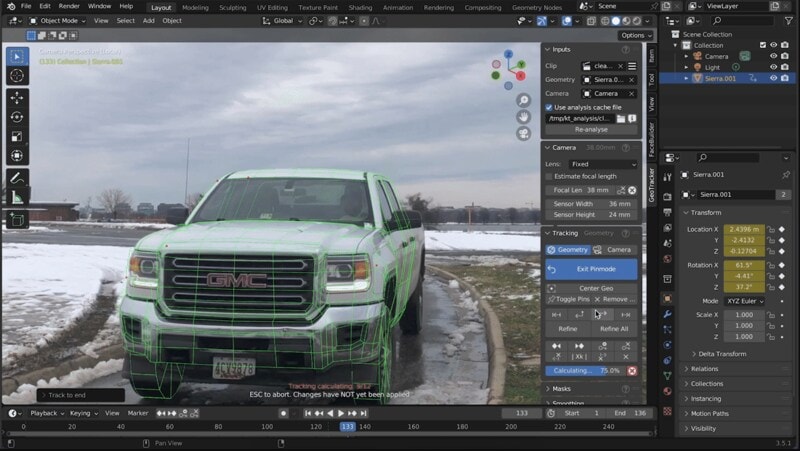
Шаг 5. Примените данные отслеживания.
Теперь, когда данные отслеживания готовы, вы можете создавать 3D-объекты, совпадающие с отснятым материалом. Используйте инструмент Сопоставление камеры, чтобы совместить 3D-камеру с отснятым материалом.
Шаг 6. Окончательные настройки
Внесите окончательные изменения в ваши 3D-объекты, ракурсы съемки и настройки рендеринга, чтобы обеспечить наилучшую интеграцию с вашим видеоматериалом. Не забудьте сохранить файл вашего проекта Blender и все экспортированные данные.
Заключение
Функции отслеживания движения в Blender предоставляют мощные инструменты для интеграции 3D-элементов в видеоматериал. С помощью Blender вы можете многое сделать - от отслеживания объектов, камеры до отслеживания плоскости. Тем не менее, они требуют сложного изучения, и их сложность может оказаться непосильной для начинающих.
Если вы предпочитаете более доступную и креативную альтернативу, вы можете воспользоваться Wondershare Filmora. Он предлагает простой в использовании интерфейс и простую настройку отслеживания движения, что делает его отличным выбором для тех, кто хочет добиться эффективных результатов без каких-либо сложностей. Если вы ищете быстрое и эффективное решение для отслеживания движения, Filmora - это отличный выбор.
Видеоредактор, который делает процесс редактирования эффективным и увлекательным.







