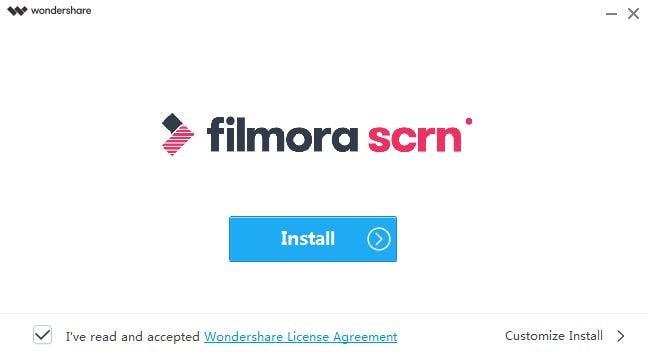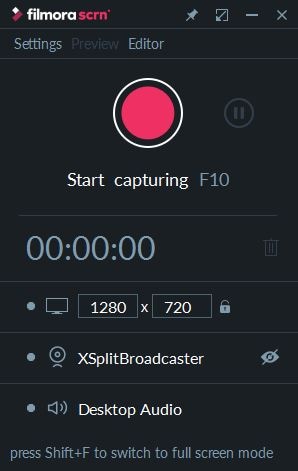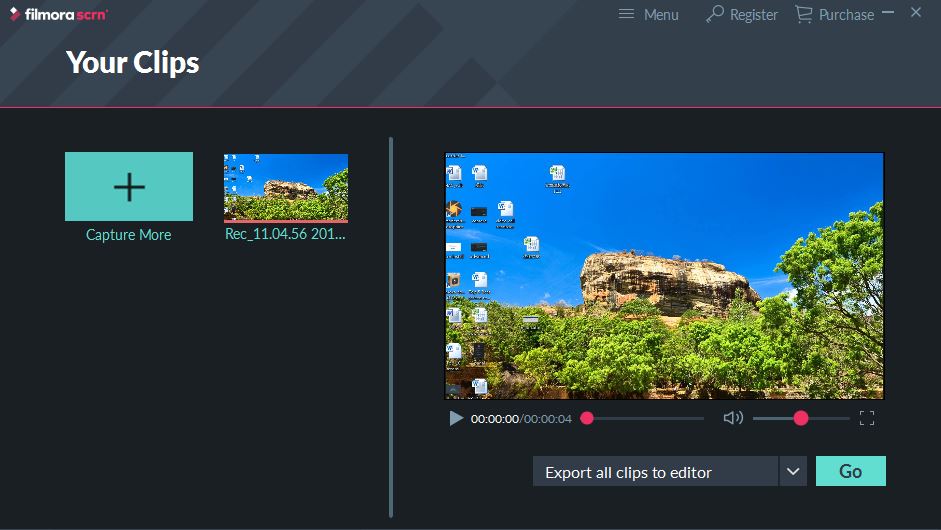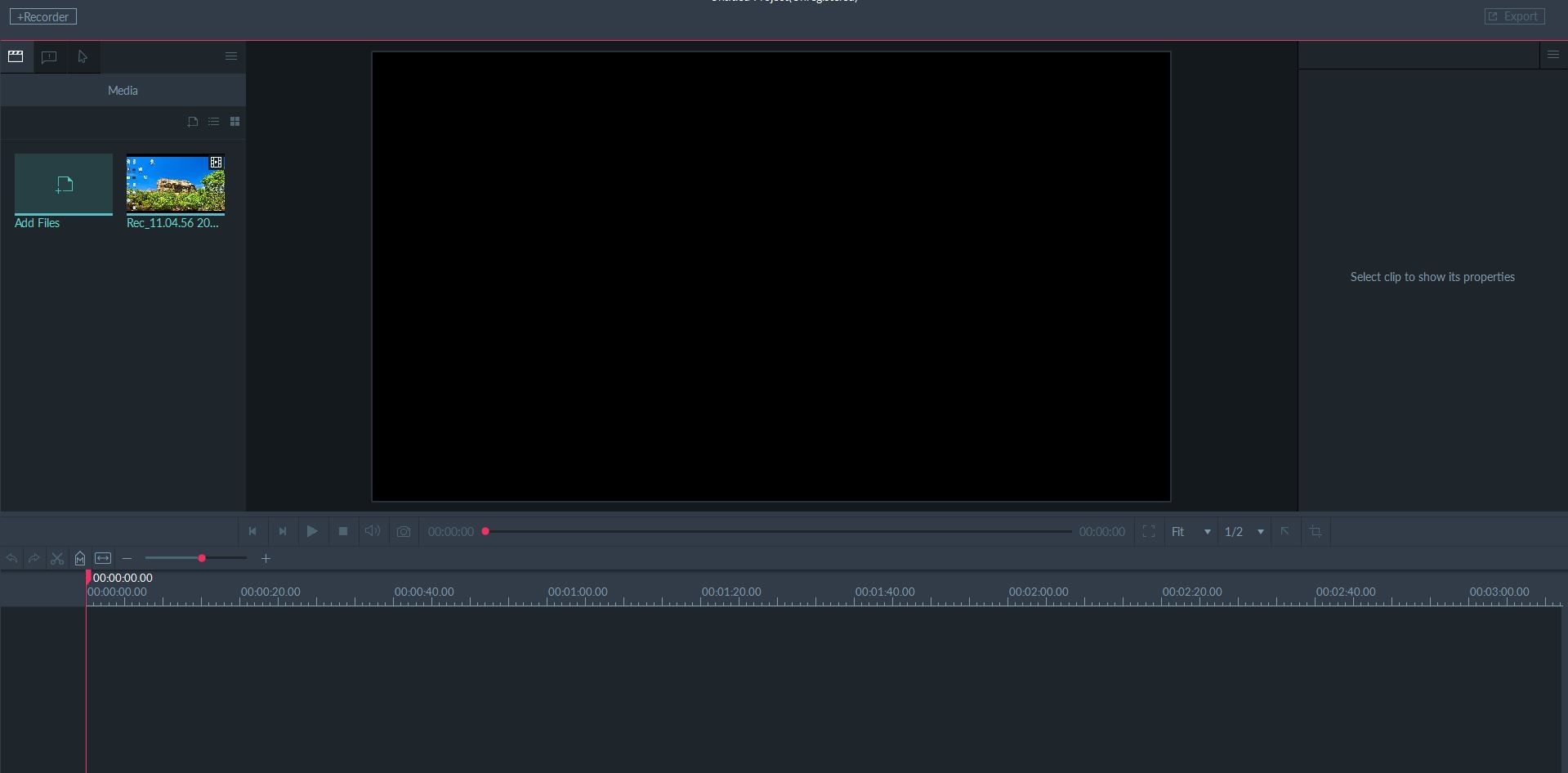- Новости о монтаже
- • Изображение в видео с ИИ
- • Тексты в видео с ИИ
- • Длинное видео в короткое с ИИ
- • ИИ генератор видео
- • Создай видео для Telegram
- • Улучшите видео с ИИ
- • Создай аниме-версию себя
- • Сделай субтитры для VK Клипов
- • Музыка и звуковые эффекты
- • ИИ-генератор звуковых эффектов
- • Текста в речь
- • Улучшение качества звука с ИИ
- 😎Сделайте видео замечательным⏬
Время обновления: 2025 г.
В качестве одного из самых популярных приложений для обмена сообщениями, а также приложения для видеовызовов, Whatsapp используется многими людьми в бизнесе и для личного использования. Зачастую многие деловые звонки в WhatsApp записывают с помощью видеорегистратора Whatsapp для дальнейшего использования, или вы просто хотите сохранить воспоминания, например, поделиться первыми шагами своего ребенка с родителями, которые живут в другой стране. Чтобы сохранить любое важное событие, беседу или просто свои мысли, видеорегистратор Whatsapp является лучшим решением.
В этой статье мы покажем вам три способа записи видеозвонков WhatsApp, используя действительно замечательные приложения для записи видеозвонков WhatsApp, а также дадим подробные инструкции по записи видеозвонков WhatsApp на iPhone, Android, ПК или МАК
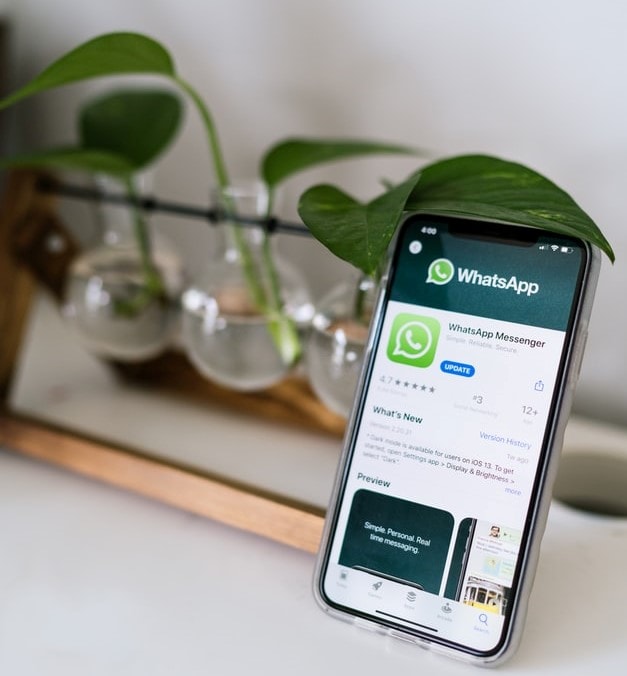
- Часть 1: Запись видеозвонков в Whatsapp на компьютере
- Часть 2: Запись видеозвонков в Whatsapp на Android
- Часть 3: Запись видеозвонков в Whatsapp на iPhone
Часть 1: Запись видеозвонков в Whatsapp на компьютере
Знаете ли вы, что помимо установки программы Whatsapp на iPhone или Android для видеовызова Whatsapp, вы также можете использовать функцию видеозвонка в режиме реального времени на своем настольном компьютере? Да, это абсолютная правда. Просто установите Whatsapp Video Call для ПК и начинайте звонить.
Вы можете загрузить WhatsApp на ПК с Windows или Mac или использовать WhatsApp Web без загрузки. Сканируйте изображение QR на начальной странице входа, чтобы подключить ваше приложение WhatsApp на iPhone, Android или Windows Phone к WhatsApp Web или настольному приложению WhatsApp. Вы можете попросить вашего друга позвонить вам в WhatsApp, а затем вы автоматически получите вызов не только на ваш телефон, но и на ПК или Mac. Если вы хотите сделать видеозвонок WhatsApp со своего ПК, вам может понадобиться сначала использовать стороннее программное обеспечение, такое как проигрыватель BlueStacks APP, а затем загрузить и установить WhatsApp в проигрывателе приложений BlueStacks. После установки WhatsApp войдите в свою учетную запись, вы увидите опцию Call, и вам также будет предложено разрешение на использование веб-камеры и микрофона на вашем ПК.
Если вы хотите записать и сохранить видеовызов в режиме реального времени на рабочем столе, одно из лучших приложений для этого - это программа для записи Filmora Whatsapp. С Filmora вы можете легко и удобно записывать видеозвонки в Whatsapp всего за пару кликов.
Шаг 1. Установка Filmora
Вы можете купить лицензионную версию или загрузить пробную версию программы Filmora Screen Recorder Software. Чтобы начать загрузку программного обеспечения, нажмите на синюю кнопку «Установить».
Шаг 2- Начинаем использовать
Здесь у вас есть 3 варианта. Во-первых, Quick Capture, который может начать запись последней сохраненной страницы на ПК мгновенно. Во-вторых, Video Editor, который позволяет вам редактировать сохраненный файл с вашего ПК, и, наконец, опция Get Started, которая позволяет вам посмотреть все функции, установить необходимые параметры и затем начать запись. Последний вариант - лучший выбор.

Шаг 3. Настройка
Далее идет вкладка настройки. На этой вкладке у вас есть 4 варианта
Сначала откройте вкладку экрана на странице «Настройка» устройства записи видеозвонков Whatsapp, где вы можете открыть запись действительного видеовызова Whatsapp в раскрывающемся меню «Захват экрана», а затем выбрать частоту кадров- 30 кадров в секунду- из частоты кадров, в выпадающем меню.
Вторая вкладка - это аудио, где вы можете выбрать источник звука, например, используете ли вы микрофон или компьютер для выбора аудиофайлов.
Третья вкладка- это камера, четвертая вкладка «Дополнительно», они не являются обязательными. На вкладках камеры можно выбрать источник видео, а на вкладке «Дополнительно» можно настроить горячие клавиши, такие как возобновление и приостановка записи видеозвонков Whatsapp, нажав F9, возобновление и остановка видеовызова в реальном времени с помощью клавиш F10 на клавиатуре. Установив настройки, пользователь нажимает синюю кнопку захвата в правом нижнем углу на странице настройки.

Шаг 4 - Панель записи
Эта страница позволяет проверить все параметры, установленные на вкладках «Экран» и «Звук», и продолжить запись. Устройство записи видеозвонков Whatsapp настроено так, чтобы настроить экран записи в соответствии с окном воспроизведения, а затем начать захват экрана.
Шаг 5. Ваши видеозаписи
Когда вы нажмете клавишу F10, чтобы остановить видео, вы сразу же попадете на страницу «Ваши клипы», где вы можете выбрать файлы, которые нужно отредактировать, и нажмите «Перейти» в правом нижнем углу, чтобы экспортировать клипы в редактор.
Шаг 6 - Экран редактора
Все выбранные клипы записи видеозвонка в Whatsapp, которые необходимо редактировать, открываются в экране редактора. На этой странице вы можете получить доступ к различным расширенным и базовым параметрам редактирования, таким как обрезка, сокращение, вставка, уменьшение шума, высокое разрешение 4k, изменение размера, вращение, аннотации, эффект курсора и многое другое.
Шаг 7- Экспорт
Последний шаг - нажать кнопку «Экспорт» в правом верхнем углу страницы экрана редактора и перейти на страницу «Экспорт», чтобы преобразовать файлы в любой из указанных форматов, например .mov .gif .mp4, и сохранить его на своем компьютере или поделиться им в популярных социальных сетях.

Таким образом, вы можете использовать видеозвонки Whatsapp и воспользоваться преимуществами Filmora для записи видео прямо с вашего рабочего стола. Помимо записи видеозвонка в WhatsApp, вы также можете использовать Filmora для записи чата WhatsApp, для дальнейшего экспорта его в интересный GIF-файл.
Часть 2. Запись видеозвонков в Whatsapp на Android
На сегодняшний день большинство пользователей имеет телефон на Android, и функции Android для видеозвонков в Whatsapp - это лучшее, что есть на рынке. Тем не менее, один недостаток заключается в том, что Android не имеет встроенного рекордера. Итак, одним из наиболее рекомендуемых видео регистраторов вызовов для Android является устройство записи экрана AZ . Давайте посмотрим, как вы можете записать видеозвонок WhatsApp на Android.
1. Магазин Google play предлагает бесплатную загрузку программы для записи экрана AZ. Просто загрузите и установите приложение.

2. Нажмите на приложение AZ Screen Recorder на экране вашего мобильного телефона. После нажатия на значок в верхней части экрана появляется всплывающий виджет, который остается там.
3. В настройках устройства записи экрана AZ также необходимо убедиться, что звук включен, щелкнув «Конфигурация звука», и включить значок рядом с «Запись звука».
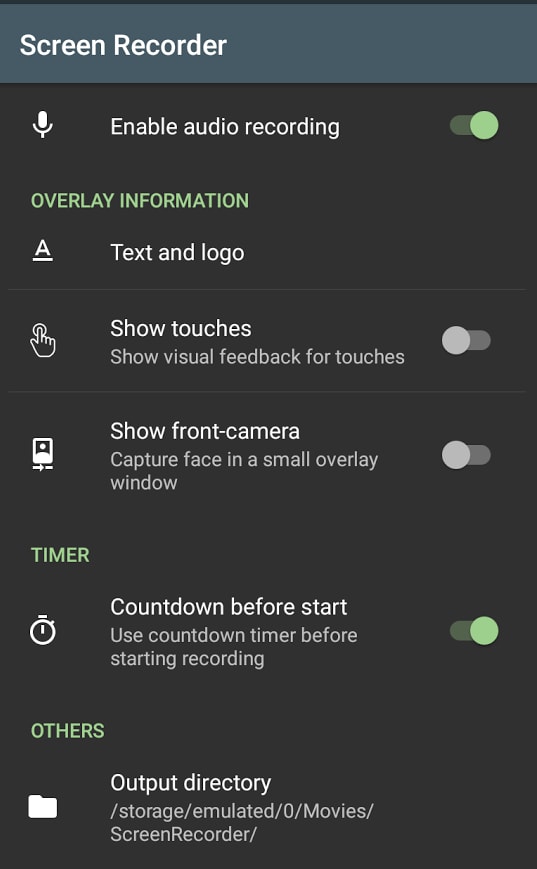
4. Откройте приложение WhatsApp и позвоните человеку, разговор с которым хотите записать, с помощью записыающей программы Whatsapp для видеозвонков Android.
5.После того, как вы начнете вызов, нажмите всплывающий виджет «Записать экран Az», чтобы открыть значок рекордера, а после завершения вызова остановите рекордер на панели уведомлений вверху.
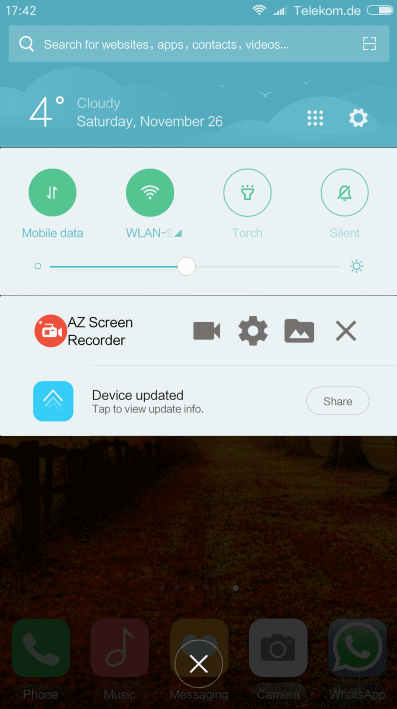
6. Когда вы получите входящий видеозвонок WhatsApp на свое устройство Android, вы можете напрямую открыть Az Screen Recorder, нажав на приложение в ящике приложения, чтобы записать видеозвонок WhatsApp.
7. И, наконец, ваш видеозвонок WhatsApp на устройстве Android автоматически сохранится.
Часть 3. Запись видеозвонков WhatsApp на iPhone
IOS 11 также имеет встроенный экран записи видео звонка через Whatsapp iPhone. Итак, давайте посмотрим, как записать экран вашего iPhone.
1. Для добавления экрана в список включений нажмите значок «+» рядом с «Запись экрана».
2. После завершения настройки приложения, чтобы записать видеозвонок WhatsApp на iPhone, нажмите «Центр управления», проведя по экрану главного экрана своего мобильного телефона.
3. Нажмите кнопку записи экрана и подождите 3 секунды, чтобы начать запись. И затем вы можете запустить приложение WhatsApp на вашем iPhone, найти контакт, которому вы хотите сделать видеозвонок, и сделать звонок напрямую.
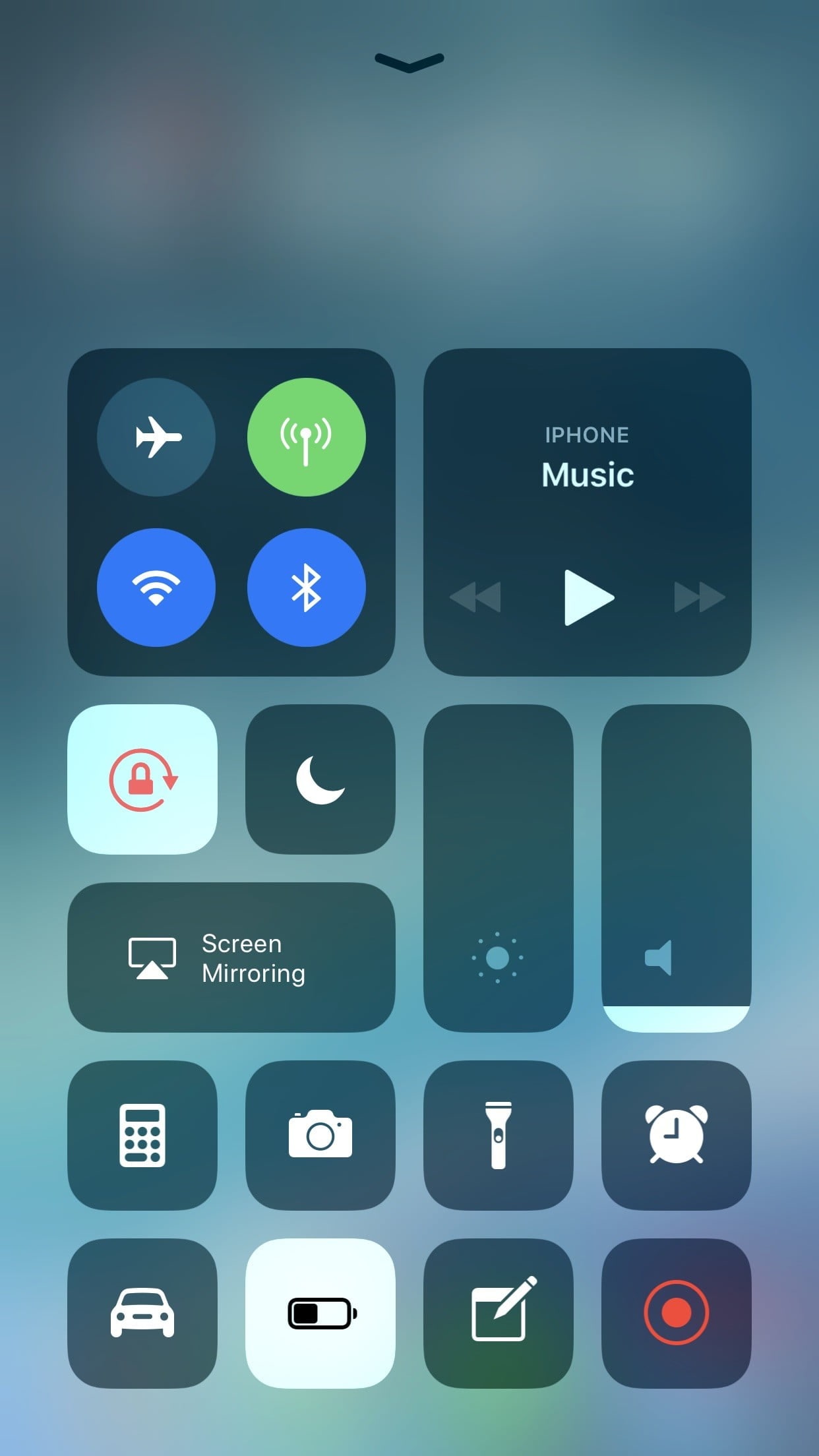
4. Чтобы записать звук во время записи видеозвонка WhatsApp на iPhone, нажмите кнопку записи на экране и нажмите «Звук микрофона».
5. Нажмите красную строку состояния в верхней части экрана, а затем нажмите «Стоп», чтобы завершить запись.
Вам может также понравится статья: Лучший экранный рекордер для iOS
Заключение
Пользователи определенно имеют выбор, когда дело касается записи видеозвонков в Whatsapp, ведь каждый исходит из своей собственной ситуации, типов устройств и т. д. Но, если вы действительно хотите наслаждаться видеозаписями высокого разрешения, которые можно настроить в соответствии с вашими пожеланиями, используя множество параметров редактирования, программа для записи Filmora Whatsapp не имеет конкурентов. Иногда выбор программы для записи на большом экране ПК имеет большее значение, чем выбор программы для записи на любом устройстве iPhone или Android, ввиду наличия огромного количества полезных дополнительных функций.
Другой рекомендуемый видеоредактор для редактирования записанных видео в WhatsApp: Wondershare Filmora. С Filmora вы можете легко удалить фоновый шум или вырезать ненужные кадры.




 Безопасность проверена | Загрузка бесплатно | Нет вредоносного ПО
Безопасность проверена | Загрузка бесплатно | Нет вредоносного ПО