Цветовая палитра в вашем видео имеет огромное значение. В качестве примера, вспомните зеленый фильтр, который сопровождает сцены с Нео и его командой в фильме "Матрица" или серо-песочную цветовую гамму, использованную в фильме "Дюна". Правильно подобранная цветовая гамма формирует нужную атмосферу и эмоциональный отклик, благодаря грамотной постобработке.
Для редактирования цвета в видео стоит обратить внимание на Wondershare Filmora. Этот видеоредактор входит в число самых лучших, предлагая множество возможностей, в том числе продвинутые инструменты на основе ИИ.
В плане работы с цветом, программа предлагает все необходимые инструменты для профессиональной обработки изображений и видео с детальной коррекцией цветовой палитры. Теперь разберемся, как пользоваться этими инструментами!
В этой статье:
Изменение цветовой гаммы в видео с помощью ИИ
Filmora предлагает отличный инструмент для изменения цвета в видео — "Цветовая палитра ИИ". С его помощью можно автоматически копировать цветовые схемы из любых изображений или видеороликов, добиваясь гармоничного и профессионального результата. Благодаря этой функции, ваши видео будут выглядеть так же стильно, как голливудские киноленты.
Видеоредактор, который делает процесс редактирования эффективным и увлекательным.

- Загрузите программу Filmora и выполните ее установку на компьютере.
- Откройте Filmora и создайте проект, нажав на "Создать новый проект".

- Импортируйте ваше видео.

- Перетащите видео на таймлайн.
- На панели справа выберите раздел "Цвет" и включите инструмент "Цветовая палитра ИИ".
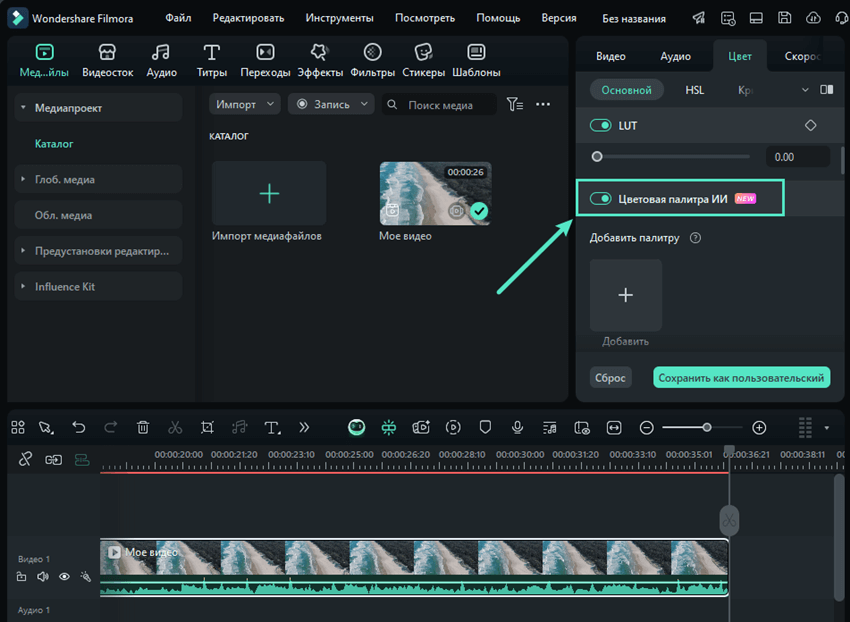
- Добавьте образец цветовой гаммы либо из материалов текущего проекта, либо выбрав файл на компьютере. Укажите конкретный момент видео.
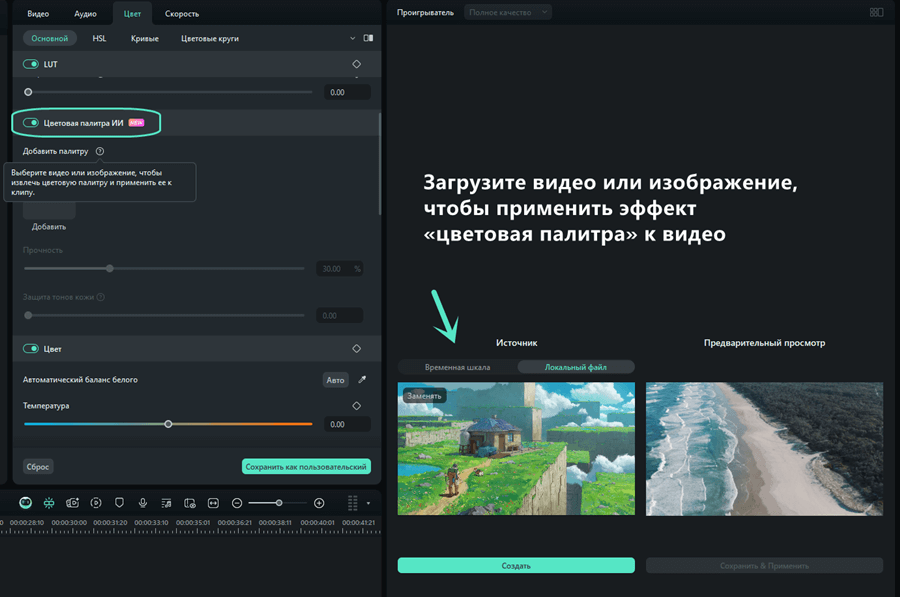
- Настройте силу цветокоррекции и проверьте, как изменилось изображение.
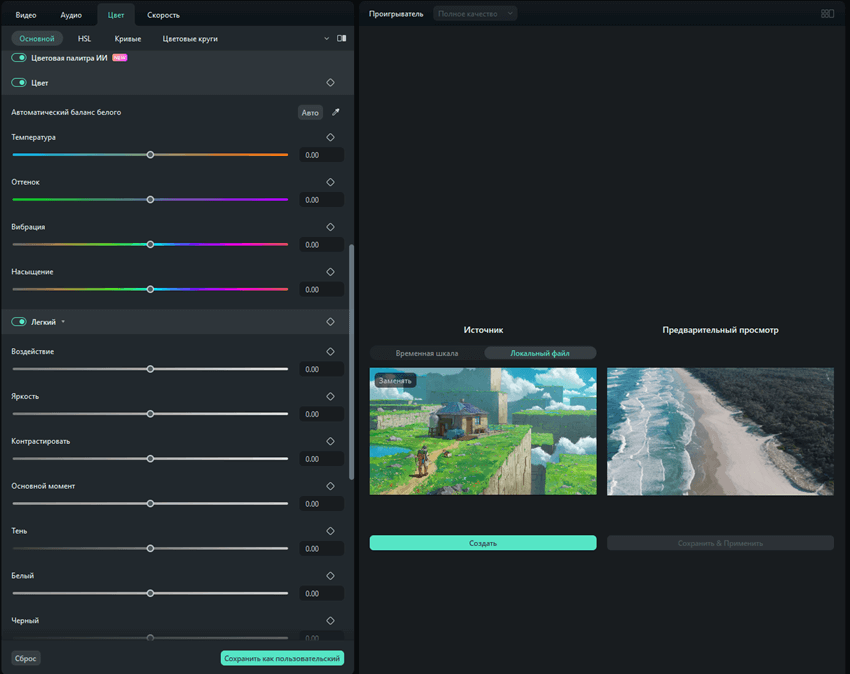
- При необходимости, включите специальную опцию сохранения натуральных оттенков кожи.
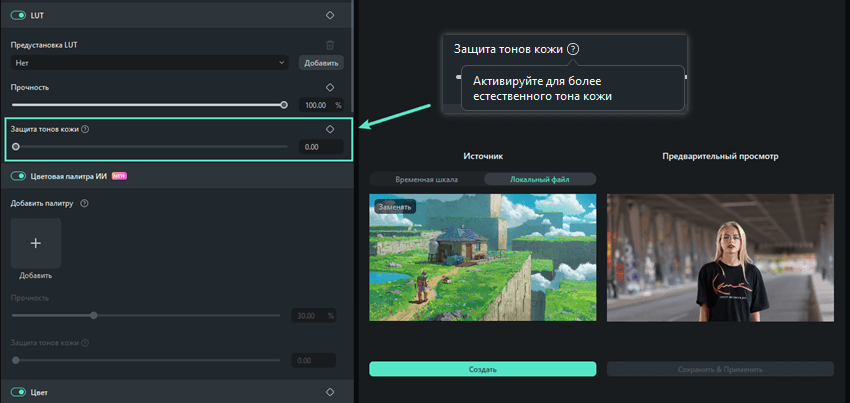
Активируйте обработку нажатием кнопки "Создать"
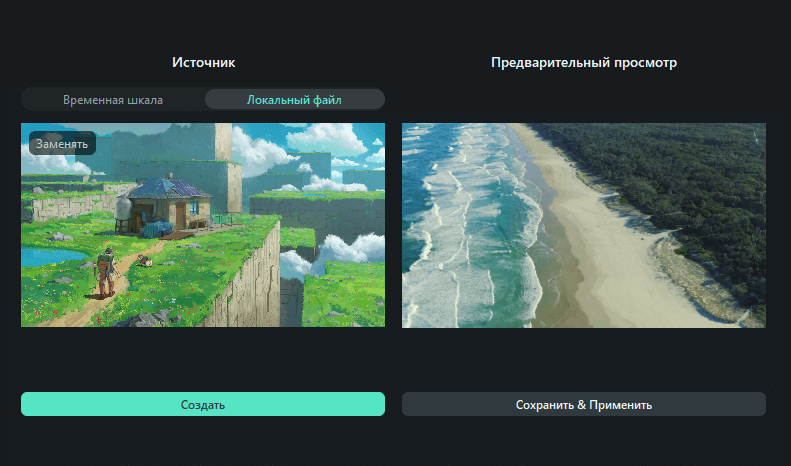
- Подтвердите изменения и экспортируйте готовый видеоролик.
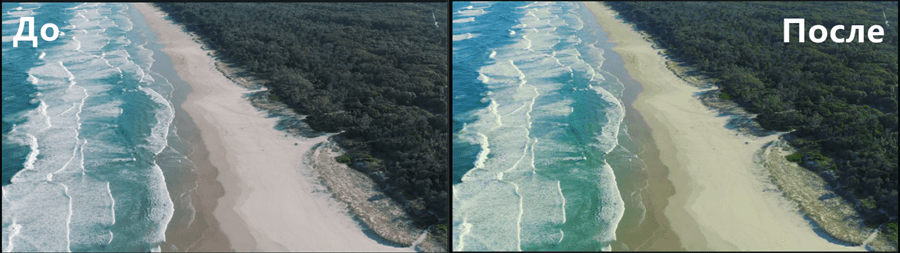
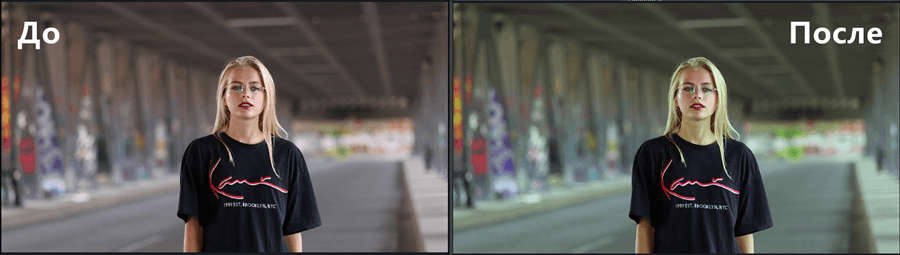
Раздел "Цвет" предлагает широкий выбор инструментов — можете поэкспериментировать со встроенными пресетами и дополнительными возможностями. В любой момент вы можете отменить все изменения и восстановить первоначальный вид видео.
Помимо этого, программа предлагает альтернативные методы цветокоррекции.
Изменение цвета видео с помощью фильтров и эффектов
В Filmora вы найдете огромную коллекцию фильтров и эффектов на любой вкус.
Для изменения цвета видео фильтрами, откройте раздел "Фильтры", вбейте в поиск "Цвет" и перенесите нужный фильтр на таймлайн.
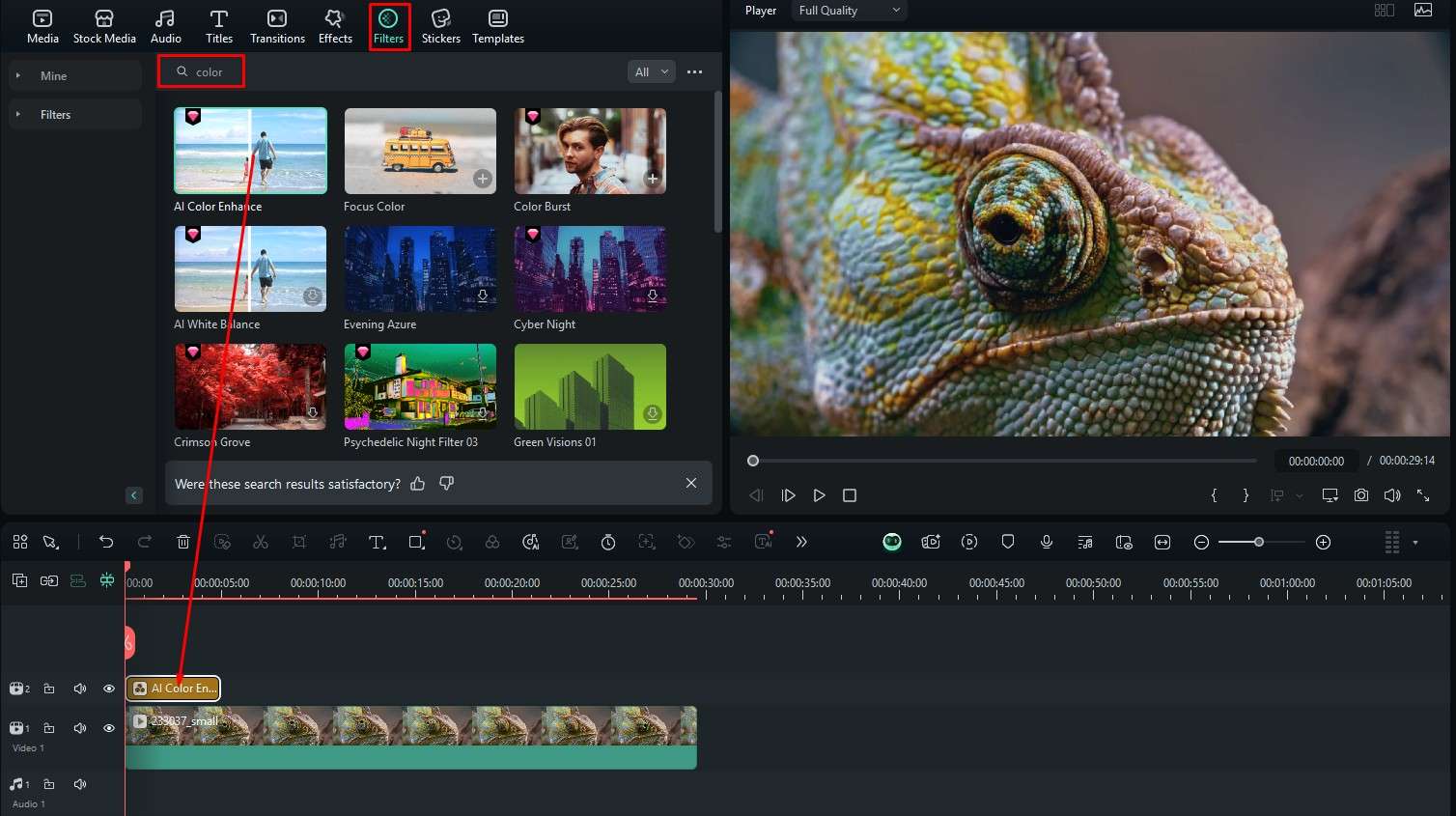
Для изменения палитры с помощью эффектов, перейдите во вкладку "Эффекты", отфильтруйте варианты по слову "Цвет" и добавьте выбранный эффект к видео, перетащив его на таймлайн.
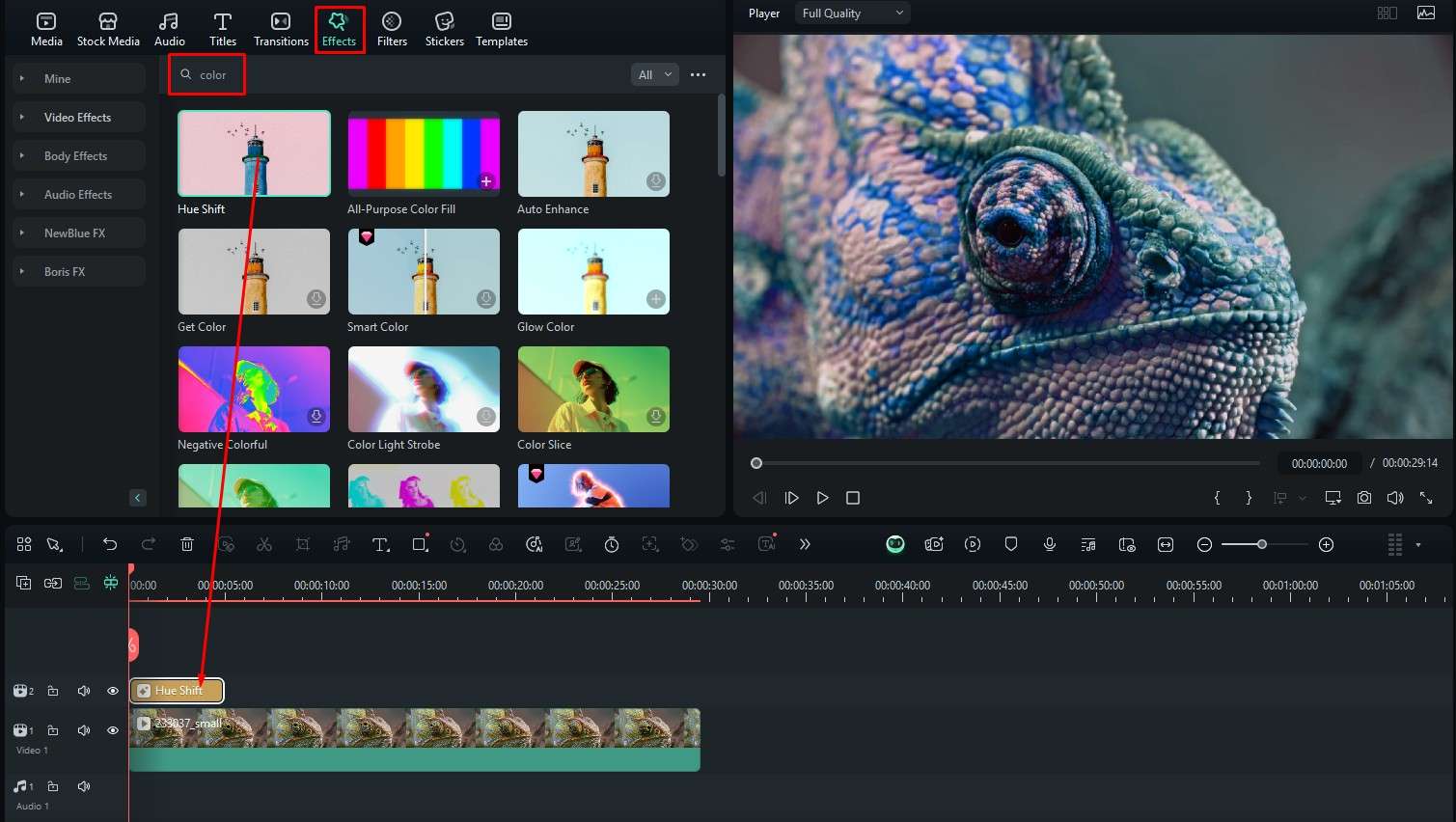
Смело пробуйте различные фильтры и эффекты — вы сразу увидите, как они преобразуют цветовую гамму вашего видео.
Изменение цвета видео с помощью цветокоррекции
Filmora позволяет профессионально настраивать цветопередачу через продвинутые параметры HSL (оттенок, насыщенность, яркость).
Выделите видео на таймлайне, перейдите в правую панель "Цвет" > "HSL" и настройте параметры цветокоррекции.
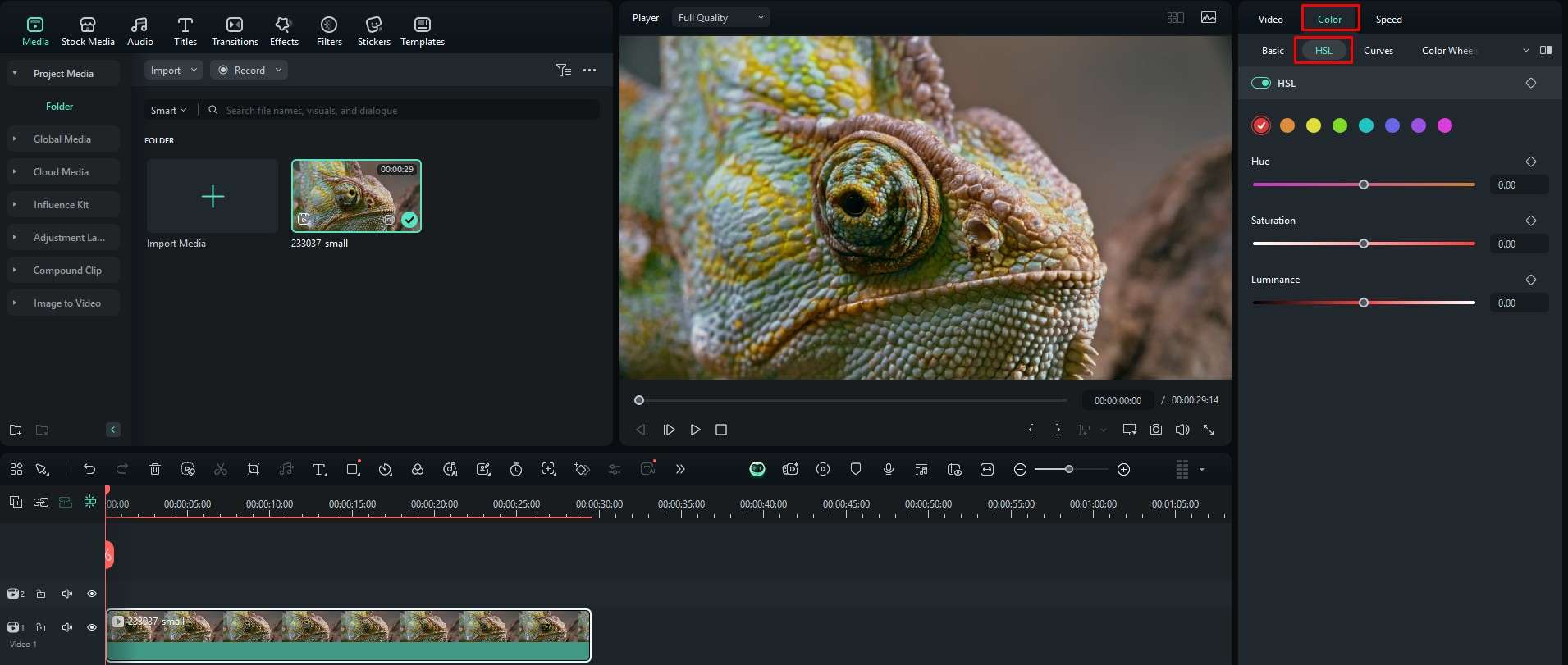
Изменение цвета видео на мобильных устройствах
Filmora предлагает полный функционал для Android и устройств iOS. Приложение сохраняет все функции компьютерной версии в удобном для смартфона интерфейсе. Мобильная версия предлагает все необходимые инструменты для цветокоррекции, так что давайте приступим к настройкам.
Изменение цвета видео с помощью фильтров
- Скачайте приложение и запустите его на вашем смартфоне или планшете.
- После запуска приложения, создайте проект, нажав на "Новый проект". Добавьте видео в проект из вашей галереи.
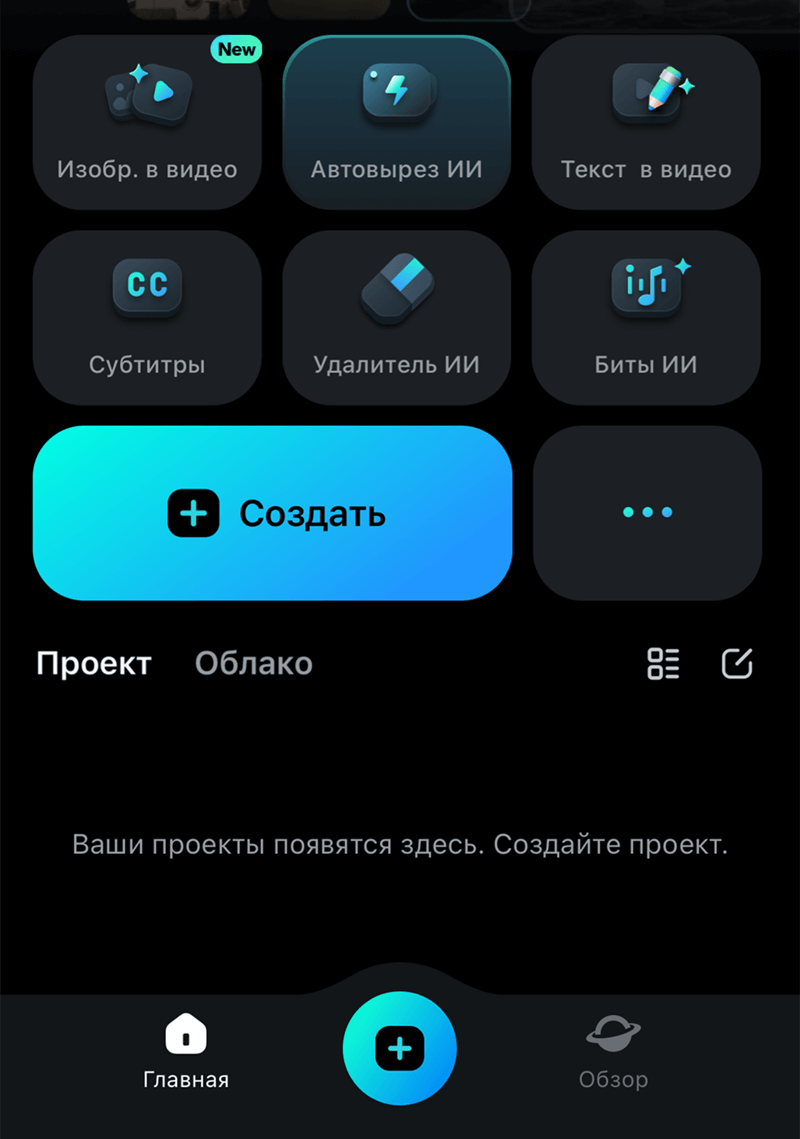
- Выделите видео на таймлайне, затем откройте раздел "Фильтр" внизу интерфейса.
- Выберите подходящий фильтр, примените его, настройте интенсивность и подтвердите изменения кнопкой галочки.
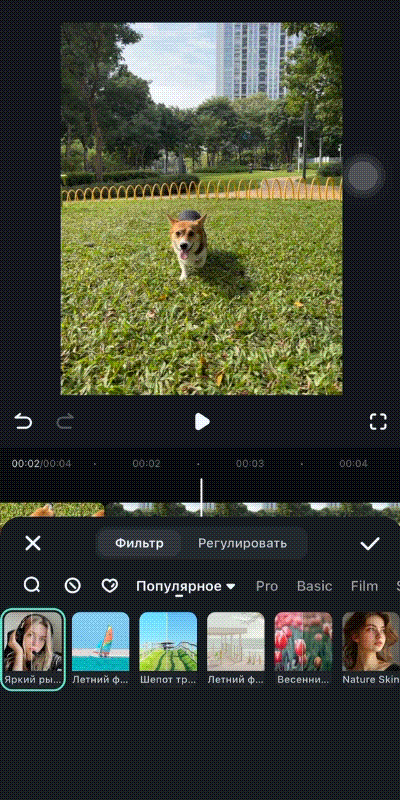
Изменение цвета видео с помощью слайдеров HSL
Мобильная версия также поддерживает настройку цветов вручную через параметры HSL. Ниже описан весь процесс.
- Выделите видео на таймлайне и откройте инструмент "Регулировать".
- Перейдите в раздел "ВШЛ".
- Отрегулируйте параметры с помощью ползунков и сохраните изменения кнопкой галочки.
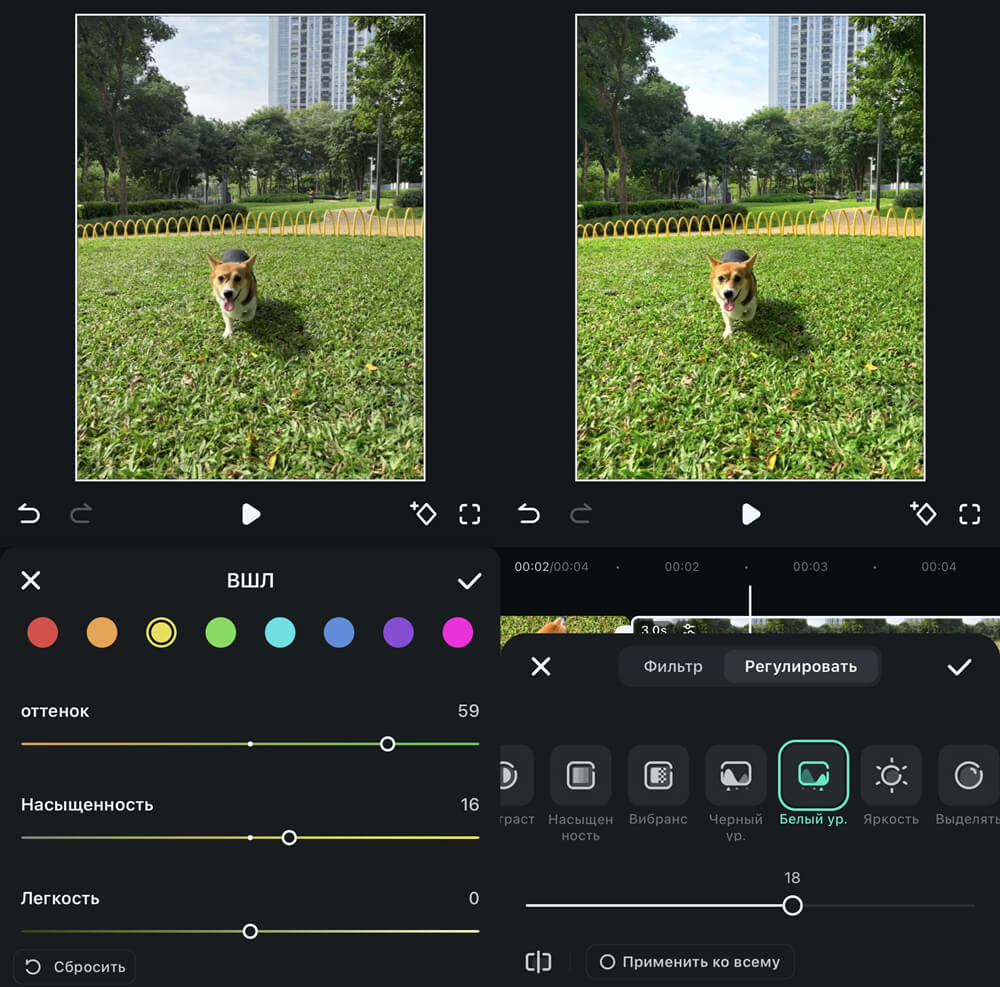
Не ограничивайтесь базовыми настройками — в Filmora вас ждут продвинутые инструменты цветокоррекции, с помощью которых вы сможете создавать нужную атмосферу и передавать зрителям свои творческие замыслы.
Заключение
Filmora делает сложные задачи простыми — все инструменты интуитивно понятны и требуют минимум действий. В вашем распоряжении — продвинутые инструменты монтажа и ИИ-функции для комфортного редактирования. Используйте эти инструменты для профессиональной цветокоррекции, чтобы ваше видео отличалось от остальных.
Часто задаваемые вопросы
-
Как изменить цвет видео?
В Filmora доступны различные способы изменения цвета видео: фильтры, эффекты, ручная регулировка HSL и ИИ-инструменты. -
Как изменить видео с черно-белого на цветное?
В прошлой версии Filmora уже было видеоруководство на эту тему — представленные методы полностью совместимы с Filmora 14. Стандартный метод предполагает добавление цветового образца к видео с последующим объединением через режимы наложения. -
Могут ли ИИ-инструменты скорректировать цвета в видео?
Разумеется. Инструменты на основе ИИ позволяют легко и быстро скорректировать цвета в видео. Если раньше требовалась ручная настройка, то сейчас все решается нажатием одной кнопки. -
Как сделать темное видео светлее?
Перейдите к настройкам цветокоррекции в видеоредакторе, таком как Filmora, и отрегулируйте ползунки яркости и контрастности, пока не добьетесь желаемого эффекта. Для упрощения задачи воспользуйтесь автоматическими инструментами на основе ИИ. -
Какой бесплатный инструмент является лучшим для цветокоррекции с помощью ИИ?
Filmora доступна для тестирования с бесплатным функционалом цветокоррекции, однако использование ИИ-инструментов для работы с цветом потребует покупки кредитов. В качестве бесплатной альтернативы, рассмотрите онлайн-сервисы наподобие imggen.ai.



 Безопасность проверена | Загрузка бесплатно | Нет вредоносного ПО
Безопасность проверена | Загрузка бесплатно | Нет вредоносного ПО


