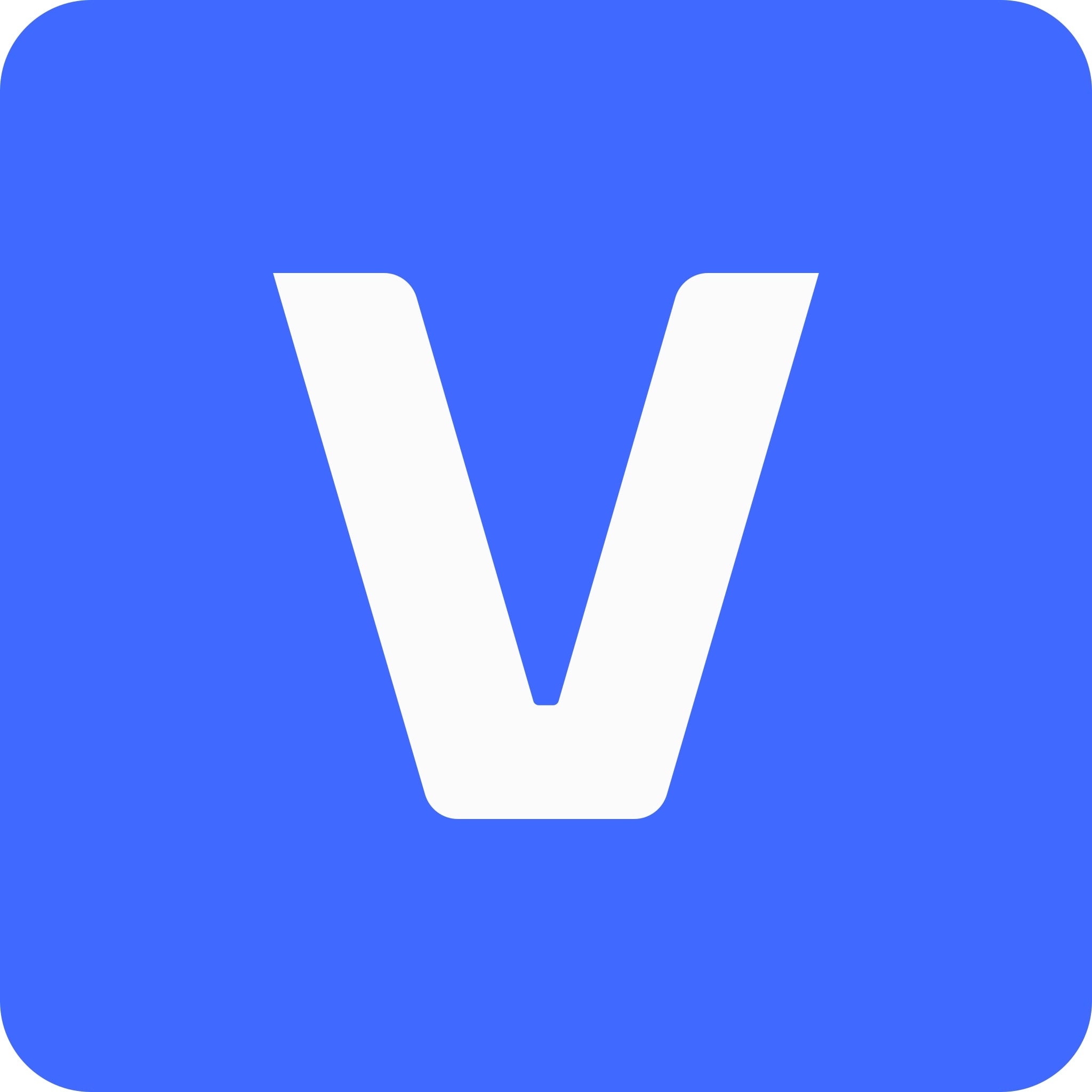
Часто нам хочется сохранить любимые видеозаписи или заморозить их, чтобы получить желаемый результат. В поисках лучшего решения вы, наверное, сталкивались с Sony Vegas и задавались вопросом, как с его помощью остановить кадры в любимых видеороликах.
Если это так, то вы обратились по адресу. Мы научим вас как автоматически или вручную сделать стоп-кадр в Sony Vega, чтобы помочь вам ориентироваться в интерфейсе программы.
А еще мы подготовили альтернативное решение, если этот инструмент покажется вам слишком сложным для монтажа видео. Так давайте уже перейдем к руководству.
В этой статье
Что такое стоп-кадры в Sony Vegas
В Sony Vegas предусмотрена функция стоп-кадра, которую можно использовать для сохранения своих воспоминаний и управления процессом съемки. Для получения желаемых результатов вы можете использовать автоматические функции, или выполнять настройки вручную. Выбирайте один из двух вариантов в зависимости от желаемого уровня контроля-если вы выберете ручной режим, у вас будет больше возможностей для управления процессом монтажа.
Помимо этого, Sony Vegas предоставляет несколько дополнительных функций, и они сделают ваш контент более привлекательным после остановки кадров. Например, вы можете добавить переходы между замороженными и движущимися элементами, чтобы сделать процесс более плавным и без резких переходов. Вы можете добавлять ключевые кадры между вышеупомянутыми элементами, чтобы добиться наилучших результатов и отличить движущиеся изображения от застывших.
Как автоматически останавливать кадры в Sony Vegas
Sony Vegas предлагает автоматическую функцию, которая позволяет замораживать любимые кадры. Ознакомьтесь с подробным руководством ниже, и вы узнаете, как активировать эту функцию:
- Шаг 1 : Импортируйте необходимый файл на платформу и перетащите его на временную шкалу, чтобы начать с ним работу.
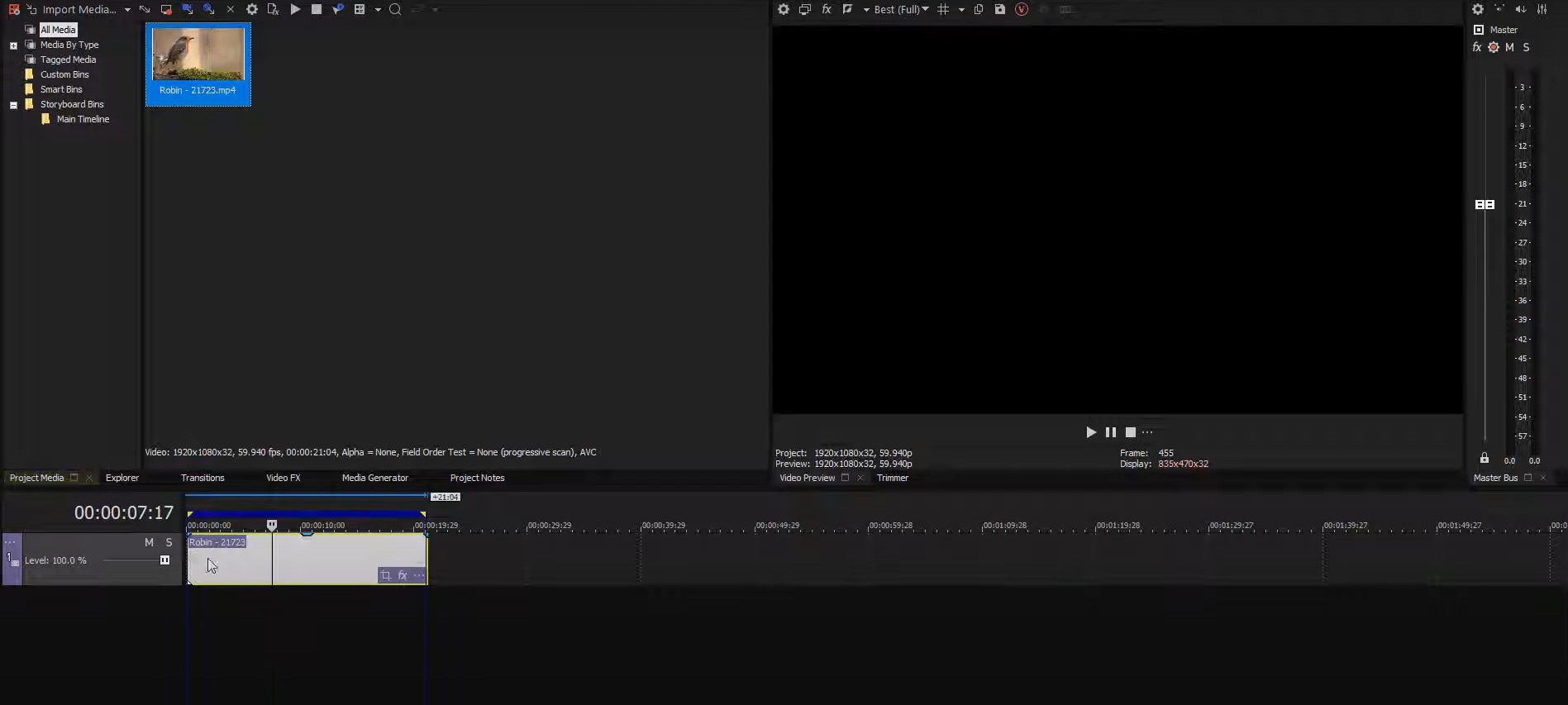
- Шаг 2 : Расположите голову в том месте, где вы хотите зафиксировать кадр, как показано на рисунке ниже.
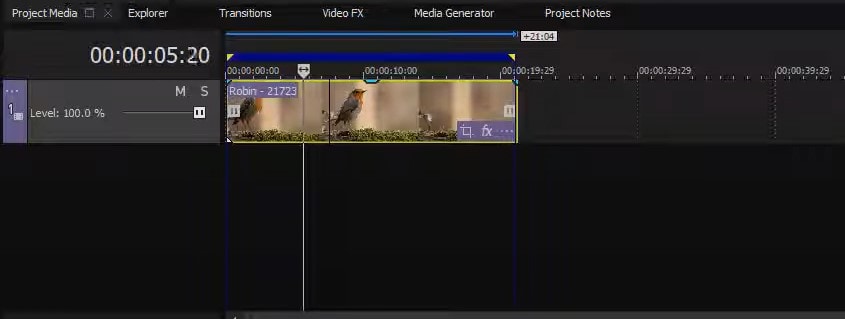
- Шаг 3 : При наведении курсора из выпадающего меню выберите Стоп-кадр при наведении курсора.
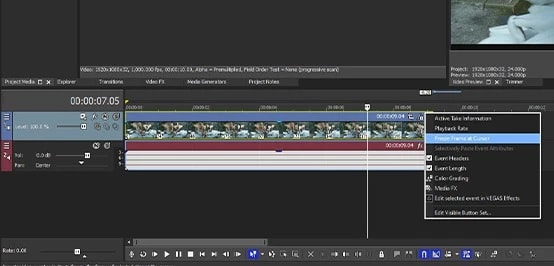
После выполнения этих шагов программа автоматически установит скорость и зафиксирует кадр. Это приложение может стать лучшим вариантом, если вы новичок или не хотите тратить время на редактирование замороженных кадров.
Как вручную заморозить кадры в Sony Vegas
Если вы хотите усовершенствовать свои навыки и раскрыть истинную мощь Sony Vegas, вам может подойти функция ручной остановки кадра. Это немного сложнее в процессе выполнения работы, но при этом вы получите больше контроля над своим контентом и сможете воплотить свои идеи в жизнь. Узнайте, как это сделать.
- Шаг 1 : Импортируйте свой видеофайл на платформу Sony Vegas и переместите его на временную шкалу.
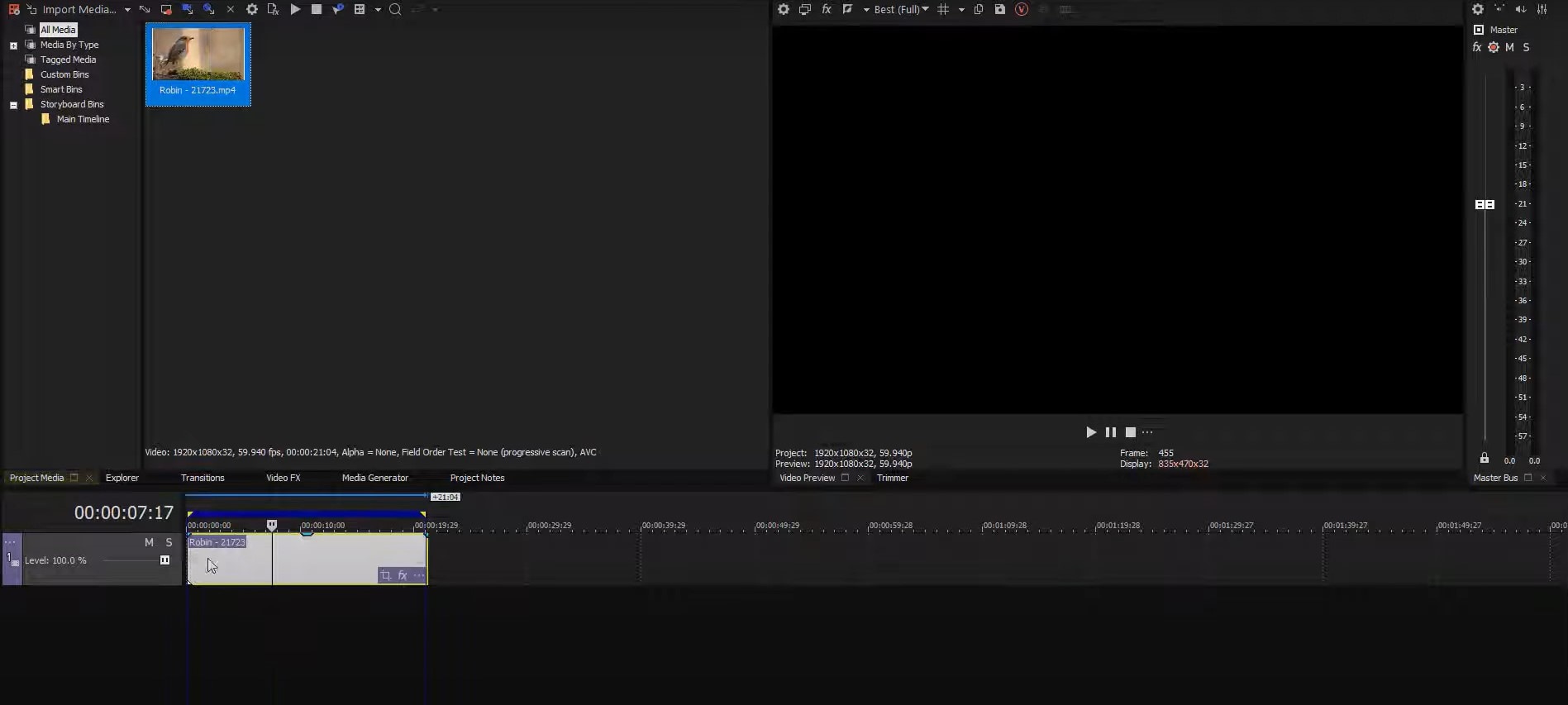
- Шаг 2 : Поместите голову на кадр, который вы хотите заморозить.
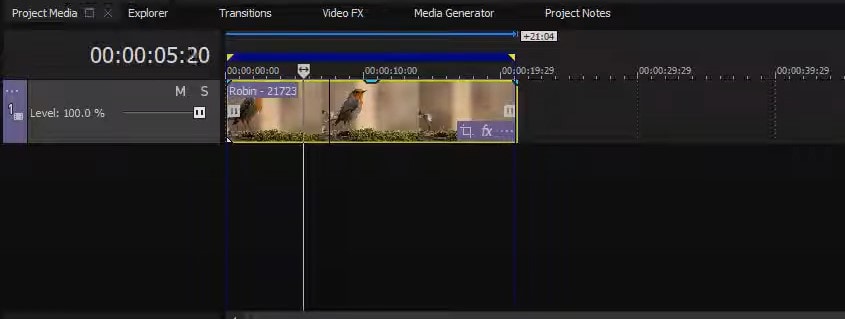
- Шаг 3 : Разделите видео, нажав клавишу С на клавиатуре.
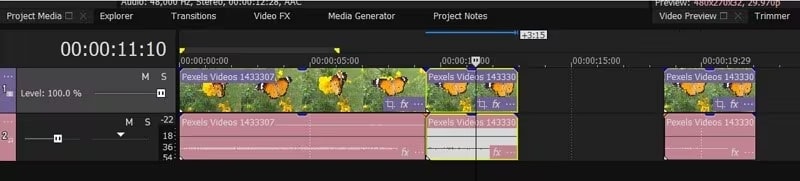
- Шаг 4 : Щелкните правой кнопкой мыши по разделенному видео и перейдите к Вставить/удалить конверт > Скорость .
- Шаг 5 : В следующем меню выберите опцию Установить скорость на 0 процентов.
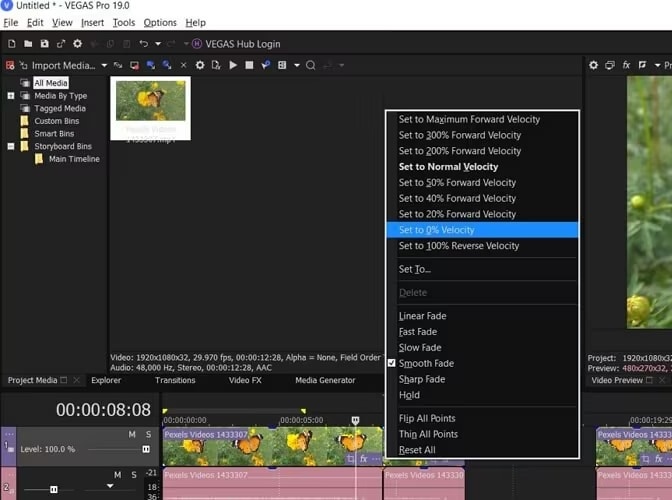
С помощью этих действий вы вырежете необходимые кадры и поменяете скорость на ноль, что автоматически остановит нужный кадр. Как видите, изучение этого способа стоп-кадра в Sony Vega занимает много времени, но вы сможете быстро овладеть навыками и получить желаемые результаты.
Вы можете научиться использовать функцию моментального снимка, чтобы добавить изображение вашего кадра на временную шкалу и создать соответствующий стоп-кадр. Изучите руководство, приведенное ниже, чтобы узнать, как это сделать.
- Шаг 1 : После импорта медиафайлов и выбора кадра нажмите кнопку С, чтобы разделить видео.
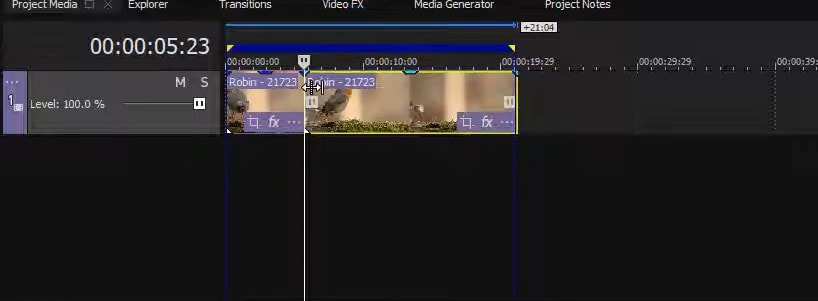
- Шаг 2 : Чтобы сделать снимок, нажмите на значок Камерана верхней панели.
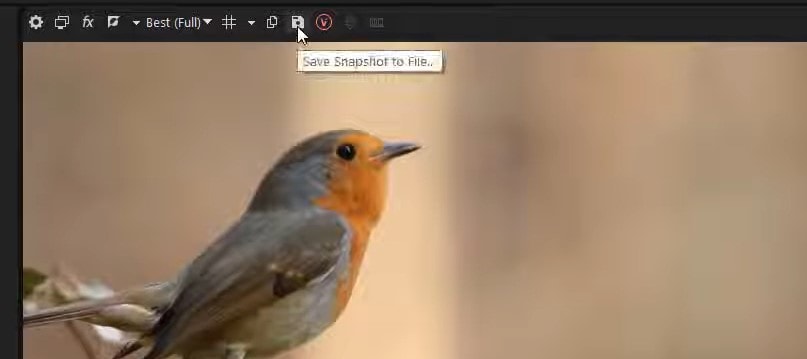
- Шаг 3 : Перейдите к разделу Импорт и выберите изображение из доступных вариантов.
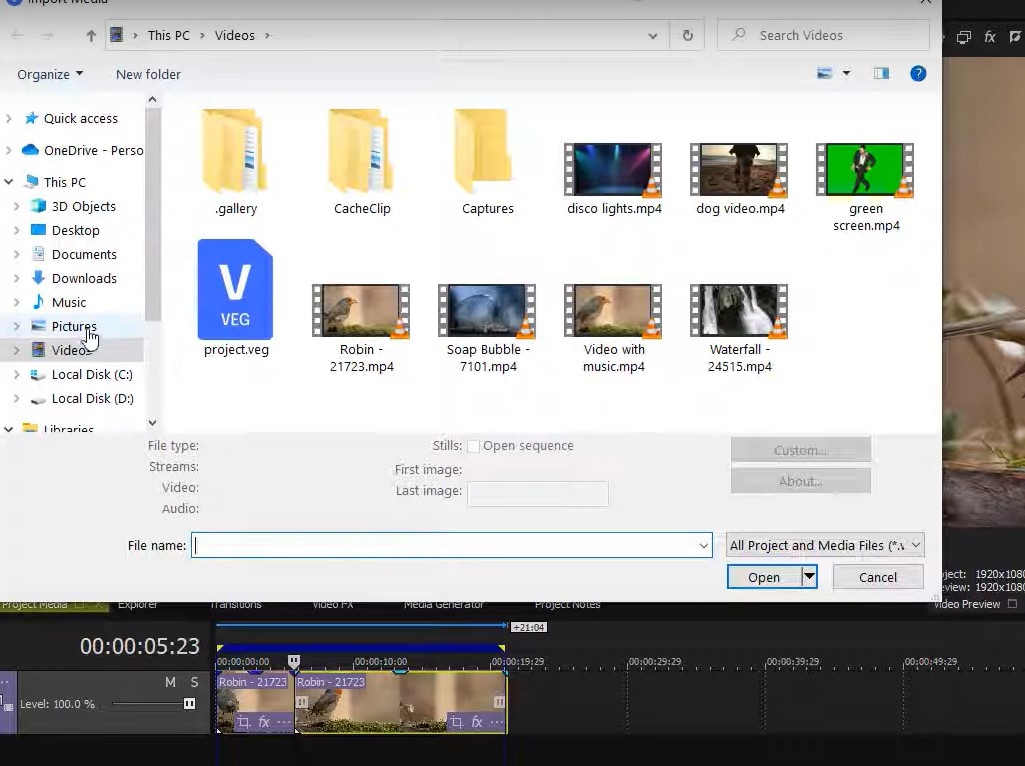
- Шаг 4 : Отрегулируйте скорость и поместите файл между необходимыми кадрами.
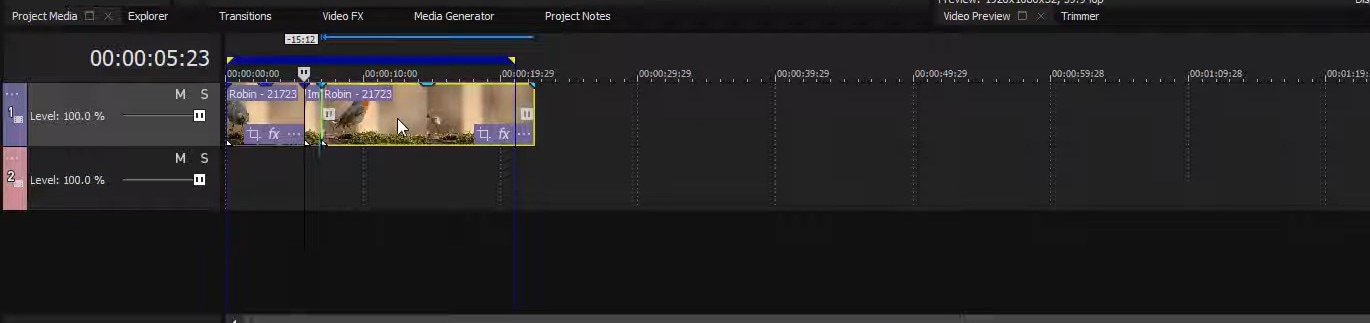
Filmora - лучшая альтернатива Sony Vegas
Вы уже, наверное, поняли, что использование Sony Vegas для создания стоп-кадров может оказаться непростой задачей, потому что для получения желаемого результата вам придется сделать большое количество настроек. Именно поэтому эта программа не самая удобная для новичков, и вам потребуется время, чтобы повысить свои навыки.
Если вы ищете более простую альтернативу, доступную каждому, мы советуем вам ознакомиться с Wondershare Filmora . Это уникальный видеоредактор на базе ИИ, который поможет вам достичь ваших целей за считанные секунды. Вам не нужен опыт, чтобы научиться останавливать кадр и настраивать его.
Помимо функции Стоп-кадр в один клик, вы получите доступ к различным переходам для создания видео без резких переходов. Вы сможете настроить переходы, чтобы ваши видео выглядели эффектно, и подготовить их к дальнейшему использованию.
Инструмент предоставляет различные функции ИИ, такие как Умная обрезка с ИИ , средства для удаления фона, Цветовая палитра ИИ и многие другое, которые помогут вам редактировать кадры и стать профессиональнее в области видеомонтажа.
Просто зайдите на официальный сайт Wondershare Filmora и загрузите инструмент на свое устройство.
Видеоредактор, который делает процесс редактирования эффективным и увлекательным.

Как останавливать кадры в Filmora
Использовать Wondershare Filmora для остановки ваших кадров очень просто. Следуйте инструкциям ниже, чтобы усовершенствовать свои навыки и получить свой личный опыт.
- Шаг 1 : Откройте платформу Wondershare Filmora и выберите в главном меню пункт Новый проект.
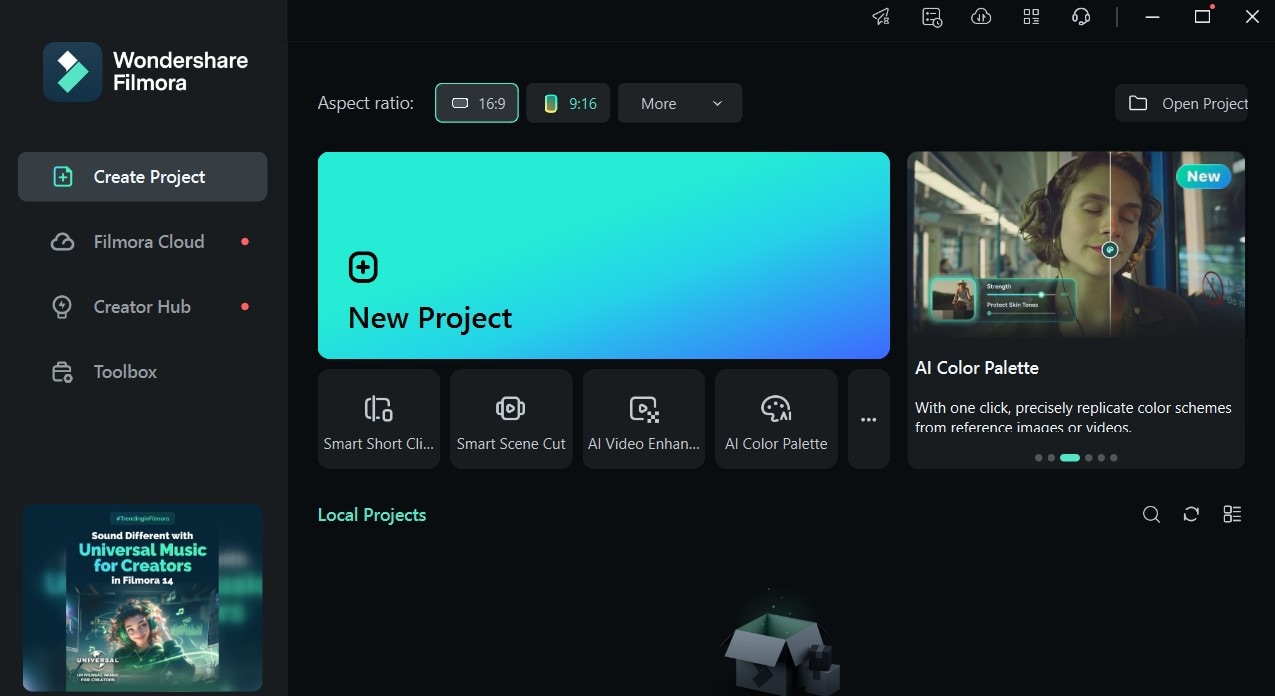
- Шаг 2 : Импортируйте свое видео на платформу и перетащите файл на временную шкалу.
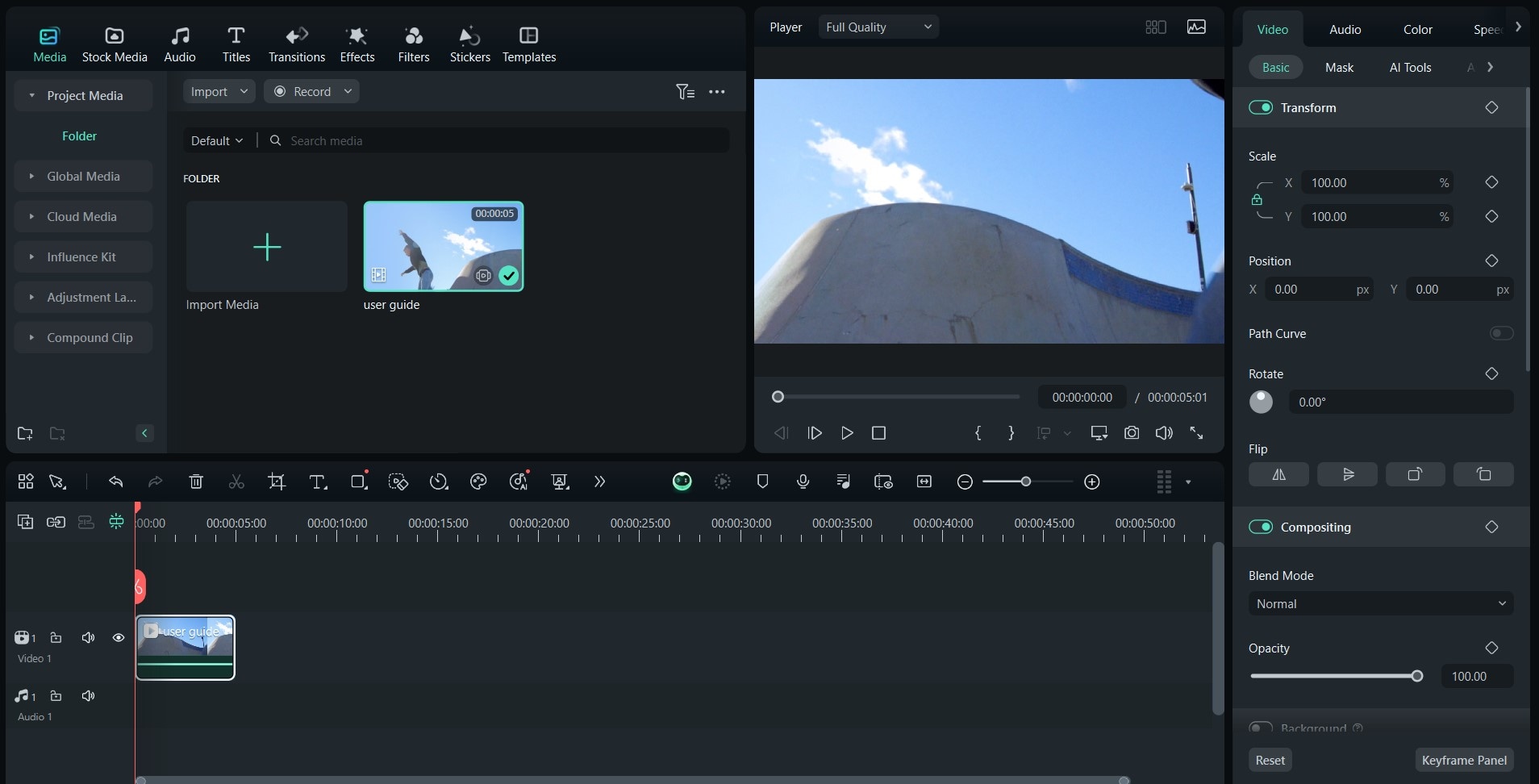
- Шаг 3 : Поместите ползунок воспроизведения в то место, где вы хотите зафиксировать кадр.
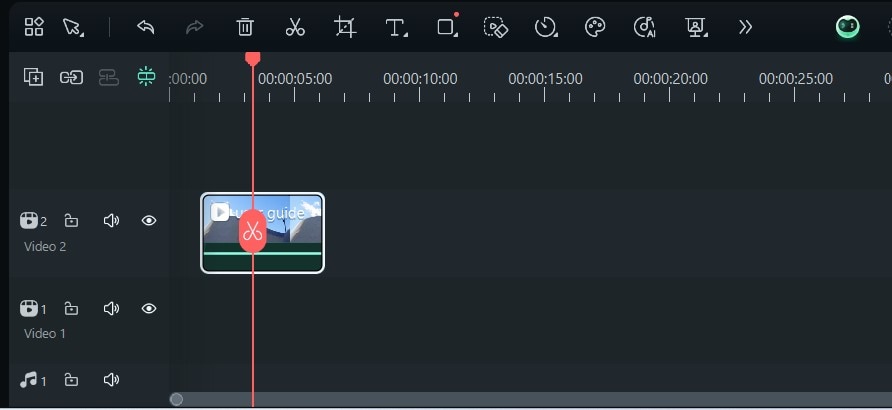
- Шаг 4 : Щелкните правой кнопкой мыши на видео и выберите Скорость > Добавить стоп-кадр, как показано на рисунке ниже.
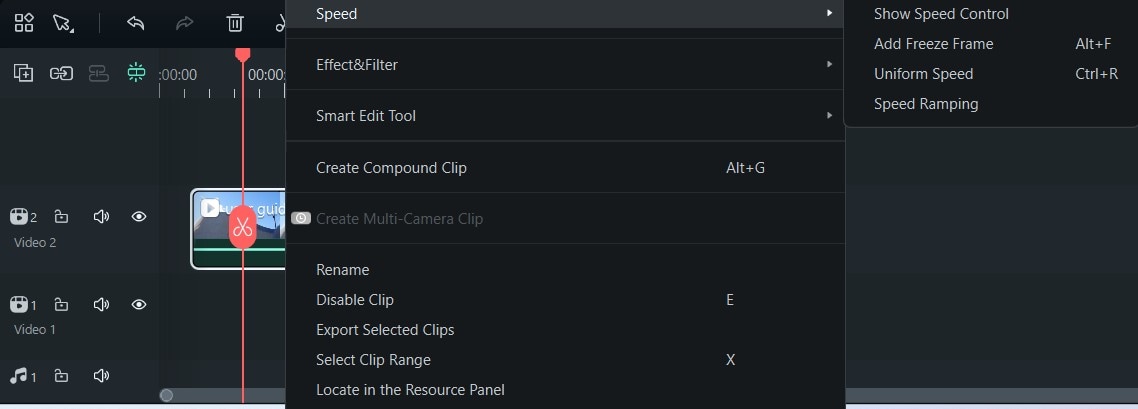
- Шаг 5 : Выполнив эти шаги, перейдите в вкладку Переходы на верхней панели и выберите переход, чтобы сделать ваши видео яркими.
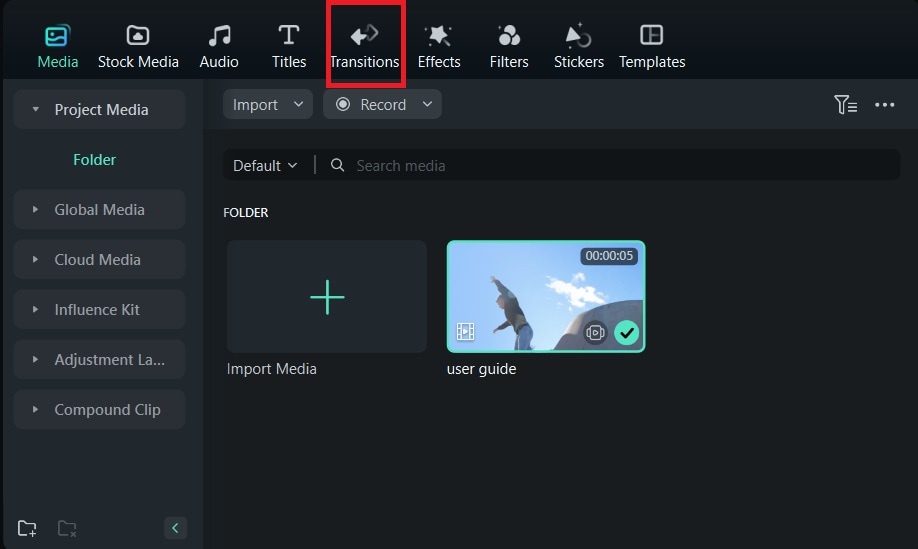
- Шаг 6 : Дважды щелкните по видео и перейдите в раздел Инструменты ИИ, чтобы поработать над улучшением качества вашего видео. Поэкспериментируйте с доступными вариантами, пока не получите желаемый результат.
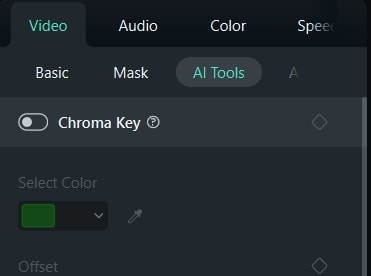
После выполнения этих шагов программа автоматически создаст стоп-кадр в указанном месте. Теперь вы можете редактировать кадр, выбирать продолжительность и многое другое с помощью мощных функций и инструментов Wondershare Filmora.
Заключение
Стоп-кадр может быть полезен для акцентирования внимания на определенных элементах в ваших видеороликах. Вы здесь, потому что хотите узнать, как использовать Sony Vegas для создания стоп-кадров, и мы представили подробные руководства, которые помогут вам сориентироваться в этом процессе.
Но Sony Vegas не совсем понятный и удобный для новичков, как вы могли бы ожидать, поэтому мы подготовили альтернативное решение, которое поможет вам улучшить свои навыки.
Wondershare Filmora предоставит простые и автоматические решения для стоп-кадра, которые вы можете настроить для получения самых лучших результатов. Если выберете это решение для редактирования видео, вы получите превосходные результаты.



 Безопасность проверена | Загрузка бесплатно | Нет вредоносного ПО
Безопасность проверена | Загрузка бесплатно | Нет вредоносного ПО


