Поначалу начинать редактирование на Mac может показаться сложным, особенно если у вас нет необходимых инструментов для достижения желаемых целей. Мы подготовили пошаговые руководства по самым распространённым решениям для редактирования, которые помогут вам освоить процесс редактирования и начать совершенствовать свои навыки.
Мы предоставим встроенное и загружаемое программное обеспечение, чтобы вы могли выбрать методы, которые наилучшим образом соответствуют вашим потребностям в редактировании видео. Пожалуйста ознакомьтесь с обзором ниже, чтобы определить свой идеальный способ редактировать MP4 на Mac .
| Редактор MP4 | Тип | Функции | Лучше всего подходит для |
| Wondershare Filmora | Стороннее ПО | Коррекция цвета на основе ИИ, удаление объектов, стандартное редактирование (например, разделение, кадрирование, обрезка), редактирование звука, анимация, ключевые кадры и т. д. | Профессиональное редактирование MP4 |
| iMovie | Стороннее ПО | Регулировка скорости, эффекты, переходы, текст, разделение видео и т. д. | Быстрое редактирование |
| Проигрыватель QuickTime | Встроенное ПО | Разделение, нарезка, обрезка и поворот видео | Основные требования редактирования |
Как редактировать MP4 на Mac с помощью Filmora
Wondershare Filmora — продвинутый видеоредактор, с которым может работать каждый. Вне зависимости от того, новичок вы или профессионал, с помощью этого программного обеспечения вы сможете добиться наилучших результатов и воплотить свои идеи в жизнь.
Это возможно благодаря передовым алгоритмам и функциям искусственного интеллекта, которые помогают сократить время редактирования и достичь поставленных целей за считанные минуты.
Самое лучшее в этом видеоредакторе MP4 для устройств Mac — то, что он очень интуитивно понятен, поэтому вам не понадобятся технические знания, чтобы использовать доступные функции и улучшить свои навыки.
Загрузите Filmora на свой Mac и позвольте помощнику помочь вам открыть и использовать все доступные функции.
Ниже мы представим несколько примеров редактирования MP4, которые помогут вам начать:
- Открыть Filmora и нажмите Новый проект .
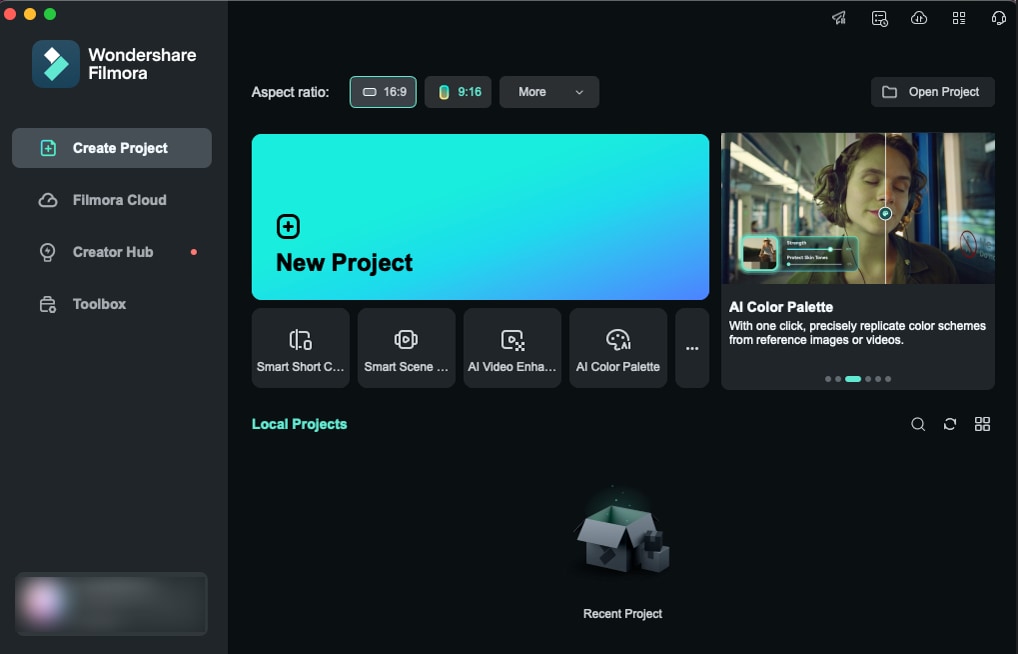
- Импортируйте файл MP4, перетащив его в Media панель.
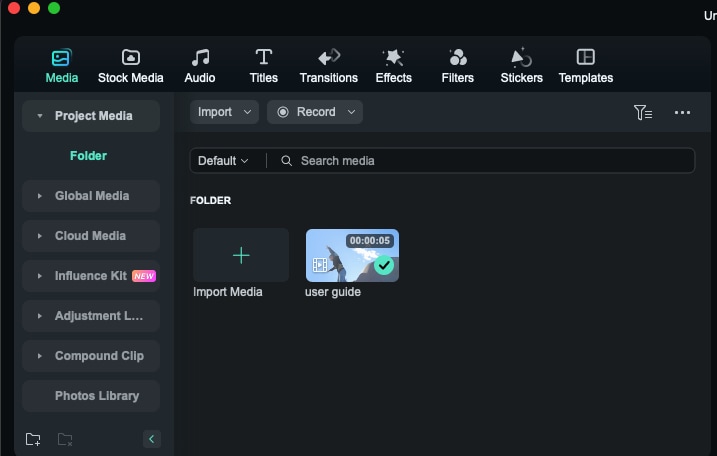
- Чтобы начать редактирование, перетащите видео на шкалу времени.
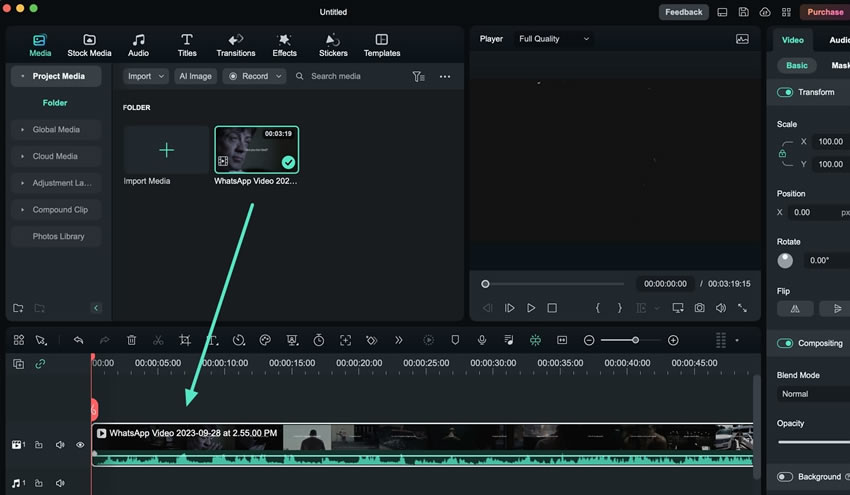
- Щелкните правой кнопкой мыши по видео, выберите Расколоть из контекстного меню, чтобы вырезать запись.

- Нажмите правой кнопкой мыши на ту часть файла MP4, которую вы хотите удалить, и нажмите Вырезать .
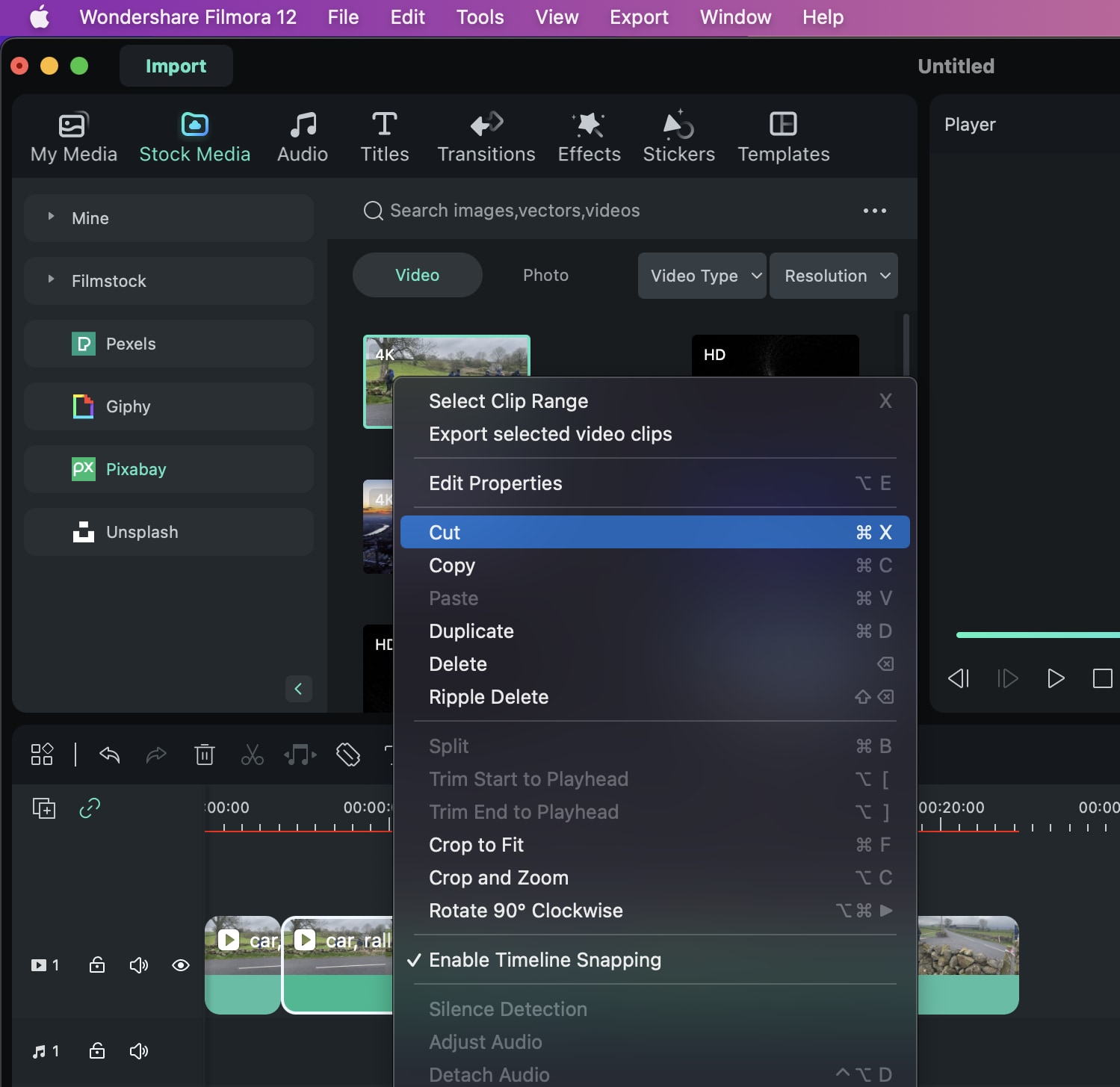
- Чтобы обрезать видео, нажмите кнопку Обрезать на панели шкалы времени и выберите желаемое форматное соотношение. Вы также можете выбрать пункт Настроить и перетащить поля Высота и Ширина ручки перед нажатием Применять .

- Вы можете значительно сократить время, если будете использовать Автоматическое улучшение функция для улучшения качества вашего файла MP4. Вам необходимо всего лишь нажать на свое видео, перейти на Видео > Базовый в Характеристики панель, включить функцию «Автоулучшение» и отрегулировать уровень.
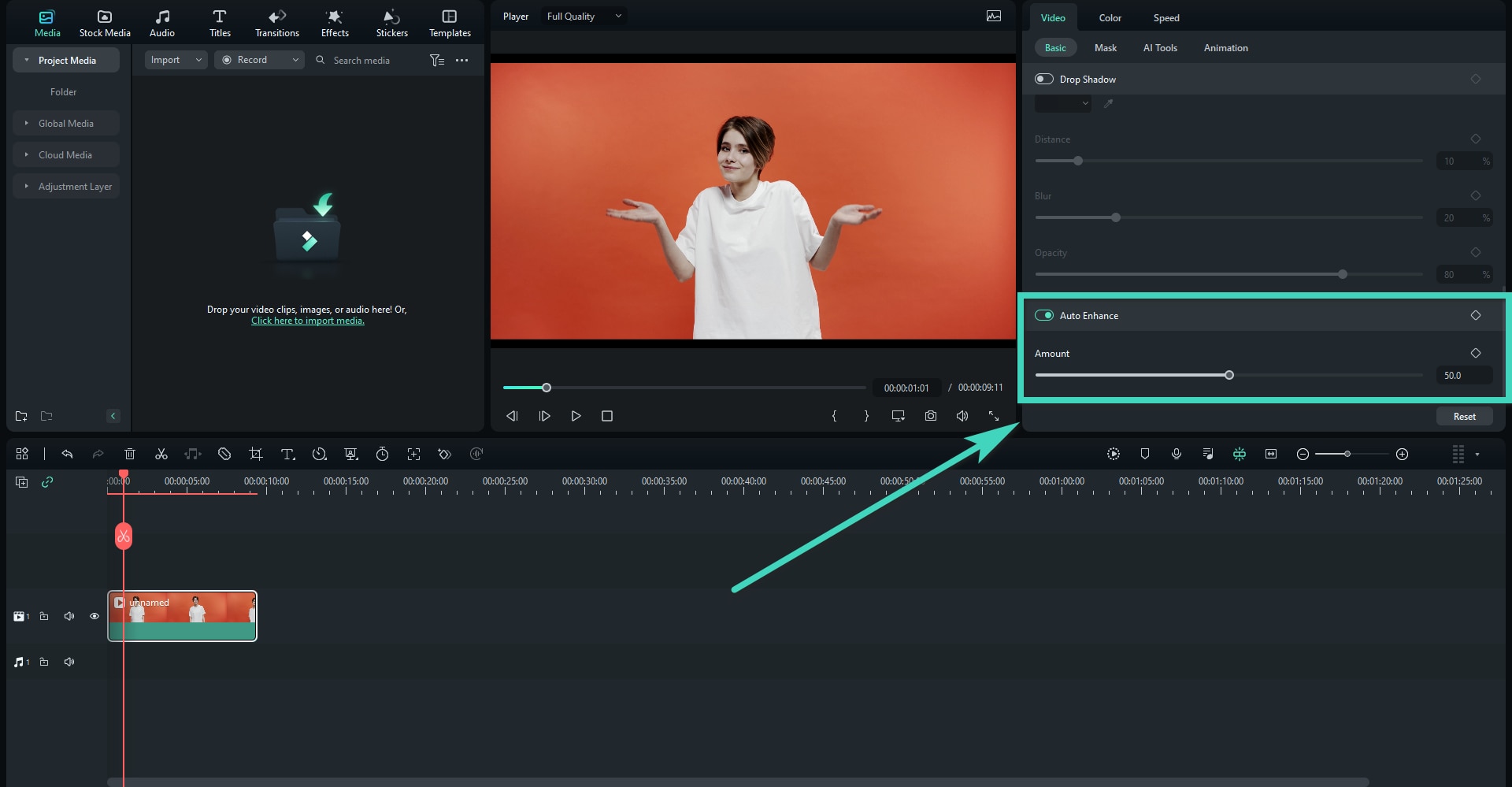
- Выберите Инструменты > Аудио > Редактирование текста на основе ИИ и подождите, пока программа расшифрует ваше видео. Используйте текстовые подсказки для редактирования файлов MP4 на Mac.
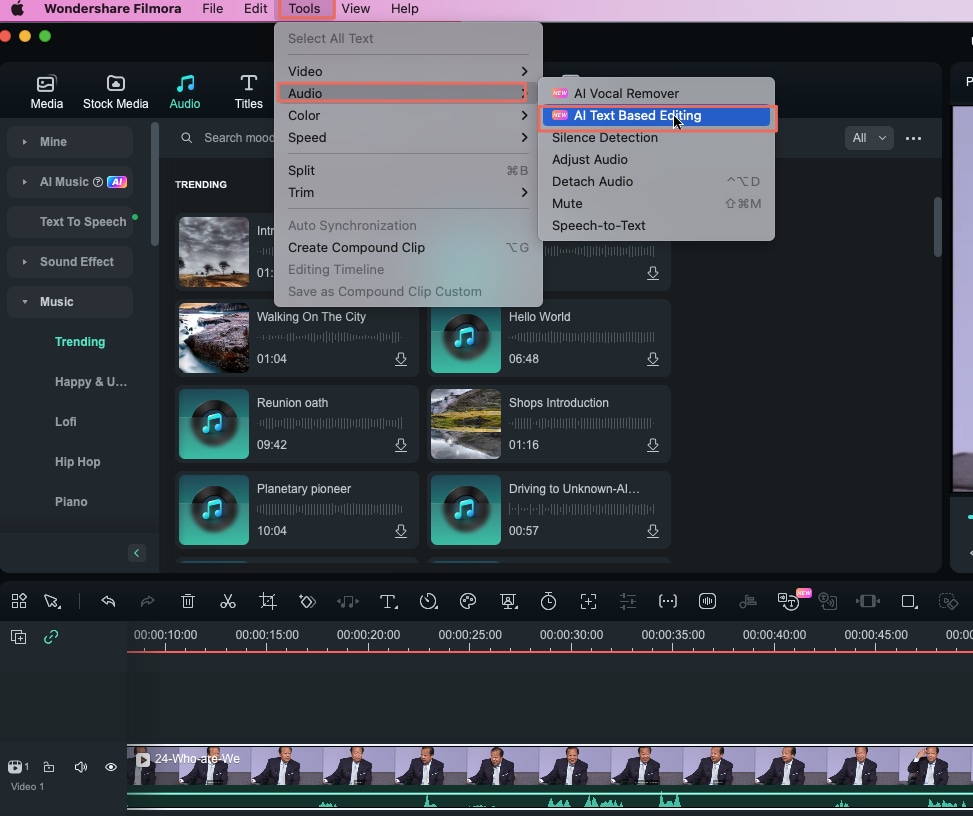
- Нажмите на Удаляющий объект ИИ на панели инструментов и проведите кистью по объекту, который необходимо удалить из видео.
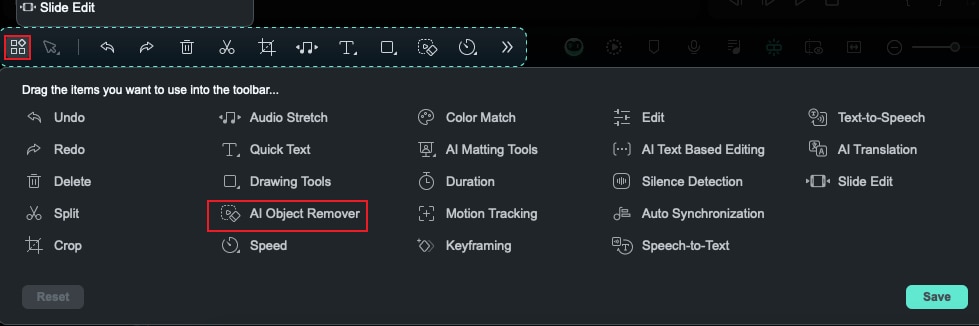
- Нажмите Видео > Инструменты ИИ и переключите Стабилизация чтобы сделать ваше видео более стабильным.
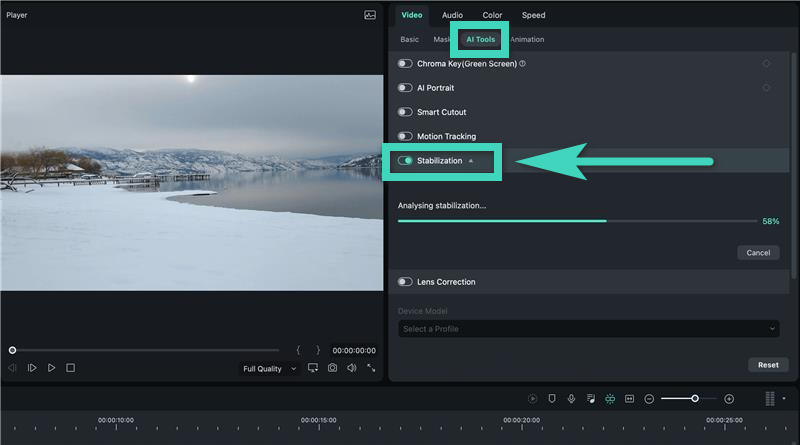
Это лишь немногие функции, которые вы можете использовать, чтобы ваши видео стали более профессиональными. Чтобы получить полный опыт использования, ознакомьтесь с подробным Wondershare Filmora руководством и посмотрите все, что предлагает этот редактор MP4.
Как редактировать MP4 на Mac с помощью iMovie
iMovie — приложение, которое разработано специально для устройств Apple. Это очень простое решение для редактирования, которое позволяет добавлять эффекты, обрезать и кадрировать видео и т. д. Поскольку оно не предлагает многих продвинутых и профессиональных функций, оно идеально подходит для личного использования или для тех, кто хочет улучшить свои навыки редактирования видео.
Самое хорошее то, что на вашем Mac уже есть iMovie. Если вы случайно удалили его, загрузите его из Mac App Store (это совершенно бесплатно) и следуйте инструкциям ниже, чтобы начать работу:
- Откройте iMovie и нажмите Создать новый > Фильм .

- Импортировать файл MP4 в iMovie.

- Перетащите клип на шкалу времени, чтобы начать процесс редактирования.

- Для того чтобы обрезать видео, необходимо перетащить его края на временной шкале.

- Откройте Переходы меню в верхней панели и выберите шаблон, чтобы ваши видео легко соединились.

- Нажмите Названия и выберите шрифт и анимацию для вашего текста.

- Нажмите на Экспорт в правом верхнем углу экрана и выберите, что необходимо сделать с вашим видео. Вы можете отправить его по электронной почте, поделиться в социальных сетях или сохранить на своем Mac.

Как видите, iMovie очень прост в использовании, но вам может потребоваться время, чтобы привыкнуть к функциям и освоить все инструменты. Вы можете изучить обучающие видеоролики на YouTube, чтобы научиться работать с приложением и максимально эффективно редактировать файлы iMovie MP4 на Mac.
Как редактировать MP4 на Mac с помощью QuickTime Player
QuickTime Player — встроенный мультимедийный проигрыватель на всех устройствах Mac. Многие люди пользуются им ежедневно, чтобы пересматривать свой любимый контент, но они даже не подозревают, что с помощью этого приложения можно редактировать файлы MP4.
Однако список функций редактирования небольшой, и, если вы выберете это приложение, вы сможете выполнять только самые элементарные изменения. Это прекрасный вариант, если вам нужно быстро отредактировать понравившиеся видеофайлы прежде, чем вы поделитесь ими с друзьями и семьей. Не ждите профессиональных результатов от этого простого решения для редактирования.
Мы покажем несколько инструментов редактирования, которые вы можете использовать в QuickTime Player, чтобы помочь вам сориентироваться в работе с ним и узнать о мало известных элементах:
- Открыть QuickTime Player на вашем Mac.

- Нажмите Файл > Открыть файл и выберите видео в формате MP4.

- Нажмите Редактировать на верхней панели и выберите Подрезать из контекстного меню.

- Перетащите желтые маркеры в начале и конце видео, чтобы обрезать его.

- Откройте пункт меню Редактировать и выберите тип вращения из доступных вариантов.

- Нажмите Редактировать > Разделить клип разрезать видео на несколько клипов, эта функция делает процесс редактирования более эффективным.

- Нажмите Файл > Сохранить чтобы применить изменения, и нажмите кнопку Экспорт , чтобы поделиться своим творением.

Как видите, QuickTime Player не обладает расширенными возможностями редактирования, но может удовлетворить основные потребности, не требуя от вас ничего загружать. Самое прекрасное то, что вы можете использовать сочетания клавиш для доступа ко всем функциям, которые можно увидеть рядом с параметрами редактирования на изображениях выше.
Заключение
Редактирование файлов MP4 на Mac может стать очень простым. Вам всего лишь нужно подходящее решение для редактирования видео, которое будет соответствовать вашим потребностям и поможет вам достичь желаемых результатов.
Три приведенных выше решения предлагают редактирование профессионального, среднего и начального уровня (соответственно), поэтому выбирайте наиболее подходящее для ваших нужд и задач. Вне зависимости от того, выберете ли вы Wondershare Filmora, iMovie или QuickTime Player, вы сможете быстро редактировать файлы MP4 на Mac.
Если вы не знаете, какое решение выбрать для редактирования, начните с Wondershare Filmora. Он предоставляет все необходимое для достижения поставленных задач, вне зависимости от вашего уровня навыков и потребностей. Самое хорошее то, что овладение навыками и превращение в профессионала в области видеомонтажа займет всего несколько минут.



 Безопасность проверена | Загрузка бесплатно | Нет вредоносного ПО
Безопасность проверена | Загрузка бесплатно | Нет вредоносного ПО


