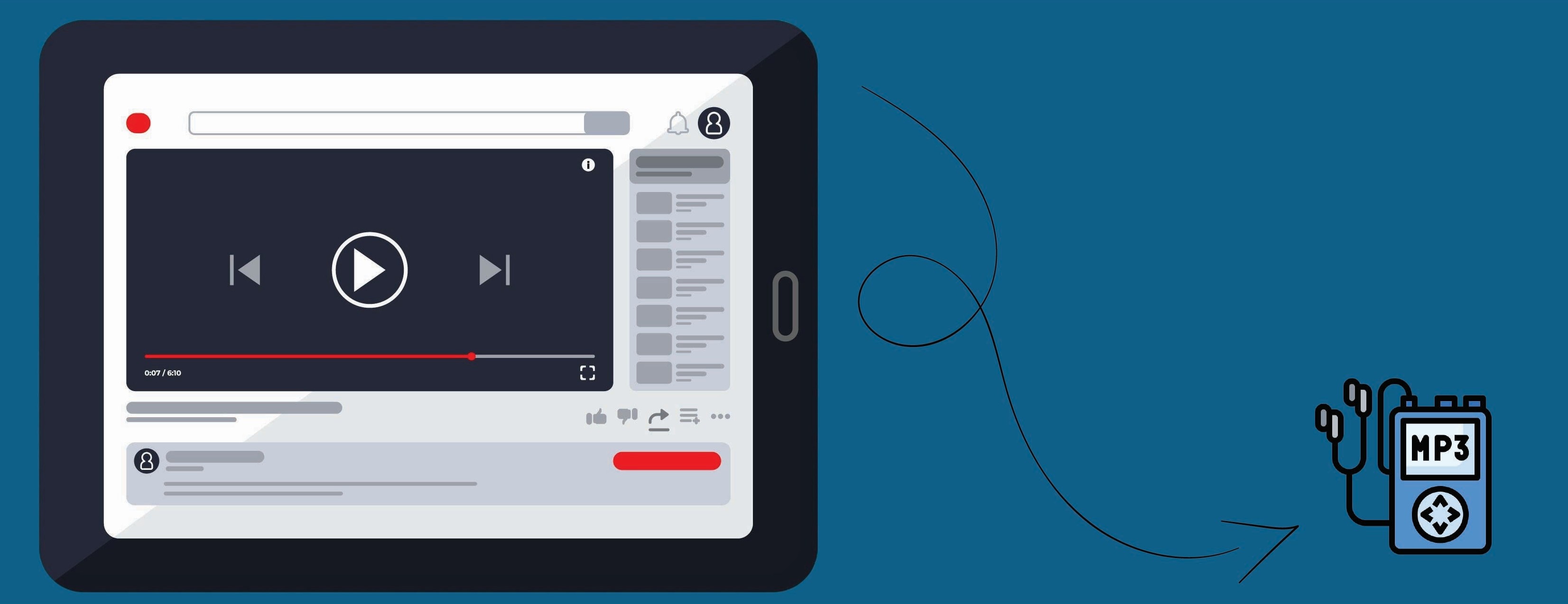
Конвертирование видео с YouTube в MP3 — полезная функция для тех, кто хочет сохранить только аудиодорожку. Это позволяет слушать любимые видеоролики без интернета, а благодаря небольшому размеру MP3-файлов — экономить место на устройстве.
В этой статье вы найдете лучшие конвертеры YouTube-видео в аудио, а также важные советы перед началом процесса.
Вы научитесь конвертировать видео с YouTube в музыку, слушать контент оффлайн, учитывать юридические нюансы и использовать аудио ответственно.
В этой статье:
Лучшие конвертеры видео с YouTube в MP3
Для преобразования YouTube-видео в MP3 проще всего использовать веб-сервисы или конвертеры для ПК. Для конвертирования видео в аудиоформат удобнее всего использовать онлайн-конвертеры или специальные программы, вот три проверенных варианта:
- YtMp3 – удобный онлайн-сервис для быстрого преобразования YouTube-видео в MP3, имеет простой интерфейс и мгновенный результат.
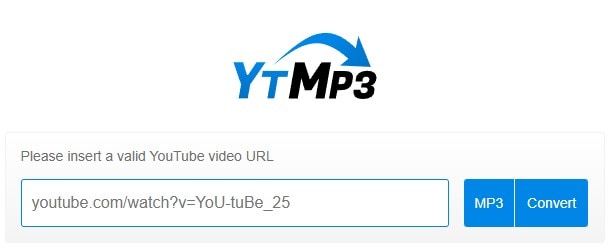
- 4K Download – программа для Windows, macOS и Ubuntu, которая скачивает аудио в высоком качестве и подходит для тех, кто хочет сохранять аудио без потери качества звука.
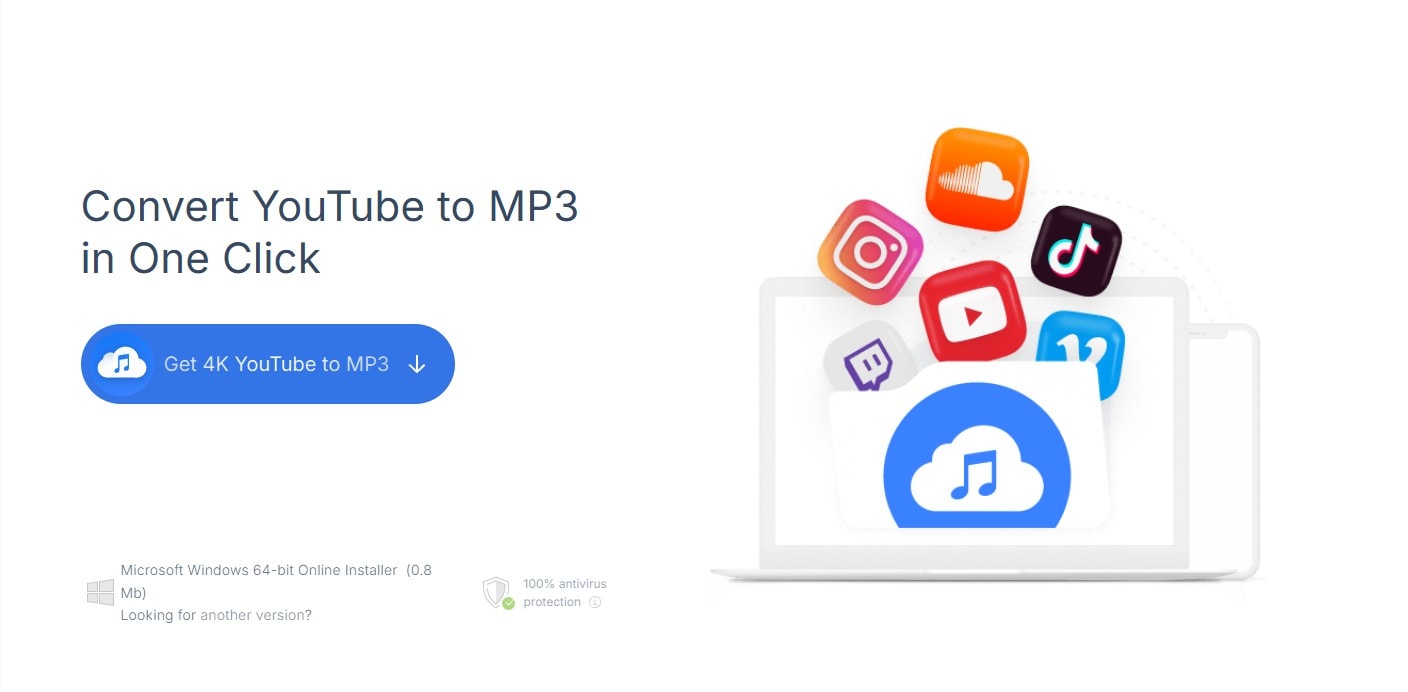
- ClipGrab – бесплатный сервис с открытым исходным кодом, позволяет конвертировать видео не только в MP3, но и в другие форматы.
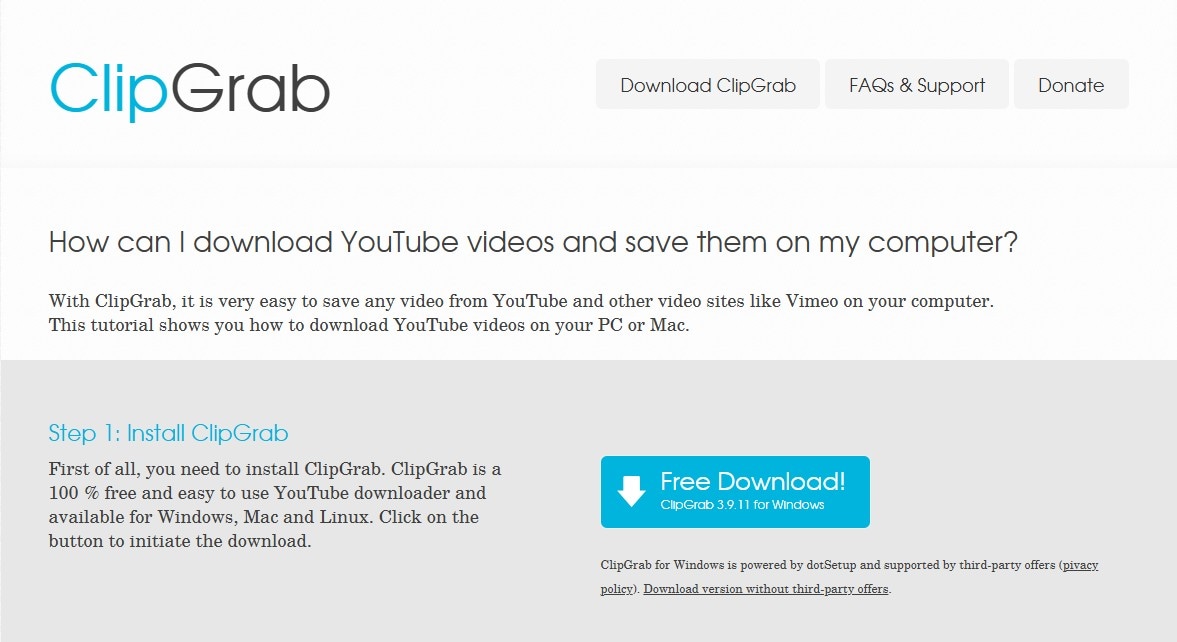
Юридические аспекты при использовании конвертеров видео с YouTube в MP3
Хотя данные конвертеры демонстрируют высокую надежность и эффективность, необходимо всегда учитывать связанные с процессом извлечения аудио вопросы авторского права и юридические аспекты. Пользователям разрешается осуществлять конвертирование и загрузку личных видео, опубликованных на YouTube, а также материалов, находящихся в общественном доступе или не защищенных авторским правом.
При этом загрузка контента, защищенного авторскими правами, без получения соответствующего разрешения представляет собой нарушение условий использования YouTube, поэтому перед началом преобразования видео в MP3-формат следует обязательно уточнить этот момент.
Хотя иногда действительно удобнее просто скопировать ссылку на понравившийся ролик и преобразовать его в аудиофайл, мы настоятельно рекомендуем использовать данные конвертеры исключительно правомерно и ответственно, постоянно оставаясь в курсе актуальной правовой информации.
Как конвертировать видео с YouTube в MP3 с последующим редактированием?
Если вам нужен инструмент для извлечения аудио из видео с YouTube с последующим редактированием, идеальным решением станет Wondershare Filmora.
Filmora — это многофункциональный редактор с удобным интерфейсом, объединяющий все необходимые инструменты в одном месте. Программа поддерживает не только видеомонтаж, но и обработку аудио: преобразование речи в текст, автоматическую синхронизацию, обнаружение тишины и визуализацию аудио. Отдельного внимания заслуживают ИИ-функции: "Улучшение речи с помощью ИИ", "Клонирование голоса с ИИ", "ИИ-генератор музыки", "Интеллектуальные короткие клипы", "ИИ-шумоподавление", "Удаление объектов с видео с помощью ИИ".
Далее в этом руководстве мы покажем, как с легкостью конвертировать видео с YouTube в MP3 без потери качества.
Импортируйте видео с YouTube
Чтобы использовать Filmora для конвертирования видео с YouTube в MP3, сначала необходимо записать видео, и это можно сделать через любой конвертер или встроенную функцию записи в Filmora.
Используйте контент без авторских ограничений или находящийся в общественном доступе. После проверки правового статуса контента, можно приступать к процессу конвертирования и извлечения аудио:
Шаг 1: Откройте Filmora и найдите функцию записи экрана. Функция записи доступна несколькими способами: через стартовое окно программы, через меню "Файл" с выбором опции "Запись медиа", либо через панель поиска и нажатие на кнопку "Запись". При выборе последнего варианта, отобразятся три пункта: "Запись с веб-камеры", "Запись экрана ПК" и "Запись голоса за кадром".

Шаг 2: После выбора функции записи экрана, откроется окно "Запись экрана в Wondershare", где можно настроить параметры записи: размер области записи, источники звука (микрофон и системный звук), а также параметры камеры. После настройки всех параметров, нажмите на красную кнопку для начала записи.

Извлеките аудио из записанного видео
Следующий этап обработки аудио — это отделение звуковой дорожки от видеоряда, в программе предусмотрено три способа выполнить эту операцию:
- Первым и наиболее простым способом является использование горячих клавиш Ctrl+Alt+D.
- Второй способ: щелкните правой кнопкой мыши по видеоклипу на таймлайне и выберите пункт "Отсоединить аудио".
- Третий способ: на верхней панели нажмите на вкладку "Инструменты", затем выберите раздел "Аудио" и кликните на "Отсоединить аудио".
После выполнения любого из этих способов для отделения аудио, вы увидите, что исходный клип разделился на две независимые дорожки на таймлайне — видеоряд и звуковую дорожку.

Используйте функцию обрезки, чтобы удалить ненужные фрагменты в начале и конце
После отделения аудиодорожки от YouTube-видео и размещения ее на таймлайне, наступает этап тонкой настройки для достижения идеального результата. Такая подготовка позволяет адаптировать извлеченное аудио для различных целей, будь то работа над проектом или создание презентации.
Удалить лишние фрагменты в начале или конце аудиозаписи можно двумя простыми способами:
- Для обрезки начальной части до текущего положения курсора, используйте сочетание клавиш Alt+[.
- Для обрезки конечной части до позиции курсора, примените комбинацию Alt+].
Перед выполнением обрезки, обязательно выделите аудиофрагмент на таймлайне, а дальнейшие действия можно выполнить либо через горячие клавиши, либо через контекстное меню, выбрав соответствующие пункты "Обрезать начало для воспроизведения" или "Обрезать конец для воспроизведения".
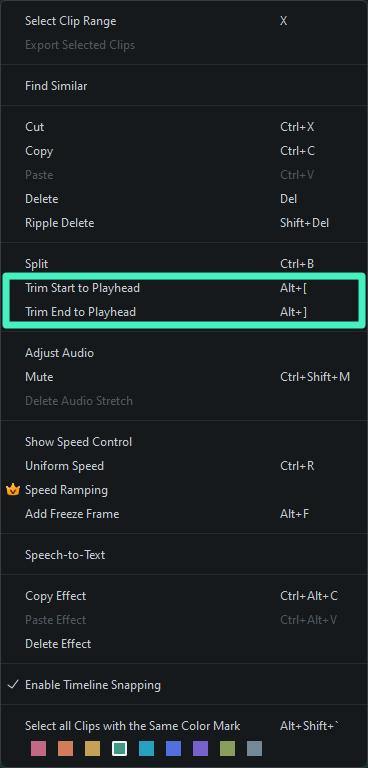
Используйте функцию нормализации аудиофайла
Одной из замечательных функций Filmora является "Автоматическая нормализация". Данный инструмент особенно полезен при преобразовании YouTube-видео в формат MP3, так как помогает довести звучание до профессионального качества.
Функция автоматически анализирует громкость аудиозаписи и приводит ее к стандартному уровню, принятому в европейских аудиопрограммах — 23.0 LUFS с допустимым отклонением ±1LU.
Для настройки громкости до стандартного уровня доступно несколько вариантов действий:
- При двойном клике по аудиодорожке на таймлайне, откроется панель редактирования звука, где можно найти параметр "Автоматическая нормализация".
- Альтернативный способ — кликнуть правой кнопкой мыши по аудиодорожке. Затем следует выбрать пункт "Аудио" и перейти в раздел "Настройка аудио", чтобы открыть панель редактирования звука.
- Еще один вариант: выделив аудио, нужно нажать на "Инструменты", затем на "Аудио", после чего выбрать "Настройка аудио" для доступа к панели редактирования.
В открывшейся панели редактирования звука останется только активировать опцию "Автоматическая нормализация", чтобы завершить процесс настройки.
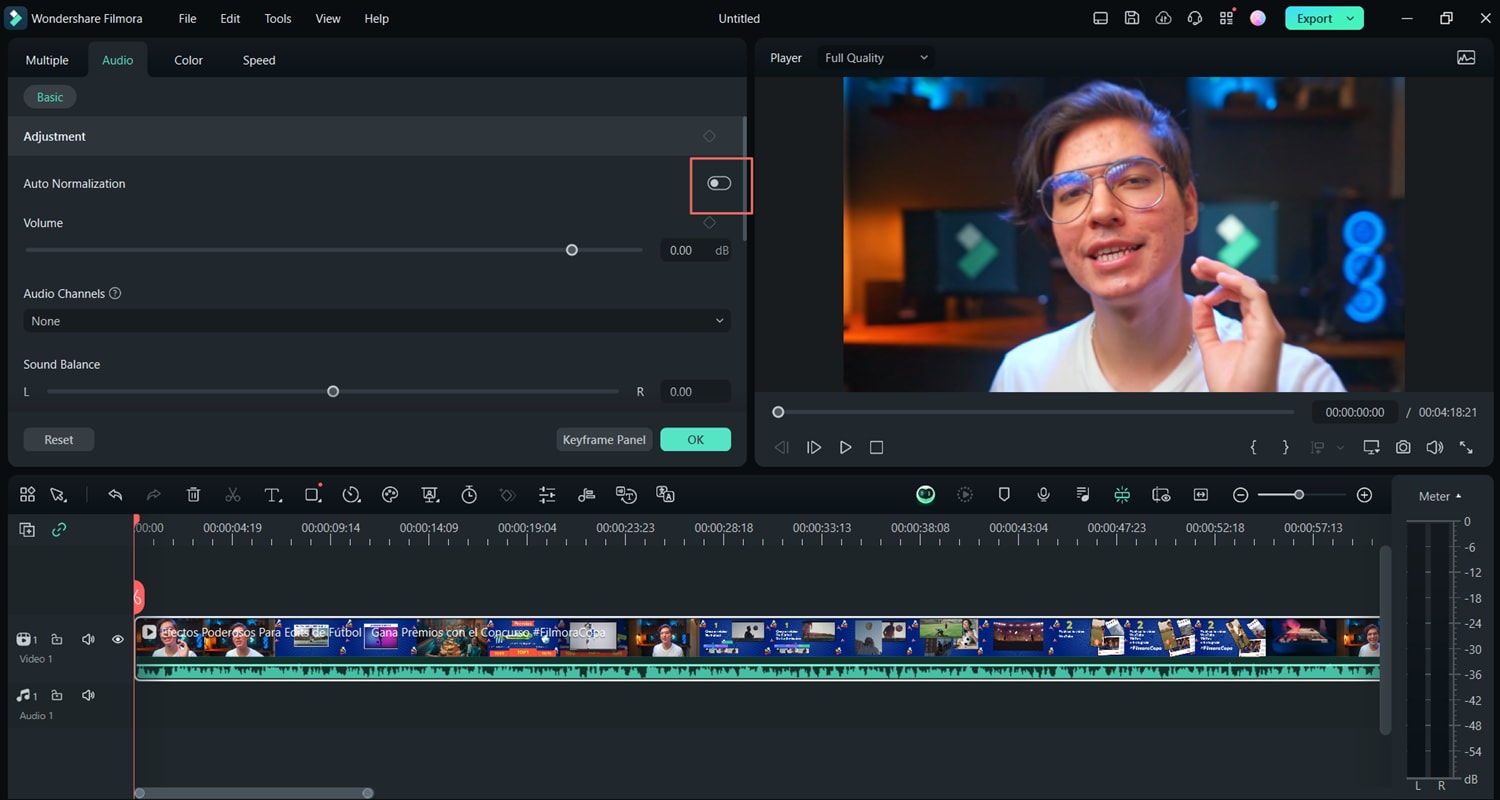
Используйте продвинутые ИИ-функции
Ранее мы уже говорили о множестве ИИ-функций в Filmora, но особенно полезна возможность улучшения качества старых аудиозаписей.
Просто выделите нужный аудиофрагмент и в окне звуковых настроек справа вы найдете параметр "Шумоподавление" для устранения фоновых шумов. Здесь доступны несколько вариантов для устранения фоновых шумов, и после обработки вы получите идеальный результат.
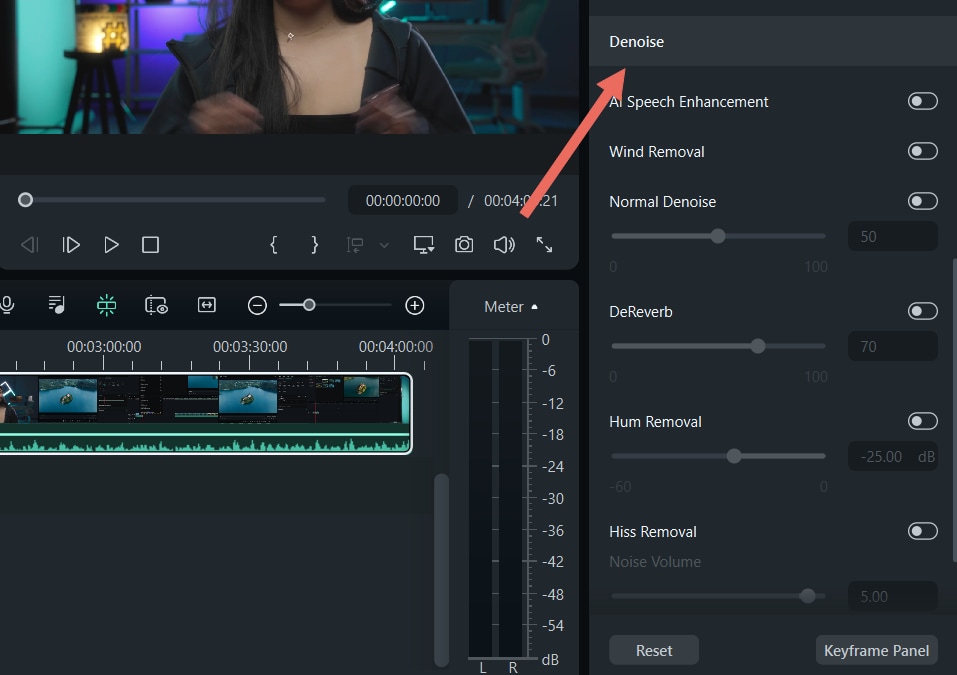
Экспортируйте аудио
После обработки, ваш качественный аудиофайл будет готов к экспорту в формате MP3. Нажмите кнопку экспорта, в выпадающем меню выберите пункт "Формат", укажите "MP3" и завершите процесс кнопкой "Экспорт".

Бонусный совет: Экономьте время, используя коллекцию бесплатной музыки в Filmora
Если возиться с аудио вам не хочется, к вашим услугам бесплатная музыкальная подборка без авторских прав в Filmora, все треки созданы профессионалами Universal Music Group и Soundtrip, так что можно не переживать за качество. В коллекции собраны премиальные музыкальные композиции и звуковые эффекты, любой трек можно моментально добавить в ваш проект без дополнительной обработки.
Главное преимущество — полное отсутствие проблем с авторскими правами, а еще вы сэкономите время на поисках и получите гарантированно уникальный саундтрек, который придаст проекту студийное звучание.
Заключение
Умение конвертировать YouTube-видео в аудио может быть крайне полезным, особенно если вам нужно использовать звуковую дорожку в оффлайн-проекте. Хотя для этого существует множество онлайн-сервисов и программ, мы рекомендуем Filmora — мощный видеоредактор, который не только извлекает аудио, но и позволяет его редактировать. Если же вам не хочется возиться с обработкой, всегда можно воспользоваться встроенной библиотекой бесплатной музыки в Filmora.
В любом случае, стоит попробовать Filmora — функционал программы вас точно не разочарует.



 Безопасность проверена | Загрузка бесплатно | Нет вредоносного ПО
Безопасность проверена | Загрузка бесплатно | Нет вредоносного ПО


