- Новости о монтаже
- • Изображение в видео с ИИ
- • Тексты в видео с ИИ
- • Длинное видео в короткое с ИИ
- • ИИ генератор видео
- • Создай видео для Telegram
- • Улучшите видео с ИИ
- • Создай аниме-версию себя
- • Сделай субтитры для VK Клипов
- • Музыка и звуковые эффекты
- • ИИ-генератор звуковых эффектов
- • Текста в речь
- • Улучшение качества звука с ИИ
- 😎Сделайте видео замечательным⏬
Время обновления: 2025 г.
"Я снял свадебное видео моей дочери, повернув камеру на 90 градусов. В результате все получается горизонтально. Как я мог бы исправить это в Premiere?" - Дэвид
Если у вас такая же проблема, как с Дэвидом, то вы на правильной странице. Неизбежно снимать разные видеоролики с разных ракурсов. В этом случае необходимо повернуть видео. В этом руководстве мы расскажем вам, как повернуть видео в Adobe Premiere Elements и Pro.
Часть 1. Как повернуть/перевернуть видео в Adobe Premiere
Повернуть/перевернуть видео в Adobe Premiere Pro CC
Теперь аналогичную задачу по повороту/переворачиванию видео можно выполнить с помощью последней версии Premiere Pro, то есть Adobe Premiere Pro CC. Весь процесс может показаться сложным, но если вы выполните следующие шаги, вы обнаружите, что перевернуть видео проще.
Шаг 1 Импортируйте видео
Запустите программу. Щелкните Файл и импортируйте, чтобы начать вращение видео. После импорта перетащите его на шкалу времени.
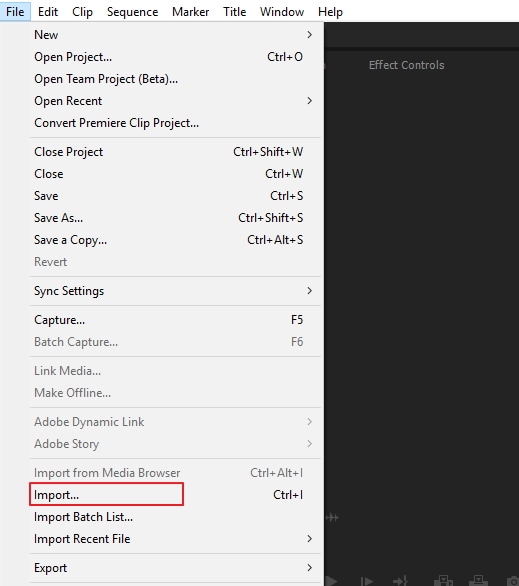
Шаг 2 Выделите клип
Выделите нужный фрагмент видео на панели временной шкалы.

Шаг 3 Перейти к элементам управления эффектами
В элементах управления эффектами найдите параметр "Движение (Motion)". Щелкните вращение. Он находится посередине панели.

Шаг 4 Введите градусы, чтобы перевернуть видео
Вы можете ввести 180, чтобы повернуть видео вверх и вниз. Введите 90, чтобы повернуть по часовой стрелке. Вы также можете изменить круглый стол, чтобы повернуть видео.

Дополнительная информация для ускорения процесса поворота/переворота видео
Если вы хотите выполнить горизонтальное вращение, вы можете использовать эффект преобразования, чтобы быстро повернуть изображение на 180 градусов. Это легко использовать новичкам. Следуйте инструкциям ниже.
- Найдите Преобразование (Transform) на панели эффектов искажения. Затем перетащите на клип.
- Вам нужно сначала снять отметку с поля Единый масштаб (Uniform Scale).
- Измените ширину шкалы на -100 для горизонтального вращения.
Часть 2. Повернуть/переворнуть Видео в Adobe Premiere Elements
Premiere Elements предоставляет пользователю возможность поворачивать/переворачивать видео с помощью программного обеспечения.
Шаги по повороту / переворачиванию видео объясняются ниже:
- Запустите программу и откройте видеоклип, который нужно отредактировать.
- Затем вы регулируете положение видеоклипа. Для этого откройте клип в быстром просмотре, затем перетащите его на панель монитора и настройте.
- Затем вы можете нажать кнопку "Примененные эффекты (Applied Effects)" и масштабировать клип.
- Если вам требуется использовать исходный масштаб, то после импорта видеофайла выберите клип и перейдите в "Параметры видео (Video Options)", а оттуда снимите флажок "Масштабировать до размера кадра (Scale to Frame Size)".
- Теперь вы можете повернуть клип на шкале времени в режиме быстрого просмотра или экспертного просмотра, сначала нажав кнопку "Примененные эффекты (Applied Effects)".
- Панель "Примененные эффекты (Applied Effects)" сразу же откроется, отсюда, войдя в "Разверните эффект движения", нажмите "Повернуть вправо (Rotate Right)" или "Повернуть влево (Rotate Left)", чтобы добиться поворота на 90°.
- Затем вы должны настроить опорные точки клипа, перетаскивая ползунки опорных точек для эффекта движения.
Посмотрите это видео ниже, чтобы узнать больше.
Часть 3. Более простой способ: Повернуть видео с Filmora
Рекомендуемое программное обеспечение для эффективного редактирования видео с экономией времени - Wondershare Filmora.
Оно помогает создавать профессионально отредактированные видео с простым в использовании интерфейсом для людей с меньшим опытом редактирования видео по сравнению с Premiere.
Вы можете ввести градус, чтобы перевернуть видео или изменить направление круглого стола. Просто бесплатно скачайте его, чтобы попробовать!

Wondershare Filmora
Создавайте креативный контент без усилий с помощью ИИ
Теперь, чтобы повернуть/перевернуть видеоклип в Filmora, можно легко выполнить следующие простые шаги:
Шаг 1 Запустите Filmora в своей системе
Запустите Filmora и и нажмите на кнопку “Импорт” в верхнем меню, чтобы импортировать ваши видео. Или вы также можете нажать на синий значок с большим знаком “+” в середине экрана, чтобы импортировать ваше видео или любой другой файл.

Шаг 2 Перетащите ваше видео на временную шкалу
После импорта видео наведите курсор мыши на видео. Нажмите и удерживайте левую кнопку мыши, чтобы перетащить видео на временную шкалу.

Если все сделано правильно, вы увидите видео на “экране предварительного просмотра” с левой стороны.

Вы можете видеть, что видео снято вертикально. Поэтому даже после импорта и перетаскивания его на временную шкалу он остается таким же на экране предварительного просмотра. И, если вы заметили, вокруг обеих сторон видео есть серая область, которая должна быть черной.
Почему? Это связано с тем, что серая область на экране предварительного просмотра Filmora определяет, что вы или зритель можете видеть только ту конкретную часть видео, которая остается между серыми сторонами.
Итак, в этом случае, если вы повернете или перевернете видео, оно вырежет любую часть видео, которая находится под серыми сторонами, вот так.

Это означает, что вам нужно зафиксировать разрешение, прежде чем поворачивать или переворачивать видео.
Как это сделать? Смотрите следующий шаг.
Шаг 3 Изменить настройки Проекта
Перейдите к опции “Файл” в верхнем меню и нажмите ”Настройки проекта".

Вы увидите новое окно с параметрами "Разрешение" и "Частота кадров”.
Видео, используемое в этом руководстве, по умолчанию имеет разрешение 9:16, чтобы вы могли его хорошо понять.

Итак, вам нужно будет изменить его на противоположные цифры, нажав на выпадающее меню. Например, "16:9" и нажмите кнопку "ОК".

Примечание: Каким бы ни было разрешение вашего видео, если серая область перекрывает ваш видеоклип при вращении или листании его на Filmora, вы всегда должны изменить разрешение, выбрав противоположное число в "Настройках проекта", как показано на шаге 3 этого руководства.
Здесь вы можете видеть, что серый цвет превратился в черный.

Шаг 4 Поворачивайте или переворачивайте ваше видео
Дважды щелкните на видео на временной шкале, чтобы увидеть настройки "Преобразования".
В настройках преобразования вы увидите опции "Повернуть", "Перевернуть" и "Масштабировать".

Теперь используйте ползунки перед каждым параметром, чтобы поворачивать или переворачивать видео во время просмотра результатов на экране предварительного просмотра.


Напротив, вы можете нажать на эту синюю точку на экране предварительного просмотра, чтобы повернуть видео с помощью мыши.

Шаг 5 Масштабируйте ваше видеоролик
Когда вы будете удовлетворены поворотом и перелистыванием вашего видео, следующим шагом будет настройка разрешения повернутого видео в соответствии с разрешением (16:9), которое вы установили на шаге 3.
Для этого вы можете использовать мышь, чтобы захватить угловые точки видео, чтобы настроить его в соответствии с разрешением.

Или просто используйте ползунок в настройках преобразования, чтобы выполнить ту же задачу.

Шаг 6 Экспортируйте ваше видеоролик
Нажмите на кнопку экспорта, чтобы сохранить повернутое видео на свой компьютер.
Filmora позволяет вам поворачивать и переворачивать любое видео без серьезных препятствий. Все, что вам нужно, это правильно следовать инструкциям и наслаждаться вашими старыми видео с новыми изменениями и видоизменениями.
Вывод
Прочитав эту статью, вы знаете, как повернуть видео в Premiere. Уровень сложности выполнения этой несложной задачи с использованием продуктов Adobe достаточно высок. Естественно, можно прибегнуть к более легкому и эффективному варианту в качестве альтернативы.
Вам также может понравиться: Как обрезать видео в Adobe Premiere Pro >>




 Безопасность проверена | Загрузка бесплатно | Нет вредоносного ПО
Безопасность проверена | Загрузка бесплатно | Нет вредоносного ПО


