- Новости о монтаже
- • Изображение в видео с ИИ
- • Тексты в видео с ИИ
- • Длинное видео в короткое с ИИ
- • ИИ генератор видео
- • Создай видео для Telegram
- • Улучшите видео с ИИ
- • Создай аниме-версию себя
- • Сделай субтитры для VK Клипов
- • Музыка и звуковые эффекты
- • ИИ-генератор звуковых эффектов
- • Текста в речь
- • Улучшение качества звука с ИИ
- 😎Сделайте видео замечательным⏬
Время обновления: 2025 г.
Разделение большого видео на несколько клипов очень полезно для загрузки, передачи или простого распространения. Многие люди склонны делать это, но у них отсутствует должная программа для разделения видео.
В Filmora разделение видео на более мелкие части может быть выполнено различными способами в зависимости от вашей цели. В этой статье вы узнаете, как использовать Video Splitter - Wondershare Filmora, чтобы с легкостью разделить любую часть видео любого формата тремя способами.
- Часть 1: Разделение Видео с Помощью Filmora Вручную
- Часть 2: Автоматическое Разделение Видео с Помощью Обнаружения Сцены
- Часть 3: Быстрое Разделение Большого Видео с Помощью Инструмента Мгновенной Обрезки
Как разделить большой фильм на несколько маленьких частей с помощью Wondershare Filmora
Wondershare Filmora - это простой в использовании, но достаточно мощный инструмент для редактирования видео "все в одном", позволяющий точно разделить фильм на временной шкале.
Он помогает разделить все популярные форматы, включая MPG, VOB, MOV, MKV, FLV, DAT, WMV, AVI, DIVX, MP4 и так далее. Все, что вам нужно сделать, это загрузить исходный файл, найти правильную позицию и щелкнуть "разделить". Затем вы можете сохранить его во всех популярных форматах на компьютере или загрузить на YouTube напрямую.
А теперь бесплатно скачайте его и следуйте простым шагам ниже, чтобы разделить ваши большие видео файлы.
Обратите внимание: Вы можете точно разделить видеоклип кадр за кадром без потери качества. Обнаружение сцены также может помочь вам автоматически разделить клип.

Wondershare Filmora
Создавайте креативный контент без усилий с помощью ИИ
Filmora предоставляет 3 различных способа разделения видео, что позволяет вам разделять видео и сохранять качество без изменений. Независимо от того, какой путь вы выберете, вы всегда добьетесь своей цели. Здесь подробнее:
Часть 1: Ручное разделение: Как разделить видео в Filmora [Шаг за шагом]
С помощью этого метода вы можете разделить видео на несколько сегментов и легко вырезать ненужные части:

Ниже видеоурок о том, как использовать кнопку "Разделить" для разделения видео вручную.
- Шаг 1: Импортируйте исходные файлы, нажав "Импорт", и перетащите их на временную шкалу видео.
- Шаг 2: Перетащите видео на дорожку на временной шкале, затем выберите клип на временной шкале и переместите точку воспроизведения в правильное положение, где первый раздел должен закончиться, а второй раздел должен начаться. Затем нажмите кнопку "Разделить" (значок ножниц на панели инструментов), чтобы разделить видео на две части. Повторяя это, вы разделите большой видеофайл на несколько небольших клипов.
- Шаг 3 [Optional]: Поскольку видеоклип разделен на несколько отдельных сегментов, теперь вы можете выбрать любой клип и удалить его, щелкнув значок "Удалить" на панели инструментов. Вы также можете добавить надлежащие эффекты перехода между разделенными клипами и сделать переход более плавным. Для получения подробной информации о том, как добавить переход к клипам, ознакомьтесь с нашим руководством о том, Как добавить переход между сценами/клипами.

- Шаг 4:Теперь вы можете сохранять видеоролики в соответствующем формате. Нажмите "Экспорт" и выберите целевой формат видео на вкладке "Форматы" в левой части окна "Экспорт". Вы можете выбрать форматы в WMV, MP$, AVI, MOV, FLV, MKV, TS, 3GP, GIF и многое другое. Чтобы сохранить другие клипы всего фильма, вы можете перезагрузить файл проекта и экспортировать его отдельно.

Часть 2: Автоматическое Разделение Видео с Помощью Обнаружения Сцены
Функция обнаружения сцены очень полезна, когда вы записываете различные сцены (например, свадебное видео), она автоматически разделяет видео на части в зависимости от смены сцены. Вот моя ситуация. У меня есть видео, записанное с помощью экшн-камеры. В видео есть сцены погружений на глубина, сцены катания на коньках, сцены верховой езды и сцены страданий. Ниже приведены инструкции по использованию функции обнаружения сцены для разделения видео на части.
Чтобы включить функцию обнаружения сцены, просто щелкните правой кнопкой мыши видео в медиатеке и выберите Обнаружение Сцены , чтобы получить доступ к окну обнаружения сцены.

Нажмите Обнаружить кнопку и Filmora разделит видео на несколько клипов в зависимости от изменений сцены. Вы можете щелкнуть каждый меньший клип, чтобы просмотреть результат перед добавлением его на временную шкалу.

Чтобы удалить определенную часть разделенного видео, просто выберите ее и щелкните значок корзины. Чтобы сохранить отдельные клипы для последующего редактирования, просто нажмите ДОБАВИТЬ НА ВРЕМЕННУЮ ШКАЛУ, и разделенные клипы будут импортированы на временную шкалу автоматически следующим образом:

Для определенных шагов использования Обнаружения Сцены, проверьте как Разделить видео на суб-клипы с автоматическим определением сцены.
После того, как вы разделите свои файлы, вы сможете достичь большего с помощью этого программного обеспечения для разделения видео. Потому что Filmora также славится такими функциями как конструктор видео, поворот видео, видео-разделитель, диктофон и так далее. Вы можете объединить несколько сегментов и добавить фоновую музыку для создания нового видео.
Часть 3: Используйте Filmora Instant Cutter для Быстрого Разделения Большого Видеофайла
Для любителей спорта Filmora также предоставляет эффективный инструмент, который позволяет быстро и легко вырезать/обрезать/разбивать большие 4K-видеоклипы и видеоролики с экшн-камер. Вот как использовать инструмент Instant Cutter для разделения больших видео на части.
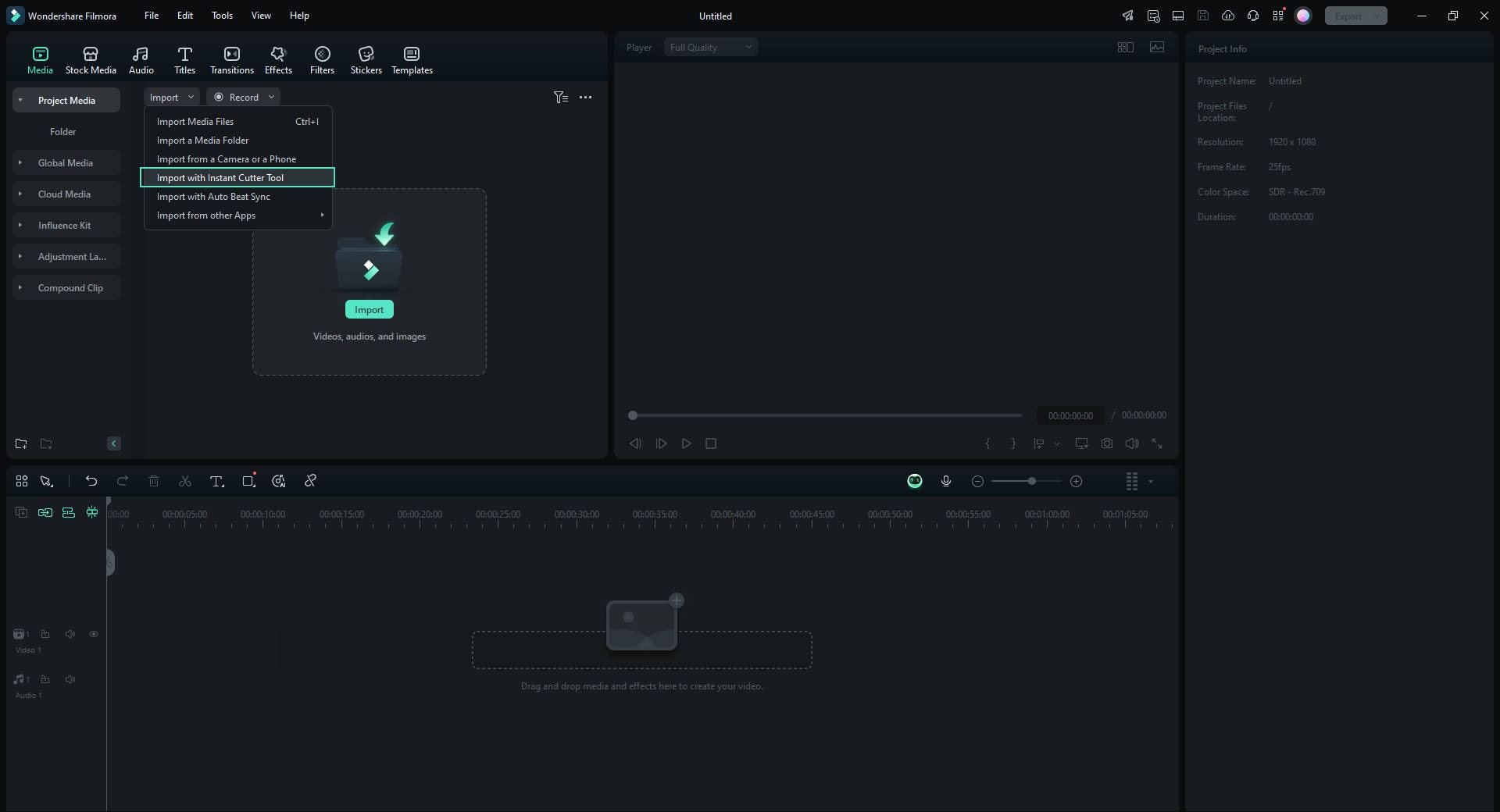
Запустите Filmora, в меню "Импорт" выберите Импортировать с помощью инструмента Instant Cutter, импортируйте видеофайл, нажав кнопку "Открыть файл". Каждый раз вы можете импортировать один большой файл. Затем вы можете разделить видео, нажав кнопку "Добавить сегмент". Наконец, выберите нужные клипы и нажмите "Экспорт", чтобы завершить разделение.

Затем вы можете отправить разделенный видеоклип в Filmora, чтобы напрямую импортировать эти клипы в медиатеку Filmora.
Бонус: Функция обрезки видео в Filmora
Если вы хотите разделить фильмы онлайн, вы можете проверить нашу выборку лучших онлайн ножниц и сплиттеров. Но убедитесь, что у вас хорошее сетевое соединение и подходящий видеофайл, поскольку загрузка видеороликов в онлайн-инструмент может занять некоторое время. Filmora также предоставляет онлайн видео сплиттер - Функция обрезки видео. Вы можете загрузить видео или ввести URL-адрес видео, чтобы вырезать видео бесплатно без водяных знаков.

Изображение из интернета
Вывод
Функция обрезки видео в Filmora может разбивать большие видеофайлы на несколько небольших видеоклипов, сохраняя при этом исходное качество видео, а затем вырезать и удалять ненужные части в соответствии с вашими потребностями. Вы также можете отсоединить аудио от видео в MP3 и объединить несколько видеофайлов в один. Я надеюсь, что приведенная выше информация о 3-х способах разделения видео в Filmora поможет вам при редактировании. Помимо разделения, Filmora также содержит сотни эффектов и пресетов, которые выведут ваше видео на новый уровень.




 Безопасность проверена | Загрузка бесплатно | Нет вредоносного ПО
Безопасность проверена | Загрузка бесплатно | Нет вредоносного ПО





