Если вы начинающий режиссер или видеоконтент-мейкер, первое, что вам понадобится, — освоить инструменты видеомонтажа. У каждого редактора есть свой «язык», и чтобы монтировать сцену в точности под вашу задумку, этот язык нужно понимать. Один из таких приемов — флэш-переход (эффект вспышки) в Premiere Pro.
Флэш-переход — один из самых распространенных и простых эффектов, который пригодится вам на протяжении всей карьеры. Давайте разберемся, что это такое и как использовать его в Premiere Pro.
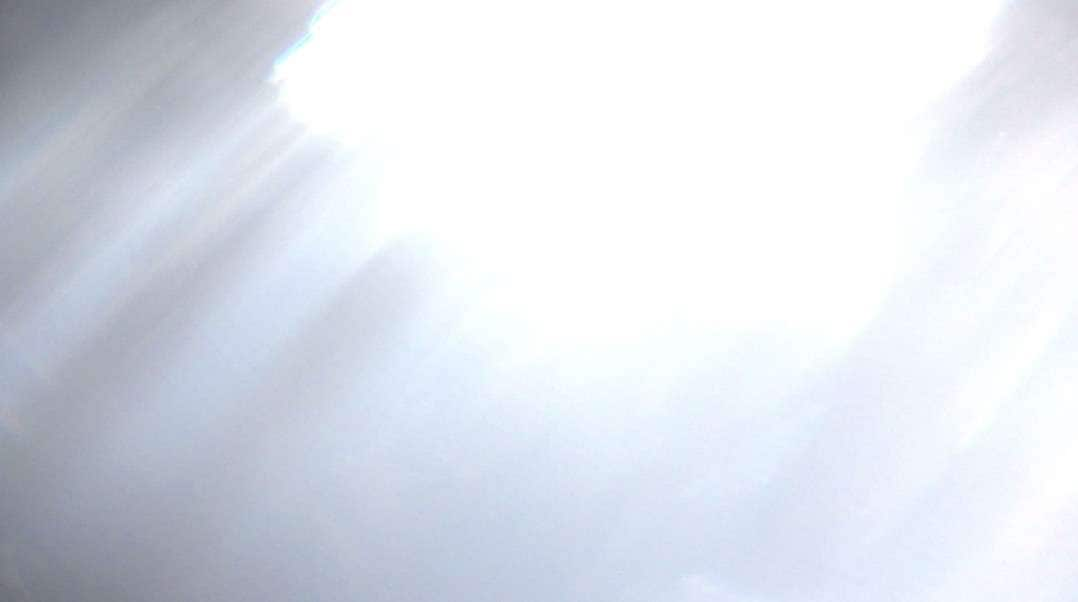
В этой статье
Для чего использовать флэш-переход?
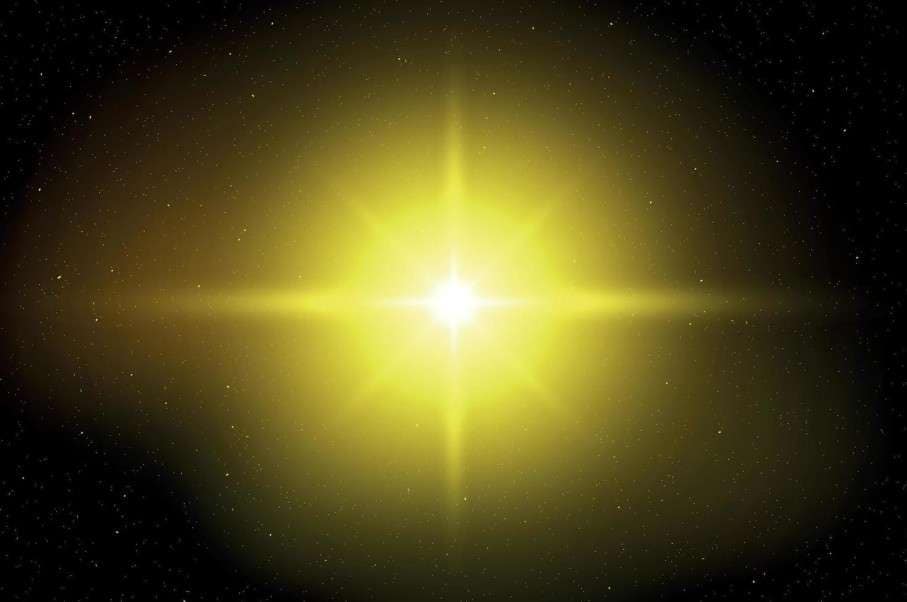
Флэш-переход — полная противоположность плавному затемнению. Вместо медленного ухода в черный кадр быстро «выгорает» в белый — как от вспышки камеры. Эффект часто ищут пользователи под запросами «белая вспышка переход» или «флэш-переход premiere pro».
Вот как это выглядит.

- Экшен-сцены: флэш-переход усиливает динамику и добавляет напряжения.
- Реклама: эффект вспышки помогает быстро сменить кадры и удержать внимание зрителя.
- Онлайн-контент: для YouTube и Reels флэш-переход — простой способ сделать монтаж эффектнее.
Теперь, когда мы разобрались, что это за эффект, пора посмотреть, как его применять.
Как добавить флэш-переход в Premiere Pro
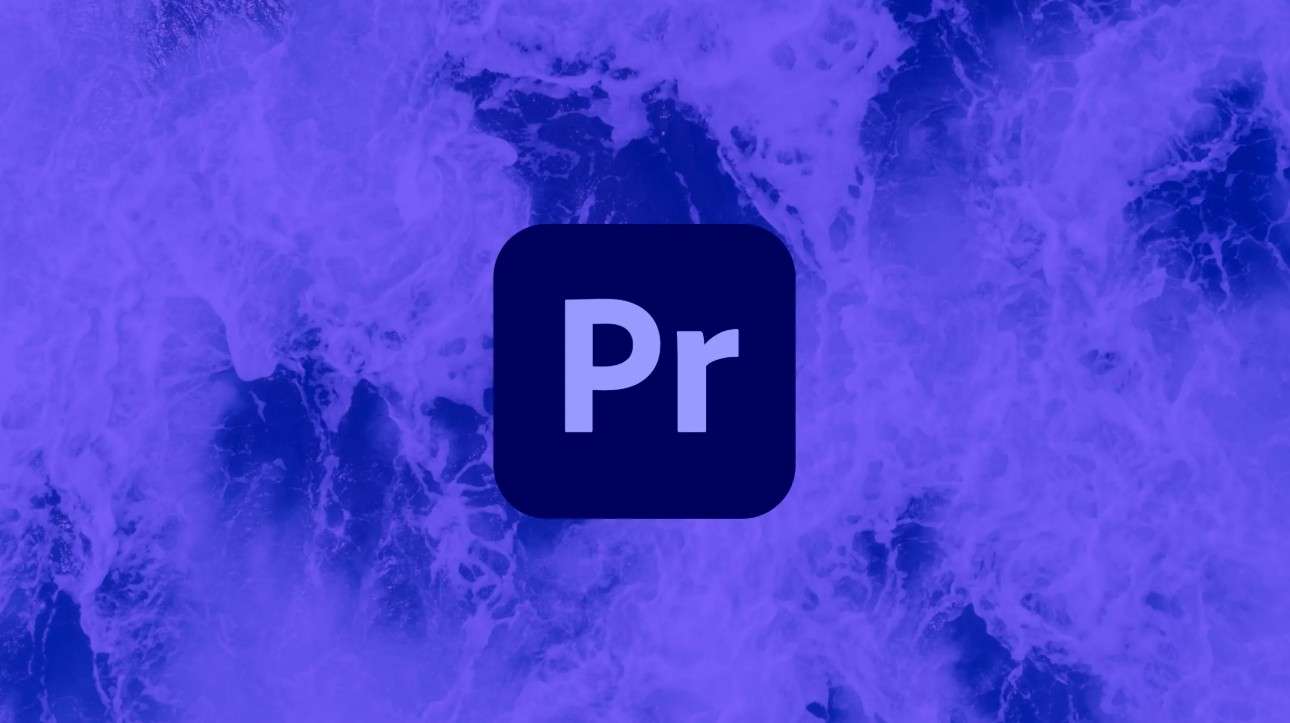
Premiere Pro — один из самых популярных редакторов. Чтобы сделать флэш-переход (white flash transition), выполните следующие шаги.
Шаг 1: На таймлайне выберите "New Item > Color Matte…" (Новый элемент > Color Matte…).

Шаг 2: В палитре "Color Picker" задайте цвет "White" (белый) и нажмите "OK".

Шаг 3: Перетащите слой на таймлайн. В "Effect Controls" установите "Opacity" на 0 и добавьте ключевые кадры: начало — 0, середина — 100, конец — 0. Это создаст плавный флэш-переход.
Добавить этот прием в Premiere Pro несложно — особенно после первой удачной попытки. Но если начинаете с нуля, путь может показаться непростым. Поэтому у нас есть альтернатива.
Попробуйте Filmora — удобный видеоредактор от Wondershare. Ниже посмотрим, как добавить похожий переход вспышкой в Filmora.
Как сделать флэш-переход и эффект вспышки камеры в Filmora

Filmora уверенно завоевывает рынок видеомонтажа. Это мощный и в то же время простой инструмент: тут есть все возможности, которых ждешь от профессиональной программы для редактирования видео, но интерфейс дружелюбен к новичкам и помогает быстро освоиться. Благодаря базовым и продвинутым функциям монтажа, а также инструментам для работы с изображением и звуком, Filmora — отличный выбор для тех, кто хочет попробовать что-то новое.
В сравнении с Premiere Pro, Filmora банально легче в освоении. Посмотрите, как просто добавить флэш-переход.
Предположим, что вы уже скачали и установили Filmora на компьютер.
Видеоредактор, который делает процесс редактирования эффективным и увлекательным.

Шаг 1: Откройте Filmora и нажмите "Создать новый проект".

Шаг 2: Нажмите "Импорт" и выберите два медиафайла на компьютере.

Шаг 3: Перетащите медиа на таймлайн одно за другим — как показано ниже.
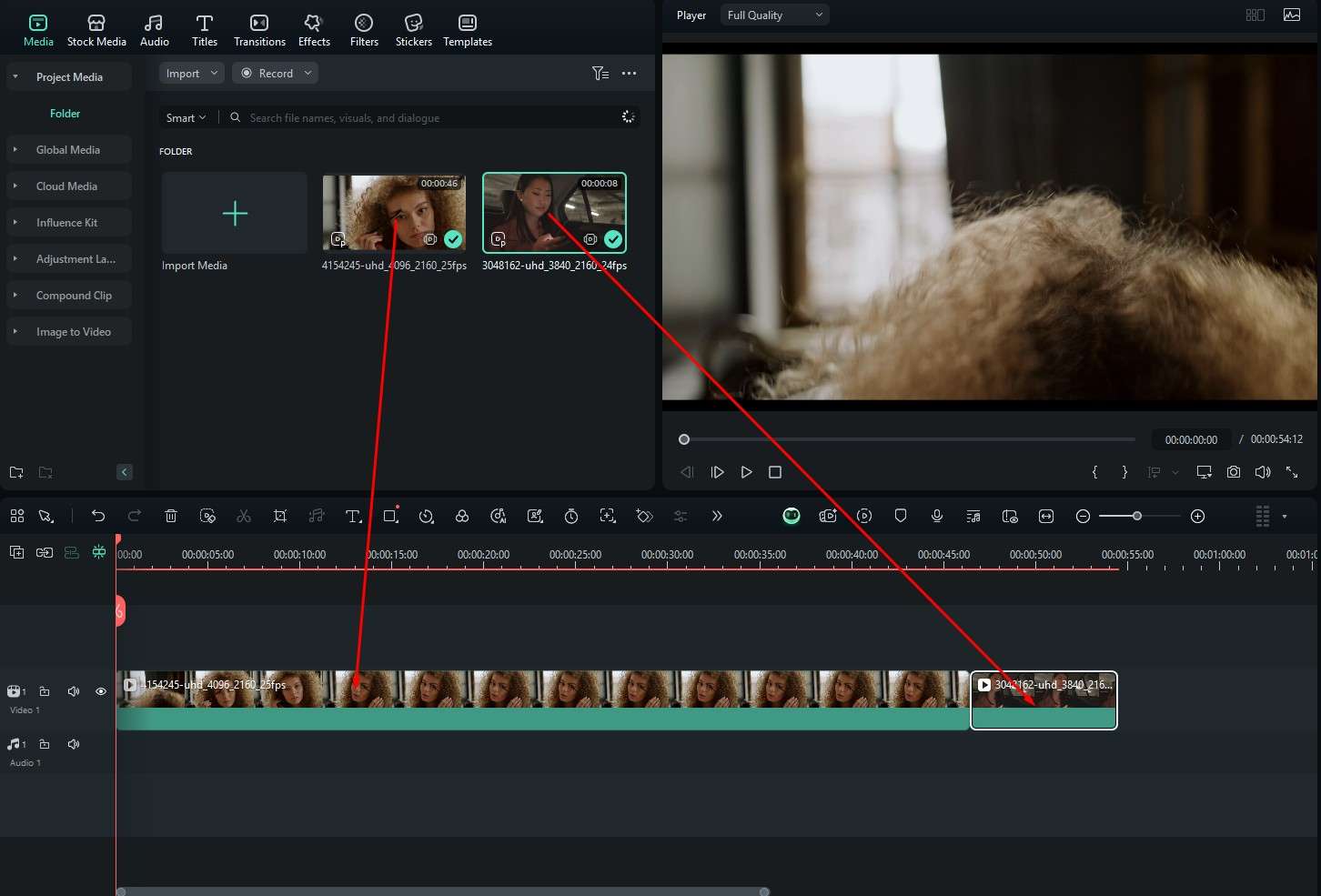
Шаг 4: Откройте вкладку "Переходы" и в поиске введите «flash». Затем просто перетащите флэш-переход на таймлайн между двумя клипами.
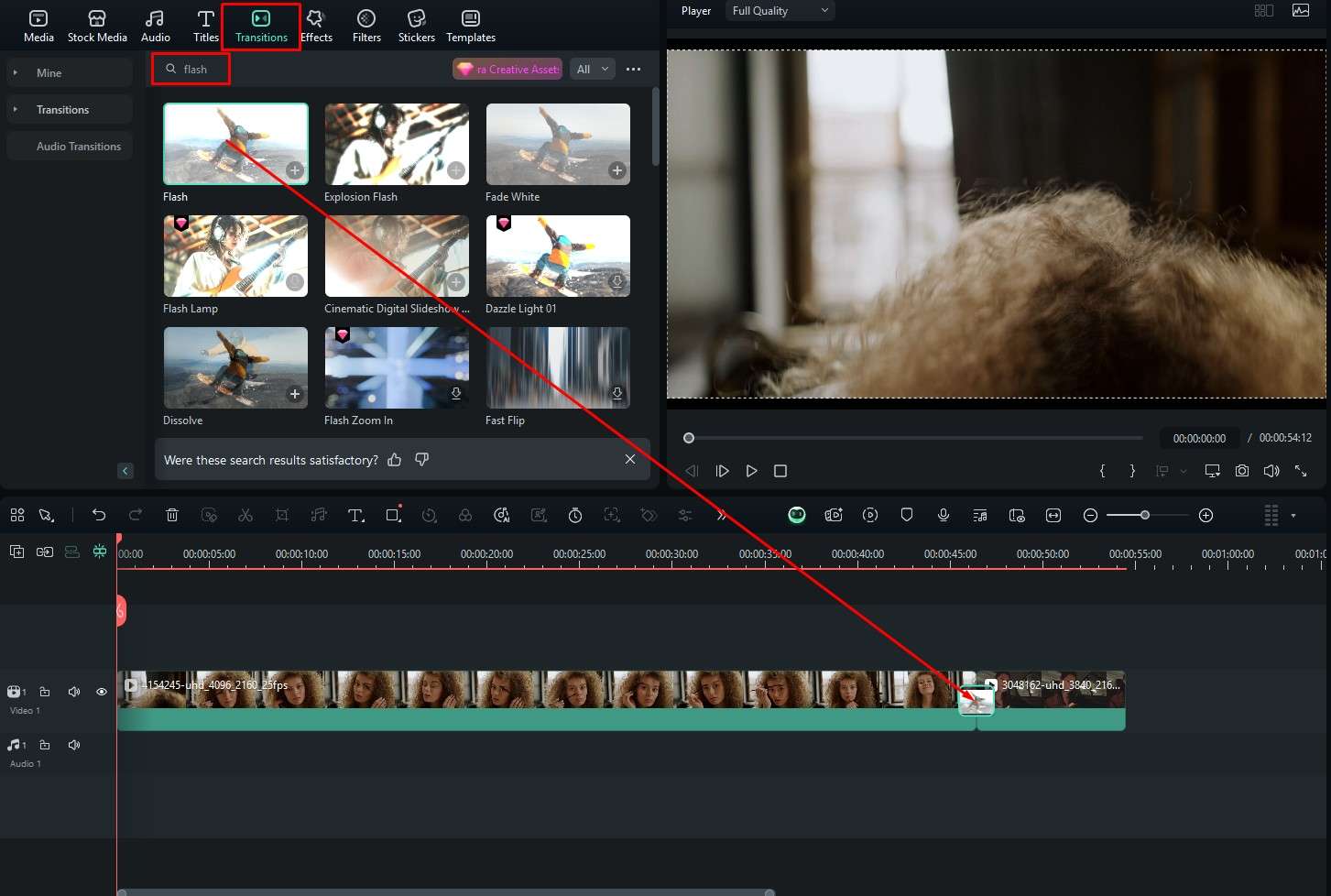
Шаг 5: Просмотрите результат в плеере и при необходимости настройте параметры справа.
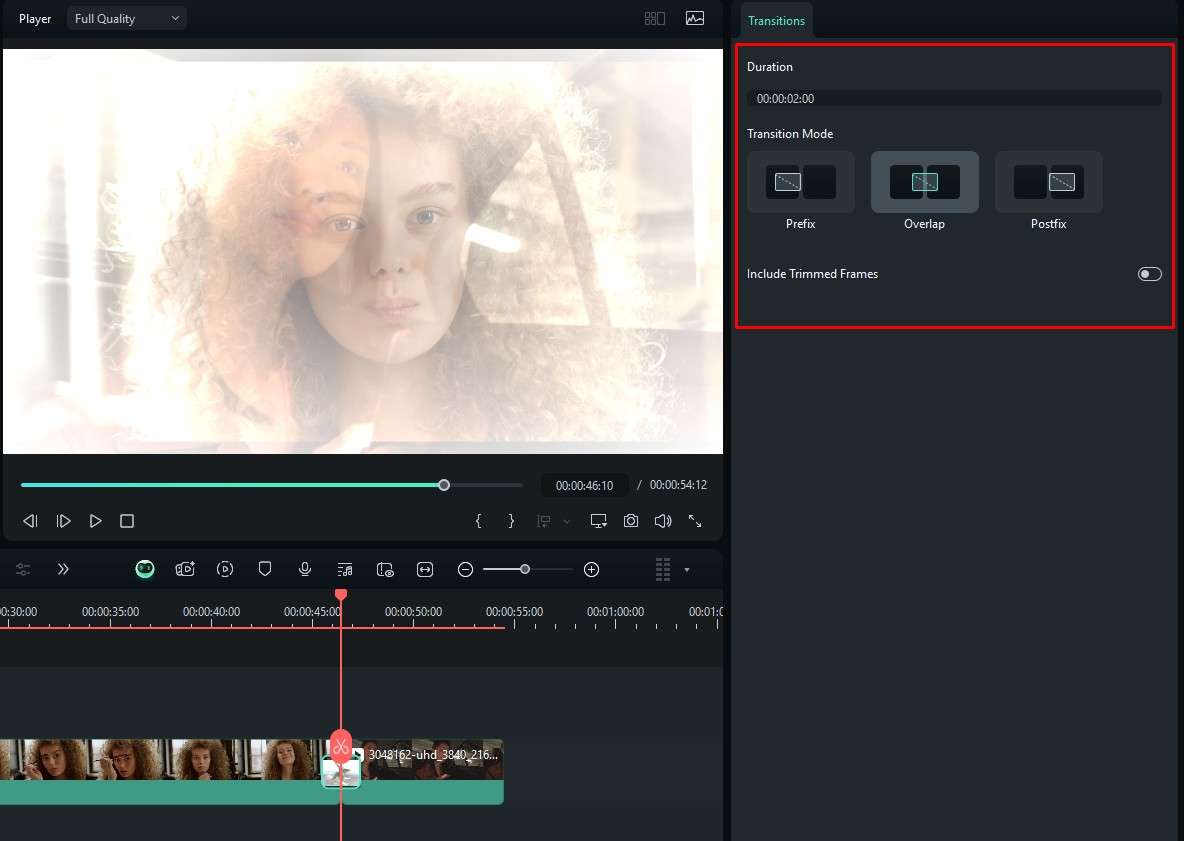
Как видите, вместо создания эффекта вспышки с нуля, как в Premiere Pro, в Filmora есть готовый флэш-переход, который работает «из коробки». На скриншоте из шага 4 видно, что в Filmora есть и вариации для Flash transition (флэш-переход) — можно выбрать подходящий под задачу.
Помимо простых переходов и эффектов, Filmora предлагает несколько ИИ-возможностей, которые заметно ускоряют работу. Ниже — самые полезные.
Попробовать ИИ-функции видеомонтажа в Filmora
Разберем ключевые ИИ-инструменты и посмотрим, как они помогают прокачать рабочий процесс.
Улучшить видео с помощью ИИ-улучшения
Кликните по клипу на таймлайне — справа появится панель Инструменты ИИ. Откройте ее, прокрутите вниз до Улучшение качества видео с ИИ и нажмите Сгенерировать.
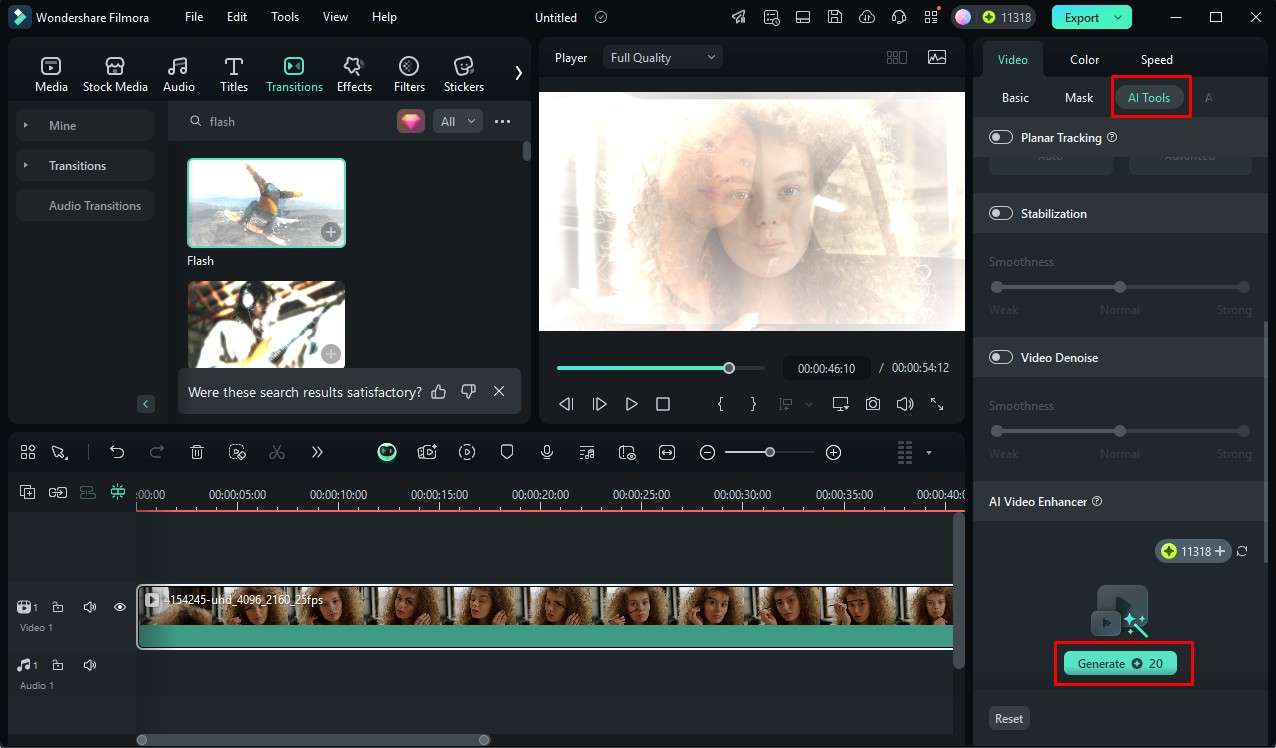
Подождите несколько мгновений, дайте ИИ закончить обработку — результат можно сразу просмотреть.
Повысить качество видео с помощью ИИ-подавления шума
В той же панели просто включите Video Denoise, если в ролике есть шум, который нужно убрать.
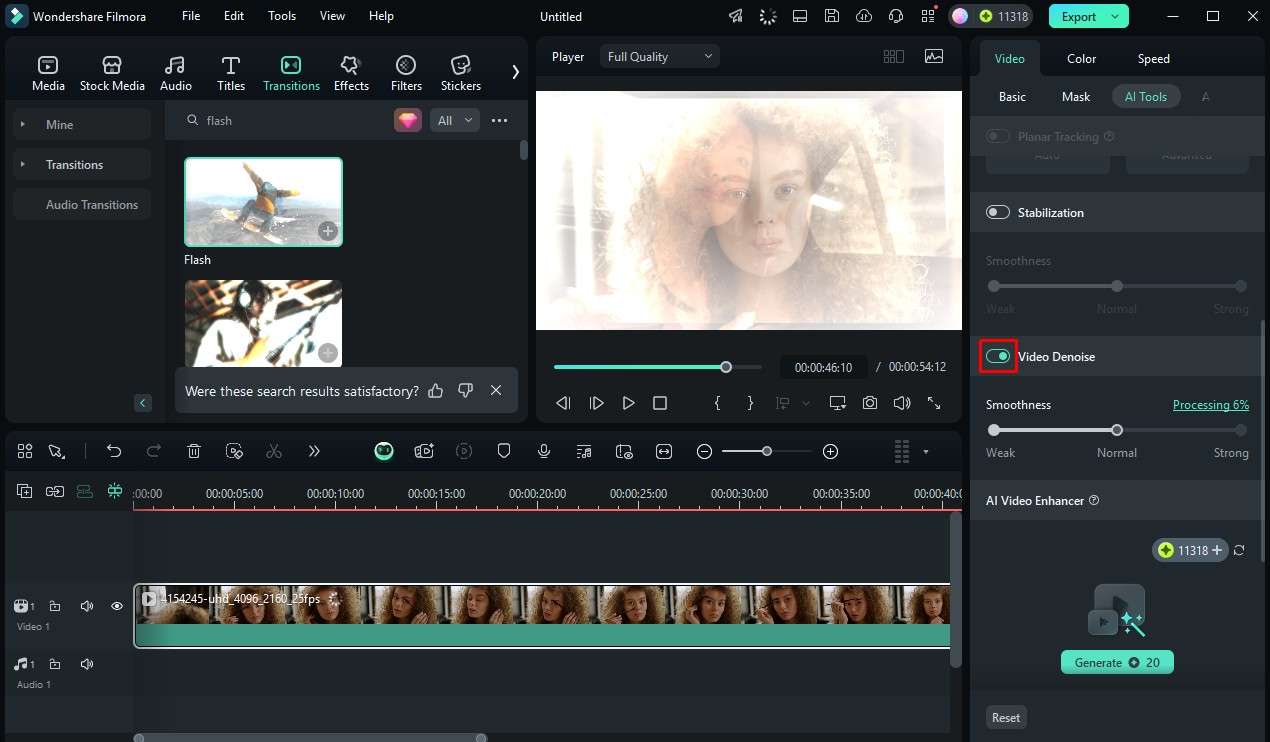
Дайте ИИ немного времени — и готово, видео без шума.
Применить коррекцию объектива за секунды
Процесс простой, всего 3 шага.
Шаг 1: В панели "Инструменты ИИ" найдите функцию "Коррекция объектива" и включите ее.
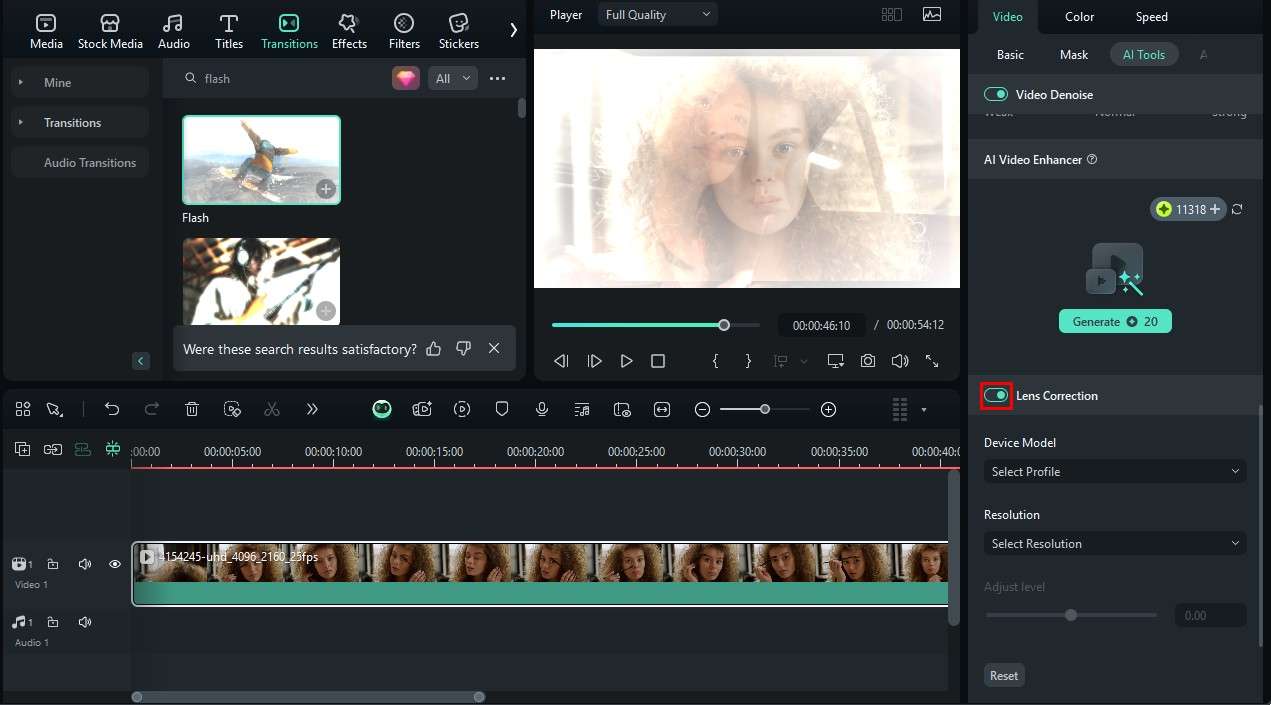
Шаг 2: Выберите устройство из списка.
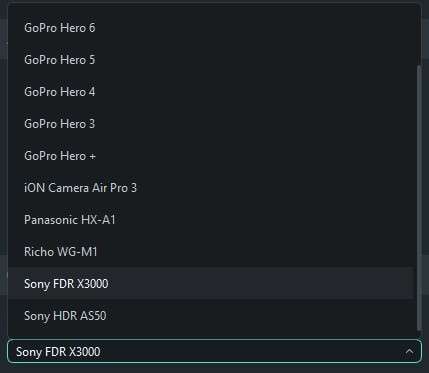
Шаг 3: В зависимости от выбранного устройства задайте нужное разрешение.
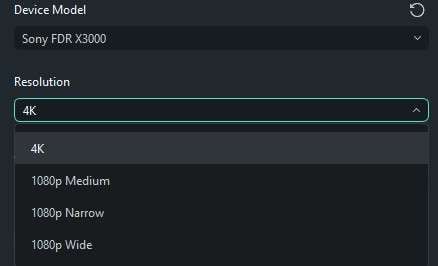
Готово. Интенсивность эффекта коррекции объектива можно отрегулировать в той же панели.
Заключение
Надеемся, нам удалось объяснить, что такое флэш-переход, как применить флэш-переход (flash transition) в Premiere Pro и как сделать флэш-переход в Filmora — где это заметно проще. Если вы стремитесь стать режиссером или видеомонтажером, можно смело работать в Premiere Pro: это проверенный инструмент с большим сообществом. Но если хочется попробовать что-то свежее и удобное, присмотритесь к Filmora. Выбор за вами.



 Безопасность проверена | Загрузка бесплатно | Нет вредоносного ПО
Безопасность проверена | Загрузка бесплатно | Нет вредоносного ПО


