Видеозвонки прочно вошли в нашу повседневную жизнь, и WhatsApp позволяет нам оставаться на связи - будь то личное общение, деловые встречи или удаленные интервью. Иногда возникает необходимость записать видеозвонок в WhatsApp на iPhone, чтобы сохранить важные моменты, зафиксировать ключевые обсуждения или пересмотреть детали позже.
В этой статье вы найдете пошаговое руководство по записи видеозвонков WhatsApp на iPhone и Android с сохранением звука. Мы расскажем о встроенных функциях записи экрана, способах записи через компьютер, полезных советах для улучшения качества записи и решении распространенных проблем, которые могут возникнуть при записи видеозвонков.
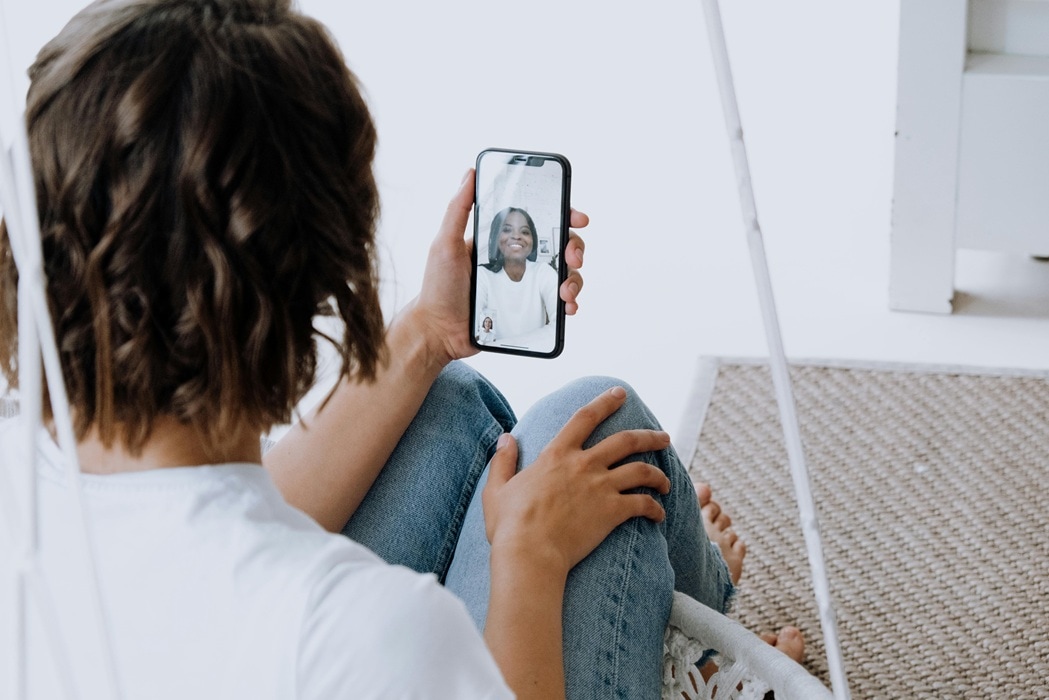
В данной статье
Часть 1. Как записывать видеозвонки WhatsApp на iPhone и Android бесплатно?
Один из самых простых способов записи видеозвонков WhatsApp - это использование встроенной функции записи экрана, которая доступна на устройствах iPhone и Android. Большинство современных Android-устройств также поддерживают эту функцию, хотя шаги могут отличаться в зависимости от модели и производителя. Записать видеозвонок на iPhone легко, так как он оснащен встроенным инструментом для записи экрана. Эти бесплатные методы позволяют записывать как видео, так и звук без необходимости установки сторонних приложений. Ниже мы подробно разберем процесс записи шаг за шагом.
Как записать видеозвонок WhatsApp на iPhone
iPhone с iOS 11 или более поздней версии оснащен встроенной функцией записи экрана, которая позволяет легко записывать видеозвонки WhatsApp. Вот пошаговая инструкция:
Шаг 1. Включите запись экрана
Откройте "Настройки" > "Центр управления" > "Настроить элементы управления". Найдите пункт "Запись экрана" и нажмите значок "+", чтобы добавить его в "Центр управления".
Шаг 2. Начните запись звонка WhatsApp
- Проведите пальцем вниз из правого верхнего угла экрана, чтобы открыть "Центр управления".
- Нажмите кнопку "Запись экрана".
- Нажмите на значок микрофона, чтобы включить запись звука.
- Нажмите "Начать запись", затем выйдите из центра управления и начните видеозвонок в WhatsApp.
Шаг 3. Остановите запись
После завершения звонка нажмите красную кнопку записи в верхней части экрана и выберите опцию "Стоп". Видео автоматически сохранится в приложении "Фото".
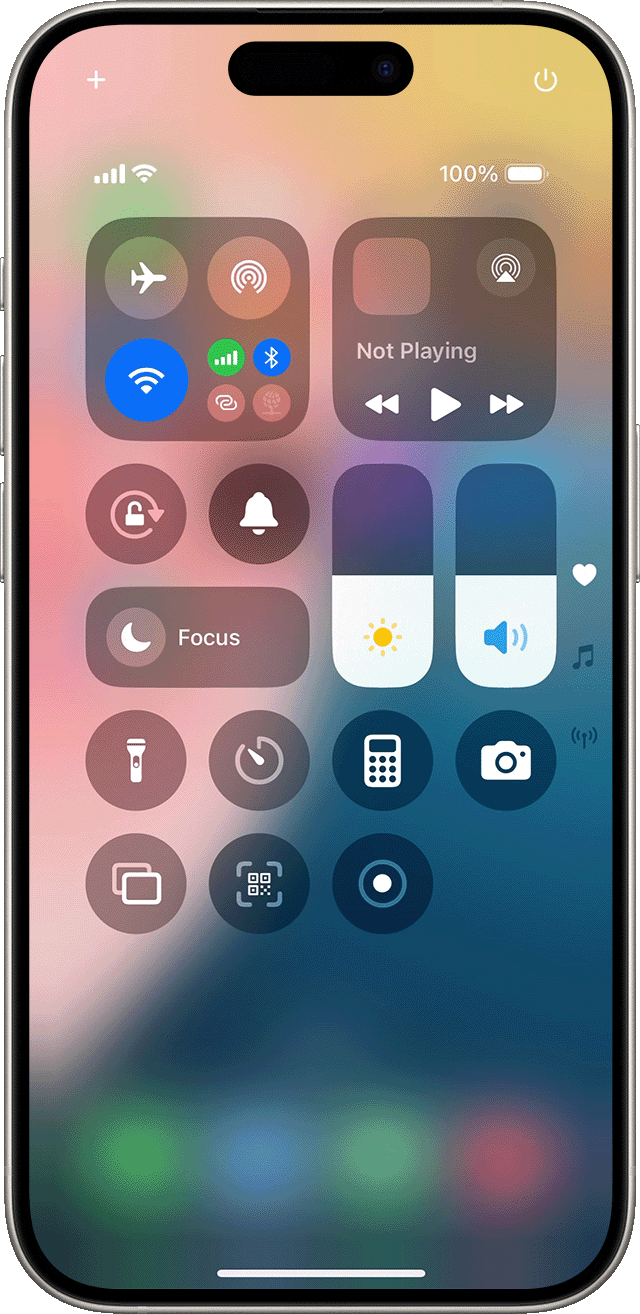
Как записать видеозвонок в WhatsApp на Android
На устройствах Android также есть встроенная функция записи экрана, но шаги могут отличаться в зависимости от модели (например, Samsung, OnePlus, Xiaomi, Google Pixel). Вот общее руководство:
Шаг 1. Проверка наличия функции записи экрана
Проведите пальцем вниз, чтобы открыть панель быстрых настроек. Найдите пункт "Запись экрана" (на некоторых устройствах он может называться "Экранная запись" или "Захват экрана"").
Шаг 2. Включите запись звука
Нажмите на "Запись экрана" и перейдите к настройкам (если они доступны). Выберите "Запись аудио" и укажите "Медиа" и "Микрофон", чтобы записывать звук во время звонка.
Шаг 3. Начните запись
Нажмите кнопку "Начать запись", затем переключитесь на видео в WhatsApp.
Шаг 4. Остановите запись
По завершении звонка нажмите кнопку "Стоп" на панели уведомлений. Записанное видео сохранится в "Галерее" или "Диспетчере файлов" в разделе "Записи экрана".
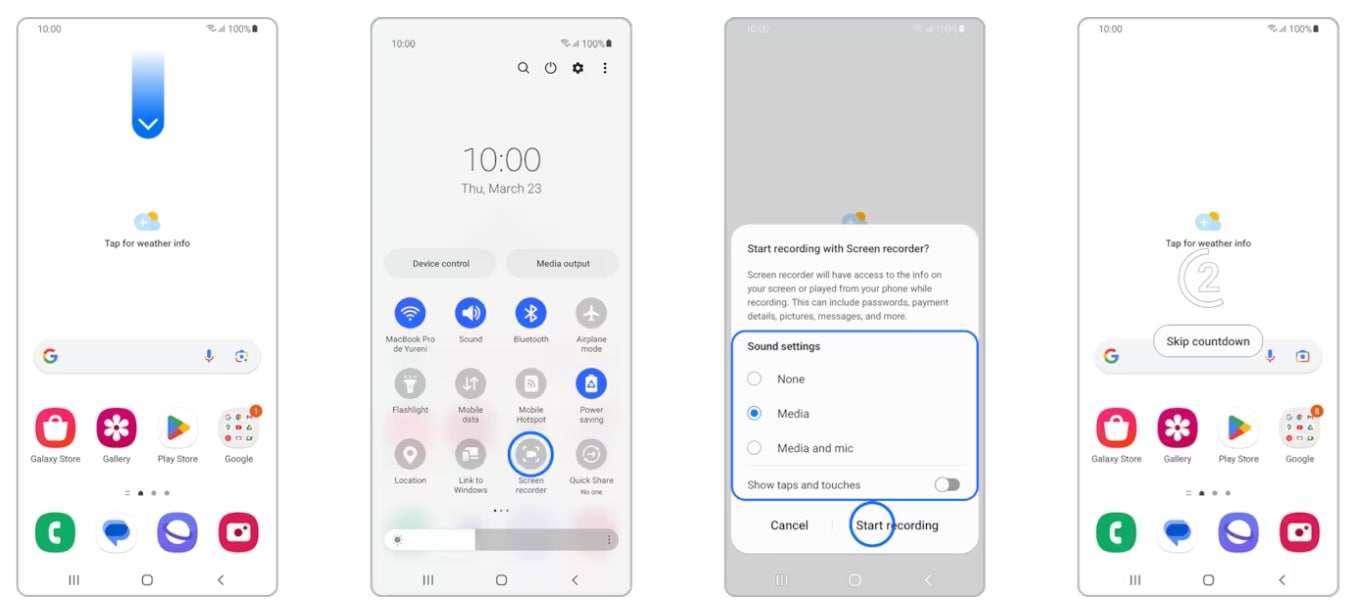
Часть 2. Улучшение качества записи видеозвонков в WhatsApp
Хотя встроенная функция записи экрана на iPhone или Android позволяет быстро записать видеозвонок WhatsApp, она не всегда обеспечивает высокое качество звука. Фоновый шум, низкая громкость или неидеальные условия записи могут негативно сказаться на четкости вашего видео.
Если вы хотите улучшить качество звука и видео, воспользуйтесь приложением для редактирования, например Filmora (мобильная версия). С его помощью вы сможете:
- Обрезать и удалить ненужные части записи.
- Применить шумоподавление, чтобы убрать фоновый шум.
- Добавить эффекты затухания для более плавных переходов.
- Использовать смену голоса, чтобы сделать видео более интересным.
- Настроить громкость звука для лучшего баланса и многое другое.
Вот пошаговая инструкция по улучшению записей видеозвонков WhatsApp с помощью Filmora (мобильное приложение):
01 из 05: Скачайте и установите Filmora
Загрузите мобильное приложение Filmora из App Store (для iPhone) или Google Play Store (для Android).
02 из 05: Импортируйте записанное видео
Откройте Filmora и нажмите "Новый проект". Выберите записанный видеозвонок WhatsApp из вашей галереи.
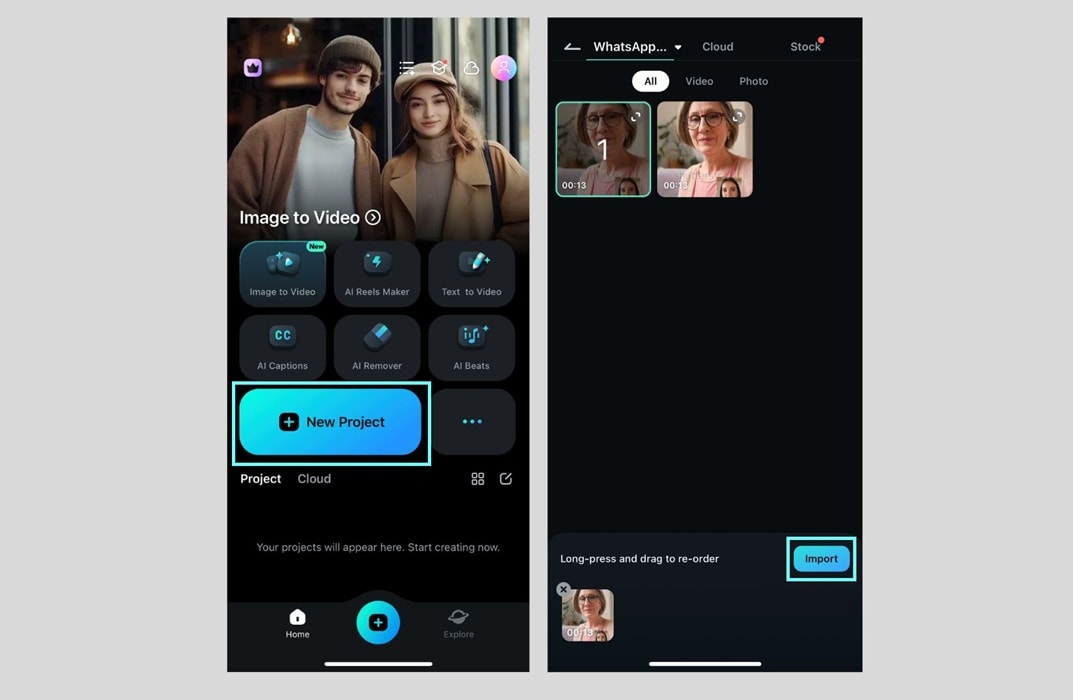
03 из 05: Обрежьте или удалите ненужные части
Выберите видео на таймлайне. Перетащите края клипа, чтобы обрезать ненужные участки. Используйте инструмент "Разделение", чтобы удалить определенные части.
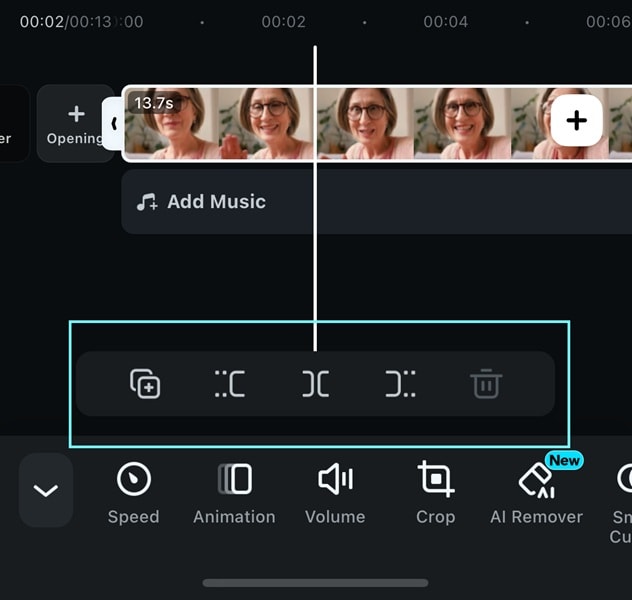
04 из 05: Улучшите качество звука
Нажмите на звуковую дорожку и выберите "Шумоподавление", чтобы убрать фоновый шум. Отрегулируйте громкость, если звук слишком тихий или громкий. Примените эффекты затухания/появления для более плавных переходов звука.
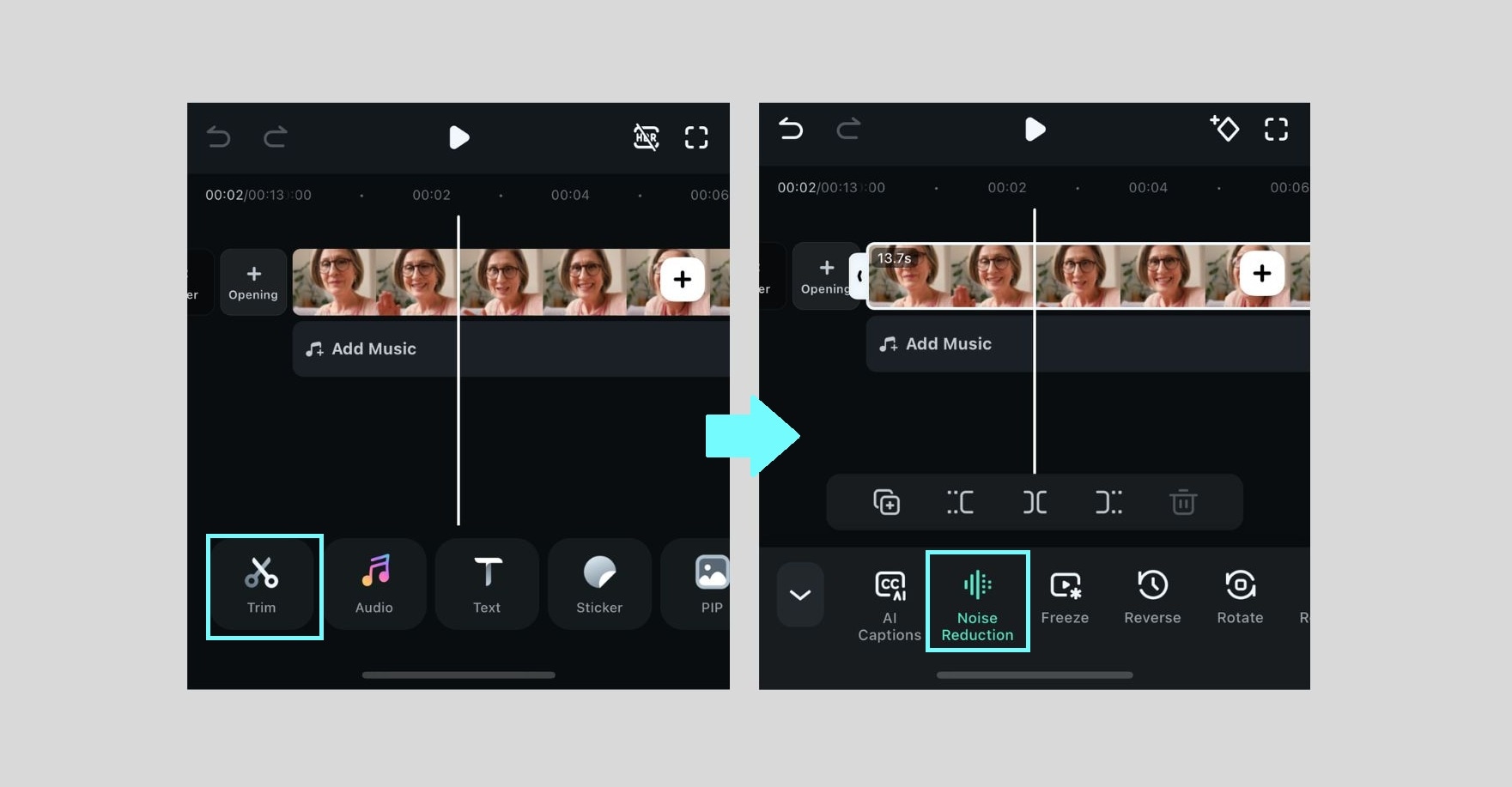
05 из 05: Экспортируйте и сохраните готовое видео
Когда вы будете довольны результатом, нажмите "Экспорт" и выберите желаемое разрешение. Сохраните видео в галерее или поделитесь им напрямую в WhatsApp или других платформах.
Используя Filmora, вы можете значительно улучшить качество записи видеозвонков WhatsApp, сделав их более четкими и профессиональными. Теперь, когда вы знаете, как улучшить запись, давайте перейдем к тому, как записывать видеозвонки WhatsApp на компьютере.
Часть 3. Как записывать видеозвонки WhatsApp на компьютере?
Для тех, кто использует WhatsApp на компьютере - будь то настольное приложение или WhatsApp Web, - записывать видеозвонки можно с помощью Filmora для рабочего стола. Filmora доступна для Windows и Mac, что делает ее универсальным инструментом для захвата и улучшения качества видеозвонков. После записи вы можете воспользоваться встроенными функциями для улучшения видео, такими как:
- "ИИ-шумоподавитель" - для удаления фонового шума.
- "ИИ-усиление голоса" - для более чистого и сбалансированного звука.
- "ИИ-улучшение видео" - для повышения четкости видео.
Как записывать видеозвонки WhatsApp на компьютере с помощью Filmora:
01 из 05: Скачайте и установите Filmora
Перейдите на сайт Wondershare Filmora и загрузите настольную версию для Windows или Mac. Установите и запустите программу.
02 из 05: Откройте функцию записи экрана в Filmora
Нажмите на вкладку "Запись" на панели инструментов.
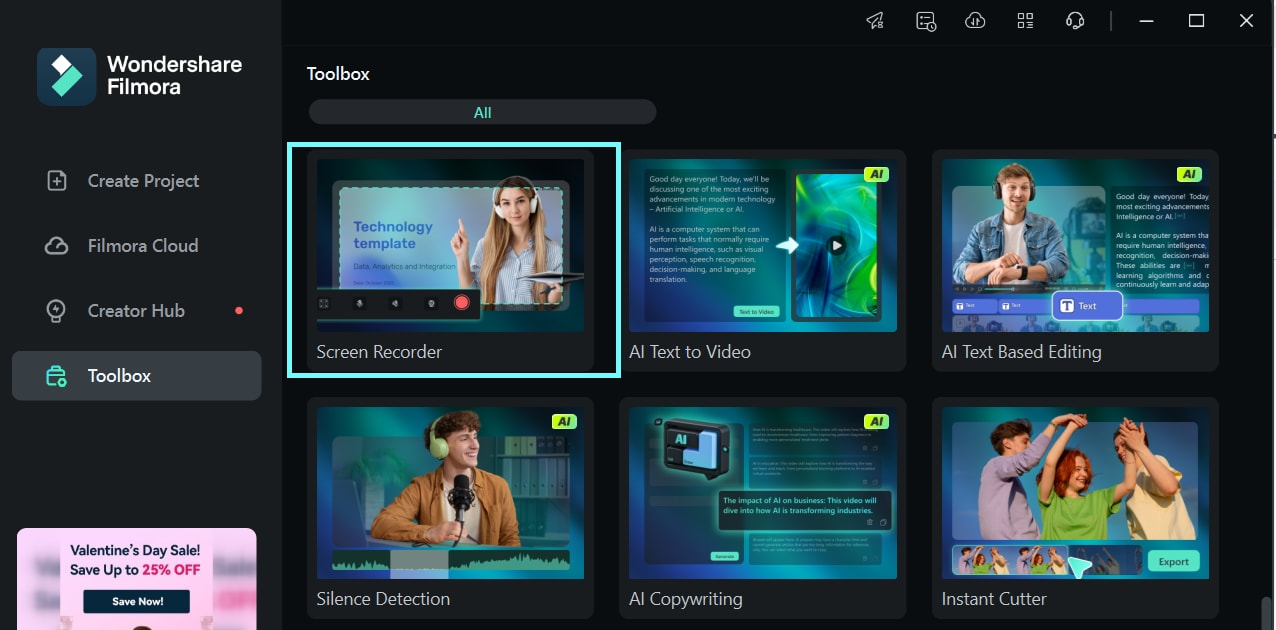
- Выберите "Запись экрана ПК", чтобы начать запись видеозвонка WhatsApp.
03 из 05: Настройте параметры записи
В окне записи:
- Выберите область записи (полноэкранный режим или пользовательский размер).
- Включите микрофон, чтобы захватить ваш голос и голос собеседника.
- Включите системное аудио, чтобы записать звук с компьютера.
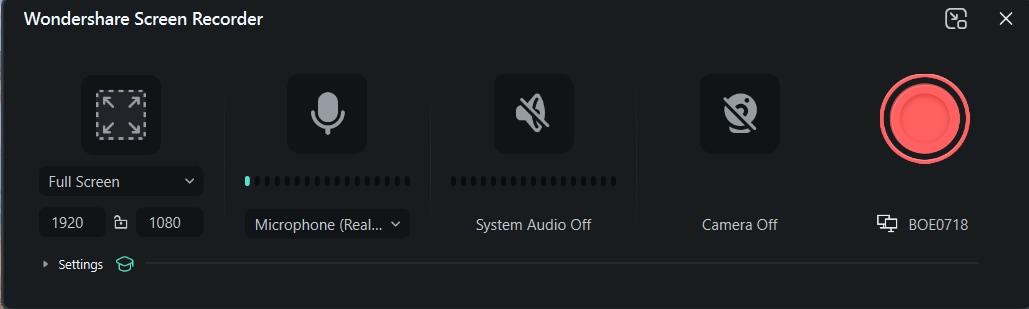
Нажмите кнопку "REC", чтобы начать запись видеозвонка.
04 из 05: Остановите и сохраните запись
После завершения звонка нажмите кнопку "Стоп". Записанное видео автоматически откроется на таймлайне Filmora для дальнейшего редактирования.
После записи вы можете доработать свое видео с помощью инструментов Filmora, основанных на искусственном интеллекте:
05 из 05: Улучшение и экспорт готового видео
- Используйте "ИИ-шумоподавление" для удаления фонового шума.
Выберите видео и перейдите в раздел "Настройки аудио". Включите функцию "ИИ-шумоподавление", чтобы удалить нежелательный фоновый шум и сделать разговор более четким.
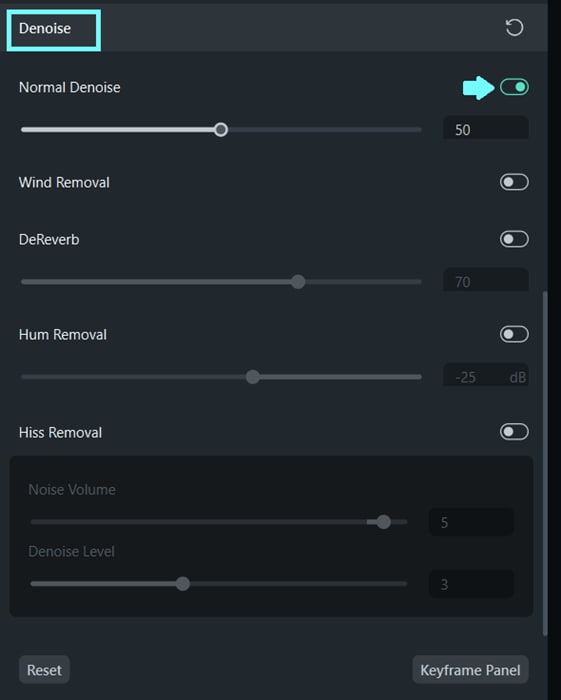
- Повышение четкости голоса с помощью ИИ
Перейдите в раздел "Аудио". Примените функцию "ИИ-улучшение голоса", чтобы сделать голоса более четкими и естественными.
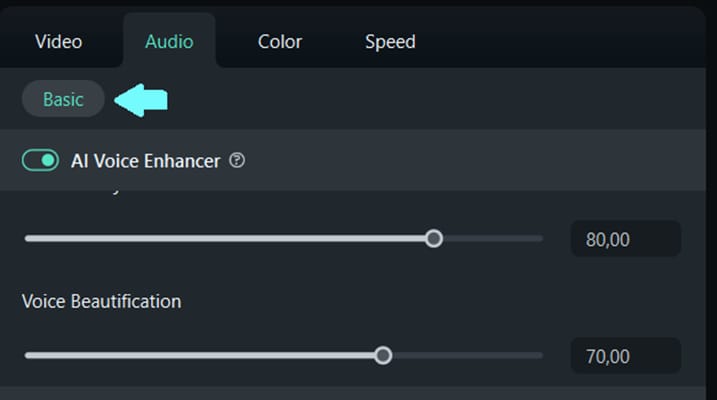
- Улучшение качества видео с помощью ИИ
Перейдите в раздел "Видеоэффекты". Выберите "ИИ-улучшение видео", чтобы повысить резкость деталей и яркость видео.
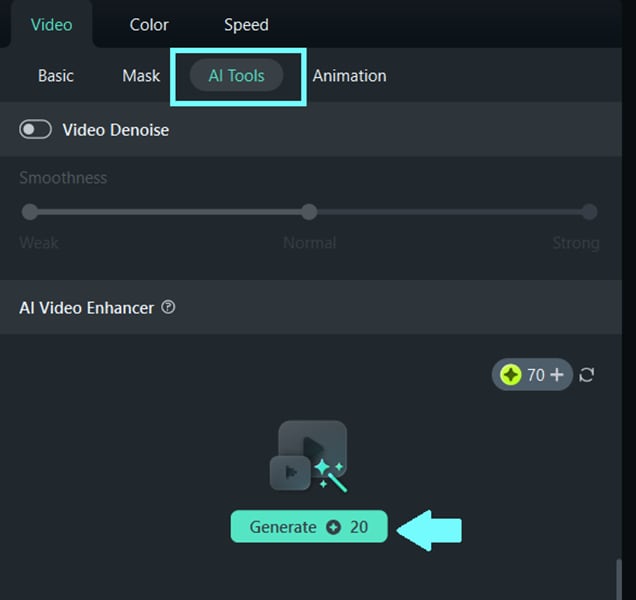
- Обрезка, вырезание и добавление эффектов
Используйте инструменты редактирования, чтобы обрезать ненужные фрагменты, применить фильтры и добавить субтитры, если это необходимо.
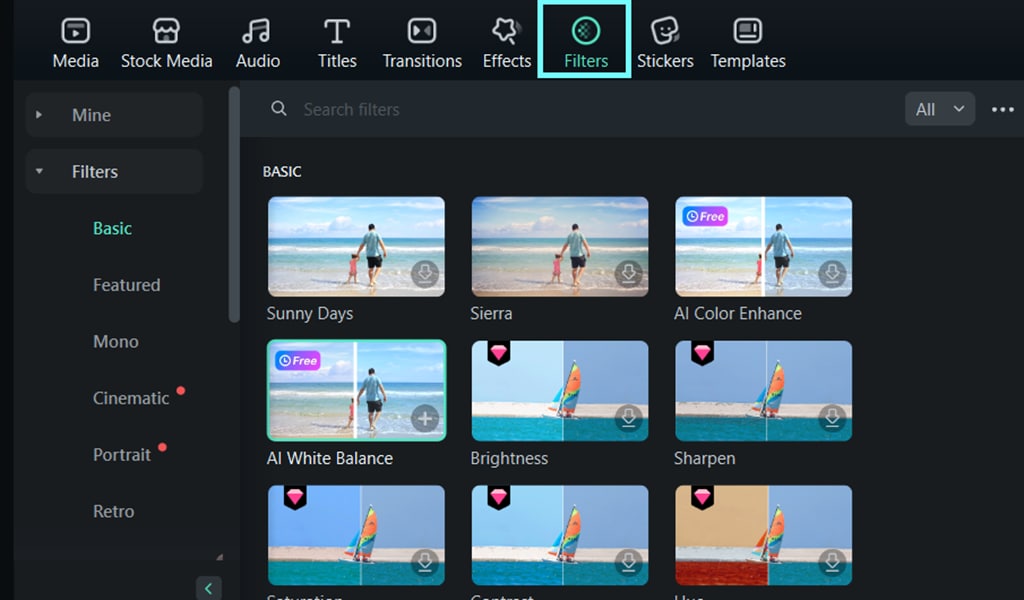
- Экспорт готового видео
Как только это будет сделано, нажмите "Экспорт". Выберите нужный формат и сохраните расширенную запись видеозвонка WhatsApp. С Filmora вы можете легко записывать и улучшать видеозвонки WhatsApp на компьютере, обеспечивая высокое качество звука и видео.
Часть 4. Исправление распространенных ошибок при записи видеозвонков WhatsApp
Во время записи видеозвонков WhatsApp вы можете столкнуться с рядом проблем, которые могут повлиять на качество записи. От отсутствия функции записи экрана до низкого качества видео и рассинхронизации звука - эти трудности могут быть неприятными.
К счастью, большинство из них можно легко устранить. В этом разделе мы рассмотрим, как справиться с распространенными ошибками при записи видеозвонков WhatsApp на iPhone и Android.
Невозможно найти опцию записи экрана
Не удается найти опцию записи экрана
- iPhone: Убедитесь, что запись экрана добавлена в "Центр управления" ("Настройки" > "Центр управления" > "Настроить элементы управления").
- Android: На некоторых устройствах функция записи экрана может быть скрыта в меню быстрых настроек. Проведите пальцем вниз, чтобы открыть панель быстрых настроек, и найдите пункт "Запись экрана". Если его нет, возможно, потребуется установить стороннее приложение.
Аудио не записывается
Если звук не записывается вместе с видео:
- iPhone: При запуске записи экрана нажмите и удерживайте кнопку "Запись экрана" в Центре управления, затем убедитесь, что опция "Микрофон" включена.
- Android: В настройках записи экрана убедитесь, что включена функция "Аудио с микрофона", чтобы записывать как системные, так и внешние звуки.
Пикселизированное или плохое качество видео
Если ваше видео пикселизировано или размыто:
- iPhone/Android: Убедитесь, что запись ведется в максимально доступном разрешении. В Filmora вы можете использовать опцию "Улучшение видео на базе ИИ" для улучшения качества видео.
- Компьютер: Проверьте, что запись ведется в полноэкранном режиме. Также убедитесь, что система не перегружена - закройте ненужные приложения, чтобы избежать замедления.
Неожиданное прекращение записи
Если ваши записи прекращаются без предупреждения:
- iPhone/Android: Проверьте, достаточно ли свободного места на устройстве. Очистите память или используйте устройство с большим объемом хранилища.
- Filmora: Убедитесь, что компьютер не переходит в режим сна во время записи. Настройте параметры питания, чтобы избежать этой проблемы. Отрегулируйте настройки питания, чтобы избежать этого.
Задержка синхронизации звука
Если звук рассинхронизирован с видео:
- iPhone/Android: Перезагрузите устройство перед началом записи, чтобы обеспечить более стабильную работу.
- Filmora: Используйте Filmora с опцией "Синхронизация ритма аудио", чтобы вручную настроить синхронизацию звука с видео. Также можно применить повышение качества голоса для улучшения четкости звука.
Заключение
Запись видеозвонков WhatsApp на iPhone может быть полезной как для личных, так и для профессиональных целей - будь то сохранение важных воспоминаний или фиксация ключевых обсуждений. В этом руководстве мы рассмотрели, как записывать видеозвонки WhatsApp на iPhone и Android с помощью встроенной функции записи экрана, а также как улучшить качество записи с помощью приложения Filmora. Если вы используете WhatsApp на компьютере, Filmora для рабочего стола предлагает расширенные инструменты для записи и редактирования, позволяющие добиться профессионального результата. Следуя этим шагам и решая распространенные проблемы, вы сможете легко находить лучший способ записи видеозвонков WhatsApp на любом устройстве.



 Безопасность проверена | Загрузка бесплатно | Нет вредоносного ПО
Безопасность проверена | Загрузка бесплатно | Нет вредоносного ПО


