Бывало ли у вас, что видео смотрится легко, сцены сменяются плавно, и всё ощущается как одно целое? Вот в чём магия видеопереходов. Неважно, монтируете ли вы тревел-блог, сторис для Instagram или мини-фильм — правильный переход делает монтаж живым и увлекательным. Для пользователей Apple отличный вариант для монтажа — это iMovie. Именно его чаще всего советуют новичкам и не только.
Переходы в iMovie придают ролику динамику и ритм, удерживая внимание зрителя до самого финала. Хотите немного драмы? Добавьте затемнение. Нужно больше энергии? Сработает эффект шторки. Каждый переход помогает задать нужное настроение, усилить историю и сделать видео более профессиональным.
Готовы освоить это? Сейчас покажем, как добавлять переходы в iMovie — шаг за шагом.
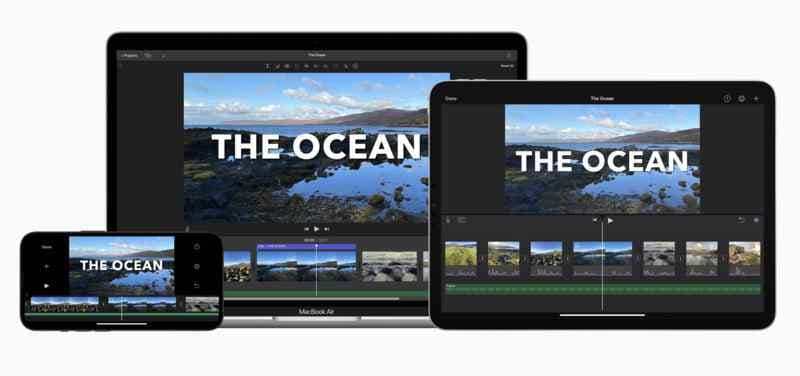
В этой статье:
Часть 1. Как вставлять переходы в iMovie на Mac
Работать с видео в iMovie — проще простого. В программе уже есть готовые переходы, которые позволяют соединять сцены плавно и стильно. Хотите добавить настроения? Используйте затемнение. Нужна энергия и движение? Подойдут слайды или зум. Каждый переход помогает удерживать внимание зрителя и делает видео цельным. Всего несколько кликов — и ваш ролик становится заметно живее и увлекательнее.
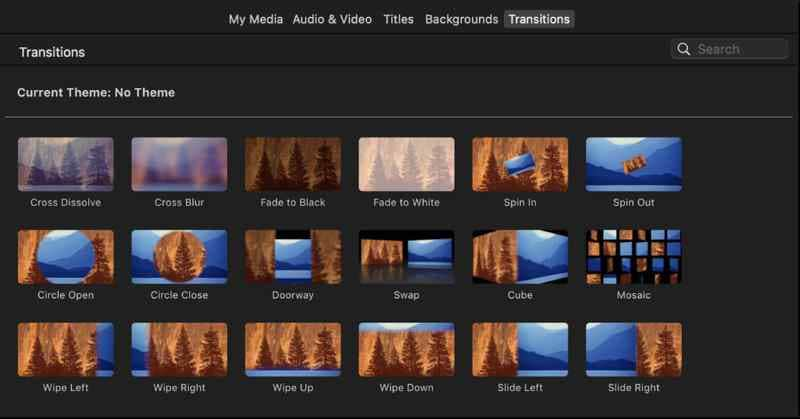
Доступные типы переходов в iMovie
В iMovie доступно множество вариантов переходов. Вот несколько самых популярных:
- Затемнение в чёрный или белый — подходит для эмоциональных и резких смен сцен.
- Плавное растворение — мягко соединяет один кадр с другим.
- Слайд и эффект шторки — отлично смотрятся в динамичных или лёгких по настроению роликах.
- Вращение и увеличение — добавляют движения и энергии.
- Размытие — создаёт плавный и почти незаметный переход между сценами.
Теперь давайте разберёмся, как добавить переход в iMovie на Mac.
Как вставлять переходы в iMovie на Mac
Шаг 1. Запустите iMovie и откройте проект, где планируете использовать переходы.
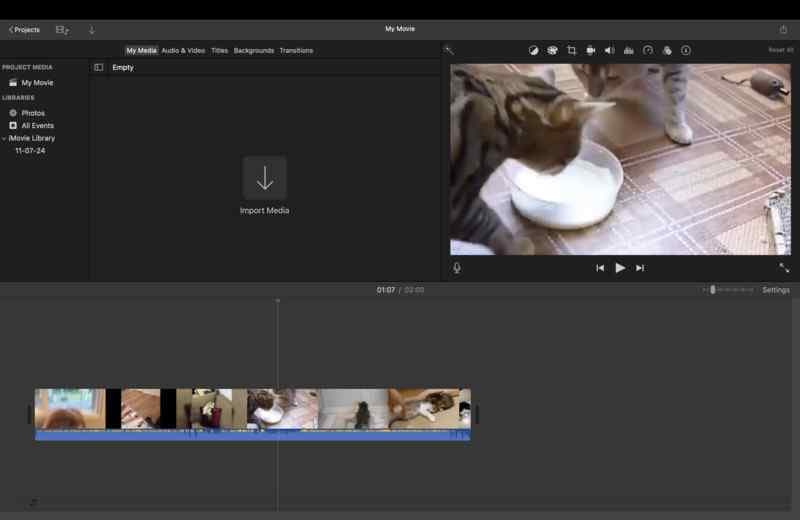
Шаг 2. Найдите вкладку "Переходы" над таймлайном и кликните по ней. Откроется полный список доступных эффектов.
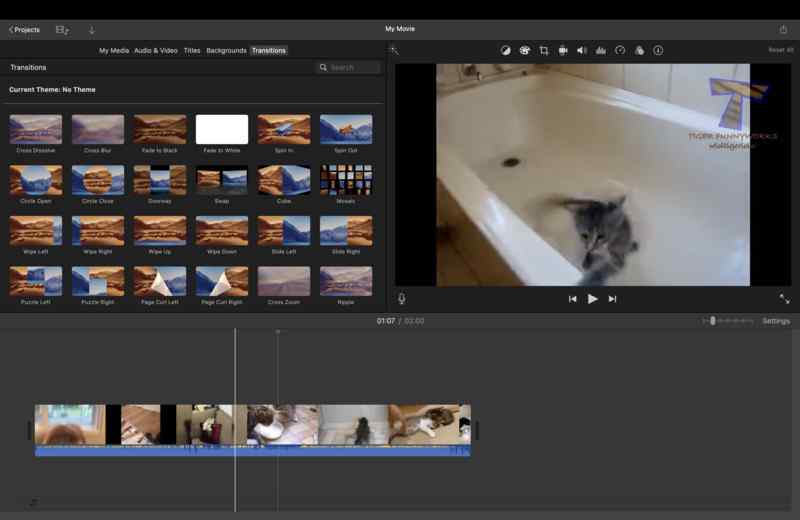
Шаг 3. Выберите понравившийся переход и перетащите его между двумя клипами на таймлайне. Переход автоматически добавится между этими фрагментами.
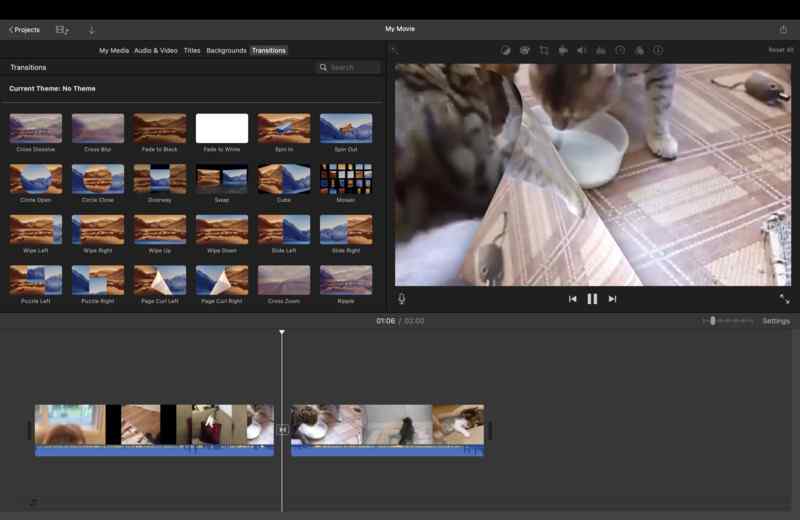
Шаг 4. Выделите переход на таймлайне и перейдите в панель инспектора, чтобы изменить его продолжительность. Длинный переход сделает смену сцен более плавной, а короткий — быстрой и динамичной.
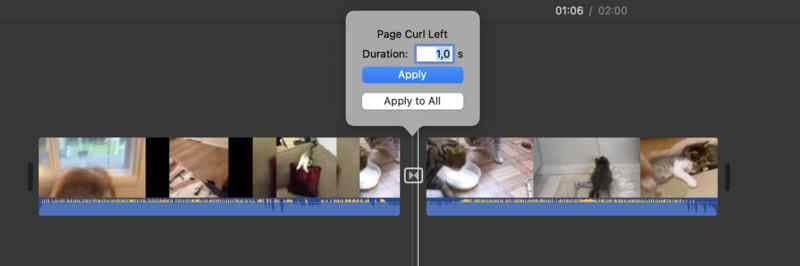
Шаг 5. Нажмите кнопку воспроизведения, чтобы посмотреть, как это выглядит. Если нужно, поэкспериментируйте с разными переходами или подкорректируйте длительность для более естественного результата.
Полезные советы по использованию переходов в iMovie
Уметь вставлять переходы — только первый шаг, а вот применять их так, чтобы видео выглядело профессионально — совсем другой навык. Вот несколько советов, которые помогут использовать переходы максимально эффективно:
- Не перебарщивайте с переходами: избыток эффектов может сделать видео перегруженным. Применяйте их только там, где это действительно нужно.
- Выбирайте переходы в зависимости от настроения: плавное затемнение подойдёт для спокойных и эмоциональных сцен, а быстрый слайд — для динамичных эпизодов.
- Подбирайте длительность переходов: короткие делают монтаж живым и быстрым, а длинные придают роликам кинематографичность.
Следуйте этим советам, чтобы переходы улучшали ваше видео, а не портил его естественность.
Как удалить переход в iMovie
Если переход нужно убрать, сделать это легко. Выполните следующие действия:
Шаг 1. Откройте проект в iMovie и перейдите к таймлайну.
Шаг 2. Найдите и выделите нужный переход.
Шаг 3. Нажмите клавишу "Delete" или кликните правой кнопкой и выберите "Удалить переход".
Шаг 4. При необходимости отредактируйте клипы, чтобы переход между ними оставался плавным.
Часть 2. Как вставлять переходы в iMovie на iPhone и iPad
Вставка переходов в iMovie на iPhone и iPad немного отличается от Mac. Интерфейс адаптирован для сенсорного управления, поэтому работать с ним легко и удобно. iMovie на iOS автоматически добавляет переходы между роликами, но вы можете поменять их под настроение своего видео.
Если хотите разобраться, как вставить переход в iMovie на iPhone, просто следуйте этим простым инструкциям.
Как редактировать переходы в iMovie
Шаг 1. Запустите iMovie и создайте новый проект. В приложении нажмите "Создать проект" и выберите "Фильм". Импортируйте видео, которое хотите смонтировать.
Шаг 2. Для настройки перехода коснитесь маленькой иконки в виде бабочки между двумя клипами.
Шаг 3. Выберите эффекты перехода — "Растворение", "Слайд", "Шторка" или "Затемнение". Чтобы изменить скорость перехода, воспользуйтесь настройкой длительности под меню перехода. Можно выбрать 0,5 секунды, 1 секунду, 1,5 секунды или больше.
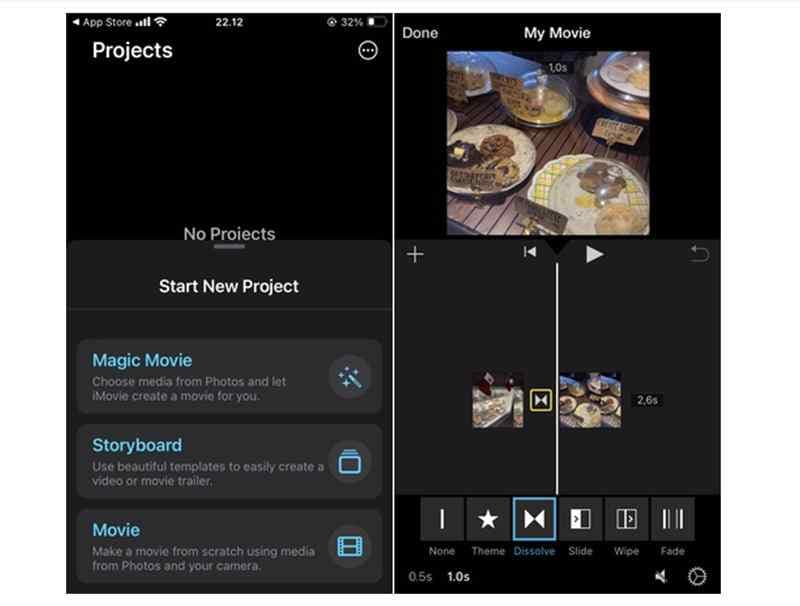
Шаг 4. После того как вы добавите и настроите переход, нажмите кнопку воспроизведения, чтобы его просмотреть. Если результат не устраивает, вернитесь назад и выберите другой переход. Также можно изменить его длительность.
Распространённые проблемы с переходами в iMovie
- Ограниченный набор переходов: многие пользователи замечают, что на iPhone и iPad в iMovie выбор переходов меньше, чем в версии для Mac. Это может сдерживать творческий потенциал, если хочется использовать больше эффектов. Выход — попробовать другие приложения для монтажа, например Wondershare Filmora, которая предлагает широкий выбор переходов и гибкие настройки.
- Переходы не добавляются автоматически: иногда iMovie не вставляет переходы самостоятельно, если клипы немного перекрываются или отличаются по формату. В таком случае просто нажмите на иконку перехода и выберите нужный вручную.
- Переходы слишком быстрые или медленные: если скорость переходов не устраивает, её легко изменить. Выберите переход и настройте его длительность — сократите для быстрого эффекта или удлините для более плавного перехода.
Часть 3. Как добавить более продвинутые переходы с помощью Filmora
Переходы в iMovie для iPhone и iPad действительно легко применять, но выбор эффектов там невелик. Если вам нужен больший простор для творчества, стоит обратить внимание на Wondershare Filmora. Эта программа проста в освоении, но при этом включает множество профессиональных переходов, которых вы не найдёте в iMovie.
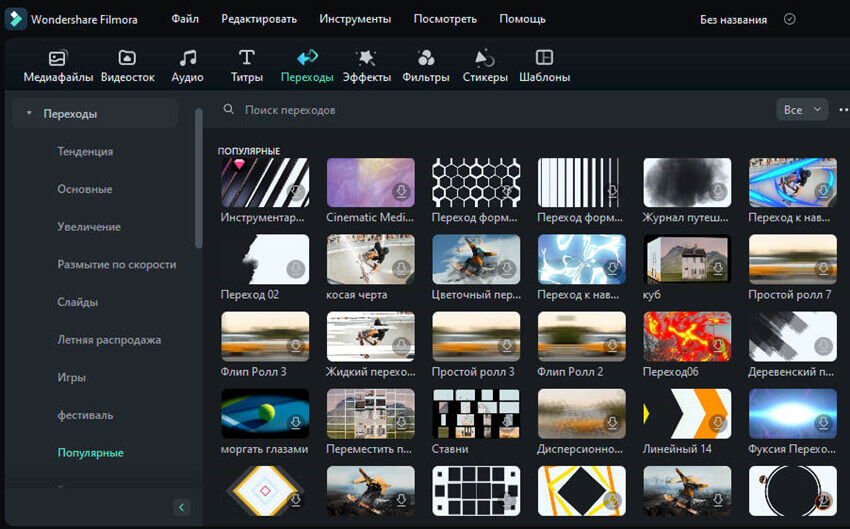
Видеоредактор, который делает процесс редактирования эффективным и увлекательным.

iMovie или Filmora: у кого переходы лучше?
Когда речь заходит о видеопереходах, iMovie и Filmora дают совершенно разный пользовательский опыт. Вот краткое сравнение:
- iMovie — максимально прост и подходит для новичков. Интерфейс понятен даже новичкам, а в арсенале — лишь базовые эффекты вроде "Затухание", "Перекрёстное растворение" и "Сдвиг". Настроек минимум: можно только задать длительность перехода.
- Filmora — настоящий рай для тех, кто хочет креативности, тут вас ждёт огромный выбор переходов — от глитча и увеличения до вращений, искажений и кинематографичных приёмов. Можно детально настраивать анимацию, менять скорость, подключать ИИ и получать впечатляющий результат.
Отдельный плюс Filmora — возможность гибко управлять расположением переходов прямо на таймлайне.
- Начало (префикс): эффект запускается на финальных кадрах первого клипа.
- Наложение: переход накладывается прямо между двумя фрагментами.
- Окончание (постфикс): эффект начинается уже с начала второго клипа.
Благодаря такому выбору, вы получаете больше свободы и выразительности в монтаже. В iMovie же переходы всегда вставляются строго между фрагментами, что ограничивает возможности.
Как вставлять расширенные переходы в Filmora
Шаг 1. Откройте Filmora и нажмите "Новый проект", чтобы начать работу. Откроется основное окно редактирования, где вы сможете импортировать и упорядочить свои клипы.
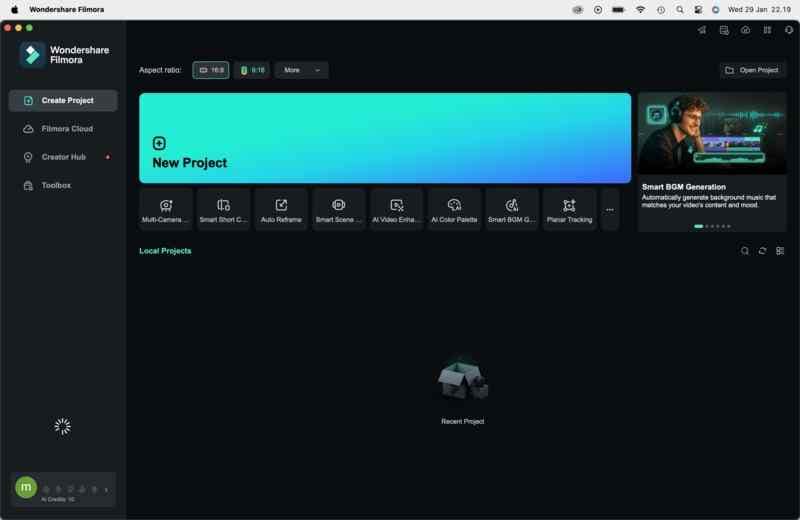
Шаг 2. Чтобы загрузить нужные клипы, нажмите "Импорт". Выберите видеофайлы, которые хотите использовать. После этого перетащите их на таймлайн.
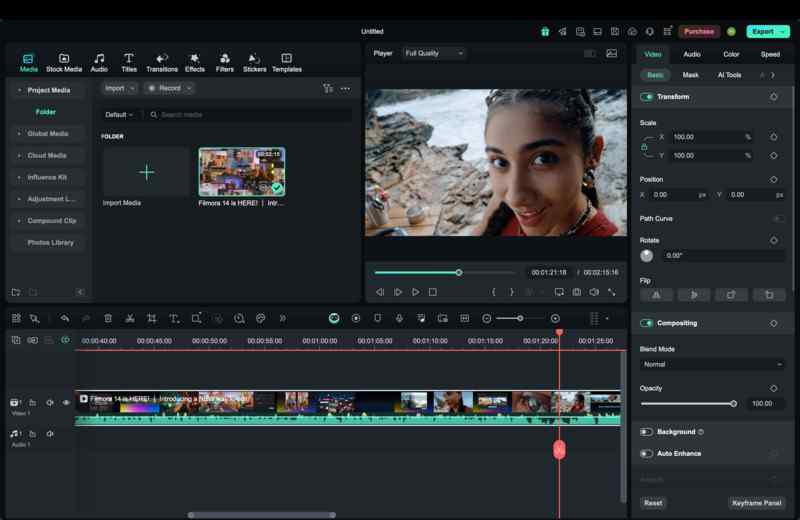
Шаг 3. Далее откройте вкладку "Переходы" в верхнем меню. В Filmora вы найдёте обширную коллекцию переходов — от классических затемнений до глитч-эффектов, увеличений и нестандартной анимации. Полистайте варианты, посмотрите предварительный просмотр и выберите тот, что лучше всего передаёт настроение вашего ролика.
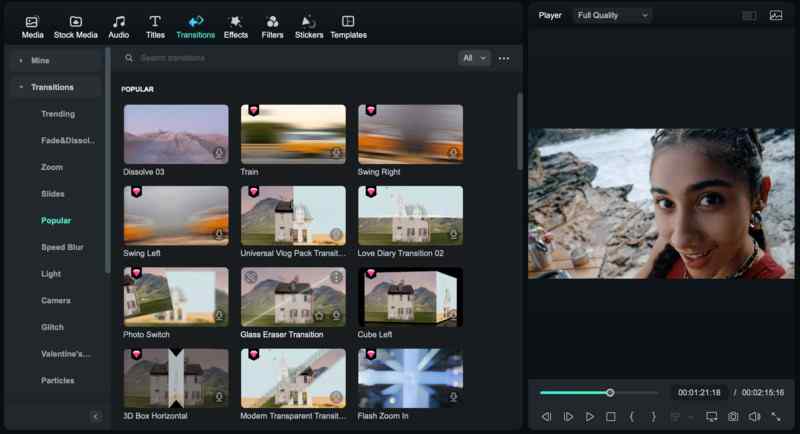
Шаг 4. После того как вы выбрали нужный переход, перетащите его между двумя фрагментами на таймлайне. Filmora позволяет устанавливать переходы в трёх различных вариантах.
Шаг 5. Щёлкните по переходу, чтобы открыть настройки. Там вы сможете изменить длительность, скорость и тип анимации. Если хотите добиться более мягкого эффекта — увеличьте продолжительность. Для динамичного результата — наоборот, сократите время.
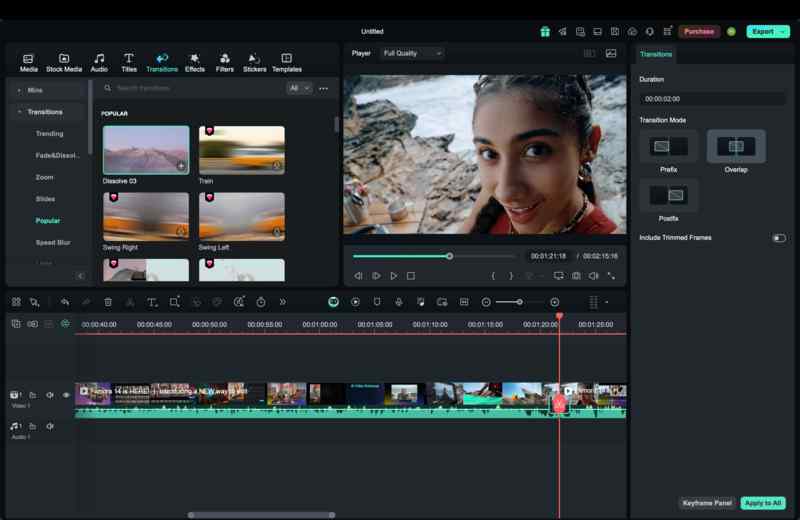
Шаг 6. Нажмите кнопку "Воспроизвести", чтобы предварительно просмотреть видео. Если нужно, внесите последние правки для плавных переходов между сценами. Когда вас всё устроит, нажмите "Экспорт", чтобы сохранить видео в высоком качестве. Выберите подходящий формат и разрешение в зависимости от того, где планируете публиковать ролик.
Заключение
Переходы придают видео плавность и профессиональный вид. Переходы в iMovie на iPhone и iPad удобны, но их ассортимент довольно скромный. Если вы хотите больше творческих возможностей, лучше выбрать Filmora. Этот редактор предлагает огромный набор переходов, настраиваемую анимацию и гибкие варианты их размещения. С помощью Filmora можно легко добавить кинематографичные эффекты и подстроить переходы под ваш стиль.
Теперь, когда вы знаете, как работать с переходами в iMovie и как использовать Filmora для более сложных эффектов, попробуйте применить их и сделайте свои видео интереснее. Скачайте Filmora и начните создавать впечатляющие ролики!



 Безопасность проверена | Загрузка бесплатно | Нет вредоносного ПО
Безопасность проверена | Загрузка бесплатно | Нет вредоносного ПО


