"Как преобразовать 2D-изображения в 3D-анимацию?" Если вы хотите оживить старые фото, добавить реалистичности, показать объект под разными углами или реализовать креативный проект — вам пригодится преобразователь изображений из 2D в 3D-анимацию.
И если вы как раз задумывались, как с его помощью превратить обычное изображение в объемную анимацию — вы попали по адресу. Давайте углубимся в суть.
В этой статье:
Какой лучший преобразователь 2D-изображений в 3D-анимацию?
Возможно, вы уже знаете, что Filmora — это мощное ПО для видеомонтажа. Но помимо стандартных функций, оно также позволяет превращать обычные 2D-изображения в полноценную 3D-анимацию.
В вашем распоряжении — более 2,3 миллиона визуальных ресурсов, а также эффекты базовой 3D-анимации и приближения.
Благодаря функции "ИИ изображение в видео" можно анимировать фото с помощью готовых шаблонов или своих текстовых описаний.
Если вы только начали работать с Filmora, вам повезло — программа интуитивно понятна и предлагает целый набор ИИ-инструментов для комфортного редактирования. Давайте разберёмся, как это всё работает.
Видеоредактор, который делает процесс редактирования эффективным и увлекательным.

3 способа превратить картинку в объемную анимацию
Способ 1. Добавьте 3D-эффект, чтобы поместить фото в пространство

- Скачайте и установите программу Filmora на свой компьютер.
- Откройте Filmora и выберите "Новый проект".

- Нажмите кнопку "Импорт" и загрузите нужное изображение (или изображения).

- Перетащите изображение (или изображения) на шкалу времени.
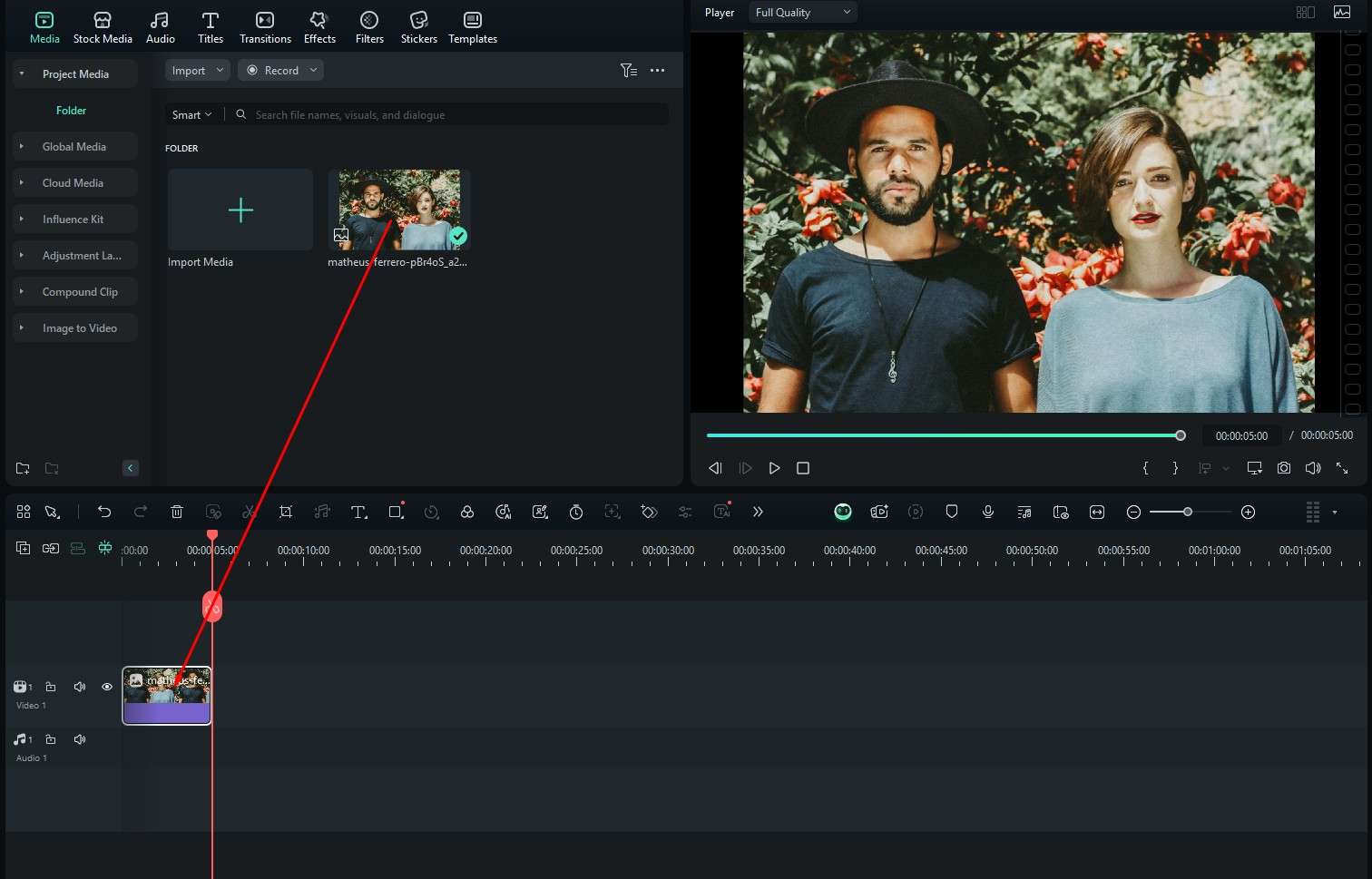
- Перейдите во вкладку "Эффекты" и в строке поиска введите "3D".
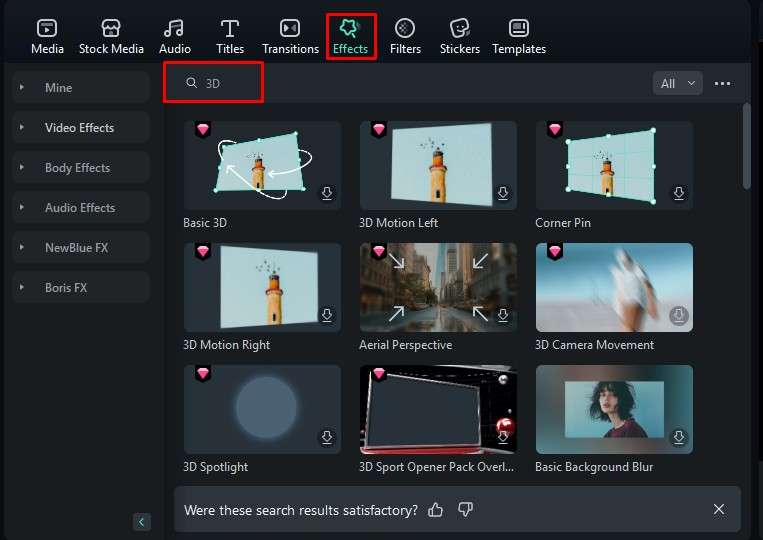
- Перетащите найденный эффект на шкалу времени.
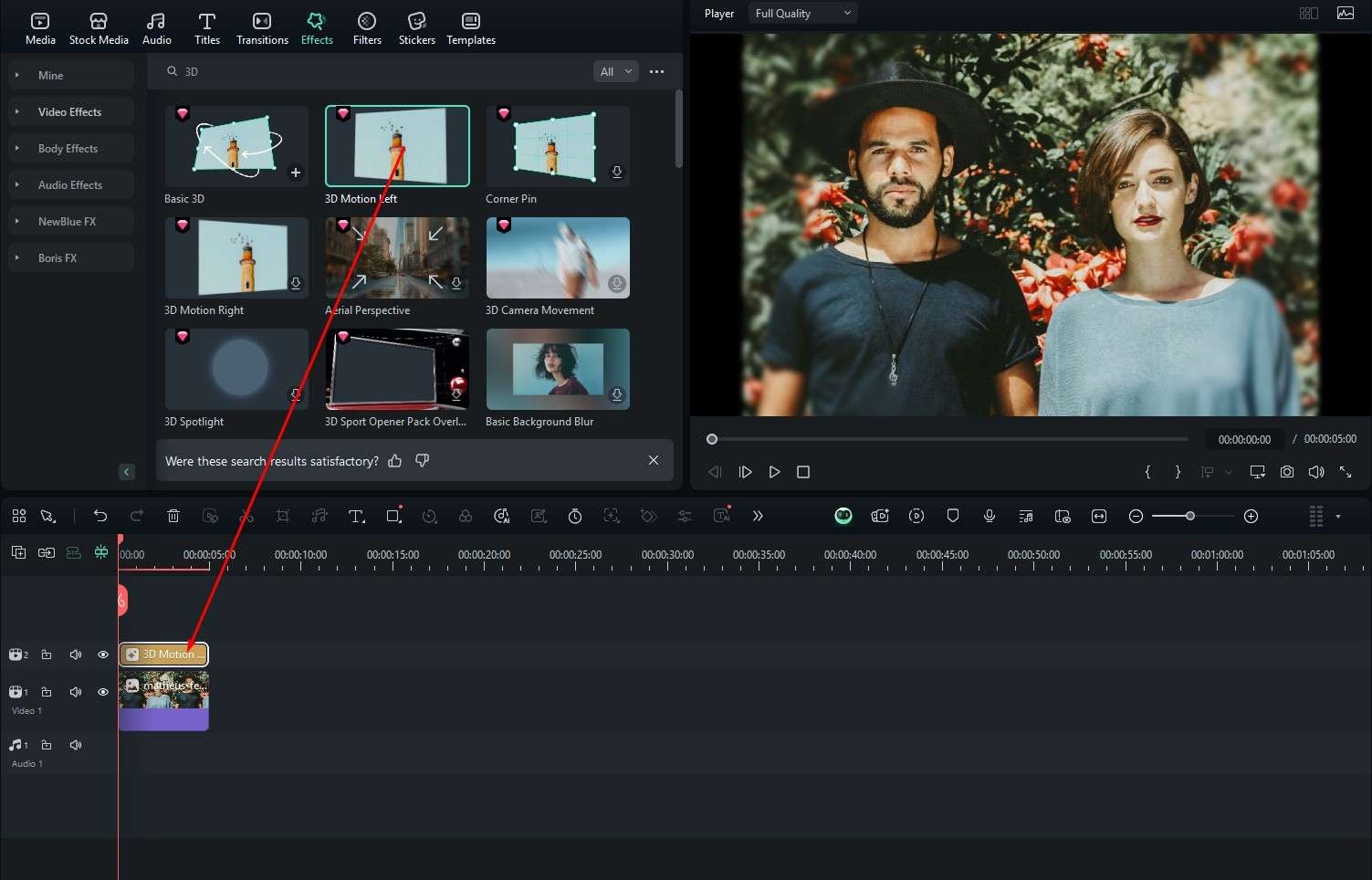
- Посмотрите результат в окне предварительного просмотра.

Способ 2. Примените эффект приближения для имитации перехода от 2D к 3D
- Найдите эффект "Масштабирование/приближение" в разделе "Эффекты".
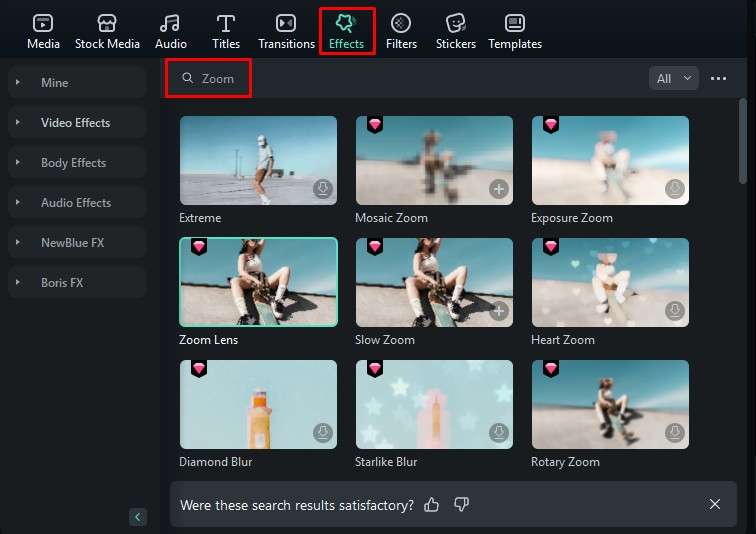
- Перетащите его на таймлайн.
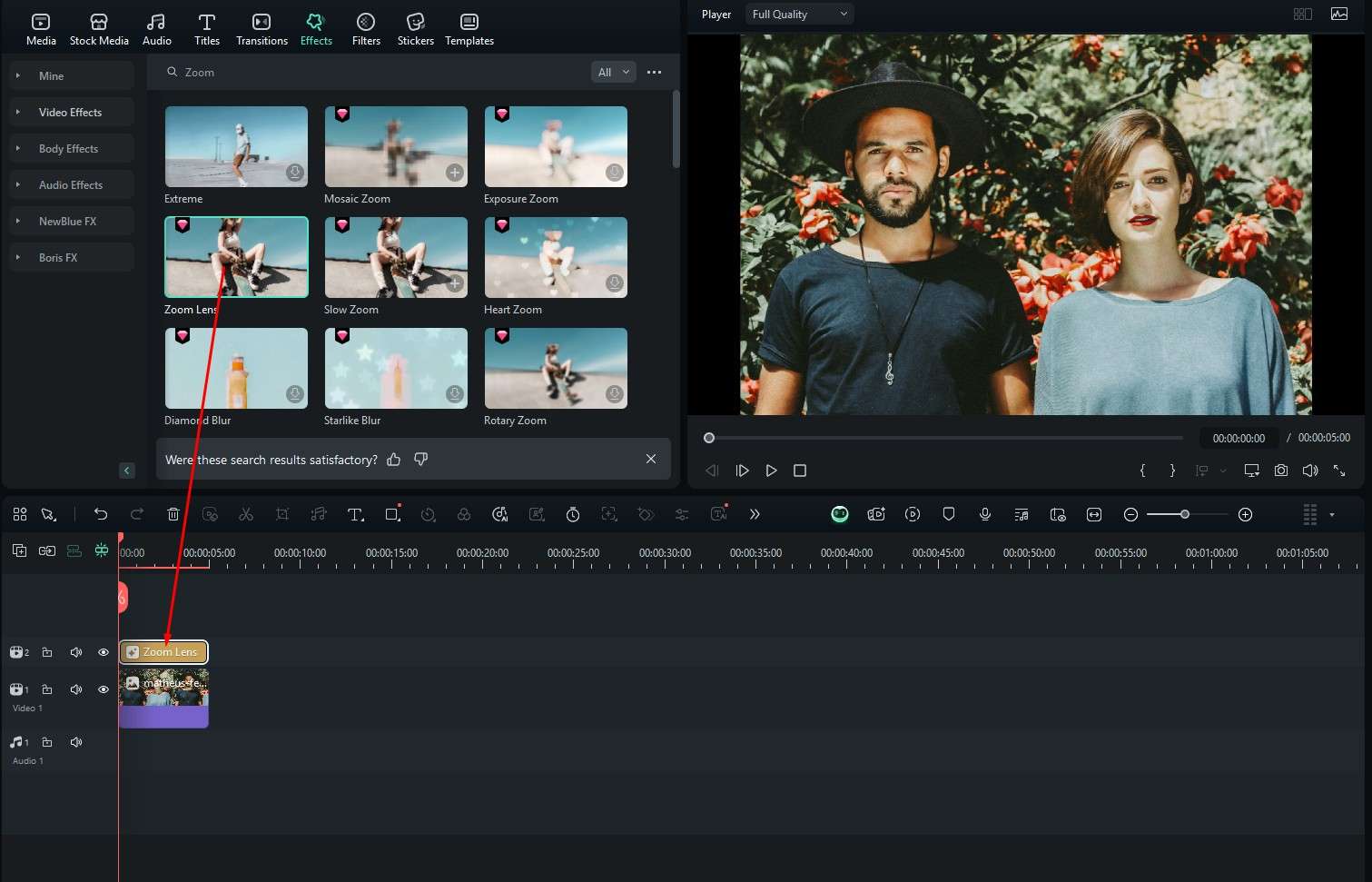
- Посмотрите, как это выглядит, в окне просмотра.

Способ 3. Воспользуйтесь ИИ-функцией преобразования изображения в видео

- На главном экране Filmora перейдите в раздел "Инструменты" и выберите "Изображение в видео".
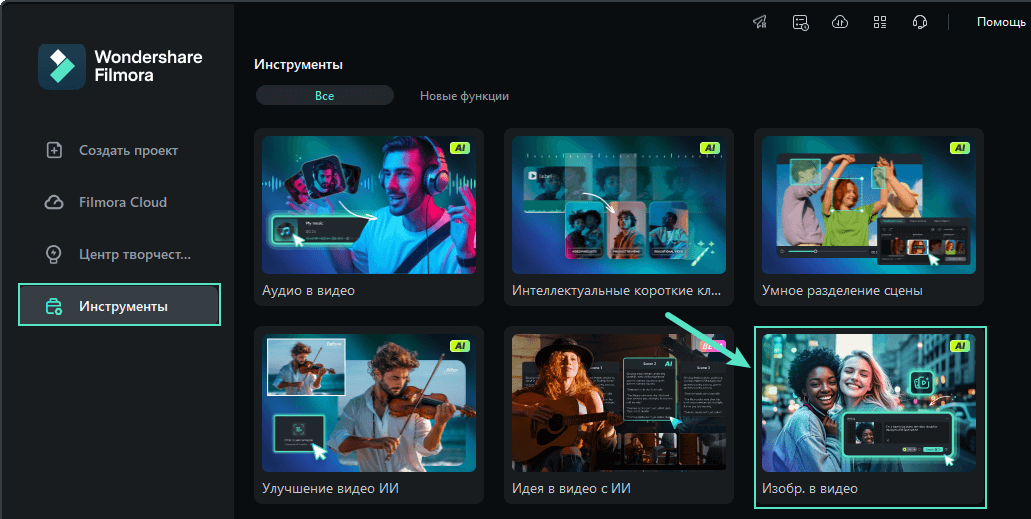
- Выберите готовый шаблон или задайте свой собственный запрос. В нашем случае выберем "Обними свою любовь".
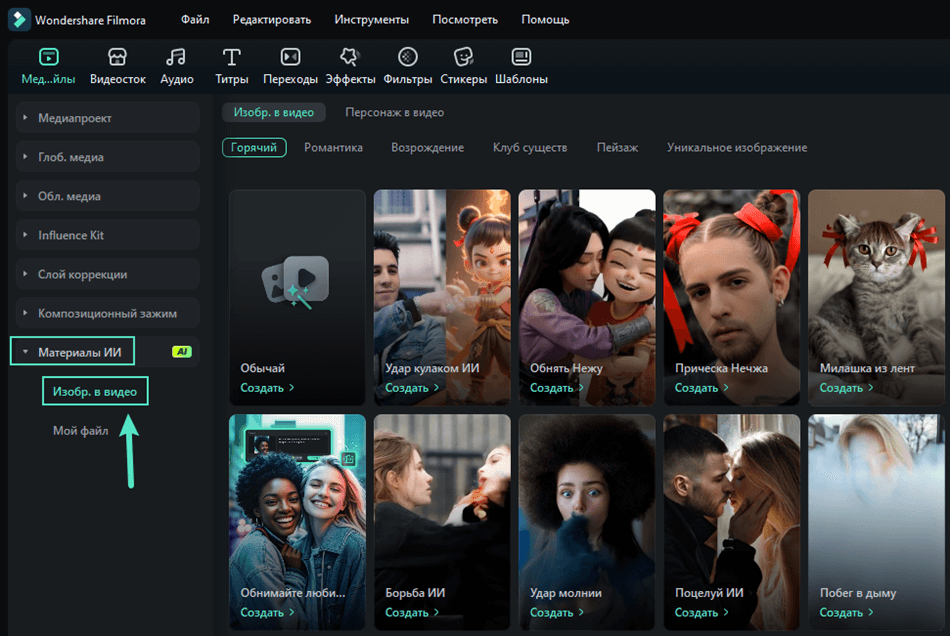
- Загрузите нужное изображение.
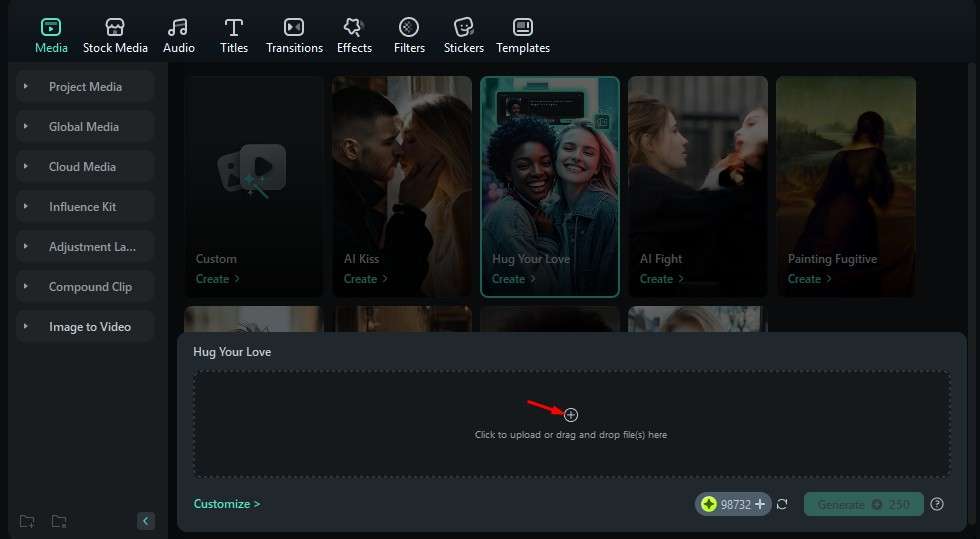
- Настройте изображения согласно подсказкам и нажмите "Отправить".
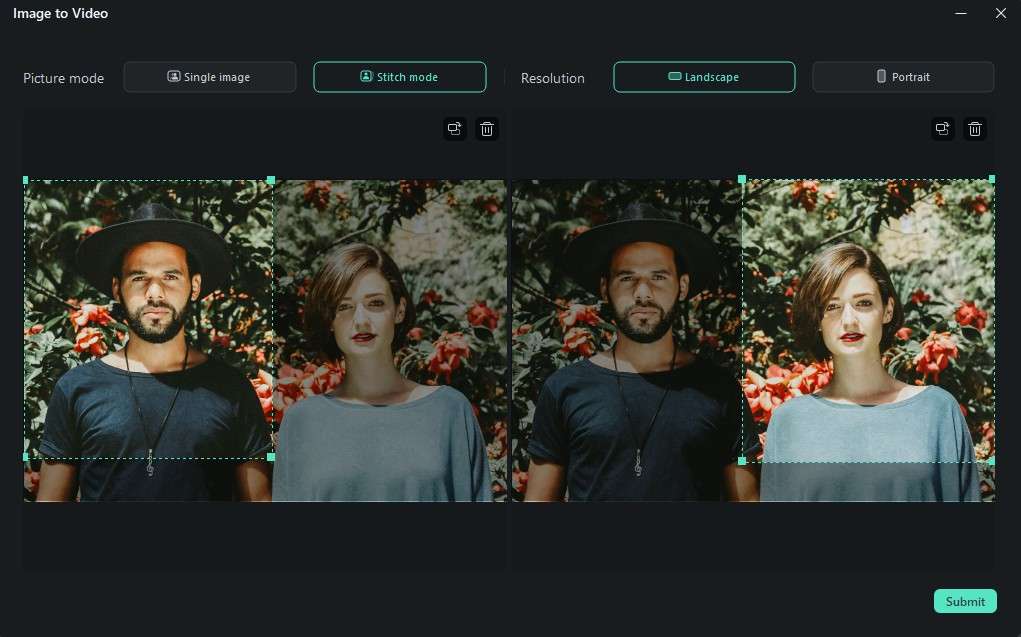
- Нажмите кнопку "Создать".
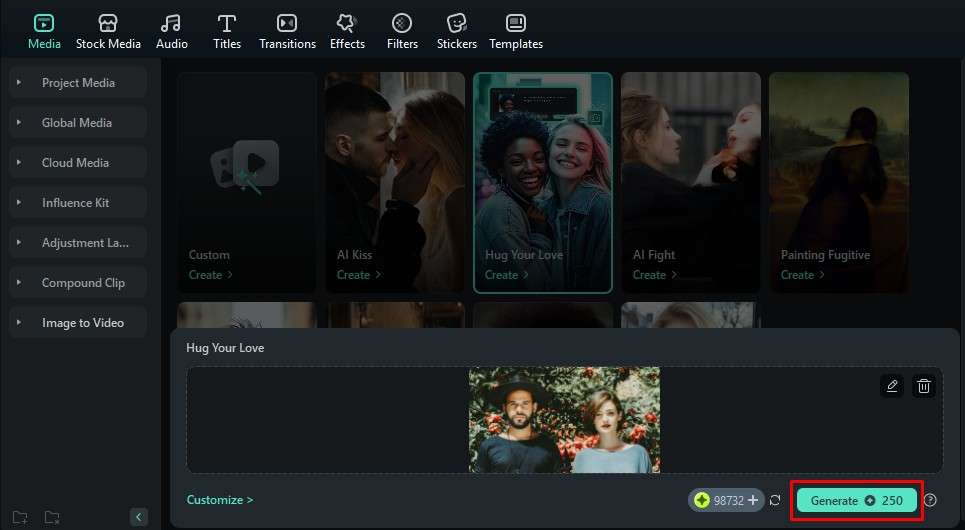
- Оцените результат в видеоплеере.

Безусловно, это лишь начало вашего пути в мире видеомонтажа. В Filmora вас ждёт ещё множество полезных инструментов, с помощью которых можно улучшить вашу анимацию из 2D в 3D.
Дополните свою 3D-анимацию:
Все функции перечислить сложно — возможностей действительно много. Но мы подобрали несколько наиболее полезных, которые помогут вам сделать первые шаги.
Выделение нужных объектов с помощью ИИ-маскировки
- Перенесите ваше созданное ИИ-видео на таймлайн.
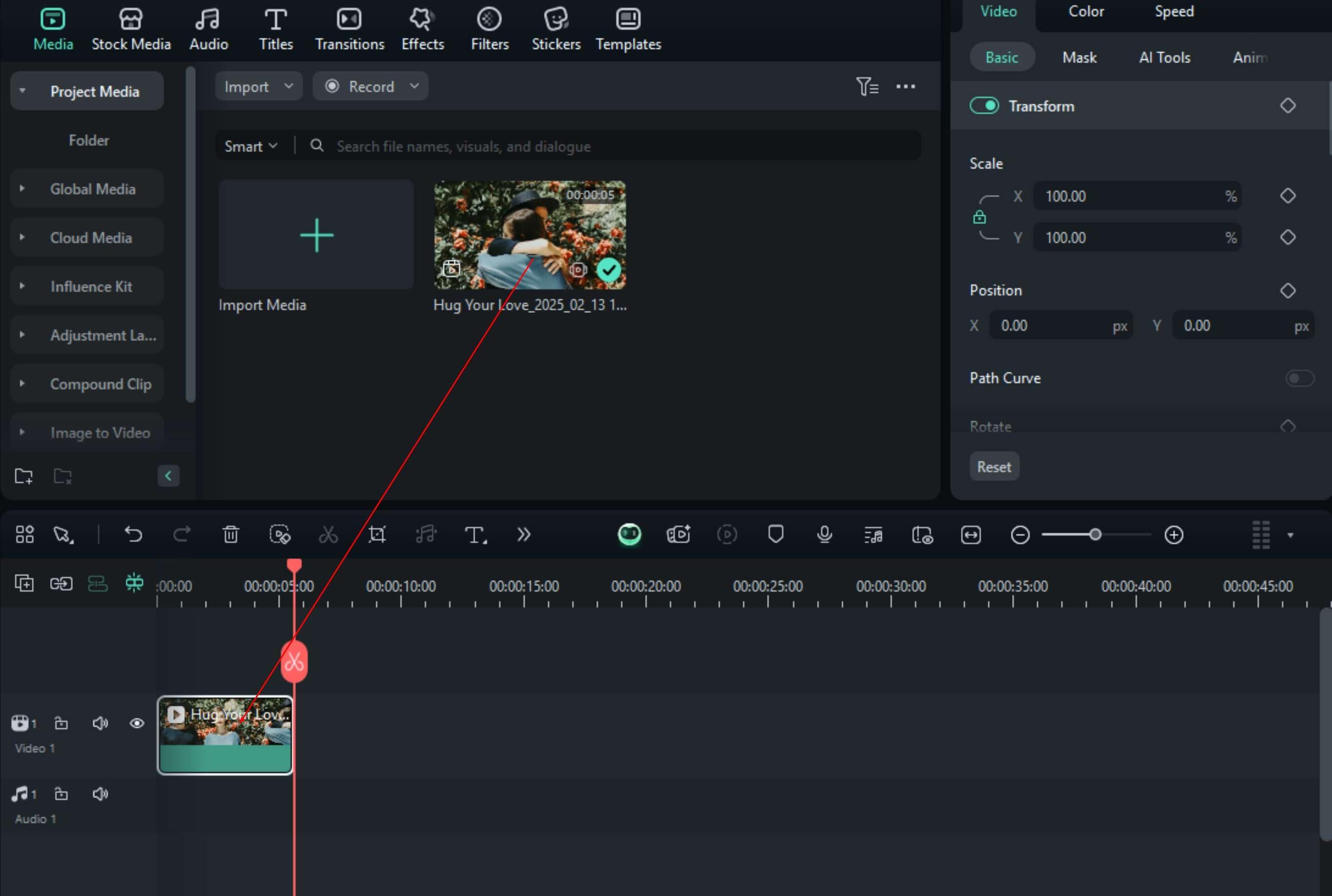
- Откройте вкладку "Маска" и выберите инструмент "Умное маскирование с ИИ". Выделите нужного человека или объект для вырезания из видео.
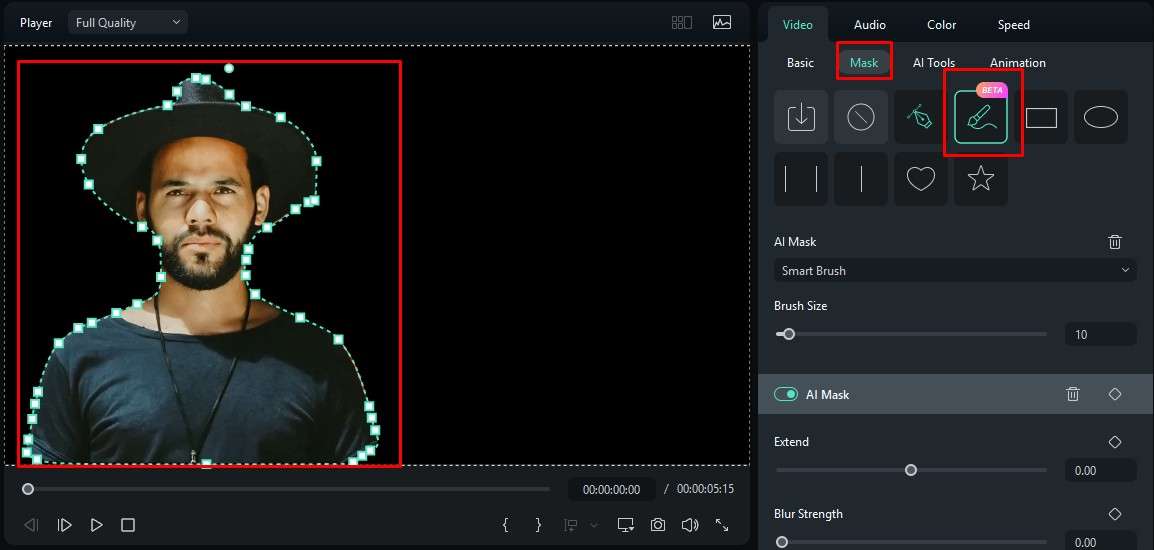
Полученное изображение можно свободно использовать в дальнейшем.
Добавление объемных стикеров и динамичного текста для большей выразительности

- Перейдите в раздел "Стикеры" и пролистайте доступные варианты. Выберите понравившийся стикер и добавьте его на таймлайн.
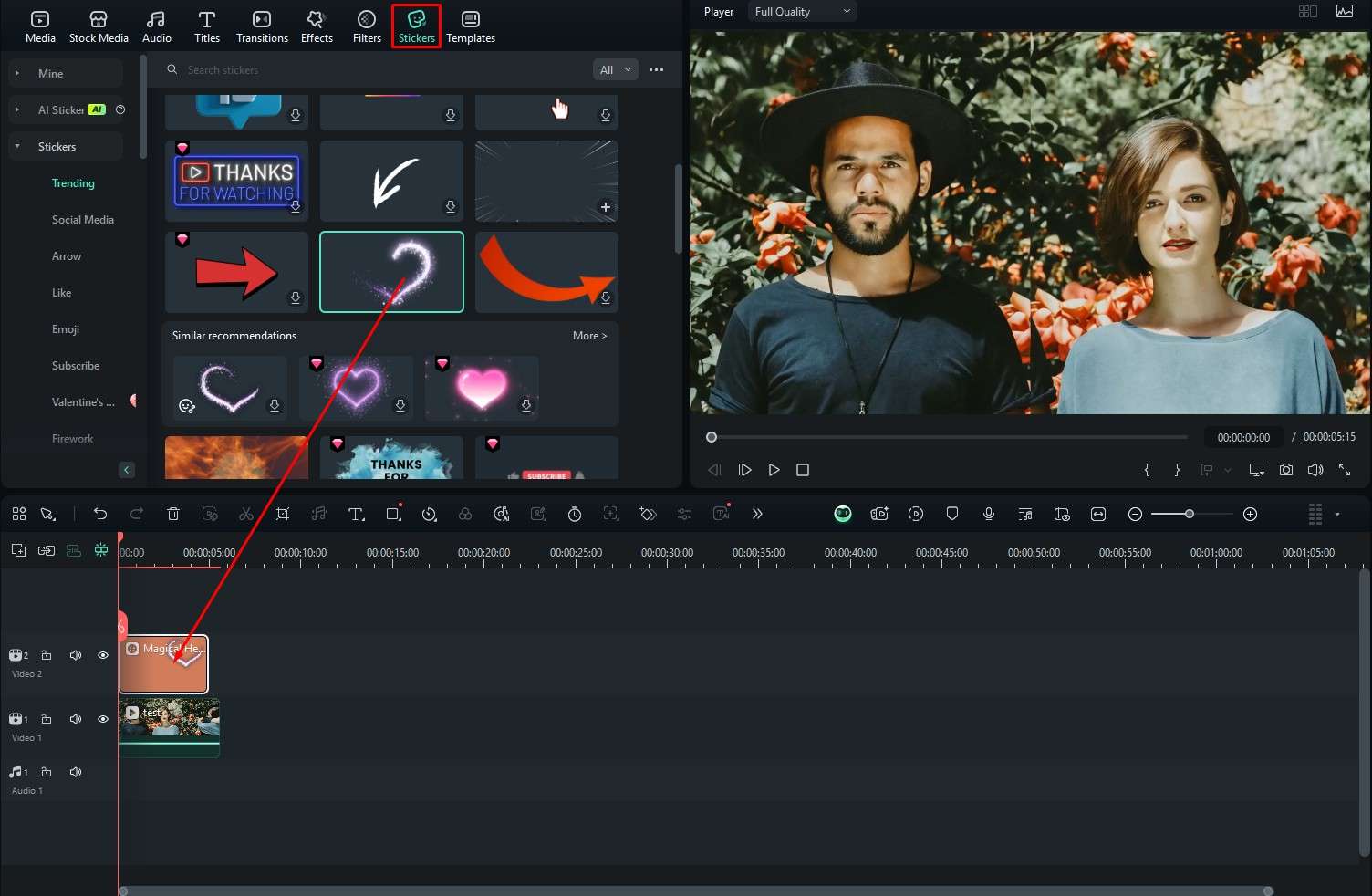
- Откройте вкладку "Титры", введите "3D", найдите подходящий стиль и перетащите его в проект. В окне предпросмотра дважды щёлкните по тексту и введите нужную надпись.
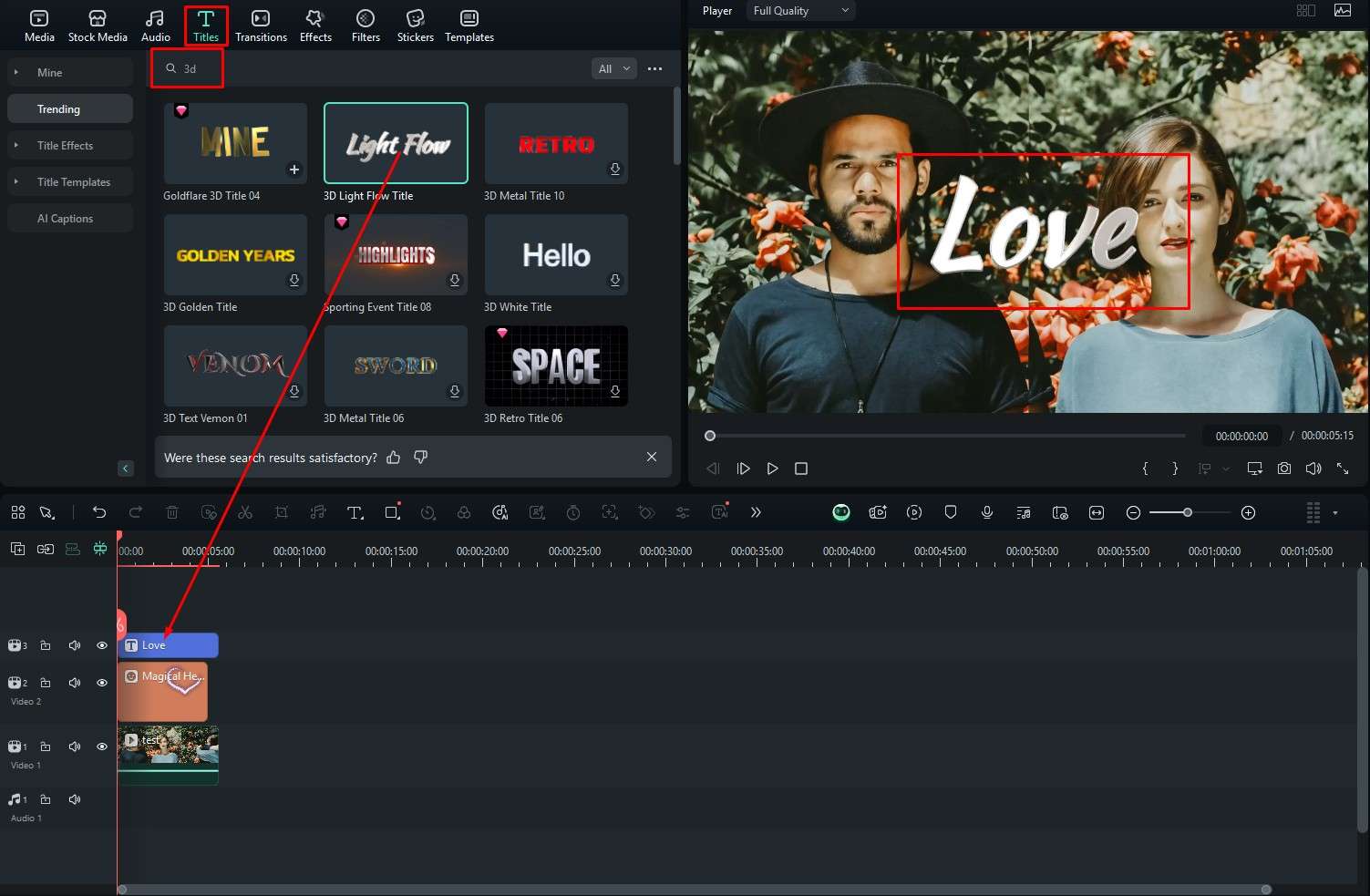
- Просмотрите ваш результат в видеоплеере.

Как видите, команда Wondershare действительно сотворила чудо, создав Filmora.
🤩 Пост, который вас может заинтересовать:
- 4 эффективных способа преобразовать видео в последовательность изображений [Полное руководство]
- Лучший ИИ-инструмент для стилизации изображений
- Лучший генератор "Изображение в изображение" на базе ИИ: мгновенно превращайте фото в потрясающие произведения искусства
Заключение
С такими советами и приёмами под рукой преобразование 2D-изображения в 3D-анимацию станет действительно простым делом. Главное преимущество Filmora — максимально понятный интерфейс. Если немного поэкспериментировать и поизучать доступные функции, вы быстро наберётесь опыта в видеомонтаже. В наше время профессия видеоредактора — перспективное направление, которое стоит рассмотреть.



 Безопасность проверена | Загрузка бесплатно | Нет вредоносного ПО
Безопасность проверена | Загрузка бесплатно | Нет вредоносного ПО


