- Новости о монтаже
- • Изображение в видео с ИИ
- • Тексты в видео с ИИ
- • Длинное видео в короткое с ИИ
- • ИИ генератор видео
- • Создай видео для Telegram
- • Улучшите видео с ИИ
- • Создай аниме-версию себя
- • Сделай субтитры для VK Клипов
- • Музыка и звуковые эффекты
- • ИИ-генератор звуковых эффектов
- • Текста в речь
- • Улучшение качества звука с ИИ
- 😎Сделайте видео замечательным⏬
Время обновления: 2025 г.
Осознаете ли вы необходимость многокамерного монтажа при записи интервью с разных ракурсов камеры? Вот! Это не так сложно, как вы думаете. С помощью профессионального программного обеспечения для монтажа multicam вы можете творить чудеса, когда вам нужно охватить одну и ту же сцену с нескольких ракурсов камеры. В этой статье мы расскажем, как можно решить эту проблему с помощью функции многокамерного монтажа в Premiere. Читайте дальше и получайте соответствующую информацию.
Как сделать монтаж Multicam в Premiere?
Шаг 1: Импорт отснятого материала
- На экране приветствия Premiere Pro нажмите Новый проект и выберите Файл, а затем Новый проект.
- Дайте проекту имя и нажмите OK. Пришло время импортировать отснятый материал. Для этого нажмите Файл > Импорт. В открывшемся диалоговом окне найдите файлы, которые вы хотите импортировать. Нажмите на Открыть, и файл будет добавлен.
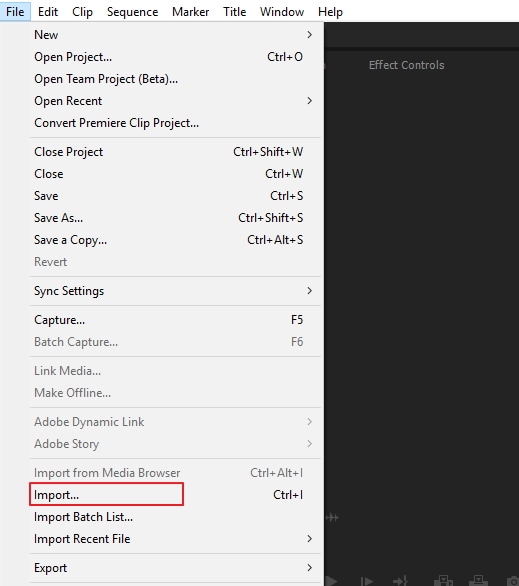
Шаг 2: Создание многокамерной исходной последовательности
Щелкните правой кнопкой мыши на панели проекта и выберите Новая корзина, чтобы создать корзину. Назовите его в соответствии со своими предпочтениями и перетащите все угловые клипы в лоток.
Здесь вы объедините многокамерные видеоклипы в соответствии с точками входа и выхода, аудио и перекрывающимися таймкодами. Для многокамерного монтажа в Premiere Pro мы будем использовать расширенную функцию синхронизации аудиосигналов. Выберите Аудио в многокамерной исходной последовательности, а затем нажмите Настройки последовательности.

В раскрывающемся меню настроек последовательности у вас есть три варианта. Это Камера 1, Все камеры и Переключить аудио.
- Камера 1 поможет вам синхронизировать все видеоклипы со звуковой дорожкой только с камеры 1. А с других ракурсов камеры звук будет тихим. В более понятной форме, только звук с камеры 1 будет доминирующим и бесконечным во всей последовательности многокамерных источников.
- С опцией Все камеры вы сможете получить все звуковые дорожки вперемешку с видео.
- Использование функции Переключить аудио поможет вам, если вы хотите работать с каждым углом камеры со своим источником звука. Например, если выбрать угол камеры 1, будет слышен звук с него. То же самое относится и к ракурсу камеры 2. Переключение на угол камеры 3 позволит вам услышать звук угла камеры 3, и так далее.
Мы выберем первый вариант, чтобы все углы камеры синхронизировались со звуком угла камеры 1.
Шаг 3: Создание многокамерной целевой последовательности
С помощью целевой последовательности вы сможете редактировать и переключаться с одного угла камеры на другой. На панели проекта щелкните правой кнопкой мыши на новой исходной многокамерной последовательности и выберите Новая последовательность из клипа. Продвигайтесь вперед, дважды щелкнув по этой последовательности, а затем отредактируйте ее.

Шаг 4: Использование многокамерного редактирования в мониторе
- Начните с использования программного монитора. Нажмите на значок плюса, чтобы включить режим многокамерного редактирования. Активируйте значок Переключить многокамерный просмотр на панели инструментов. Если вы не можете найти его на панели инструментов, просто нажмите на Редактор кнопок (+) и перетащите его на панель инструментов. Или просто нажмите "Shift + O".
- Когда откроется режим редактирования с несколькими камерами, появятся два окна. В левой части отображаются все различные ракурсы камер многокамерной исходной последовательности, а в правой - композитный вид. Если вы хотите изменить порядок ракурсов камер, вы можете перейти к значку Настройки и нажать на Сменить камеры. Измените порядок и нажмите OK.
Шаг 5: Изменение угла наклона камеры
- Чтобы начать менять ракурсы камеры, сначала нажмите пробел, чтобы запустить последовательность. Затем нажмите на угол камеры в соответствии с желаемым тайм-кодом. Вы можете использовать цифровые клавиши на клавиатуре для переключения между углами камеры, например, 1 для угла камеры 1, 2 для угла 2 и т.д.
- Продолжайте менять углы, пока не найдете углы в нужной последовательности. Нажмите пробел и увеличьте масштаб, чтобы увидеть, что Premiere Pro сама обрезала и заменила ракурсы в соответствии с выбранным вами таймкодом.
Шаг 6: Оптимизация многокамерной последовательности
- Если вы хотите, чтобы разрезы были сделаны в другое время (раньше указанного времени или немного позже), необходимо использовать инструмент Скользящее редактирование. Выберите инструмент или нажмите N. Теперь перетащите инструмент редактирования и нажмите на нужный таймкод.
- Затем, если вы хотите изменить угол камеры, просто щелкните по клипу в последовательности. Нажмите на номер угла камеры, и он автоматически изменится.
- Наконец, вы можете просто работать с эффектами, цветокоррекцией или переходами, как вы обычно делаете это с любой последовательностью.

Заключение
Мы познакомили вас с этапами монтажа multicam в Premiere и надеемся, что теперь вы знакомы с этим процессом. Теперь вы можете действовать в одиночку. Пожалуйста, дайте нам знать, что вы думаете об этой статье, и если у вас есть какие-либо вопросы о монтаже multicam. Спасибо, что читаете! Счастливого редактирования!




 Безопасность проверена | Загрузка бесплатно | Нет вредоносного ПО
Безопасность проверена | Загрузка бесплатно | Нет вредоносного ПО

