- Новости о монтаже
- • Изображение в видео с ИИ
- • Тексты в видео с ИИ
- • Длинное видео в короткое с ИИ
- • ИИ генератор видео
- • Создай видео для Telegram
- • Улучшите видео с ИИ
- • Создай аниме-версию себя
- • Сделай субтитры для VK Клипов
- • Музыка и звуковые эффекты
- • ИИ-генератор звуковых эффектов
- • Текста в речь
- • Улучшение качества звука с ИИ
- 😎Сделайте видео замечательным⏬
Время обновления: 2025 г.
Одним из важнейших факторов при монтаже видео является музыка или аудиозапись. Помимо того, что музыка является фоном, она также может оживить сюжет и придать нужную атмосферу видео, и сделать его более привлекательным.
Несмотря на наличие собственной музыки, приложение CapCut также помогает своим пользователям добавлять музыку, хранящуюся на их устройстве. Кроме того, приложение также оснащено функцией извлечения голоса из закадрового текста и функцией видео.
Теперь возникает вопрос: как добавить музыку в CapCut? Не откладывая в долгий ящик, мы предоставляем вам подробное руководство, основанное на функциях редактирования CapCut, упомянутых ранее.
- Часть 1: Является ли музыка CapCut свободной от авторских прав?
- Часть 2: Как добавить музыку в CapCut?
- Часть 3: Как добавить голосовую запись в CapCut?
- Часть 4: Как редактировать музыку в CapCut?
- Часть 5: Добавить музыку к видео в альтернативе CapCut для ПК
Часть 1: Является ли музыка CapCut свободной от авторских прав?
CapCut - это универсальное и бесплатное приложение для редактирования видео, которое позволяет создавать потрясающие видеоролики. Этот редактор полностью соответствует закону об авторских правах США для добросовестного использования. Кроме того, в нем есть множество композиций, которые вы можете бесплатно загрузить и использовать в фоновом режиме. Таким образом, большая часть музыки CapCut не защищена авторским правом, так что это не будет проблемой, если вы будете редактировать видео или проекты для любой другой платформы социальных сетей.
Часть 2: Как добавить музыку в CapCut?
В этом разделе мы узнаем, как бесплатно добавить музыку в CapCut для использования в качестве фонового сопровождения.
Шаг 1: Откройте приложение CapCut на смартфоне Android и создайте Новый проект.
Шаг 2: Добавьте изображение или видео, чтобы добавить музыку.
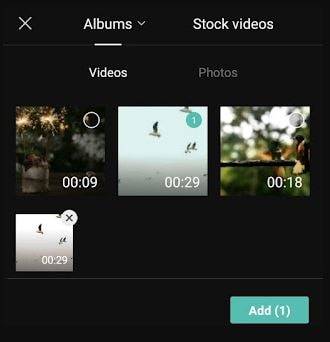
Шаг 3: Откройте меню Аудио в нижней части.
Шаг 4: Теперь выберите опцию Звуки.
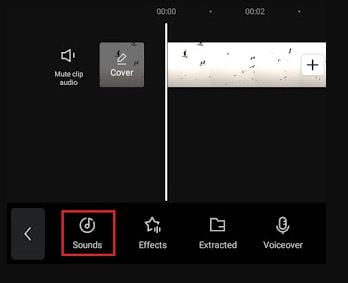
Шаг 5: Выберите категорию музыки в приложении CapCut. Вы можете выбрать между Travel, Rock, Vlog, Fresh, Healing или Warm.
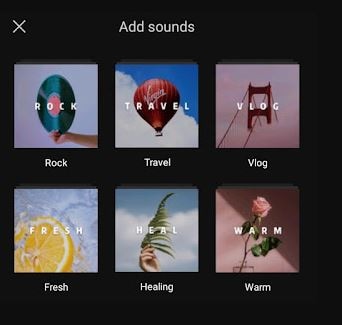
Шаг 6: Выберите одну из музыкальных композиций CapCut, которую вы хотите использовать, а затем нажмите на опцию Скачать, расположенную рядом с ней.
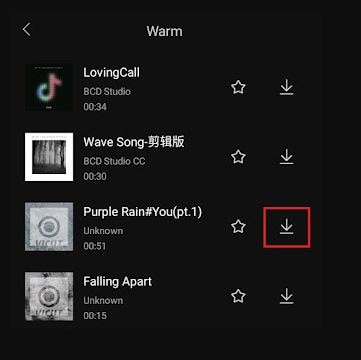
Шаг 7: После загрузки музыки эта кнопка изменится на значок плюса (+). Нажмите эту кнопку, чтобы добавить музыку в качестве фона видео.
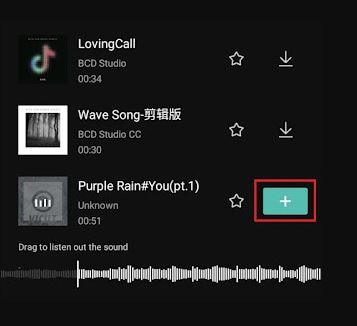
Часть 3: Как добавить голосовую запись в CapCut?
С помощью CapCut вы также можете записать свой голос в качестве рассказчика видео, используя функцию CapCut под названием "голос за кадром". В этом разделе будет рассказано, как добавлять голосовые записи в CapCut.
Шаг 1: Откройте меню Аудио.
Шаг 2: Теперь выберите опцию Голос за кадром.
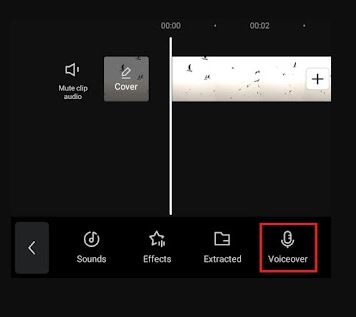
Шаг 3: Удерживайте клавишу Запись, чтобы начать запись голоса.
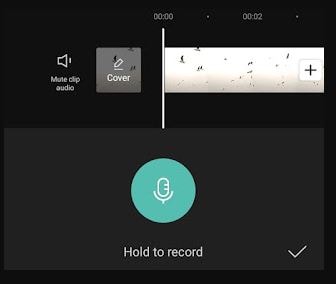
Шаг 4: Если появиться запрос на разрешение нажмите Разрешить, чтобы подтвердить запись закадрового голоса.
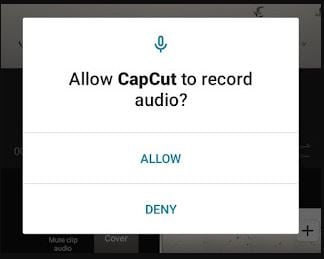
Шаг 5: Начните говорить, удерживая кнопку диктофона. Отпустите кнопку записи по мере записи голоса за кадром.
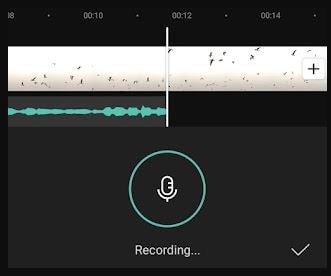
Наконец, нажмите кнопку с галочкой, чтобы отредактировать его, вот и все, вы добавили закадровый голос в CapCut.
Часть 4: Как редактировать музыку в CapCut?
CapCut также может добавлять музыку, защищенную авторским правом, благодаря интеграции с TikTok. В этом смысле CapCut содержит целую галерею звуков, разделенную на различные тематические разделы. Более того, в нем есть функция, позволяющая загружать или записывать внешние звуки для создания дубляжа видео.
Часто бывает трудно найти идеальную музыку, поэтому мы приведем несколько следующих советов:
- Во-первых, вы должны искать что-то с ритмом, который соответствует движениям видео.
- Соотнесите настроение видео с подходящим музыкальным жанром.
- Используйте аудиоэффекты на разных участках видео для достижения максимального общего эффекта.
После выполнения основных советов, как редактировать музыку в CapCut, вам понадобятся следующие шаги:
Сначала нужно выбрать песню для редактирования. Затем щелкните по видеоклипу и выберите вкладку "Скорость".
Теперь необходимо выбрать опцию Curve (Кривая) и опцию Custom (Пользовательская) с тремя линиями.
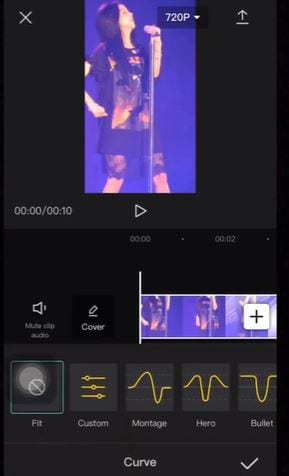
Таким же образом нужно нажать на него, чтобы отредактировать звук. Вы можете добавить ритм в правом верхнем углу, по своему усмотрению.
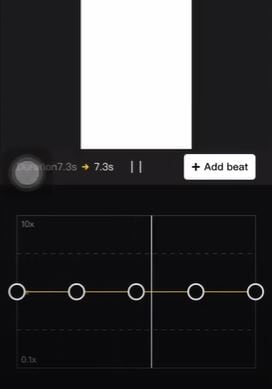
Кроме того, в CapCut можно замедлить ритм в выбранном видеоклипе.
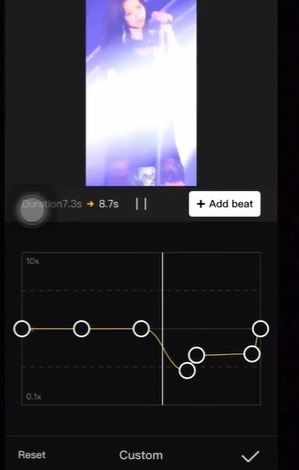
Итак, это все, что требуется для того, чтобы узнать, как редактировать музыку в CapCut.
Часть 5: Добавить музыку к видео в альтернативе CapCut для ПК
Видеоредактор Filmora предлагает бесплатную библиотеку музыки в самой программе, а также вы можете загрузить свою музыку.

Wondershare Filmora
Создавайте креативный контент без усилий с помощью ИИ
2 способа добавления фоновой музыки к вашим видео:
1.Импорт музыки с вашего ПК
Выберите аудиофайл, хранящийся на вашем компьютере, и добавьте его в Filmora.

Щелкните вкладку Импорт музыки над панелью Медиатеки и просмотрите аудиофайлы ПК. Когда вы найдете нужный вам аудиофайл, выберите его и импортируйте непосредственно в Медиатеку. Кроме того, медиафайлы можно перетаскивать.
2.Использование музыки Filmora
Вы можете воспользоваться аудиотекой Filmora и использовать ее бесплатно. Аудиотека содержит около 50 песен, разделенных на пять разделов: TENDER & SENTIMENTAL, YOUNG & BRIGHT, ROCK, FOLK и ELECTRONIC. Также вы можете найти звуковые эффекты в соответствующей вкладке.
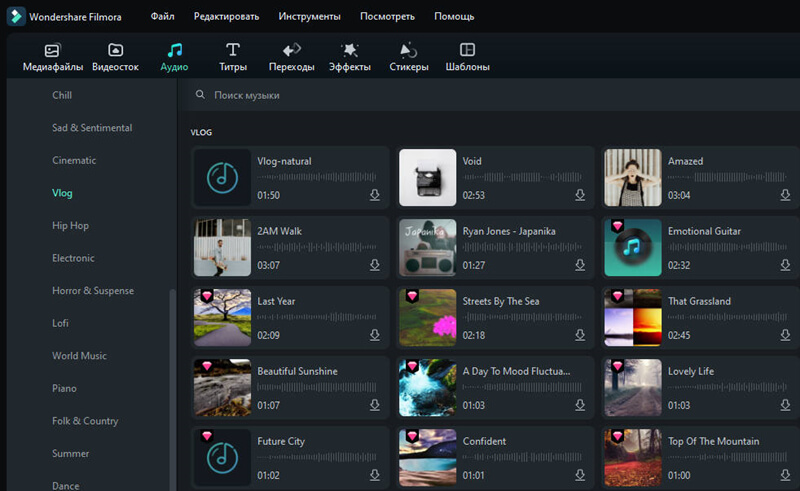
Ниже приведены два основных способа добавления музыки из аудиотеки Filmora в видео:
- Выберите песню из списка и щелкните по ней правой кнопкой
- Перетащите ее на таймлайн.
После добавления звука или музыки дважды щелкните по ней на таймлайне, чтобы открыть окно Аудио. Здесь вы можете регулировать высоту и громкость музыки. Здесь же можно сделать ключевые кадры для вашей музыки.
Примечание: Вы можете добавить до 100 аудиодорожек.
Регулировка громкости звука
Существуют различные способы регулировки громкости звука в Filmora.
- Перетащите аудиофайл на таймлайн, чтобы отрегулировать громкость дважды щелкните по нему, чтобы открылась панель Аудио
- Перетащите ползунок вниз или вверх для регулировки громкости в Громкость
Для регулировки громкости на таймлайне: Наведите курсор мыши на вкладку "Громкость" в аудиоклипе, указатель направится к значку громкости в виде руки.
- Перетащите эту ручку вверх, чтобы увеличить громкость, и наоборот.
- Если вы хотите изменить баланс справа/слева, поставьте числовое значение или перетащите его ручку в Баланс Числовое значение ноль относится к сбалансированному звуку -100 слева и 100 справа.

- Если вам нужно уменьшить или увеличить громкость во время воспроизведения клипа, используйте звуковые ключевые кадры.
- Перейдите на таймлайн чтобы добавить ключевой кадр звука, и переместите головку воспроизведения в то место, где вы хотите изменить громкость.
- Дважды щелкните по аудиоклипу и запустите панель управления Аудио, а затем выберите ключевой кадр

- Затем переместите головку воспроизведения для регулировки громкости в конец и снова выберите кнопку Ключевой кадр. Теперь вы можете перетащить контур громкости (линия между двумя точками ключевых кадров), чтобы изменить громкость этого участка аудиоклипа.

Добавление закадрового голоса
Перейдите в панель медиа и выберите Запись закадрового голоса на вкладке Запись, чтобы открыть панель Запись аудио для добавления закадрового голоса.

Выберите начать запись закадрового голоса, у вас будет 3 секунды до начала записи. По окончанию выберите остановить запись закадрового голоса. Записанный ролик автоматически появится на таймлайне.

Держите окно Запись аудио открытым, если вы хотите записать еще один закадровый голос. Переместите головку воспроизведения таймлайна в новое положение и нажмите кнопку начать запись закадрового голоса снова, чтобы начать запись.
Совет: Чтобы удалить записанный закадровый голос, щелкните правой кнопкой мыши по дорожке закадрового голоса на таймлайне и выберите Удалить, также вы можете удалить записанный материал с помощью кнопки Delete.
Заключение
В данной статье было представлено руководство, отвечающее на вопрос, как добавить музыку в CapCut, начиная с добавления голосовых записей в CapCut и заканчивая тем, как редактировать музыку. Если статья была для вас полезной, оставьте отзыв в поле для комментариев ниже.




 Безопасность проверена | Загрузка бесплатно | Нет вредоносного ПО
Безопасность проверена | Загрузка бесплатно | Нет вредоносного ПО




