Когда вы будете искать в интернете бесплатную программу для записи экрана, вы наверняка наткнетесь на ShareX. Это программа с открытым исходным кодом, и она доступна только для пользователей Windows. Несмотря на то, что программа бесплатная, в ней нет рекламы, и она не лишена функций. Начиная с записи экрана и заканчивая редактированием и загрузкой на различные платформы, ShareX является полноценной программой для записи экрана.
ShareX популярен тем, что предлагает пользователям множество вариантов записи экрана в зависимости от их требований. Инструменты редактирования также обширны для мгновенного редактирования после записи. Загрузка записанного видео в интернет позволяет с легкостью привлечь внимание. Но действительно ли это лучшая программа для записи экрана, которую вам стоит скачать, или стоит выбрать более подходящую альтернативу? В этой статье мы рассмотрим ShareX и предложим его альтернативы.
Часть 1. Ключевые особенности ShareX
ShareX идеален для тех, кто хочет иметь возможности записи, редактирования и обмена видео на одной платформе. Это полностью бесплатная программа для записи экрана, и вы можете записывать свой экран, а также видео с веб-камеры. Кроме того, вы можете делать скриншоты, а также GIF-анимации. ShareX - это программное обеспечение для записи экрана и мгновенного обмена видео. Для записи видео с экрана вам нужно загрузить FFmpeg. Самое главное - это множество настраиваемых опций и параметров, позволяющих вести запись в соответствии с вашими требованиями. Вот основные функции ShareX.
Настройка области записи – вы можете записать весь экран, выбрать только активное окно или выбрать любую область экрана. Фактически, вы можете выбирать из разных мониторов, если у вас их несколько.
Скриншоты и GIF-анимации – ShareX позволяет делать скриншоты экрана, а также создавать мгновенные GIF-анимации того, что происходит на экране. Фактически, вы можете записать просмотр документов с точным отображением текстов и объектов.
Автоматическая запись – вы можете автоматически и повторно записывать экран через определенный интервал. После установки таймера ShareX будет автоматически делать скриншоты через заданные секунды и автоматически сохранять их для последующего просмотра.
Задачи после захвата – вы можете скопировать скриншот в буфер обмена, чтобы вставить его в любое место. Вы можете загружать скриншоты на платформы для просмотра изображений, такие как Imgur, Flickr и Google Photos. Фактически, вы можете загружать запись экрана на различные облачные платформы, такие как Google Drive, Dropbox, OneDrive и многое другое. Вы также можете мгновенно делиться медиа на различных социальных платформах и получать укороченные URL-адреса для ваших загруженных изображений и видео.
Инструменты редактирования – начиная с базового редактирования изображений и добавления эффектов до разделения изображений и создания миниатюр, - в ShareX есть все инструменты. Кроме того, доступны конвертер видео и инструмент для создания миниатюр видео. Есть также инструмент выбора цвета из записанных изображений.
Часть 2. Как скачать и использовать ShareX?
ShareX доступен для пользователей Windows. Вы должны загрузить ShareX с официального сайта. Программа совершенно бесплатна для загрузки, установки и использования. Если вы хотите записывать экран и видео с веб-камеры с помощью ShareX, вам нужно установить инструмент FFmpeg. Вот шаги для загрузки ShareX и FFmpeg.
Шаг 1: Из вашего веб-браузера перейдите на "getsharex.com".
Шаг 2: Нажмите на кнопку "Скачать", чтобы загрузить файл установщика.
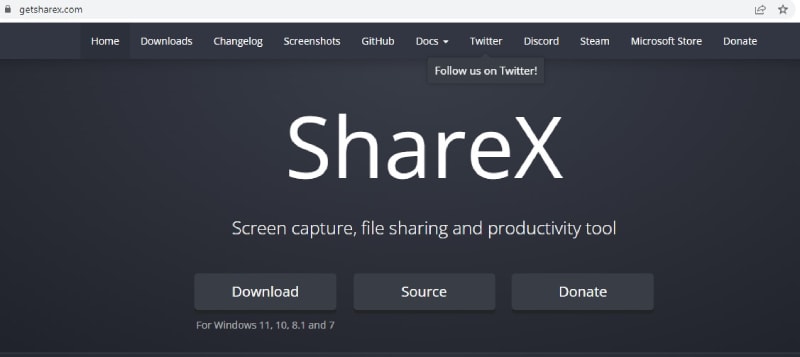
Шаг 3: Откройте файл установщика и следуйте инструкциям на экране, чтобы завершить процесс установки.
Шаг 4: Откройте ShareX и перейдите в раздел "Захват" > "Запись экрана".
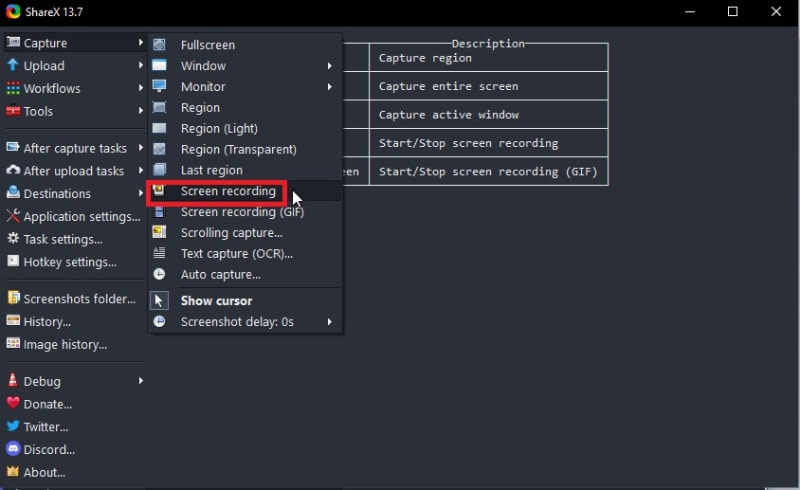
Шаг 5: Вас попросят автоматически загрузить и установить файл "FFmpeg.exe". Нажмите кнопку "Да".
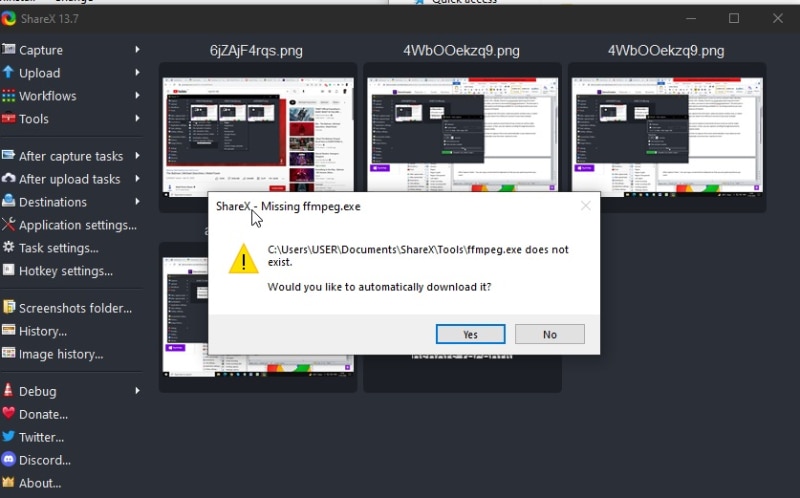
Вот шаги по использованию ShareX для записи вашего экрана.
Шаг 1: Откройте ShareX и перейдите в раздел "Захват" > "Запись экрана".

Шаг 2: Вам нужно использовать указатель мыши, чтобы выделить область на экране, которую вы хотите записать.
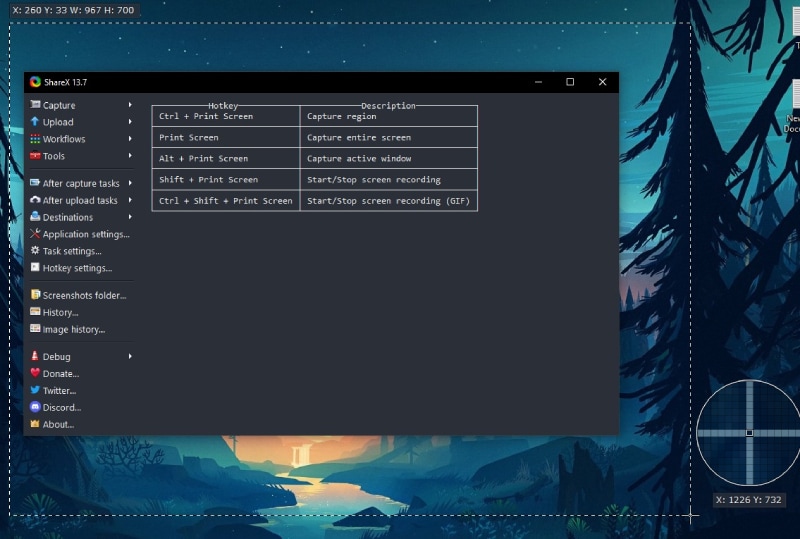
Шаг 3: После этого запись начнется автоматически, и вам нужно будет нажать кнопку "Остановить", чтобы остановить запись.
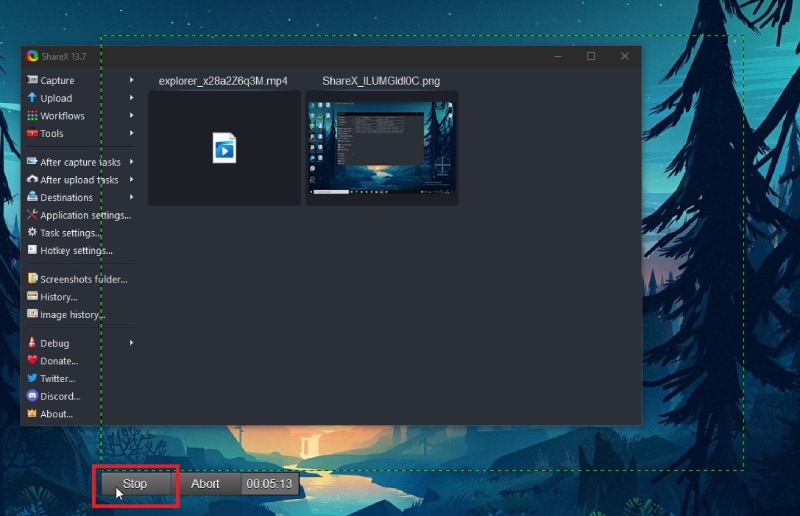
Записанный файл будет сохранен автоматически, и вы сможете просмотреть его непосредственно со страницы ShareX.
Часть 3. Альтернативы ShareX
ShareX не является идеальным программным обеспечением для записи экрана. ShareX - это лучший инструмент для создания скриншотов. Запись видео с экрана и с веб-камеры включает в себя сложные шаги. Кроме того, в программе отсутствуют необходимые настраиваемые параметры для записи видео, а также практически отсутствует возможность редактирования записанного видео.
Что касается пользовательского интерфейса, он довольно сложный. Кроме того, версии ShareX для Mac нет, поэтому программа подходит только для пользователей Windows. Учитывая все эти недостатки, лучше выбрать более подходящую альтернативу. Вот лучшие альтернативы ShareX, которые вы определенно должны попробовать.
Filmora:
Wondershare Filmora - это лучшая альтернатива ShareX, поскольку это премиальная программа для записи экрана и редактор. Программное обеспечение доступно как для пользователей Windows, так и для Mac. Вы можете записывать свой экран, а также веб-камеру как отдельно, так и вместе в соответствии с вашими требованиями. Вы также можете записывать аудио с различных источников. Наиболее важно то, что вы можете настроить все параметры конфигурации перед записью в соответствии с вашими предпочтениями.
После завершения записи видео с экрана вы можете профессионально редактировать его. Вы можете обрезать ненужные части, объединять короткие видео и вставлять различные видеоэффекты, начиная от анимации до переходов. Вы даже можете заменить зеленый фон в видео с веб-камеры. Более того, вы также можете добавлять звуковые эффекты и редактировать таймлайн аудио. Затем вы можете экспортировать записанный файл в различные форматы файлов.

OBS
OBS - это полностью бесплатная программа для записи экрана с продвинутыми функциями и настраиваемыми параметрами. OBS особенно популярен для онлайн-трансляций видео, например, для трансляций игрового процесса на Twitch. OBS Studio позволяет записывать экран, а также записывать с любых внешних устройств для создания видео, начиная от веб-камеры до игровых консолей.
Вы можете записывать видео с нескольких источников видео и мгновенно переключаться между ними. Более того, вы можете записывать видео во время трансляции. Проблема с OBS Studio заключается в том, что пользовательский интерфейс не очень удобен, и поэтому программное обеспечение оказывает давление на производительность системы при записи видео высокого качества.
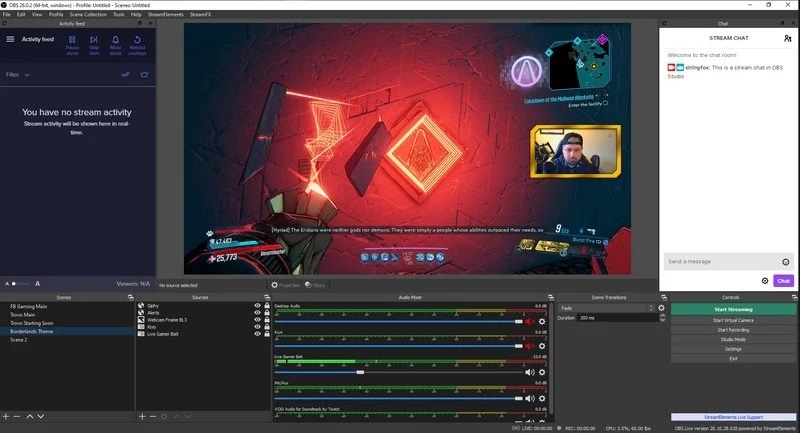
Fraps
Fraps - это еще одна премиальная программа для записи экрана, за которую нужно заплатить однократно только за неограниченную запись. Программное обеспечение особенно полезно, когда у вас нет мощного компьютера. Вы можете записывать свой экран, а также веб-камеру. Вы также можете настраивать разрешение, частоту кадров в секунду и многое другое.
Доступны горячие клавиши для удобной работы. Программное обеспечение показывает различные параметры записи в углу экрана во время записи. Вы также можете делать скриншоты с помощью программы. Однако отсутствует функция редактирования. Если у вас установлена Windows XP или Windows 7, вы можете использовать Fraps для легкой записи экрана без каких-либо проблем с производительностью.
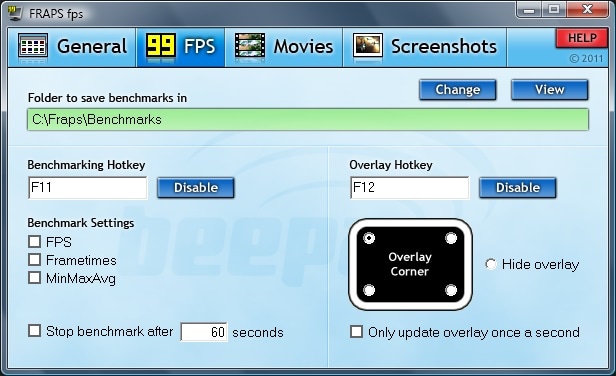
Заключение
ShareX отлично подойдет вам, если вы хотите создавать скриншоты текущего экрана, а также записывать свой экран. Однако настройки не очень настраиваемы во время записи, и отсутствие функций - это огромная проблема, если вы хотите регулярно записывать видео. Именно поэтому мы рекомендуем лучшие альтернативы ShareX, и нашей лучшей рекомендацией является Wondershare Filmora - программа, которая легка в использовании и богата функционалом.



 Безопасность проверена | Загрузка бесплатно | Нет вредоносного ПО
Безопасность проверена | Загрузка бесплатно | Нет вредоносного ПО

