Привлечение международной аудитории часто затруднено из-за барьеров, связанных с различиями в языке и культуре. Локализованное видео способствует преодолению барьеров, делая ваше сообщение более доступным для аудитории в разных странах. Но что из себя представляет локализация видео и почему она важна?
Локализация видео означает адаптацию ваших видео для разных языков, регионов и культур. Этот процесс может включать перевод, создание субтитров или дубляж. Правильные методы для локализации сделают ваш контент более доступным, увлекательным и понятным для различных аудиторий.
В этом руководстве мы рассмотрим способы для локализации видео. Мы покажем, как локализовать видео с помощью Filmora, и обсудим преимущества и возможные трудности. Что ж, давайте приступим!

В этой статье:
Часть 1. Техники и способы для локализации видео
Для охвата международной аудитории недостаточно просто качественного контента. При локализации видео важно убедиться, что ваше сообщение понятно зрителям из разных регионов. Для этого необходимо адаптировать видео к различным языкам и культуре.
Вот три основных способа локализации видео:
- Перевод (основа): Перевод — это начальный этап локализации видео. Этот способ включает перевод сценария или диалогов на целевой язык. Переведённый контент затем становится основой для других способов, таких как дубляж и субтитры.
- Дубляж (локализованная озвучка): Дубляж использует переведённый сценарий для замены оригинального аудио на локализованную озвучку. Согласуя тон, тайминг и эмоции, дубляж обеспечивает естественный и увлекательный просмотр.
- Субтитры (текст на экране): Субтитры также используют переведённый текст, но отображают его в виде подписей на экране, сохраняя оригинальное аудио. Субтитры позволяют зрителям следить за содержанием на предпочитаемом языке, не изменяя озвучку.
Часть 2. Как локализовать видео с помощью Filmora?
Теперь, когда вы знаете о способах создания локализованного видео, пора приступить к их применению. Локализация видео может показаться сложной, но с правильными инструментами она становится гораздо проще. Один из таких инструментов — Wondershare Filmora, программа для видеомонтажа, которая поможет вам в этом процессе.
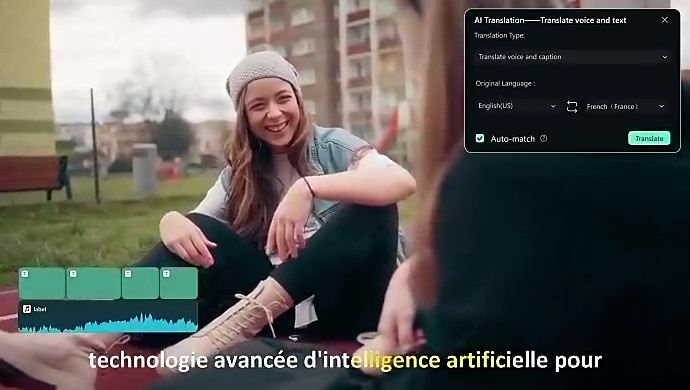
Ключевые особенности
- ИИ-перевод видео: Filmora упрощает процесс локализации видео с помощью функции "ИИ-перевод видео". Данная функция позволяет переводить, добавлять дубляж и создавать субтитры, и всё это на одной платформе.
- Перевод аудио: Filmora может автоматически перевести аудио вашего видео на целевой язык. Эта функция устраняет необходимость в ручной работе или сторонних инструментах.
- Поддержка множества языков: Filmora поддерживает перевод на 23 языка с высокой точностью. К ним относятся английский, немецкий, испанский, китайский, японский и хинди.
- Клонирование голоса: Filmora имеет функцию "ИИ-клонирование голоса", которая помогает точно воспроизвести ваш голос. Вы можете использовать данную функцию для локализации озвучки (дубляжа), сохраняя тон вашего голоса.
- Липсинг: Чтобы сделать дубляж ещё более естественным, функция липсинга в Filmora синхронизирует локализованную озвучку с движениями рта.
- Речь в текст: Функция "Речь в текст" позволяет преобразовывать произнесённые диалоги в вашем видео в точные субтитры с синхронизацией по времени. Функция поддерживает несколько языков, что делает её отличным дополнением к вашему процессу локализации.
- Редактор субтитров: Добавление субтитров станет простой задачей со встроенным редактором субтитров в Filmora. Вы можете автоматически генерировать субтитры, редактировать текст и настраивать их внешний вид.
Как использовать Filmora для локализации видеороликов?
Filmora предлагает три основных функции для локализации видеоконтента: "ИИ-перевод видео", "Клонирование голоса" и "Речь в текст". Ниже приведено руководство, которое поможет вам локализовать видео:
Способ 1. ИИ-перевод видео: создание перевода, дубляжа и субтитров
Функция ИИ-перевода в Filmora позволяет переводить, добавлять дубляж и вставлять субтитры в ваше видео одновременно. Вот простое пошаговое руководство по использованию функции ИИ-перевода в Filmora для создания локализованного видео:
Шаг 1: Начните новый проект и импортируйте ваше видео
Запустите последнюю версию Wondershare Filmora на вашем ПК. Чтобы начать редактировать видео, перейдите в "Создать проект" > "Новый проект". Затем перейдите в "Медиа" > "Медиа проекта" > "Импорт", чтобы загрузить видео, которое вы хотите локализовать.

Шаг 2: Откройте функцию ИИ-перевода
Перетащите видеофайл на таймлайн и получите доступ к функции ИИ-перевода:
- Нажмите на значок "Ещё" на панели инструментов, чтобы раскрыть дополнительные параметры, и выберите "ИИ-перевод".
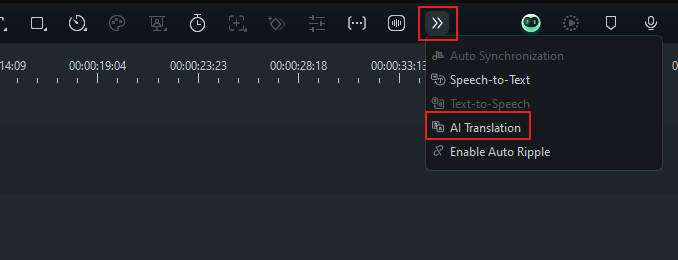
- Или щёлкните правой кнопкой мыши по видеофрагменту на таймлайне и выберите "ИИ-перевод" в меню.
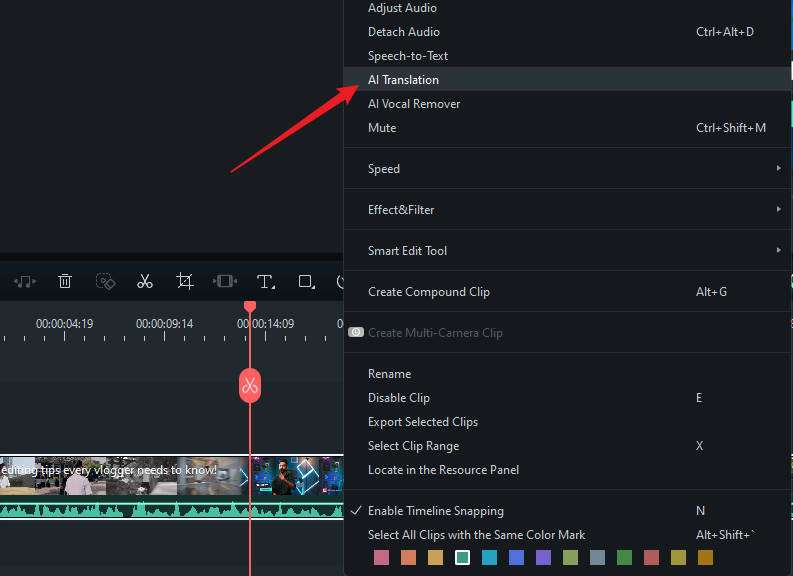
Шаг 3: Настройте параметры перевода
Когда появится окно настроек, настройте следующие параметры:
- Тип перевода: Выберите между "Перевести голос и субтитры" или "Перевести только субтитры".
- Исходный язык: Выберите язык, на котором говорят в вашем видео.
- Целевой язык: Выберите язык, на который вы хотите перевести видео.
- Липсинг: Включает дубляж, который синхронизирует аудио с движениями рта.
- Автоматическая синхронизация: Этот инструмент автоматически синхронизирует субтитры с таймлайном видео.
После всех настроек нажмите кнопку "Перевести", чтобы начать локализацию видео.
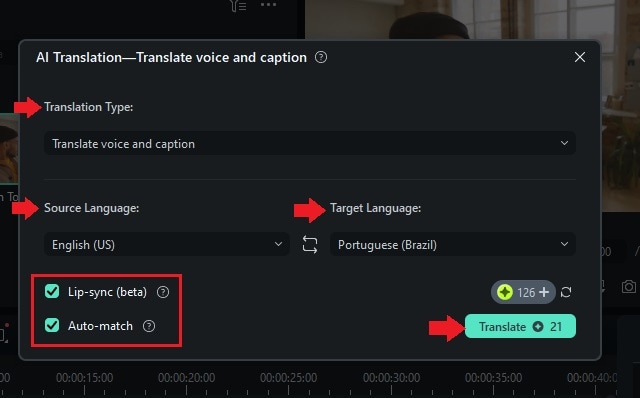
Шаг 4: Проверьте перевод
Процесс перевода можно отслеживать с помощью полосы прогресса выполнения.
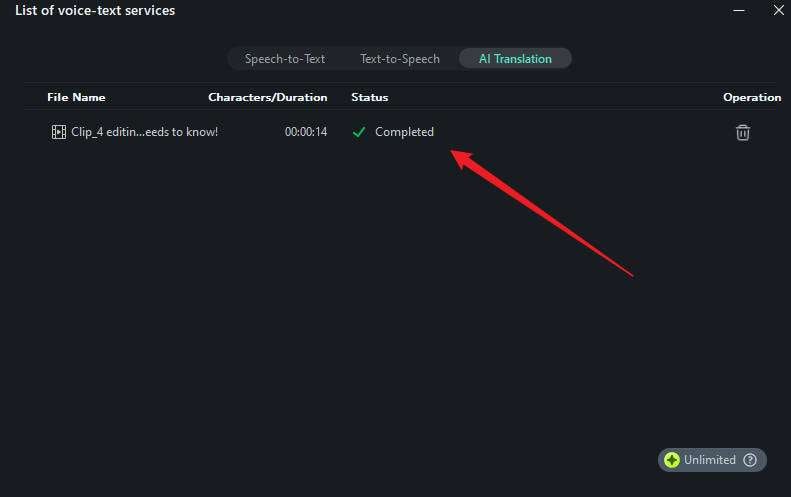
Вы вернётесь в рабочее пространство редактирования, где на таймлайне будет добавлена новая дорожка перевода. Эта дорожка включает в себя дубляж с клонированным голосом в видео и переведённые субтитры. И дубляж, и субтитры будут синхронизированы с движениями рта.
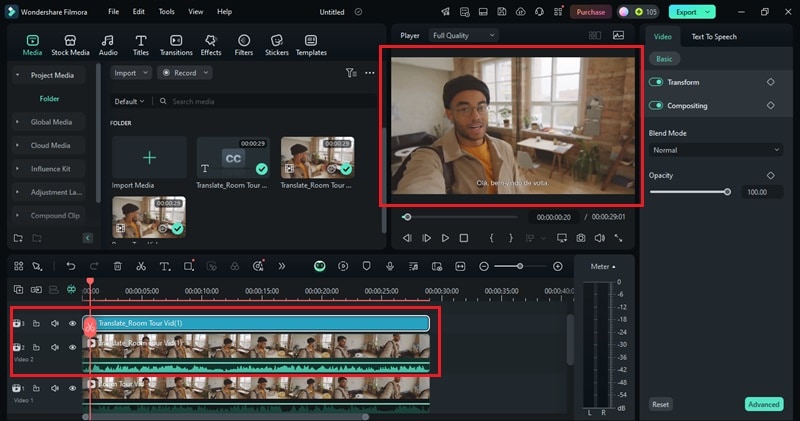
Шаг 5: Экспортируйте ваше локализованное видео
Когда вы будете довольны финальными правками, нажмите кнопку "Экспорт". В окне экспорта настройте параметры, такие как разрешение видео, формат и качество. Наконец, нажмите "Экспорт", чтобы сохранить локализованное видео на вашем устройстве.

Посмотрите видео ниже, чтобы разобраться, как работает функция "ИИ-перевод видео".
Способ 2. Использование функции "Речь в текст" для добавления субтитров
Используйте функцию "Речь в текст", если вы хотите добавить субтитры, не изменяя голос. Следуйте этим шагам, чтобы создать субтитры для вашего локализованного видео с помощью функции "Речь в текст" (STT) в Filmora.
Шаг 1: Откройте функцию "Речь в текст"
Сначала выберите аудиотрек на таймлайне. Затем в верхней панели меню нажмите "Инструменты" > "Аудио" > "Речь в текст".
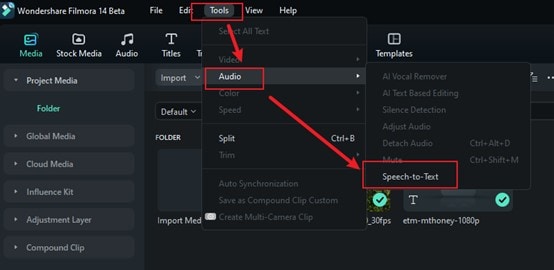
Шаг 2: Настройте параметры преобразования речи в текст
В настройках параметров установите следующие опции:
- Язык аудио: Выберите язык аудио.
- Язык для перевода: Выберите целевой язык для субтитров.
- Автоматическая синхронизация: Включите эту опцию, чтобы автоматически синхронизировать субтитры с таймлайном видео.
После настройки всех параметров, нажмите "Генерировать", чтобы начать создание субтитров.
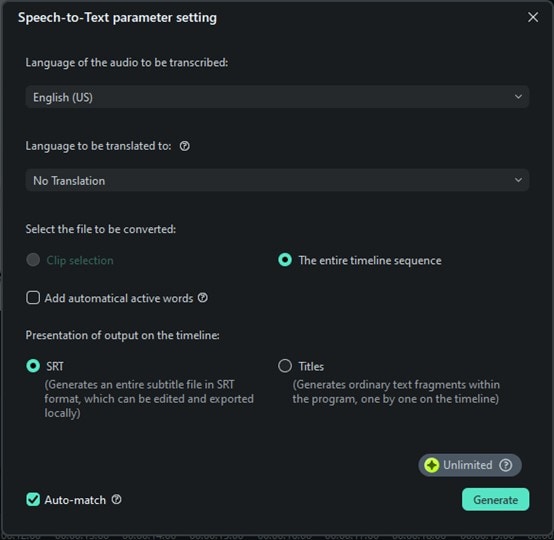
Шаг 3: Просмотрите и редактируйте субтитры
Когда процесс завершится, дорожка субтитров появится на таймлайне видео. Чтобы внести изменения, дважды щёлкните на дорожку субтитров, чтобы открыть окно редактирования субтитров.
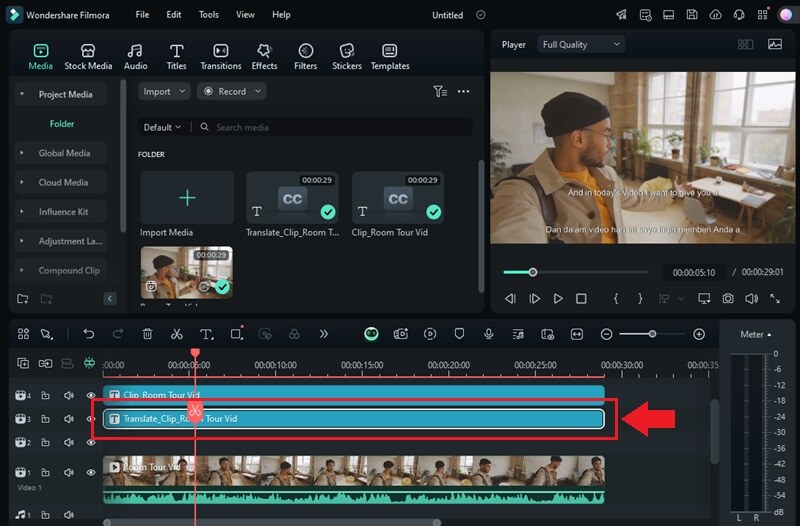
Проверьте текст на наличие ошибок и внесите необходимые изменения. Вы также можете настроить шрифт, стиль и внешний вид, чтобы субтитры соответствовали теме вашего видео. Затем нажмите "Сохранить", чтобы завершить создание субтитров.
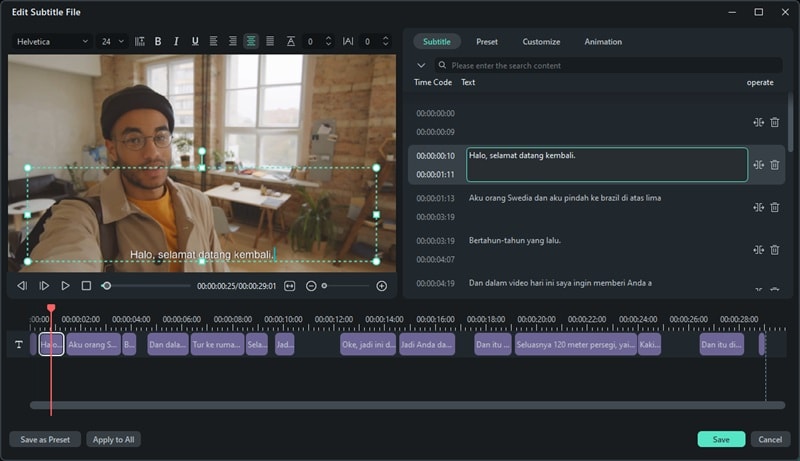
Посмотрите видео ниже, чтобы разобраться, как функция "Речь в текст" автоматически генерирует субтитры.
Способ 3. Использование функции клонирования голоса для дубляжа видео
Если вы хотите добавить дубляж к видео, вы можете использовать функции "ИИ-клонирование голоса" и "Текст в речь" (TTS) в Filmora. Следуйте этим шагам, чтобы добавить дубляж к вашему видео с помощью ИИ-инструментов от Filmora:
Шаг 1: Откройте функцию клонирования голоса
Начните с перехода на вкладку "Титры", выберите "Шаблон текста" и перетащите его на таймлайн. Затем щёлкните на текстовую дорожку на таймлайне, чтобы открыть панель редактирования справа. Найдите опцию "Текст в речь" (TTS) и выберите инструмент "Клонирование голоса".
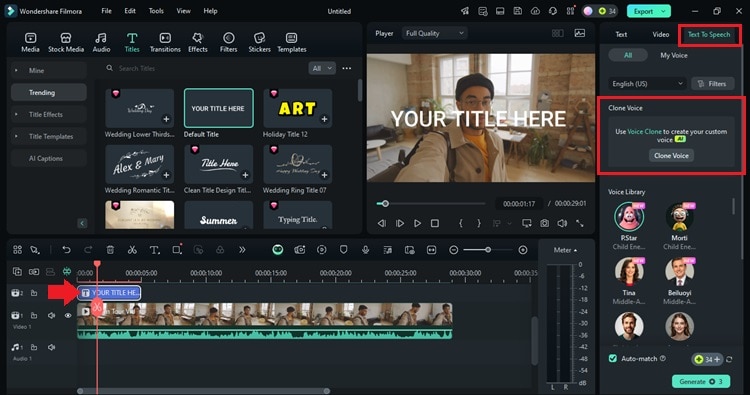
Шаг 2: Запишите свой голос
Появится новое окно, где вам нужно будет принять условия использования для активации клонирования голоса. Выберите опцию "Записать аудио", чтобы продолжить. Выберите устройство для записи и прочитайте текст, отображённый на экране. Нажмите на красную кнопку записи, чтобы начать запись вашего голоса.
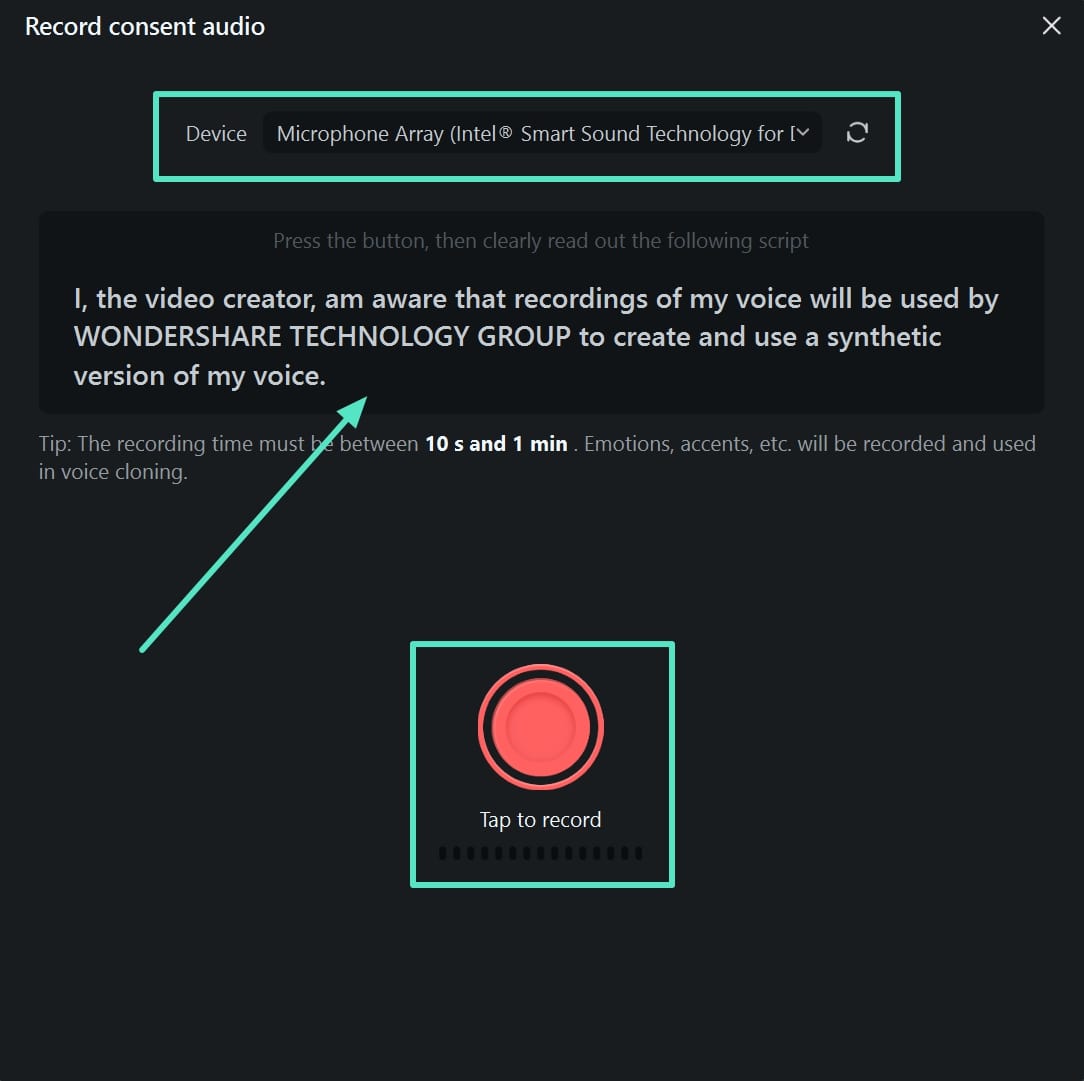
Шаг 3: Завершите процесс и клонируйте свой голос
Во время процесса клонирования вам нужно будет записать два коротких абзаца. После завершения процесса, дайте название своему голосовому профилю и выберите "Клонирование голоса" для его обработки. При необходимости, вы можете использовать опцию "Записать снова", чтобы улучшить запись перед продолжением.
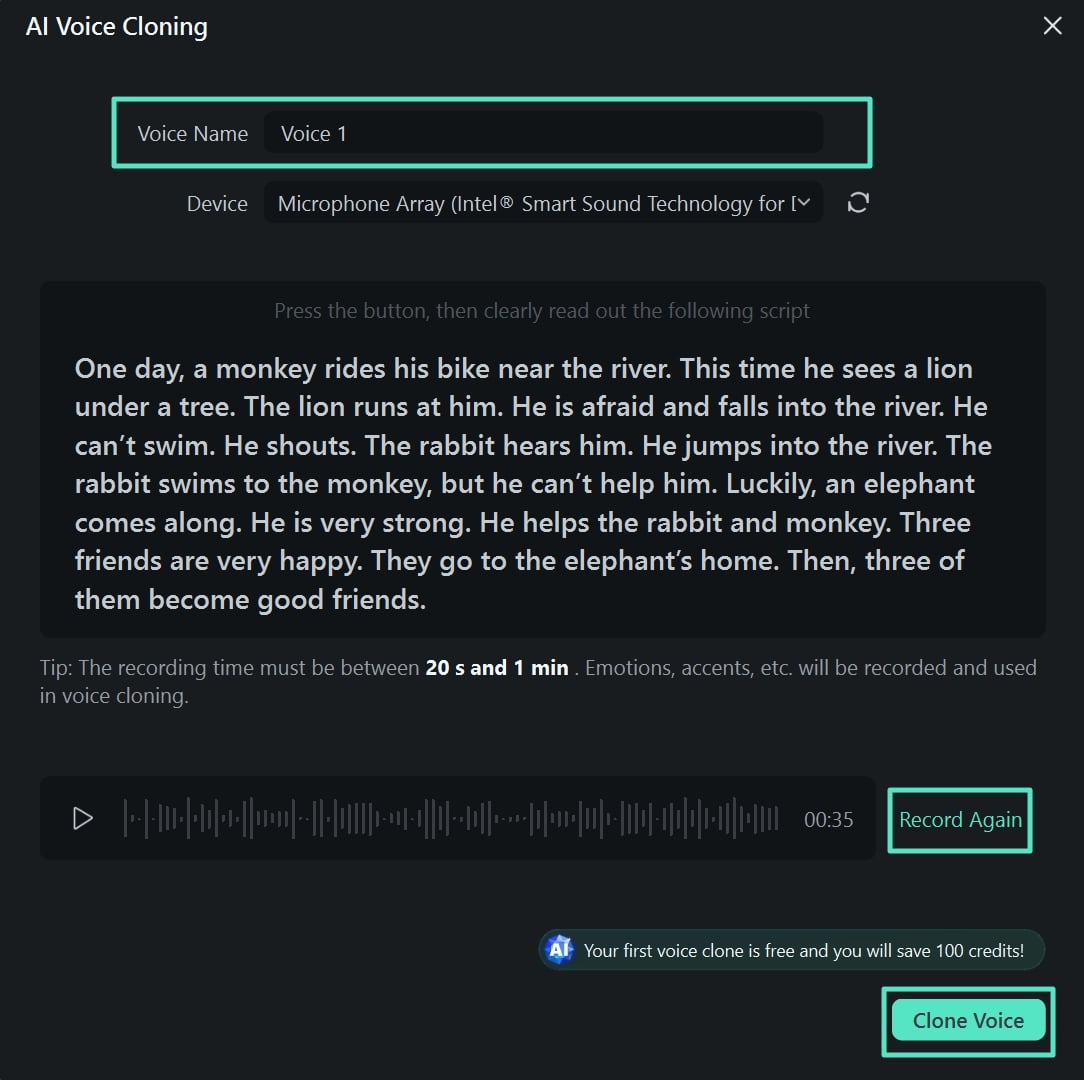
Шаг 4: Примените функцию "Текст в речь"
После завершения процесса клонирования, ваш пользовательский голос появится на панели "Текст в речь" справа. Выберите "Клонированный голос", введите текст, который вы хотите преобразовать в речь, и нажмите "Генерировать", чтобы добавить дубляж в ваше видео.
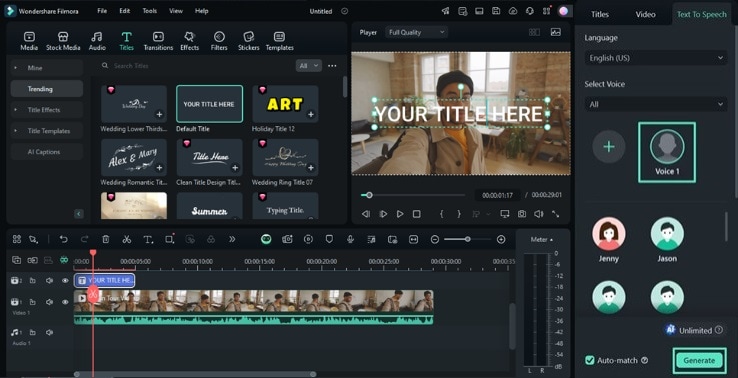
Посмотрите видео ниже, чтобы узнать, как функция клонирования голоса может добавить дубляж в ваше видео с пользовательским голосом.
Часть 3. Преимущества и трудности локализации видео
Локализация видео — это надежный способ установить связь с международной аудиторией. Это позволяет охватить зрителей по всему миру, делая ваш контент доступным. Однако локализация сопровождается как значительными преимуществами, так и трудностями. Давайте рассмотрим основные преимущества и распространённые трудности локализации видео.
Преимущества локализации видео
- Охват широкой аудитории: Локализация ваших видео позволяет установить связь со зрителями, говорящими на разных языках. Это может помочь вашему бренду или контенту выйти на глобальный уровень.
- Повышение удобства просмотра: Когда зрители смотрят контент на своём родном языке или с точно переведенными субтитрами, это значительно повышает удобство при просмотре. Локализованное видео лучше воспринимается и создаёт более сильную эмоциональную связь.
- Повышение доступности: Добавление субтитров или локализованных озвучек гарантирует доступность вашего видеоконтента для многоязычной аудитории.
- Повышение эффективности контента: Локализованные видео обычно показывают лучшие показатели вовлечённости, включая большее количество просмотров, время просмотра и репостов.
Трудности локализации видео
- Соблюдение культурной точности: Локализация — это не просто перевод слов. Необходимо адаптировать шутки, сленг и культурные отсылки, чтобы они были понятны и не оскорбляли зрителей.
- Обеспечение синхронизации: Синхронизация аудио (дубляжа) и субтитров с видеорядом может быть сложной задачей. Липсинг должен выглядеть естественно, а субтитры должны совпадать с таймингом диалогов.
- Согласованность между языками: Поддерживать единый тон, стиль и качество на разных языках может быть весьма трудно. Это требует тщательного перевода и редактирования, чтобы финальный результат выглядел целостным.
Заключение
Создание локализованного видео — это ключ к достижению аудитории, говорящей на разных языках и принадлежащей к различным культурам. Адаптируя ваш контент с помощью перевода, дубляжа и субтитров, вы можете преодолеть языковые и культурные барьеры.
Хотя локализация видео может сопровождаться такими трудностями, как культурная точность и синхронизация, программа, такая как Wondershare Filmora, упрощает этот процесс. С помощью функции ИИ-перевода видео вы можете переводить аудио, добавлять локализованные голосовые озвучки и создавать субтитры, и всё это в одном месте. Начните локализацию своих видео уже сегодня и откройте новые возможности для охвата глобальной аудитории!



 Безопасность проверена | Загрузка бесплатно | Нет вредоносного ПО
Безопасность проверена | Загрузка бесплатно | Нет вредоносного ПО


