- Новости о монтаже
- • Изображение в видео с ИИ
- • Тексты в видео с ИИ
- • Длинное видео в короткое с ИИ
- • ИИ генератор видео
- • Создай видео для Telegram
- • Улучшите видео с ИИ
- • Создай аниме-версию себя
- • Сделай субтитры для VK Клипов
- • Музыка и звуковые эффекты
- • ИИ-генератор звуковых эффектов
- • Текста в речь
- • Улучшение качества звука с ИИ
- 😎Сделайте видео замечательным⏬
Время обновления: 2025 г.
Quicktime - одно из самых популярных программ записи экрана для устройств Mac для редактирования музыки или добавьте аудио на видео, но печально то, что эта программа не может записывать звук с вашего устройства. Если вы хотите создать увлекательное руководство на своем устройстве Apple, Quick Time вас просто разочарует. Это руководство включает все, что вам нужно знать, чтобы использовать проигрыватель QuickTime для записи экрана вместе с активным аудиовходом.
- Часть 1. Решение для записи экрана со звуком
- Часть 2. Как использовать QuickTime для записи на iPad, iPhone?
- Часть 3. Преимущества и недостатки плеера QuickTime
- Часть 4. Бесплатная альтернатива плееру QuickTime для Mac
Из этого туториала Вы узнаете, как записывать аудио с помощью Quicktime. Если вы ищете более продвинутый рекордер экрана (возможно, даже со встроенным видеоредактором для улучшения ваших записей), мы настоятельно рекомендуем вам попробовать бесплатную версию лучшее программное обеспечение для записи игр: DemoCreator ниже:
Решение для записи экрана со звуком на Mac:
Шаг 1. Загрузите программное обеспечение SoundFlower:
Самый первый шаг - скачать SoundFlower программное обеспечение из Интернета. Это программное обеспечение на самом деле является расширением для устройств Mac, которое позволяет передавать аудиоинформацию в другие приложения. Вы можете легко получать или отправлять аудио с помощью этой программы.
Шаг 2. Перезагрузите устройство Mac:
После того, как вы загрузили и установили новую программу, вам необходимо перезагрузить систему. Это поможет обновить все элементы управления, чтобы вы никогда не столкнулись с проблемами во время сеанса записи.
Шаг 3: Следуйте основным настройкам:
Теперь вам нужно перейти в системные настройки, а затем перейти на вкладку звука там. Выберите параметр вывода звука и выберите SoundFlower (2ch) в качестве активного вывода для текущей записи. Это поможет вам отключить аудиосигнал на динамики, и он будет напрямую переведен на платформу SoundFlower.
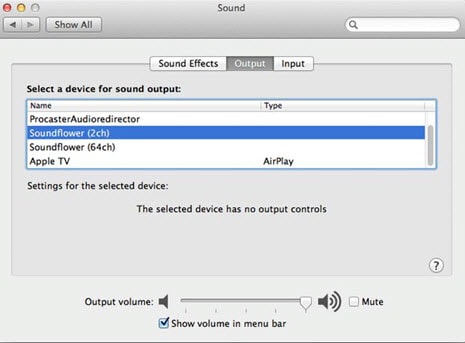
Шаг 4: перейдите в быстрое окно времени:
После того, как вы внесли изменения в звукозапись, самое время перейти к окну QuickTime, чтобы начать процесс записи. Просто перейдите к параметру файла, доступному на верхней панели, а затем выберите новый параметр записи экрана в раскрывающемся меню.
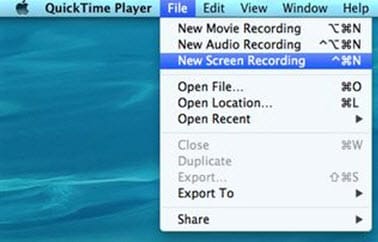
Шаг 5: начать запись:
Теперь вы можете начать процесс записи, просто нажав маленькую стрелку на экране. Это поможет вам создать учебное пособие на вашем устройстве Mac. Качество видео программного инструмента Quick Time оценивается как очень высокое, и SoundFlower может помочь в улучшении качества звука, поэтому пользователи могут создавать профессиональные учебные пособия для игр, а также для многих приложений. За процессом записи намного легче следить как новичкам, так и профессионалам.

Шаг 6: Завершите запись:
Как только процесс записи будет завершен, пора отключить звуковой цветок от аудиовхода, чтобы вы могли вернуть звук на динамики. Для этого вам нужно посетить системные настройки, а затем выбрать настройки звука, перейти к выходу и выбрать внутренние динамики в качестве места назначения..
Как использовать QuickTime для записи экрана и звука на iPad, iPhone?
Это же приложение можно использовать для записи видео как на iPhone, так и на iPad. Все, что вам нужно сделать, это:
Шаг 1: Просто подключитесь к своему iPhone или любому другому портативному устройству iOS с помощью проигрывателя Quicktime.
Шаг 2: Запустите приложение для записи.
Шаг 3: Перейдите в раздел «Файл» и выберите в раскрывающемся меню новый вариант записи фильма.
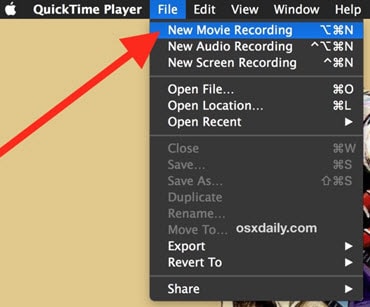
Шаг 4: Пришло время настроить звук, и для этого вам нужно выбрать iOS на микрофоне, а также параметры камеры. После того, как вы запустили все желаемые элементы управления звуком, пора двигаться дальше.
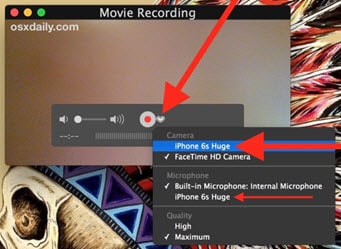
Шаг 5: Начать процесс записи.
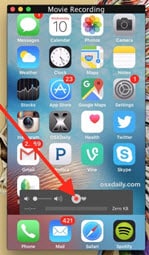
Step 6: Как только процесс записи будет завершен, просмотрите свое видео; вы можете редактировать, а также сохранять его на своем устройстве по мере необходимости.
Преимущества и недостатки использования QuickTime Player для записи звука и экрана:
Плеер QuickTime действительно лучший вариант для повседневной записи, так как он может создавать видео с высоким разрешением.
В конце давайте обсудим несколько плюсов и минусов плеера Quicktime для процесса записи.
Преимущества:
- Эта программа проста в использовании и быстро работает.
- Идеально совместима с iPad и iPhone, поэтому вы можете начать процесс записи в любое время из любого места.
- Программа позволяет пользователям легко редактировать видео.
Недстатки:
- Вы должны выполнить несколько настроек перед записью, а также после завершения процесса записи; это кажется трудоемким.
- Пользователи не могут слышать звук из динамиков, когда звук подключен к Sound Flower, поэтому невозможно определить, записываются ли правильные треки или нет.
Бесплатная альтернатива QuickTime Player для Mac:
Если вы ищете бесплатное средство записи экрана для Mac , в котором есть профессиональные инструменты для редактирования видео, тогда лучше выбрать Filmora Video Editor совместимый с платформой Mac. К этому программному инструменту можно получить доступ бесплатно, а некоторые из его невероятных функций включают понятный интерфейс, мощные возможности редактирования и позволяют платным пользователям получать доступ к множеству дополнительных ресурсов.




 Безопасность проверена | Загрузка бесплатно | Нет вредоносного ПО
Безопасность проверена | Загрузка бесплатно | Нет вредоносного ПО


