ActivePresenter 8 - это простой в использовании, но эффективный инструмент для записи экрана и редактирования видео. С его помощью пользователи могут создавать высококачественные видеоуроки, интерактивные презентации и многое другое. Интуитивный интерфейс, гибкие опции редактирования и обширные возможности экспорта видео делают его идеальным выбором как для индивидуальных пользователей, так и для бизнеса.
Богатый набор функций обеспечивает возможность создания привлекательного и интерактивного контента с легкостью. ActivePresenter 8 также предлагает мощные возможности совместной работы, позволяя пользователям легко сотрудничать и делиться проектами. В общем, ActivePresenter 8 - отличный инструмент для создания увлекательного и визуально привлекательного eLearning-контента. Его простота в использовании и богатые функциональные возможности вызывают положительные отзывы.
Часть 1. Основные функции ActivePresenter
ActivePresenter - это популярный инструмент для записи экрана, создания обучающих материалов и симуляции программного обеспечения, который известен своими ключевыми функциями. Он предлагает множество возможностей стандартного приложения для записи экрана, позволяя пользователям записывать любые видеоматериалы.
Запись: ActivePresenter позволяет захватывать видео с экрана и веб-камеры одновременно или независимо друг от друга, а также аудио с системы или внешнего микрофона. Можно добавлять голосовые комментарии и аудионаррации.
Редактирование: Видео- и аудиоредактор ActivePresenter позволяет проводить базовые операции редактирования, такие как обрезка, копирование, вставка и удаление. Также можно выполнять сложные модификации аудио- и видеоклипов, вставлять клипы, ускорять или замедлять видео, добавлять эффекты размытия или зеленого экрана.
Симуляция программного обеспечения: Помимо записи обычного видео, вы можете создавать симуляции программного обеспечения. В симуляции программного обеспечения вы получаете серию слайдов вместо видео. Эти слайды могут быть обычными или видеослайдами. В видеослайдах записываются ваши действия прокрутки и перетаскивания с полноэкранной записью. Приложение также создает интеллектуальные аннотации, отображает путь указателя мыши, а также клики мыши и нажатия клавиш на слайдах. Кроме того, можно добавлять сообщения обратной связи и записывать аудионаррации для проекта симуляции программного обеспечения.
Интерактивные викторины: Вы можете создавать увлекательные и интерактивные викторины в ActivePresenter. Для этого нужно выбрать слайды с вопросами, добавить интерактивные действия и события для участников. Вы также можете установить баллы, ограничение по времени, количество попыток, условия прохождения и не прохождения теста и многое другое для улучшения вовлеченности пользователей.
Экспорт в HTML: Вы можете экспортировать свои симуляции программного обеспечения и викторины в HTML5, чтобы пользователи могли получить к ним доступ онлайн. Дизайн адаптивный, поэтому контент будет работать на любом веб-браузере и на любом устройстве.
Разнообразные опции экспорта: Доступны различные варианты экспорта, позволяющие сохранять видео в нескольких форматах файлов, включая MP4, AVI, WMV и MKV. Вы также можете настраивать частоту кадров, качество видео, параметры ключевых кадров и другие настройки для снижения размера выходного файла.
Часть 2. Как скачать и начать использовать ActivePresenter?
ActivePresenter от компании Atomi Systems предлагает бесплатную пробную версию, которая предоставляет доступ ко всем функциям. Однако видео, записанные с использованием этой версии, будут иметь водяной знак. Программа доступна как для пользователей Windows, так и для Mac, и может быть загружена с официального веб-сайта. Чтобы начать использовать программу, выполните следующие шаги:
Шаг 1: Перейдите на сайт atomisystems.com/download в вашем веб-браузере.
Шаг 2: Скачайте последнюю версию ActivePresenter в зависимости от вашей операционной системы.
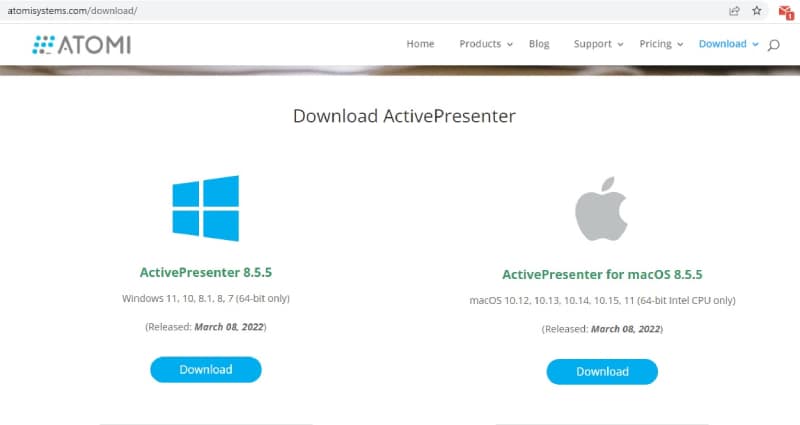
Шаг 3: После завершения загрузки выполните установку программы, нажав на скачанный файл.
Чтобы использовать ActivePresenter для записи экрана, следуйте этим инструкциям.
Шаг 1: Запустите ActivePresenter и выберите опцию "Запись видео".

Шаг 2: При записи выберите область экрана для записи, а также аудио- и видеоисточники, соответствующие вашим потребностям. Если не выбран внешний видеоисточник, такой как веб-камера, то программа будет записывать только экран.
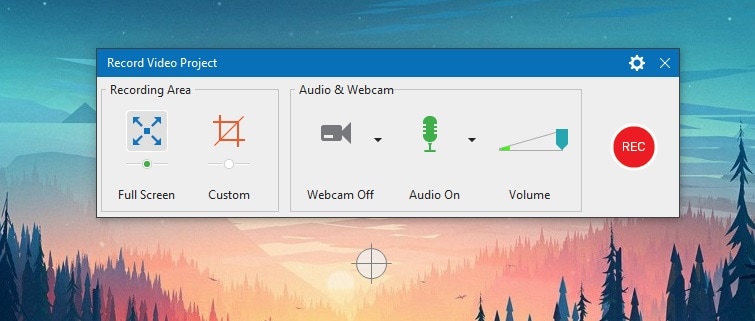
Шаг 3: Для начала записи нажмите кнопку "Запись" (Rec). Вам будет предоставлено три секунды на подготовку.
Шаг 4: Чтобы завершить запись, нажмите "Ctrl+End".
Шаг 5: После записи видео откроется в ActivePresenter, где вы сможете отредактировать и экспортировать файл в выбранный формат.
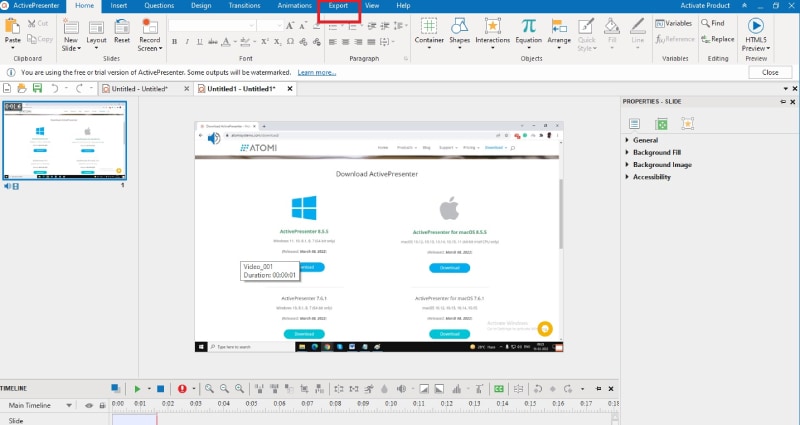
Часть 3. Преимущества и недостатки Active Presenter
Active Presenter 8 имеет свои преимущества и недостатки, которые следует учитывать при принятии решения о покупке премиум-плана и использовании программы в целом.
Преимущества:
- Мощное сочетание PowerPoint и записи экрана.
- Возможность записи экрана и веб-камеры с различными аудиоисточниками.
- Создание программных симуляций, викторин и обучающих видеороликов.
- Широкие возможности редактирования и различные форматы экспорта файлов.
- Поддержка HTML5 для создания обучающего контента.
- Организованный пользовательский интерфейс с легким доступом ко всем функциям.
Недостатки:
- Сложный процесс обучения.
- Возможны ошибки, задержки и сбои в работе программы.
- Высокая цена премиум-версий.
- Ограниченные возможности импорта видео.
Часть 4. Лучшая альтернатива Active Presenter
Основное направление Active Presenter - создание программных симуляций, демонстраций и интерактивных слайдов, вместо того чтобы быть простым инструментом для записи экрана, как ожидают большинство пользователей. Цена на программу высока, а кривая обучения достаточно сложная. Кроме того, ограничены возможности импорта видео. Поэтому в качестве альтернативы Active Presenter 8 мы рекомендуем использовать Wondershare Filmora.
Filmora - это специализированная программа для записи видео с продвинутой платформой для видеомонтажа. Вы можете записывать и редактировать видео эффективнее, чем с Active Presenter. Опции импорта не ограничены, а ценовая политика более доступная. Вот как записать экран с помощью Filmora:
Wondershare Filmora
Filmora — видеоредактор, который делает процесс редактирования эффективным и увлекательным.

Шаг 1: Скачайте и установите Wondershare Filmora в зависимости от вашей операционной системы. Запустите Filmora и выберите опцию "Запись экрана ПК", чтобы начать запись экрана.

Шаг 2: Выберите область записи экрана и источники аудио. Если необходимо записать видео с веб-камеры, активируйте опцию "Запись потока с камеры".

Шаг 3: Нажмите кнопку "Запись", чтобы начать процесс записи. Для завершения записи нажмите клавишу "F9". После этого вы сможете отредактировать видео и экспортировать его в выбранный формат.

Заключение
В общем, Active Presenter 8 представляет собой комплексное программное обеспечение для записи экрана и редактирования видео. Программа легка в использовании, обладает широким набором функций и интуитивно понятным пользовательским интерфейсом. Благодаря расширенным возможностям пользователи могут создавать профессионально выглядящие видеоролики без необходимости инвестировать в дорогостоящие инструменты для редактирования видео. Это универсальный и многоцелевой видеоредактор, однако он может оказаться не самым оптимальным выбором из-за некоторых недостатков в плане цены и других проблем. Альтернативным вариантом с похожими возможностями является Wondershare Filmora - профессиональный видеоредакор с опцией записи экрана.



 Безопасность проверена | Загрузка бесплатно | Нет вредоносного ПО
Безопасность проверена | Загрузка бесплатно | Нет вредоносного ПО
