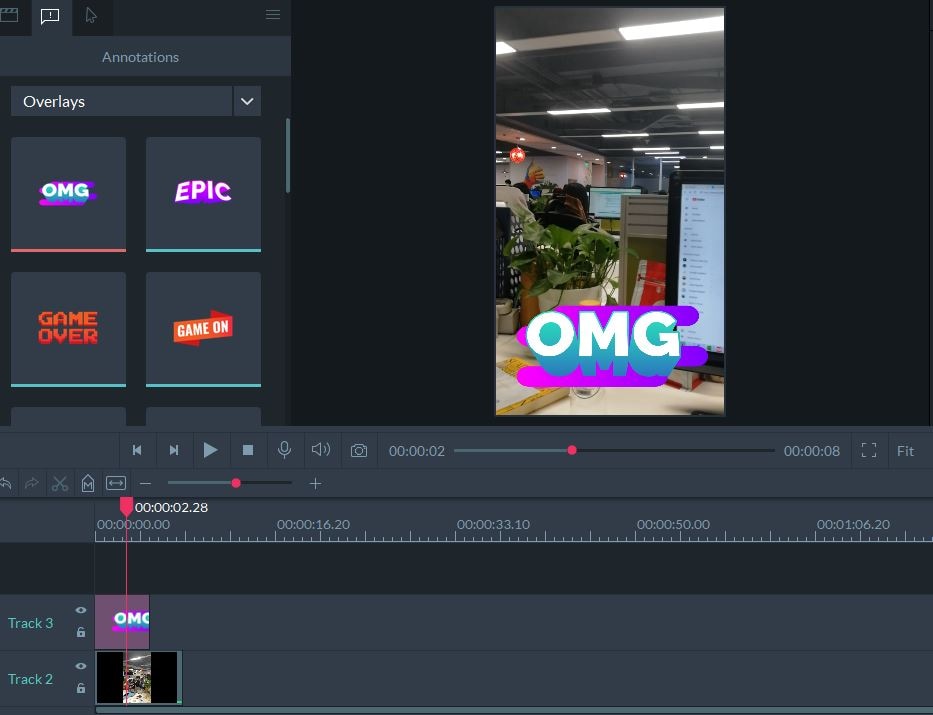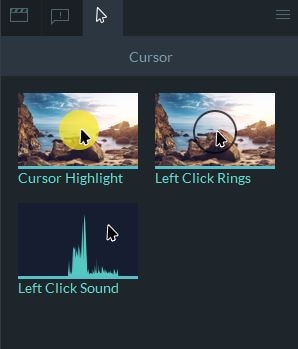- Новости о монтаже
- • Изображение в видео с ИИ
- • Тексты в видео с ИИ
- • Длинное видео в короткое с ИИ
- • ИИ генератор видео
- • Создай видео для Telegram
- • Улучшите видео с ИИ
- • Создай аниме-версию себя
- • Сделай субтитры для VK Клипов
- • Музыка и звуковые эффекты
- • ИИ-генератор звуковых эффектов
- • Текста в речь
- • Улучшение качества звука с ИИ
- 😎Сделайте видео замечательным⏬
Время обновления: 2025 г.
После съемки вашего первого видео OBS, следующее, что вы, вероятно, захотите сделать, это отредактировать его. Возможно, некоторые части записи прошли не так гладко, как вам хотелось бы, или вы захотите добавить субтитры и спецэффекты чтобы сделать видео уникальным и интересным.
Вы, вероятно, уже знаете, что в OBS нет собственного видеоредактора. Хотя эта программа является мощным и универсальным инструментом для видеозаписи, вам придется обратиться к другим программам, если вы хотите не только снимать видео, но и редактировать его.
Лучшие альтернативы OBS Wondershare Filmora: 2-в-1 Экранный рекордер с редактором
Для тех из вас, кто предпочитает записывать и редактировать видео в одном приложении, возможно, стоит рассмотреть DemoCreator. Используя одно приложение, вы сможете записывать свой экран и себя, а также выполнять несложное редактирование видео.
Очень элегантный вариант, Wondershare Filmora - одно из самых простых приложений для редактирования видео. Хотя оно предназначено для новичков и полупрофессионалов, в нем есть множество интересных функций, которых должно быть более чем достаточно для большинства людей.
Плюсы :
- Простой и интуитивно понятный интерфейс.
- Модные видеоэффекты
- Роялти музыка и аудиоэффекты.
- Есть возможность выполнять простую работу с цветом и обработкой аудио.
- Некоторые расширенные функции, такие как PIP, зеленый экран, наклонный сдвиг, мозаика и другие.
- Поддерживает самые распространенные форматы, такие как MP4, MKV, MOV, и FLV.
Минусы:
- Предназначен для новичков и полупрофессионалов.
- Не такой мощный как некоторые из конкурентов.
Как редактировать видео, записанное в OBS?
Шаг 1: Импортируйте видео OBS
Откройте Filmora и выберите редактор. Теперь, импортируйте видео и перетащите их на таймлинию.
Шаг 2: Добавьте аннотацию к видео
Затем перейдите на вкладку Аннотация, чтобы выбрать различные элементы, включая надписи, пузырьки, наложения, стрелки и баннеры. Перетащите аннотацию на временную шкалу, чтобы применить ее. Вы также можете настроить ее, чтобы придать ей свой стиль.
Шаг 3: Добавьте эффект курсора
Filmora включает три различных эффекта ножниц. Эффект будет применен после нажатия на один эффект курсором.
Шаг 4: Вырезание/разделение видео
На панели инструментов можно нажать на значок ножниц, чтобы разрезать/разделить видео. Также можно щелкнуть правой кнопкой мыши на видеоклипе и выбрать Разделить.
Лучшие 3 видеоредактора для редактирования видеозаписей OBS
1. DemoCreator: 2-в-1 Экранный рекордер с редактором
Для тех из вас, кто предпочитает записывать и редактировать видео в одном приложении, возможно, стоит рассмотреть DemoCreator. Используя одно приложение, вы сможете записывать свой экран и себя, а также выполнять несложное редактирование видео.
В возможности видеоредактора входят все стандартные функции, а также некоторые дополнительные, такие как добавление аннотаций, персонализированных эффектов, пользовательских курсоров и многое другое. Он также поддерживает импорт видео, записанного другими программами, например OBS.
- Возможность записи основного и дополнительного дисплея
- Возможность одновременной записи экрана рабочего стола и веб-камеры
- Возможность записи звука компьютера и голоса за кадром
- Великолепные функции добавления аннотаций, эффектов курсора и редактирования
- Базовые функции редактирования, такие как разделение, вырезание, удаление. Полезные функции: включая изменение скорости, режимы наложения, регулировку непрозрачности и различные видеоэффекты
- Многочисленные возможности экспорта: экспорт в различные форматы или прямая загрузка на платформы социальных сетей
2. Windows Movie Maker
Стандартный пакет для редактирования видео от Microsoft не нуждается в представлении, особенно для тех, кто использовал любую версию Windows до 10. Хотя программное обеспечение официально снято с производства, его по-прежнему можно легко найти в Интернете, и оно работает на всех поддерживаемых в настоящее время платформах Windows.
Плюсы:
- Предоставляется совершенно бесплатно.
- Крайне прост в использовании.
- Имеет множество простых функций.
- В Интернете можно найти много поддержки, так как WMM существует уже много лет.
Минусы:
- Официальная поддержка более недоступна.
- В нем отсутствуют многие расширенные функции.
- Поддерживаемые форматы ограничены.
- Нет обработки аудио.
- На таймлинию можно добавить только одно видео за раз.

2.iMovie
Пакет для редактирования видео от Apple является для OS X тем же, чем Movie Maker для Windows. Каждый, кто когда-либо пользовался компьютером Mac, в какой-то момент использовал iMovie, поскольку это мощное, но достаточно простое программное обеспечение для всех типов пользователей. На самом деле, Apple неуклонно улучшала iMovie на протяжении многих лет до такой степени, что теперь он может стать основным выбором для любого простого видеомонтажа.
Плюсы :
- Красивый и элегантный интерфейс.
- Подходит для новичков.
- Множество инструментов для работы со звуком.
- Возможность одновременного редактирования двух видеодорожек.
- Отличная функция подбора цветов.
- Поддерживает 4K.
- Он прекрасно интегрируется с другими продуктами Apple.
Минусы:
- Ограничительные регуляторы.
- Обеспечивает малую гибкость.
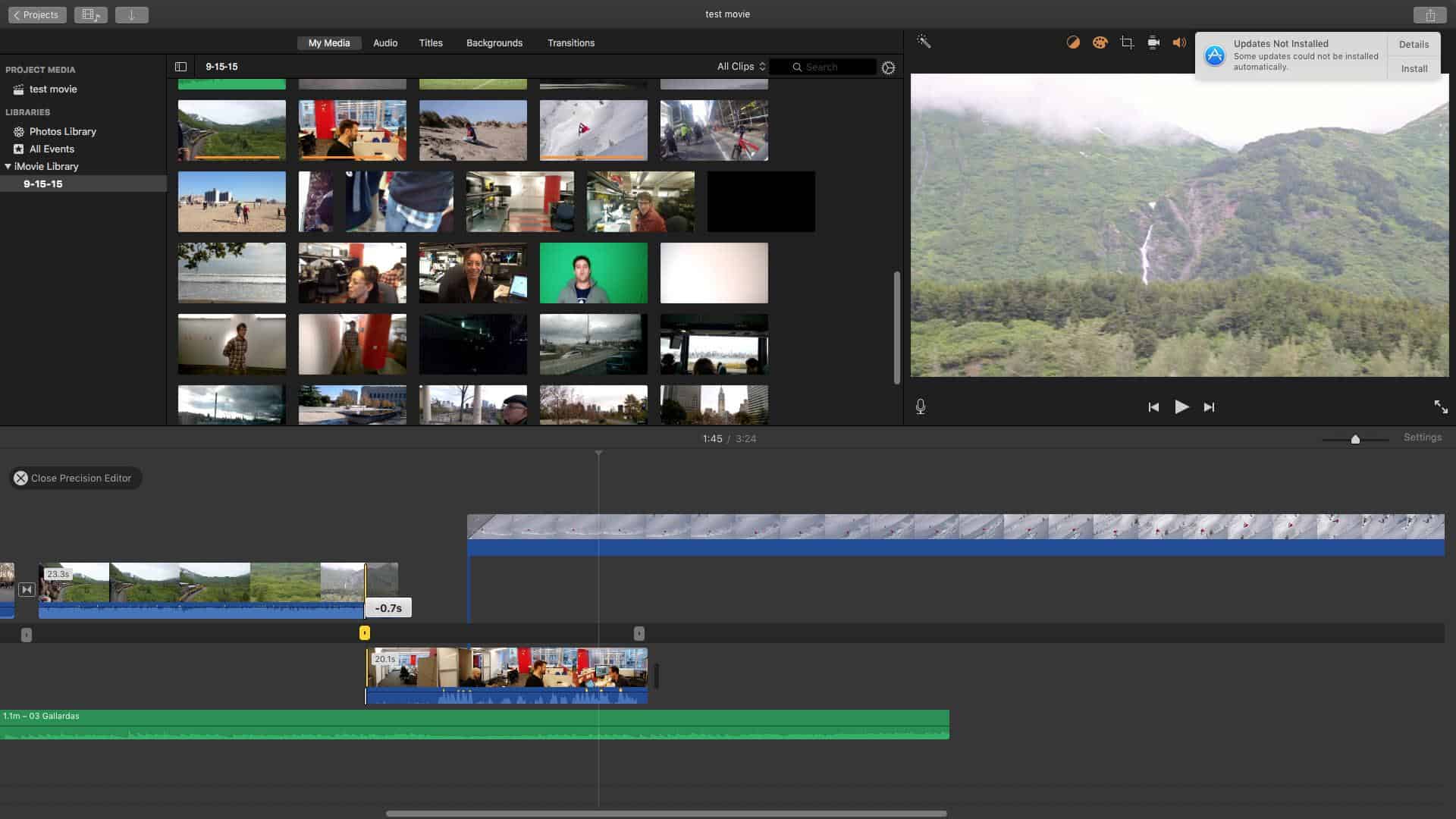
Итог
Сообщите в комментариях, подходит ли вам вышеуказанная программа для редактирования видео для редактирования записанных вами видеороликов OBS.




 Безопасность проверена | Загрузка бесплатно | Нет вредоносного ПО
Безопасность проверена | Загрузка бесплатно | Нет вредоносного ПО