
Текст в речь на Mac идеально подходит для проверки текста, людей с нарушением зрения и тех, кто любит выполнять несколько задач одновременно. Ваш Mac может читать вслух все, что отображается на экране, или выделенный текст на сайте или в приложении. Он также может читать документ, заметку, сообщение или электронное письмо по мере их ввода.
Доступна ли эта функция в качестве встроенного инструмента macOS? Давайте разберемся.
В данной статье
Есть ли в вашем Mac встроенная функция конвертирования "текст в речь"?

Каждый Mac оснащён встроенной функцией "текст в речь". Apple представила её в 1984 году, когда представила первый Macintosh и его движок MacinTalk для конвертирования текста в речь.
Функция претерпела значительные изменения за десятилетия, получая новые голоса, языки, функционал и названия — от Speech в более ранних версиях до macOS Catalina, до Spoken Content в macOS Big Sur и далее.
Давайте рассмотрим, как включить функцию конвертирования "текста в речь" на вашем iMac или MacBook.
Как включить функцию конвертирования "текст в речь" на Mac?
Вы можете включить функцию конвертирования "текста в речь" на Mac через настройки "Удобства доступа", хотя её название может различаться в зависимости от версии macOS. Ниже приведены шаги для более новых и более старых систем.
Официальный метод: macOS Big Sur или более новая версия
Шаг 1: Откройте "меню Apple" > "Настройки системы" (для macOS Ventura или новее) или "Системные настройки" (для macOS Big Sur или Monterey) > "Доступность" > "Озвучивание контента".

Шаг 2: Включите необходимые переключатели для текстового озвучивания и настройте параметры.

macOS Catalina или более старая версия
Шаг 1: Перейдите в "меню Apple" > "Системные настройки" > "Доступность".

Шаг 2: В боковой панели выберите раздел "Речь" и установите галочки рядом с необходимыми параметрами конвертирования текста в речь.

Параметры настройки и особенности конвертирования "текста в речь" на Mac
Вы можете настроить функцию конвертирования "текста в речь" на своем Mac различными способами. Вот краткий обзор.
Независимо от версии macOS, вы можете выбрать голос (который зависит от языка системы) и отрегулировать скорость речи и громкость.

Вы также можете настроить ваш Mac для озвучивания уведомлений. Например, он может сообщать вам о новом электронном письме или предупреждать о действиях, которые нужно выполнить в приложении.

Эта функция позволяет выбрать другой голос только для уведомлений, установить задержку и выбрать стандартную или пользовательскую фразу для предшествования тексту (например, название приложения, "Предупреждение" или "Внимание").

Функция "Озвучивание выделенного текста" может вас особенно заинтересовать. После её активации ваш Mac сможет озвучивать любой выделенный текст на экране.

Вы можете настроить сочетание клавиш (по умолчанию — Option + Escape) и выбрать, нужно ли выделять слова, предложения или оба варианта, когда ваш Mac озвучивает выделенный текст. Также можно изменить цвет слов и предложений, выбрать стиль предложения и автоматически отображать на экране контроллер речи.

Кроме того, ваш Mac может озвучивать текст под указателем мыши. Это идеально подходит для длинных текстов, избавляя от необходимости выделять несколько абзацев.

Эта функция по умолчанию активирует TTS (озвучивание текста) только при увеличении масштаба, но вы можете настроить ее на постоянное использование. Также доступна возможность регулировки громкости речи и задержки.

Еще одной опцией TTS является возможность заставить ваш Mac озвучивать текст и клавиши, которые вы нажимаете на клавиатуре во время ввода. Он может озвучивать каждый символ, слово, изменения выделения и клавиши-модификаторы. Однако эта функция недоступна на macOS Catalina и более старых версиях системы.

Как использовать функцию конвертирования "текста в речь" на Mac
После включения функции озвучивания текста на macOS выполните следующие шаги, чтобы ваш Mac прочитал выделенный текст вслух:
Шаг 1: Выберите любой текст на экране. В качестве примера мы будем использовать страницу сайта Apple в Safar

Шаг 2: Нажмите сочетание клавиш Option + Escape (или другую комбинацию, если вы изменили настройки по умолчанию).

Шаг 3: Используйте экранный контроллер речи, чтобы приостанавливать, возобновлять и останавливать озвучивание текста или регулировать скорость речи. Вы также можете вернуться к предыдущим предложениям или пропустить их, используя кнопки перемотки "назад" и "вперед" (соответственно).

Другой способ использовать озвучивание текста на Mac — это выделить текст в любом приложении, щелкнуть правой кнопкой мыши и выбрать "Речь" > "Начать озвучивание". Однако при этом не будет отображаться контроллер речи.

Почему стоит рассмотреть возможность использования стороннего приложения для озвучивания текста на Mac.
Встроенная функция "озвучивания текста" на MacBook и iMac позволяет слышать только текст, отображаемый на экране, и уведомления приложений. Эта функция предназначена для повышения доступности и особенно полезна для людей с ограниченным зрением в повседневной жизни.
Однако, что делать, если вы хотите конвертировать текст в речь для озвучивания видео? Ваш Mac может прочитать текст вслух, но вам понадобится рекордер, чтобы захватить системный звук. Это слишком сложно для задачи, которую стороннее программное обеспечение может решить всего за несколько кликов. Вот одно отличное программное обеспечение, которое стоит рассмотреть.
Альтернатива, которую стоит рассмотреть: Wondershare Filmora.
Wondershare Filmora – это передовый видеоредактор с функцией текст в речь, основанной на ИИ, которая за считанные секунды превращает любой текст в голосовое озвучивание. Вам нужно только ввести текст и выбрать один из 33+ языков и 40+ естественных голосов. Filmora автоматически конвертирует его, создавая MP3-файл и сегментируя все фразы для упрощения редактирования.
Вы также можете воспользоваться ИИ-функцией в Filmora для создания текста по заданной теме и вашим параметрам, прежде чем конвертировать его в речь. Что самое замечательное? Вы можете клонировать свой голос на 16 языках, если не хотите использовать предложенные варианты. Это отличное решение для персонализации и поддержания согласованности вашего бренда.
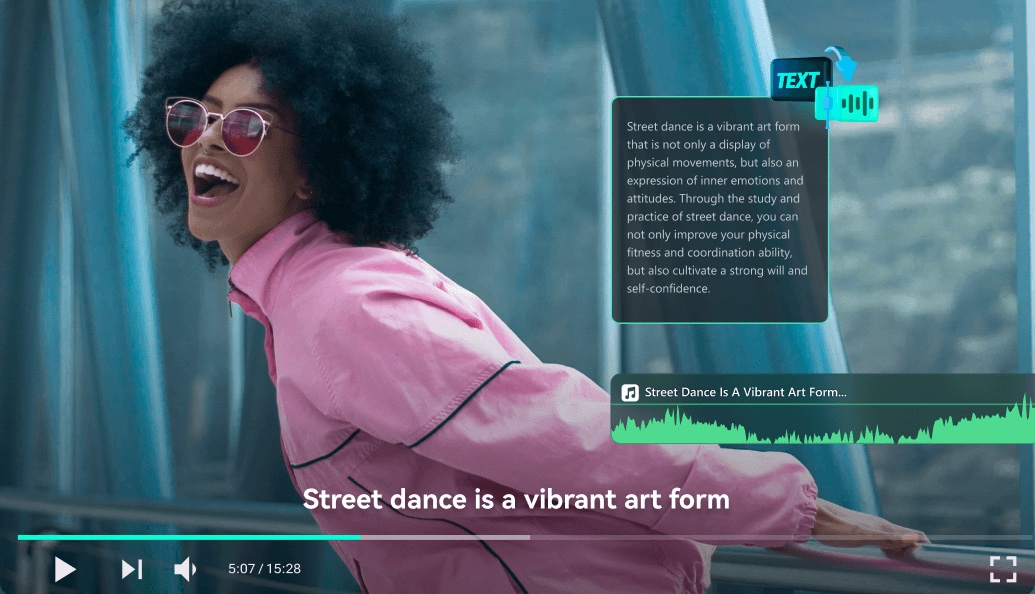
Filmora предлагает множество дополнительных возможностей. К ним относятся "ИИ-конвертирование речи в текст", "ИИ-перевод", "ИИ-редактирование на основе текста", "ИИ-цветовая палитра" и "ИИ-шумоподавление видео". Вы также можете создавать музыку и звуковые эффекты с помощью ИИ, улучшать качество своего голоса и видеозаписей, превращать длинные видео в короткие клипы, а также использовать планарное отслеживание и редактирование с нескольких камер и многое другое.
Эти функции лишь поверхностно отражают возможности программы, поэтому скачайте Filmora на свой Mac, чтобы раскрыть целый мир инструментов для редактирования аудио, видео и текста, а также постоянно обновляющихся креативных ресурсов, таких как шаблоны, эффекты, LUT, стикеры, заголовки и переходы.
Как использовать функцию конвертирования "текст в речь" в Filmora на Mac?
Filmora обладает удобным интерфейсом, который упрощает редактирование аудио, видео и текста. Вот как использовать ИИ - функцию конвертирования "текст в речь" на вашем Mac:
Шаг 1: Запустите программное обеспечение и нажмите "Создать проект" > "Новый проект".
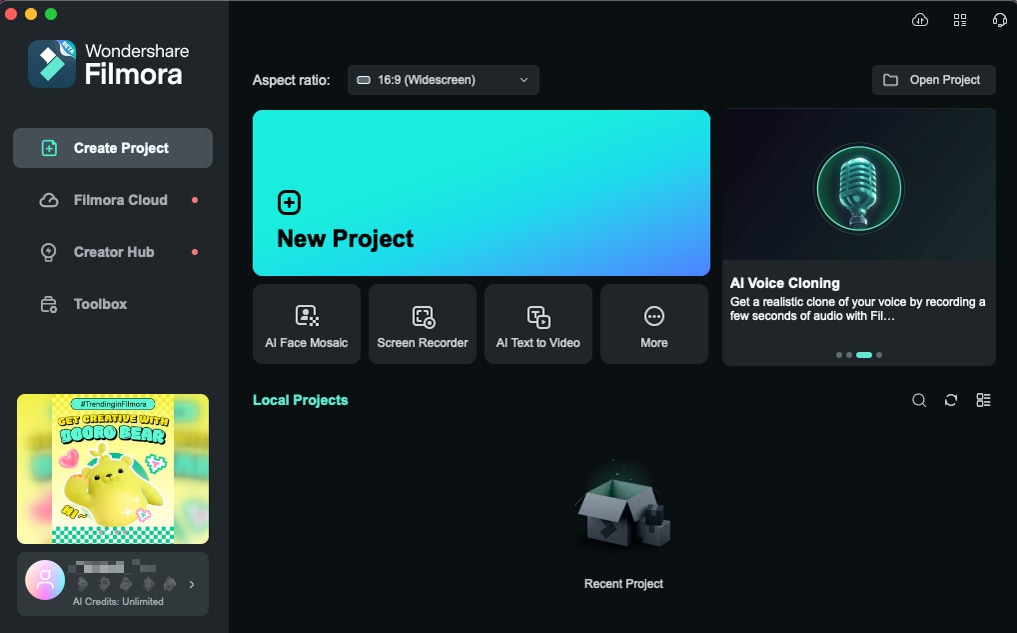
Шаг 2: Нажмите "Импорт" и выберите видео с вашего компьютера. Перетащите его на таймлайн.

Шаг 3: Перейдите в раздел "Аудио" > "Текст в речь" и нажмите "Начать".
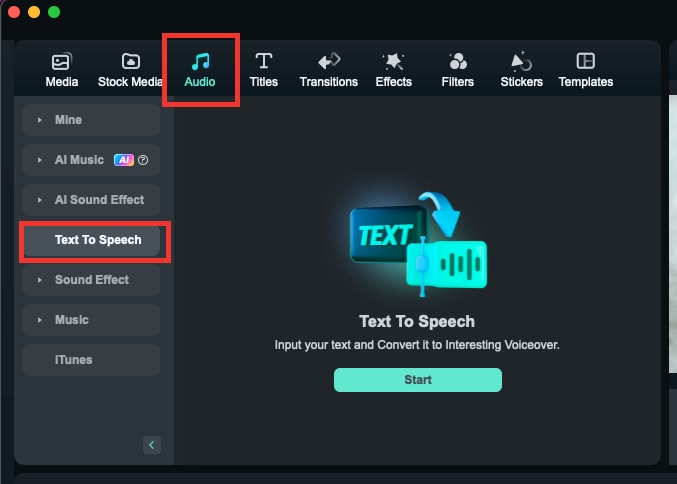
Шаг 4: Введите ваш текст в указанное поле (или скопируйте и вставьте его) или позвольте ИИ создать его, выбрав тему и описав вашу идею. Затем выберите язык и голос (или клонируйте свой) и отрегулируйте скорость и высоту. Нажмите "Сгенерировать", чтобы превратить текст в озвучку.

Шаг 5: Отредактируйте ваш текст и озвучку, а также доработайте видео с помощью эффектов, фильтров, переходов и других элементов. Нажмите "Экспорт", чтобы сохранить его на вашем Mac или поделиться им напрямую на YouTube, TikTok или Vimeo.

Шаг 6: Настройте параметры вывода и нажмите "Экспорт".
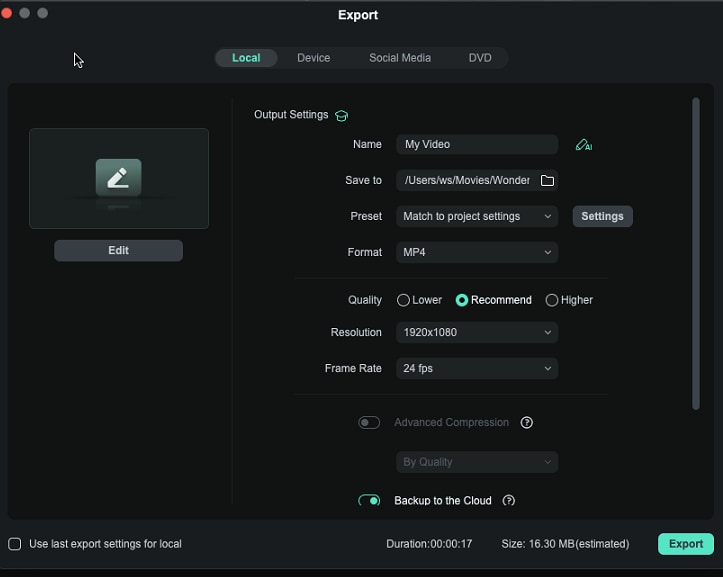
Заключение
Функция конвертирования "текста в речь" на Mac появилась с выходом первого Macintosh. Тем не менее эта функция предназначена в основном для обеспечения доступности и не предлагает расширенных возможностей, таких как создание голосового озвучивания из текстового ввода.
Если вы хотите конвертировать текст в речь, выходящий за рамки доступности, единственным вариантом будут сторонние программы. Wondershare Filmora — лучший выбор благодаря современным алгоритмам ИИ, интуитивно понятному интерфейсу и множеству дополнительных функций помимо синтеза речи. Попробуйте его бесплатно, чтобы увидеть, как он может преобразить ваши видео. При регистрации вы получите 100 AI-кредитов. Wondershare Filmora — лучший выбор благодаря современным алгоритмам ИИ, интуитивно понятному интерфейсу и множеству дополнительных функций помимо конвертирования "текста в речь". Попробуйте его бесплатно, чтобы увидеть, как он может конвертировать ваши видео. При регистрации вы получите 100 ИИ-кредитов.
Видеоредактор, который делает процесс редактирования эффективным и увлекательным.




 Безопасность проверена | Загрузка бесплатно | Нет вредоносного ПО
Безопасность проверена | Загрузка бесплатно | Нет вредоносного ПО


