Создание видео «картинка в картинке» — это удобная функция, которая позволяет просматривать видео в окне с изменением размера, одновременно выполняя при этом другие действия на вашем устройстве. Технология редактирования видео «Картинка в картинке» (PIP) появилась на свет в эпоху динамичного визуального повествования и быстро стала незаменимым инструментом в арсенале создателей контента. С помощью технологии редактирования видео «картинка в картинке» можно за считанные минуты повысить качество вашего контента от среднего до продвинутого. Мы рассмотрим, как работает PiP на Android, iOS, Windows и Mac, а с помощью этого руководства вы будете знать, как включить«картинка в картинке» и редактировать видео с эффектом «картинка в картинке».
В этой статье
Часть 1: Что такое видео «картинка в картинке» (PiP) и его преимущества?
Эффект видеомонтажа «картинка в картинке» (PIP) заключается в отображении одного видео поверх другого в более компактном кадре. Обычно воспроизводится основное видео, а рядом с ним в одном из углов экрана одновременно воспроизводится более короткое видео (наложенное). В основном он используется в обучающих программах, игровых видеороликах, видеоотзывах, интервью или в любых ситуациях, где требуется показать основной контент . А более миниатюрное видео дает дополнительные комментарии или визуальные эффекты.
Преимущества:
- Расширенное взаимодействие: С помощью функции PIP зрители не будут отвлекаться на второй визуальный элемент, поскольку оба они представляют собой единое объединенное изображение.
- Многозадачность: Авторы видео могут одновременно транслировать разные виды контента. Например, они могут просматривать видео в фоновом режиме вместе с учебным пособием или презентацией.
- Улучшенная коммуникация : Видео с эффектом «картинка в картинке» хорошо подходит для обучающих программ, презентаций и онлайн-встреч, поскольку он показывает основной контент и лицо говорящего, при этом можно осуществлять переписку в чате.
- Профессиональная эстетика: Функция PIP используется для улучшения видео во время интервью, демонстраций продукции и многих новостных передач за счет добавления дополнительных ракурсов или контекста.
- Эффективное использование экранного пространства: «картинка в картинке» накладывает видео, максимально используя экранное пространство, особенно для материалов, где много информации, и она не требует просмотра на двух экранах.
Преимущества PIP заключаются в том, что он является отличным инструментом для создания динамичного и привлекательного видеоконтента. В качестве примера инструмента для подробных руководств по созданию видеороликов «картинка в картинке» на всех устройствах мы будем использовать приложение Filmora.
Видеоредактор Filmora Видеоредактор Filmora Видеоредактор Filmora Видеоредактор Filmora Видеоредактор Filmora
Создавайте видео для Telegram на своем мобильном телефоне одним нажатием!
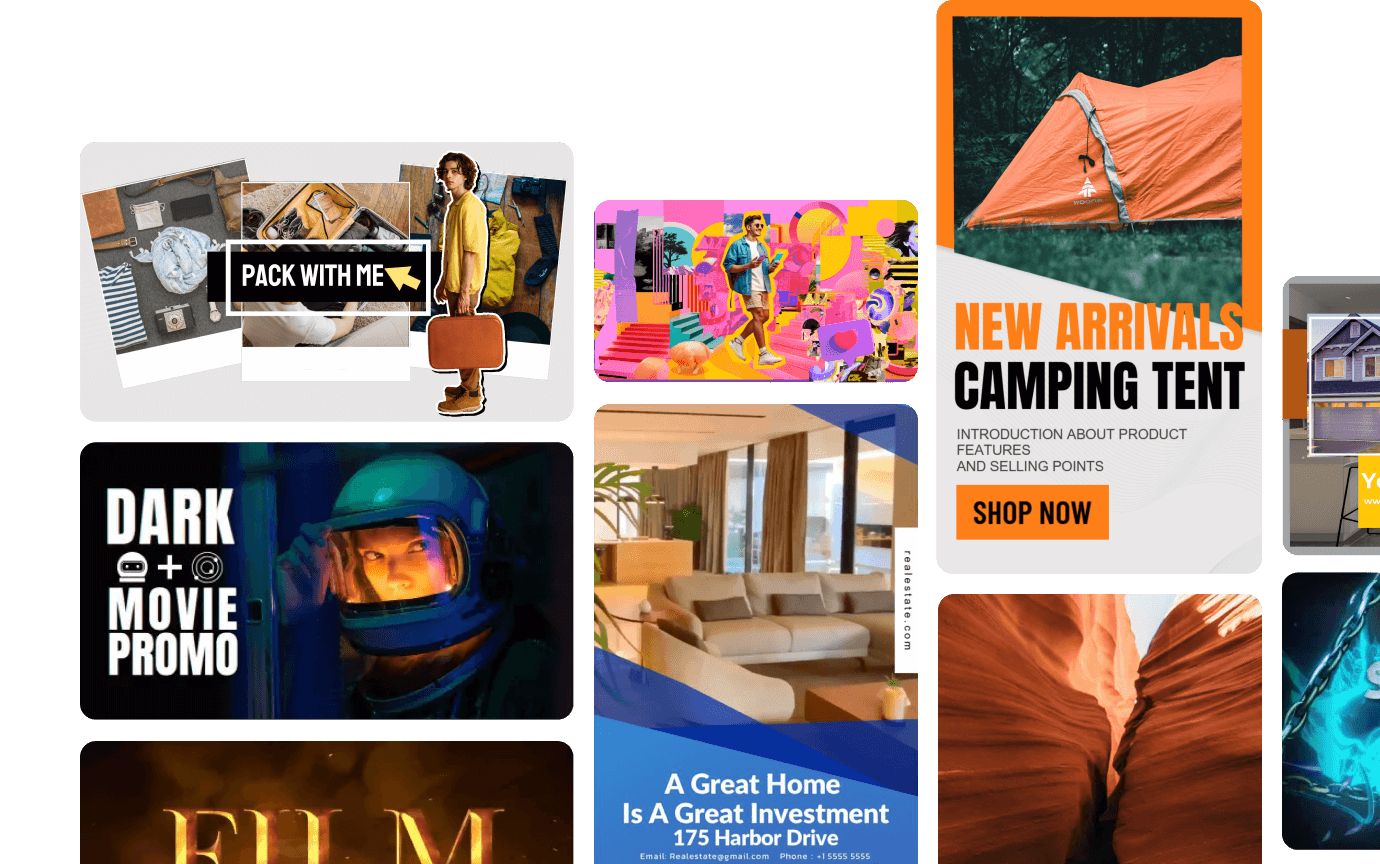
- Мощные новые функции с использованием ИИ.
- Удобное редактирование видео для новичков.
- Полноценное редактирование видео для профессионалов.

 4.5/5 Отлично
4.5/5 ОтличноЧасть 2: Видео с эффектом «картинка в картинке» на мобильном телефоне (подробное руководство)
Как сделать видео с эффектом «картинка в картинке» на Android
Мобильная версия Wondershare Filmora позволяет легко создавать видео с эффектом «картинка в картинке» (PIP) на вашем Android-устройстве. В этом руководстве вы узнаете, как накладывать одно видео или изображение на другое с помощью пользовательского интерфейса Filmora.
Шаг 1 Установите приложение Filmora
Вы можете скачать приложение Filmora из Google Play Store. Как только вы установите приложение на свое Android-устройство, откройте его.
Шаг 2 Запустите Новый проект
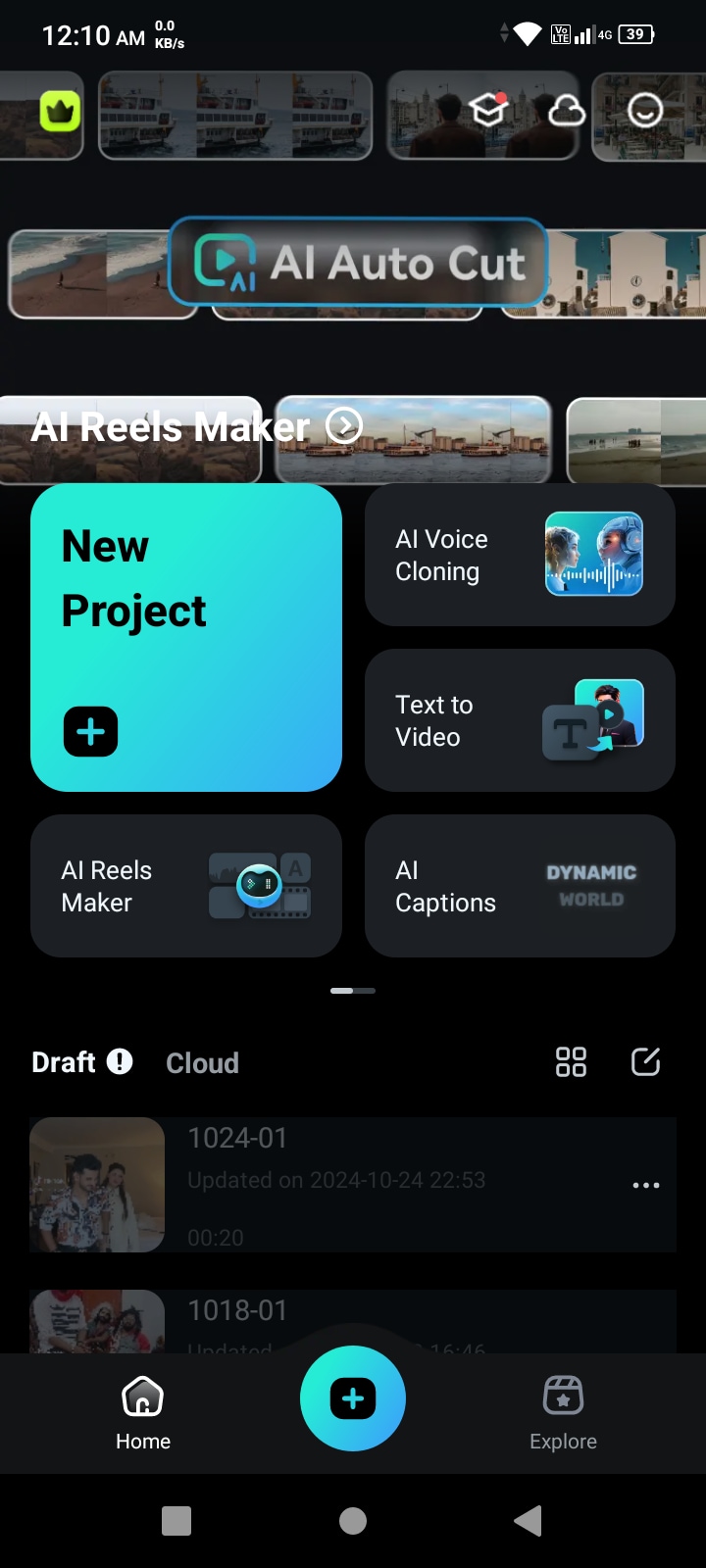
Откройте приложение и нажмите «Создать новое видео». Выберите основное видео из вашей галереи или других источников медиа, которое будет использоваться в качестве фона.
Шаг 3 Добавьте медиа
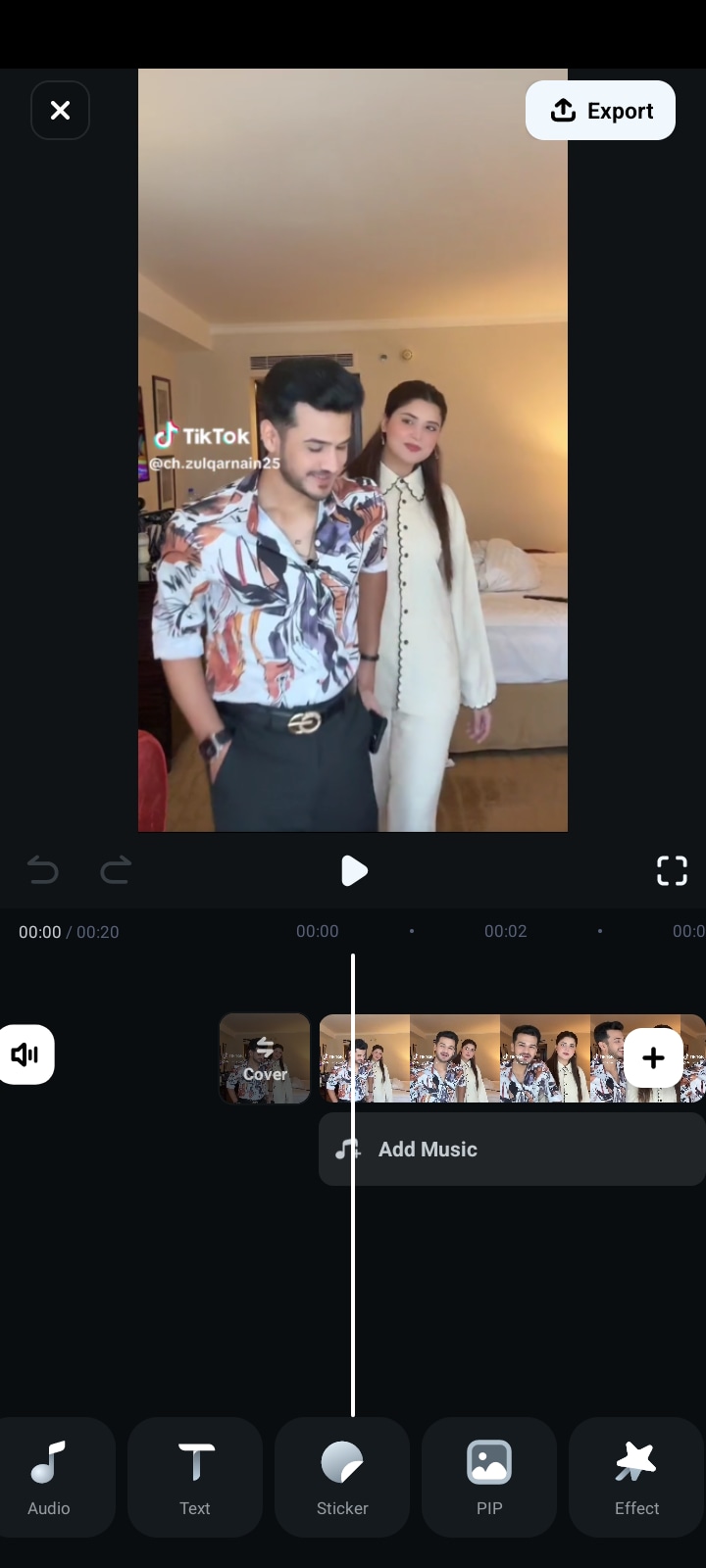
После загрузки видео нажмите «Наложение» или «PIP» в меню редактирования.
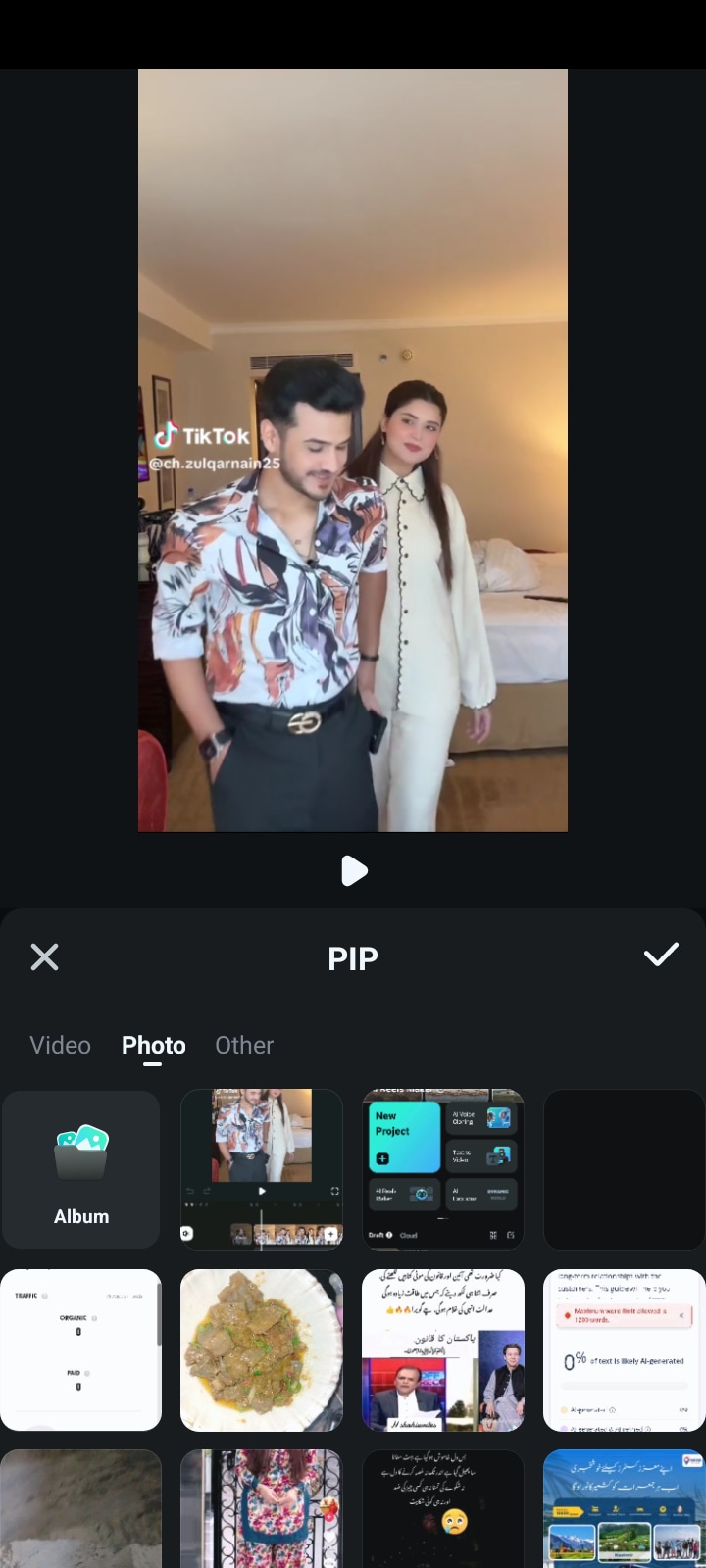
Далее выберите дополнительное видео или изображение, которое вы хотите наложить (небольшое, в окошке поверх основного видео).
Шаг 4 Настройте окно PIP
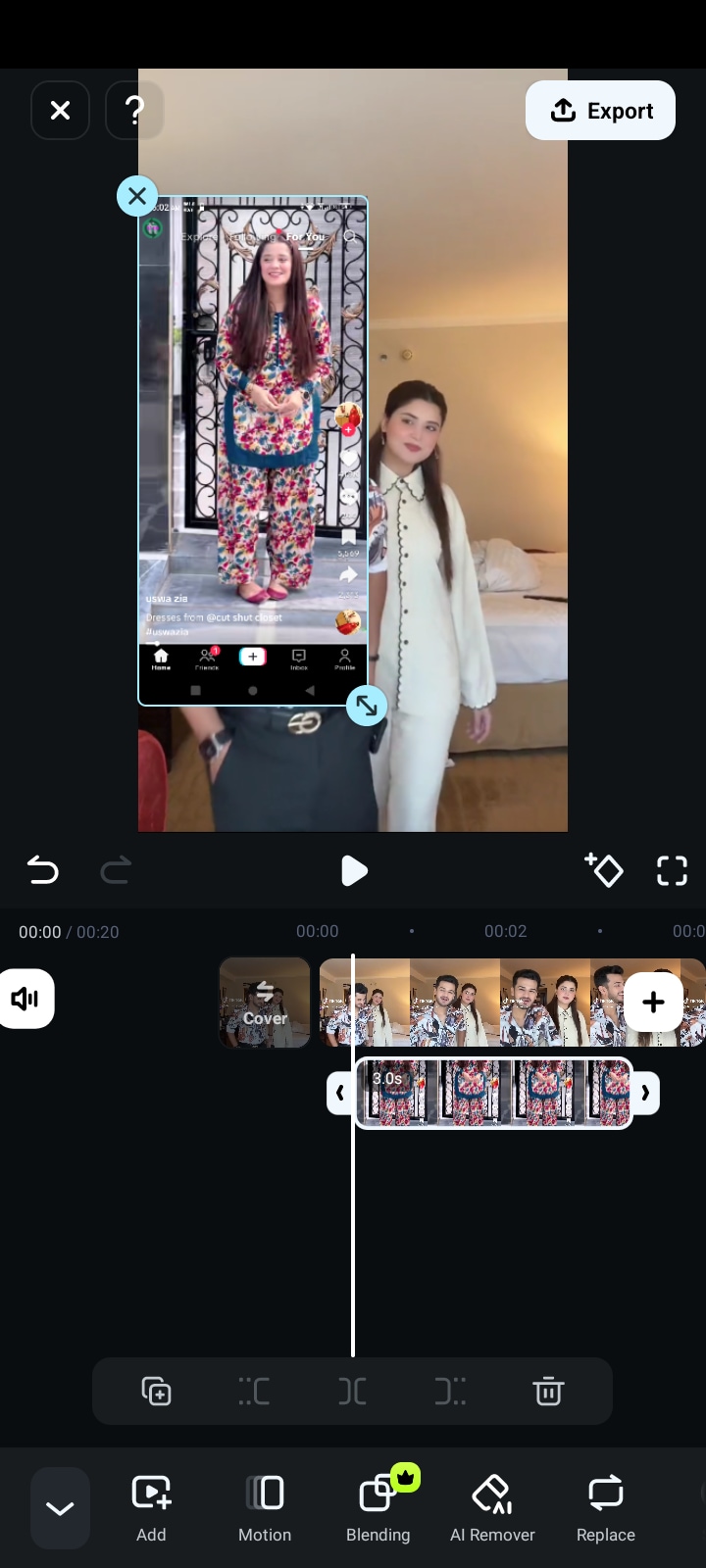
При добавлении вторичного видео вы можете изменять размер, положение и длину окна PIP. Сжатие экрана двумя пальцами помогут вам изменить размер и переместить его в удобное место на экране, не мешая основному видеоконтенту.
Шаг 5 Настройте эффекты PIP
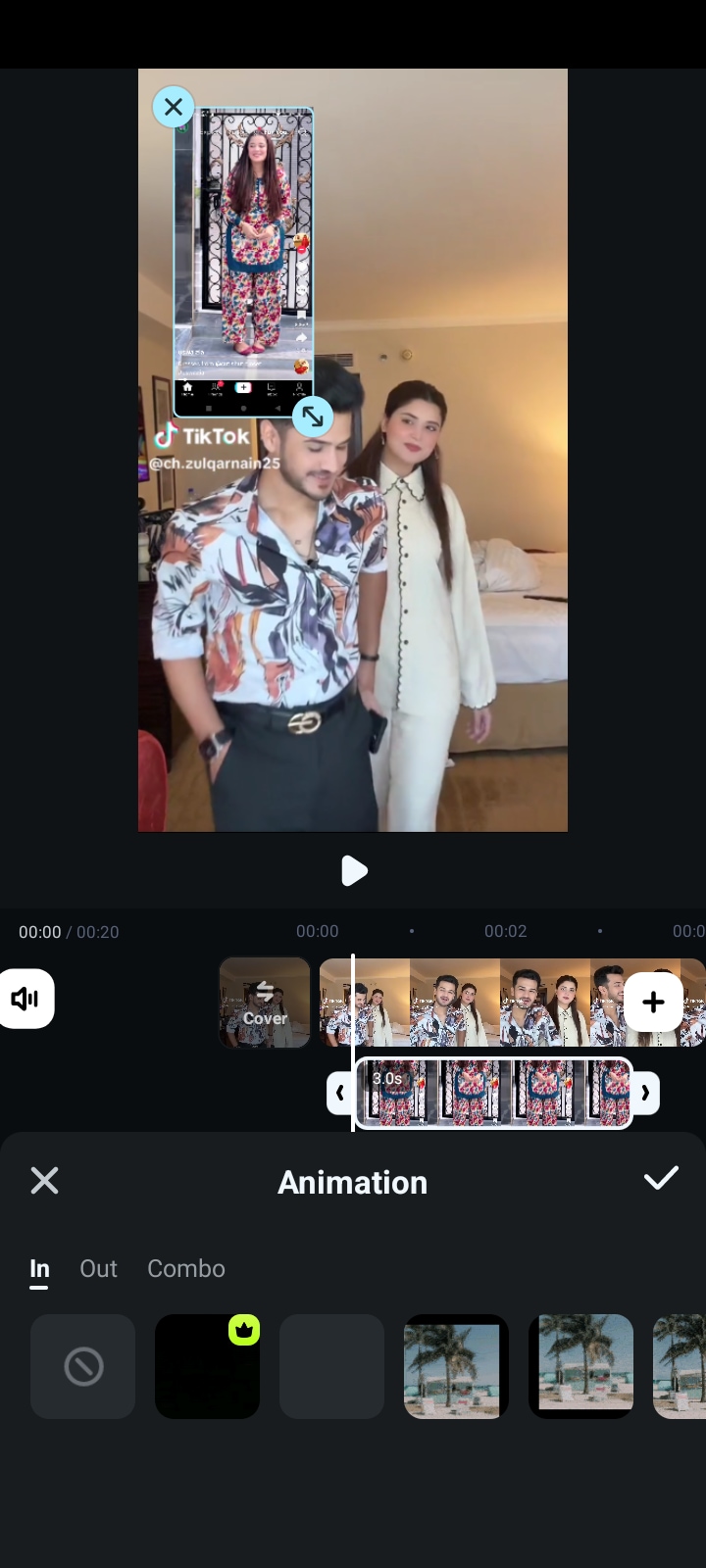
При помощи Filmora вы можете дополнительно настраивать окно PIP. Задайте ему рамку или измените его форму, добавьте анимацию, чтобы оно плавно двигалось во время переходов, или настройте непрозрачность или фильтры, чтобы окно PIP сливалось с основным видео, как будто его там нет.
Шаг 6 Предварительный просмотр вашего видео с эффектом PIP
Когда закончите редактирование, нажмите «Предпросмотр», чтобы увидеть видео. Если вам не понравилось положение и эффекты окна PIP, настройте их вручную, вернувшись к инструментам редактирования.
Шаг 7 Экспортируйте и сохраните видео PIP
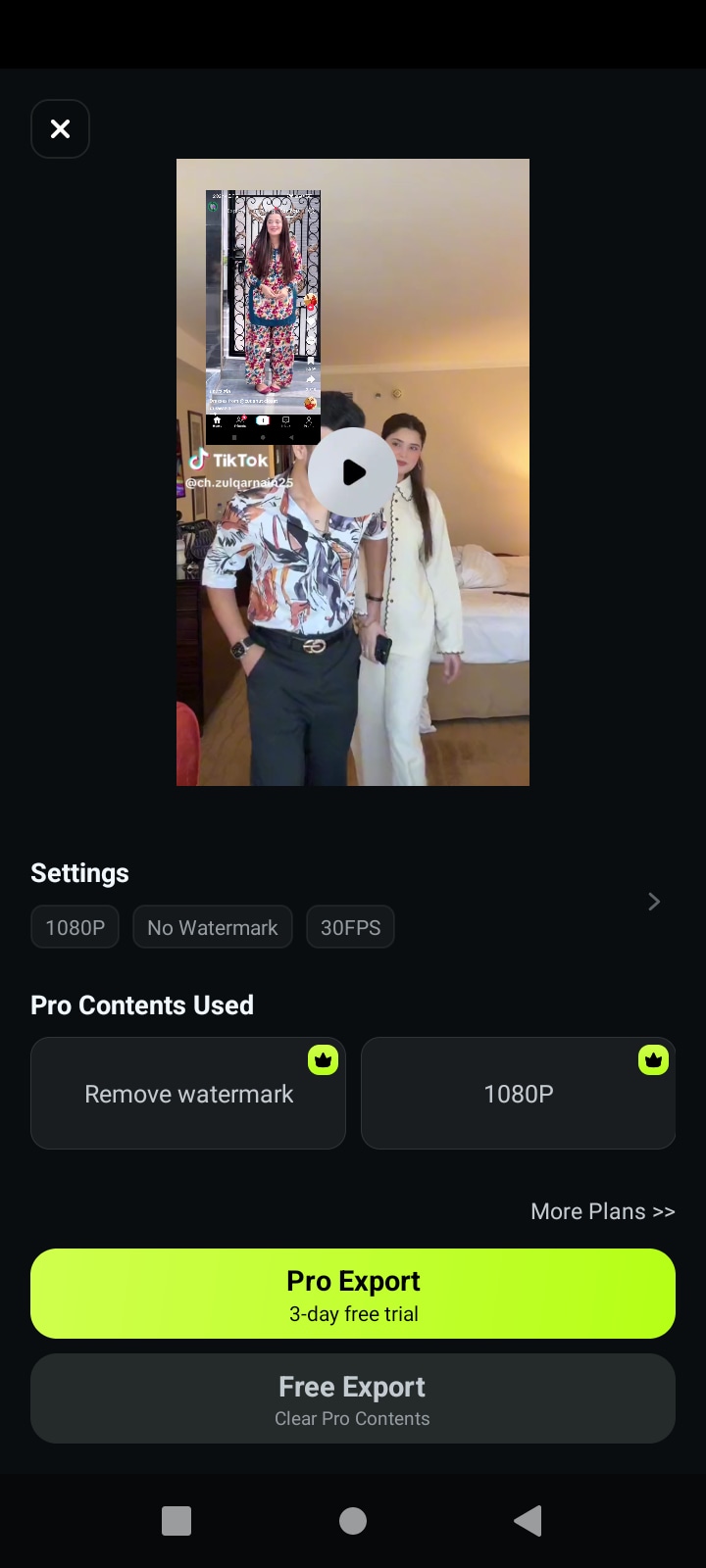
Закончив, нажмите «Экспорт». Выберите разрешение и частоту кадров в секунду для видео, затем сохраните его на своем устройстве или поделитесь им непосредственно в социальных сетях, например, на YouTube или в Instagram.
Как сделать видео с эффектом «картинка в картинке» на iOS (iPhone/iPad)
Шаг 1 Загрузите мобильное приложение Filmora для iPhone
Первый шаг — скачайте приложение Filmora из магазина Apple и установите его на свое устройство.
Шаг 2 Импортируйте видео
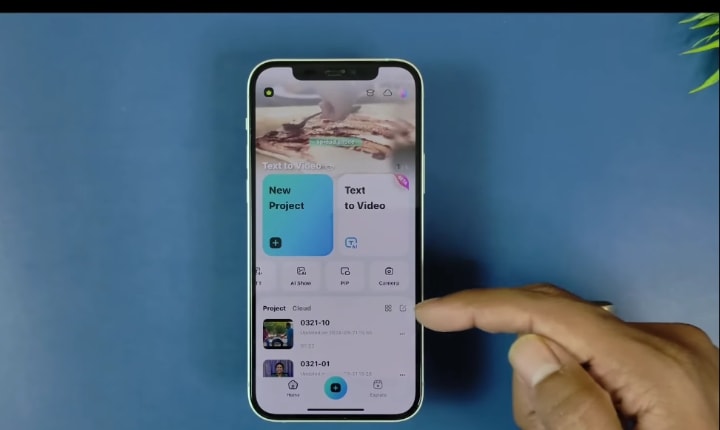
Запустите программу и выберите опцию «Новый проект».
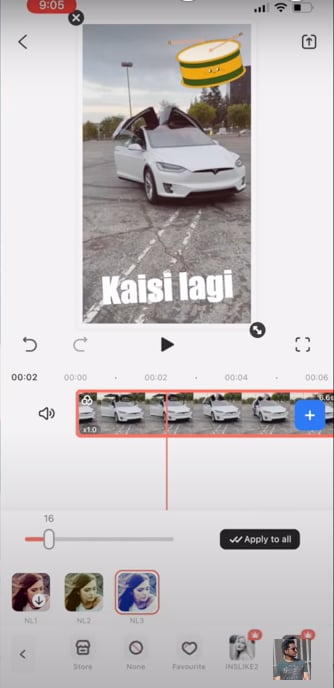
Шаг 3 Добавьте наложения
С помощью опции PIP вы можете использовать наложение видео друг на друга, то есть импортировать видео, которое будет отображаться поверх исходного видео.
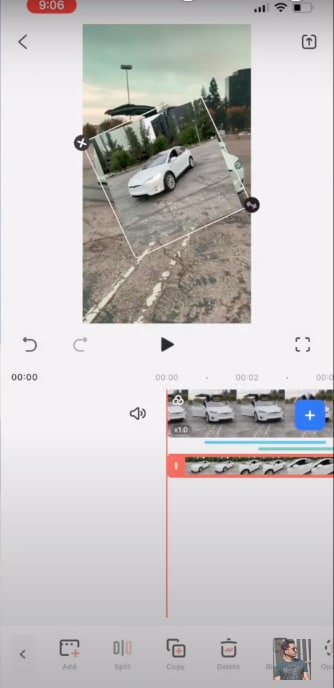
Видео для наложения можно сделать более или менее непрозрачным, чтобы основное видео оставалось видимым.
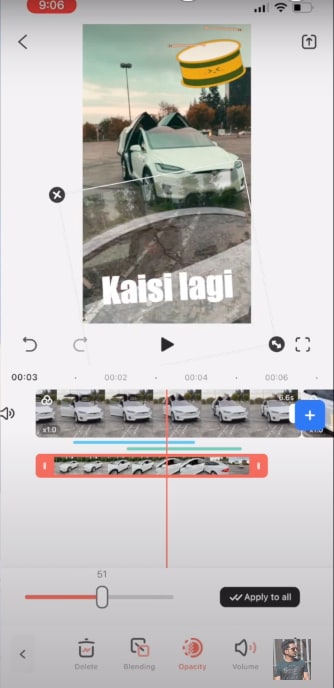
Шаг 4 Экспорт и обмен
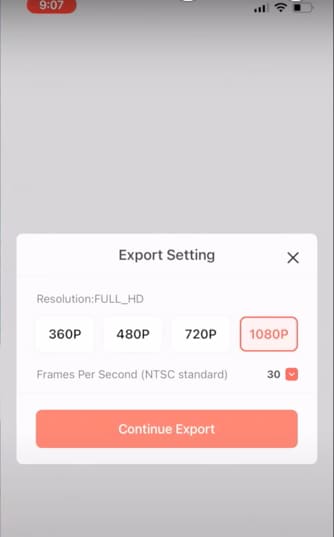
Когда вы закончите редактирование, вы можете экспортировать видео в формате PIP с любой частотой кадров и разрешением, которые вам нужны. Затем вы можете экспортировать видео с эффектом PIP и поделиться им в социальных сетях, таких как Instagram или TikTok.
Видеоредактор, который делает процесс редактирования эффективным и увлекательным.

Часть 3: Картинка в картинке (PiP) на рабочем столе (подробное руководство)
Как создать «картинку в картинке» на ПК с Windows
Для создания видео PiP на платформе Windows вам необходимо рассмотреть возможность использования инструмента для редактирования видео, например Wondershare Filmora , что упрощает процесс благодаря удобной функции перетаскивания. Как создать видео PiP в Filmora:
Шаг 1 Откройте Filmora и создайте новый проект.
Запустите Filmora на своем ПК. Нажмите вкладку «Новый проект» на домашней странице программы. Вы можете настроить соотношение сторон и параметры проекции в зависимости от ваших требований.
Шаг 2 Импортируйте медиафайлы
Выберите и импортируйте файлы с компьютера, камеры или другого подключенного устройства. Всегда нажимайте и перетаскивайте видео или изображения, которые вы хотите добавить в библиотеку медиа.
Шаг 3 Вставьте основное видео в шкалу времени
В нижней части экрана вы найдете библиотеку медиа, в которую можно перетащить основное фоновое видео на временную шкалу. Это видео будет главным для эффекта PIP.
Шаг 4 Наложение (PIP) видео или изображения
Выберите небольшое видео, которое надо наложить, которое вы хотите воспроизвести вместе с основными медиафайлами. Перетащите это видео или изображение из библиотеки медиа на любую другую видеодорожку и разместите это видео над основным видео на временной шкале.
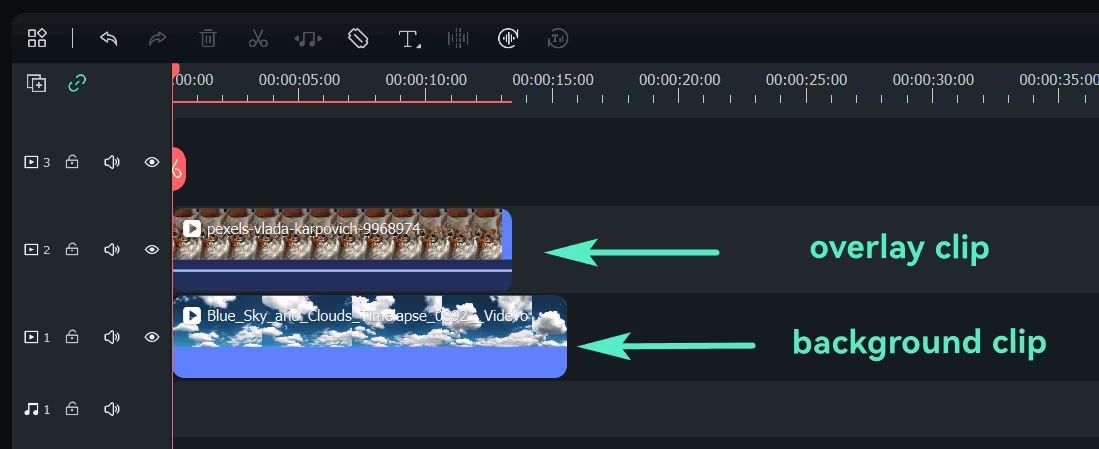
Шаг 5 Отрегулируйте размер и положение наложенного фрагмента PIP
Нажмите на наложенный клип на шкале времени, чтобы выбрать его. В окне предварительного просмотра , измените размер наложения, перетаскивая его углы, и переместите его в нужное положение на экране (например, в правый верхний угол).
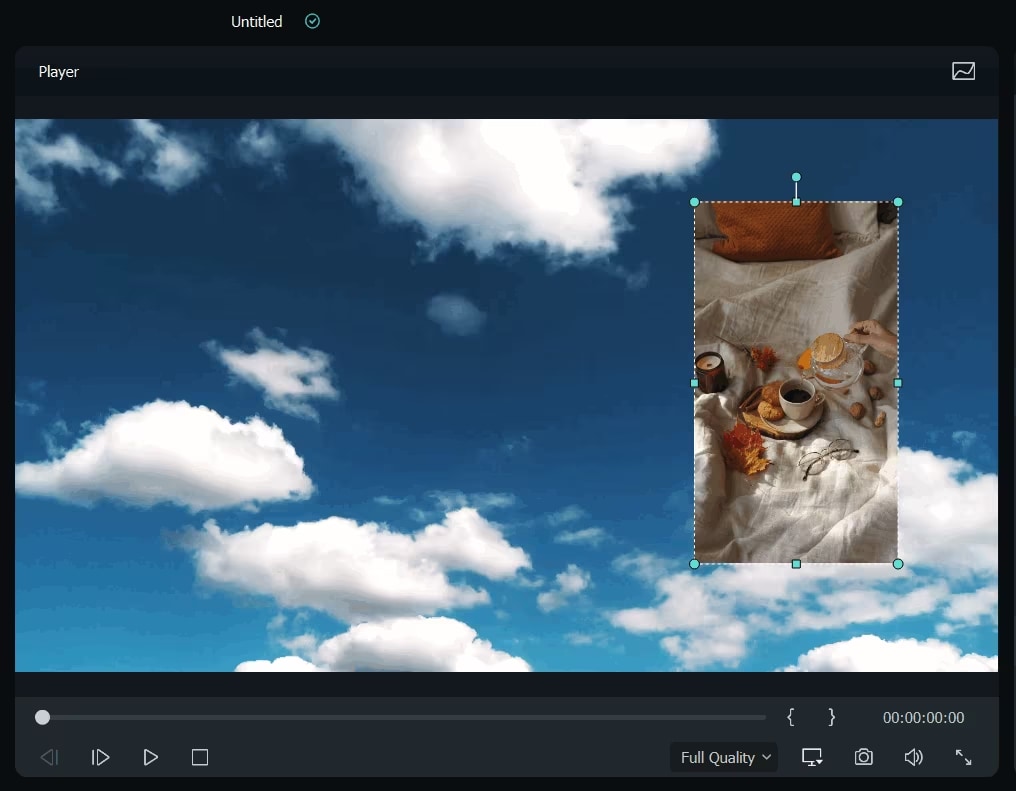
Шаг 6 Настройте режим смешивания
Для получения дополнительных эффектов выберите видео в формате PIP, перейдите на вкладку «Основные» на панели редактирования видео и прокрутите вниз до поля «Композитинг». Выберите режим наложения (например, «Умножение», «Экран») и отрегулируйте непрозрачность, чтобы получить желаемый вид.
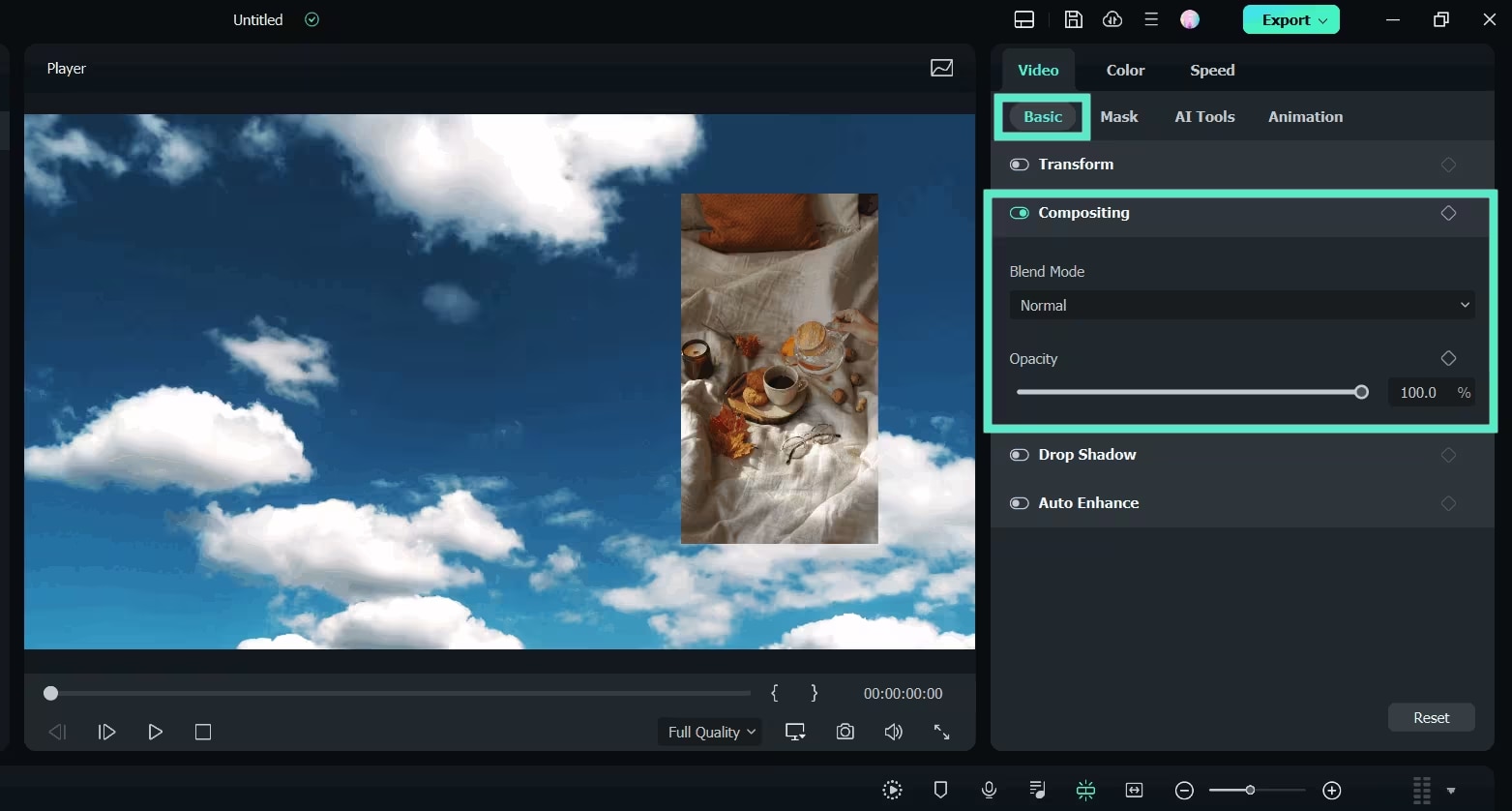
Шаг 7 Измените форму PIP с помощью маски
Чтобы изменить форму видео с эффектом PIP, перейдите на вкладку «Маска» и примените предустановленную маску. Вы можете импортировать пользовательские маски или добавлять ключевые кадры для создания динамических эффектов масок.
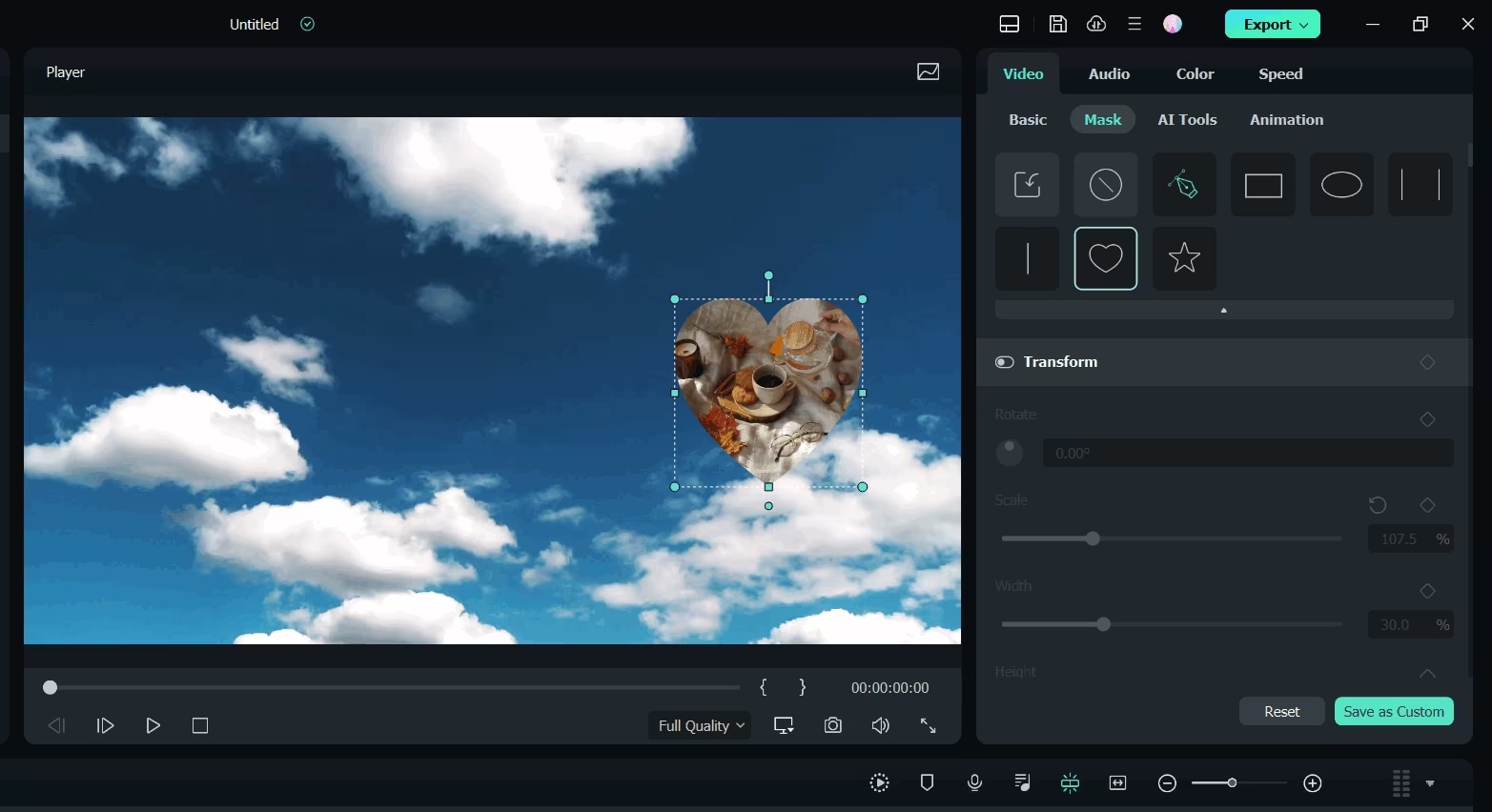
Шаг 8 Добавьте анимацию и движения
Дважды щелкните видео PIP на шкале времени и переключитесь на вкладку «Анимация». Выберите предустановки движения или анимации Filmora и примените их, дважды щелкнув правой кнопкой мыши по желаемому эффекту.
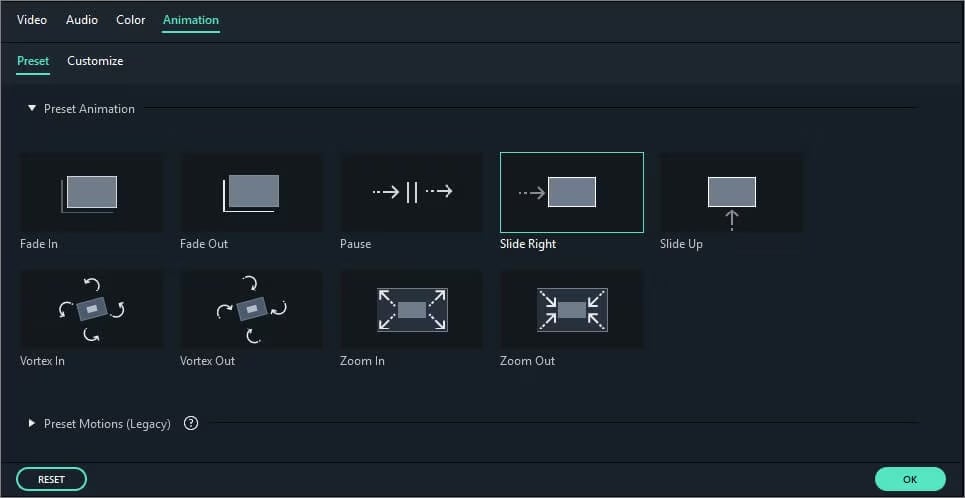
Шаг 9 Предварительный просмотр видео с эффектом PIP
Нажмите кнопку Воспроизвести в окне предварительного просмотра чтобы увидеть, как выглядит эффект PIP. Внесите все необходимые изменения в размер, положение или время наложения.
Шаг 10 Экспортируйте видео с эффектом PIP
Когда вы будете удовлетворены результатом, нажмите кнопку Экспорт на верхней панели инструментов. Определите формат, настройте разрешение и сохраните видео в удобном для вас месте на компьютере.
Отлично, вы успешно создали эффект PIP с помощью Filmora на своем ПК.
Filmora упрощает редактирование видео PiP, позволяя пользователям создавать профессиональные PiP-эффекты с минимальными усилиями.
Как создать «картинку в картинке» (PiP) на Mac
Шаг 1 Запустите Filmora и импортируйте видео
Запустите программу Filmora на вашем Mac и создайте новый проект.
Чтобы добиться эффекта PIP, импортируйте два видеоклипа, над которыми вы хотите поработать. Перетащите оба клипа в медиатеку, чтобы они были готовы к редактированию.
Шаг 2 Добавьте видео на временную шкалу
Вам необходимо поместить основное видео на первую видеодорожку вашей программы для редактирования видео на вашей временной шкале. Затем поместите основное видео поверх видео для наложения (видео, которое будет показано сверху), поместив наложенное видео на вторую видеодорожку.
Шаг 3Измените положение и размер видео для наложения
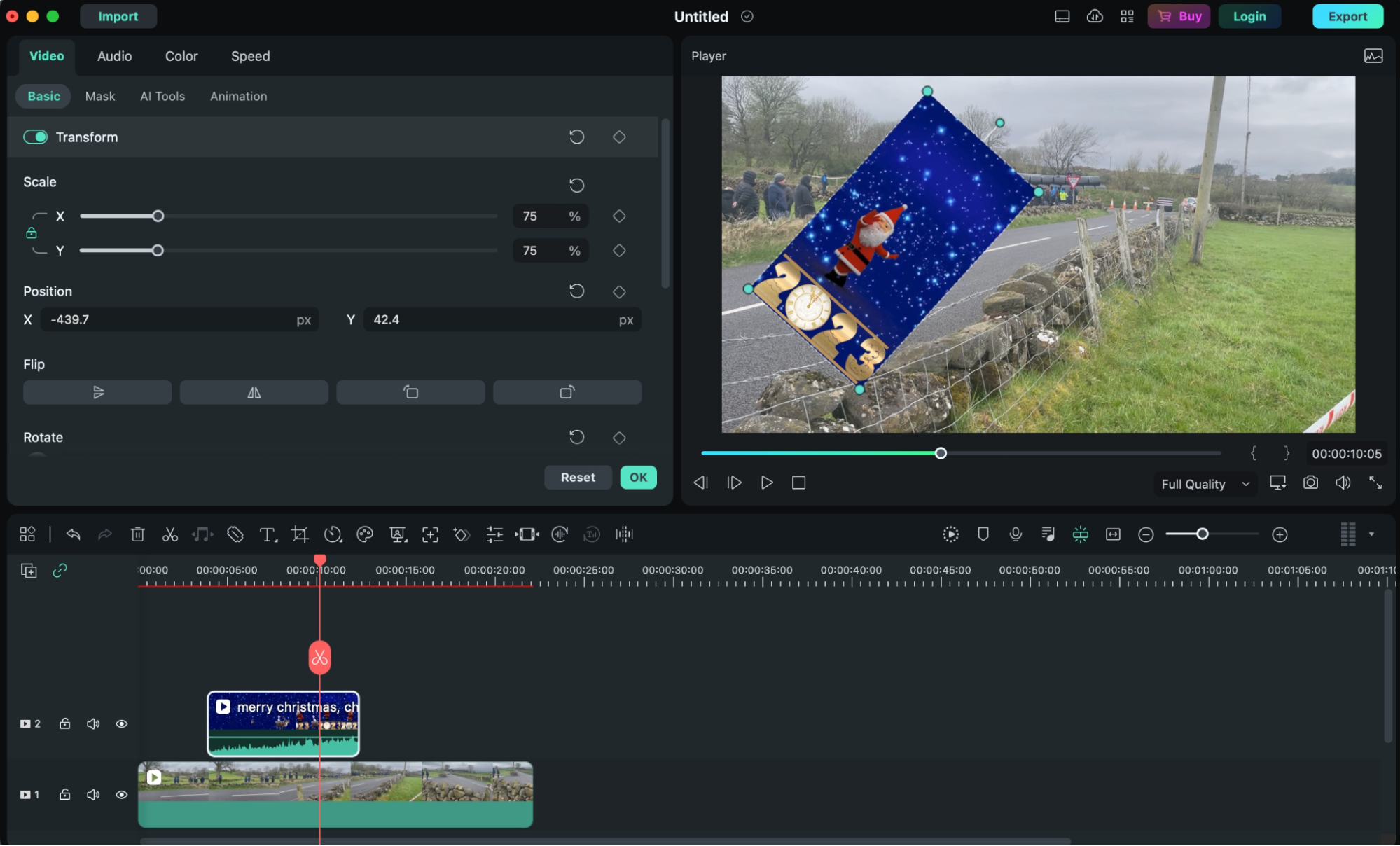
Дважды щелкните на наложенное видео на временной шкале и перейдите к нему. Выберите видео для наложения в окне предварительного просмотра, воспроизведите его, переместите или измените размер. Вы можете изменить размер видео или разместить его в любом месте окна предварительного просмотра, щелкнув по его границе и переместив ее.
Шаг 4 Настройте видео для наложения
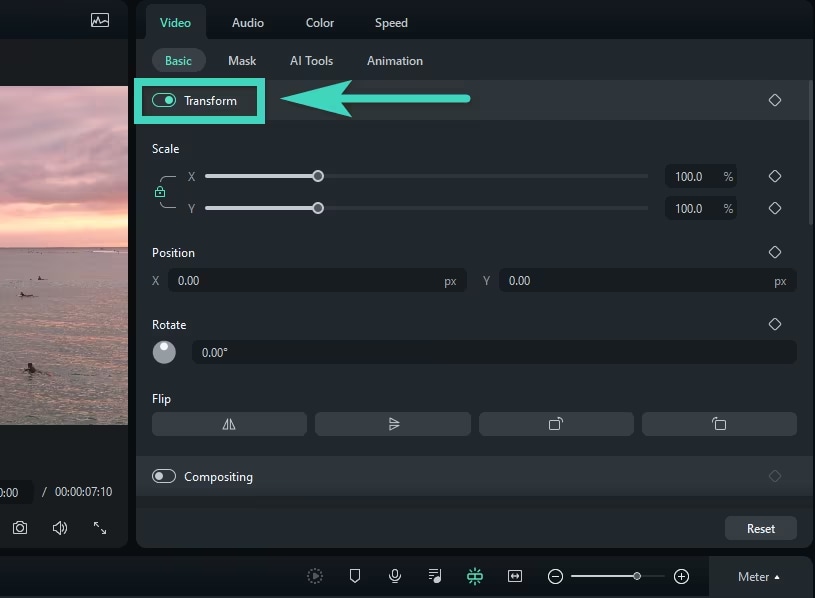
В области функций слева собраны все параметры, которые можно редактировать. В режиме преобразования вы можете поворачивать, зеркально отображать, увеличивать или уменьшать масштаб и даже перемещать видео для наложения.
Наконец, в разделе «Композитинг» выберите режим микширования и отслеживайте главную звуковую дорожку, чтобы добиться микширования видео и его наложенной части. Кроме того, к видео для наложения можно добавить тень, расстояние, размытие, непрозрачность и другие параметры.
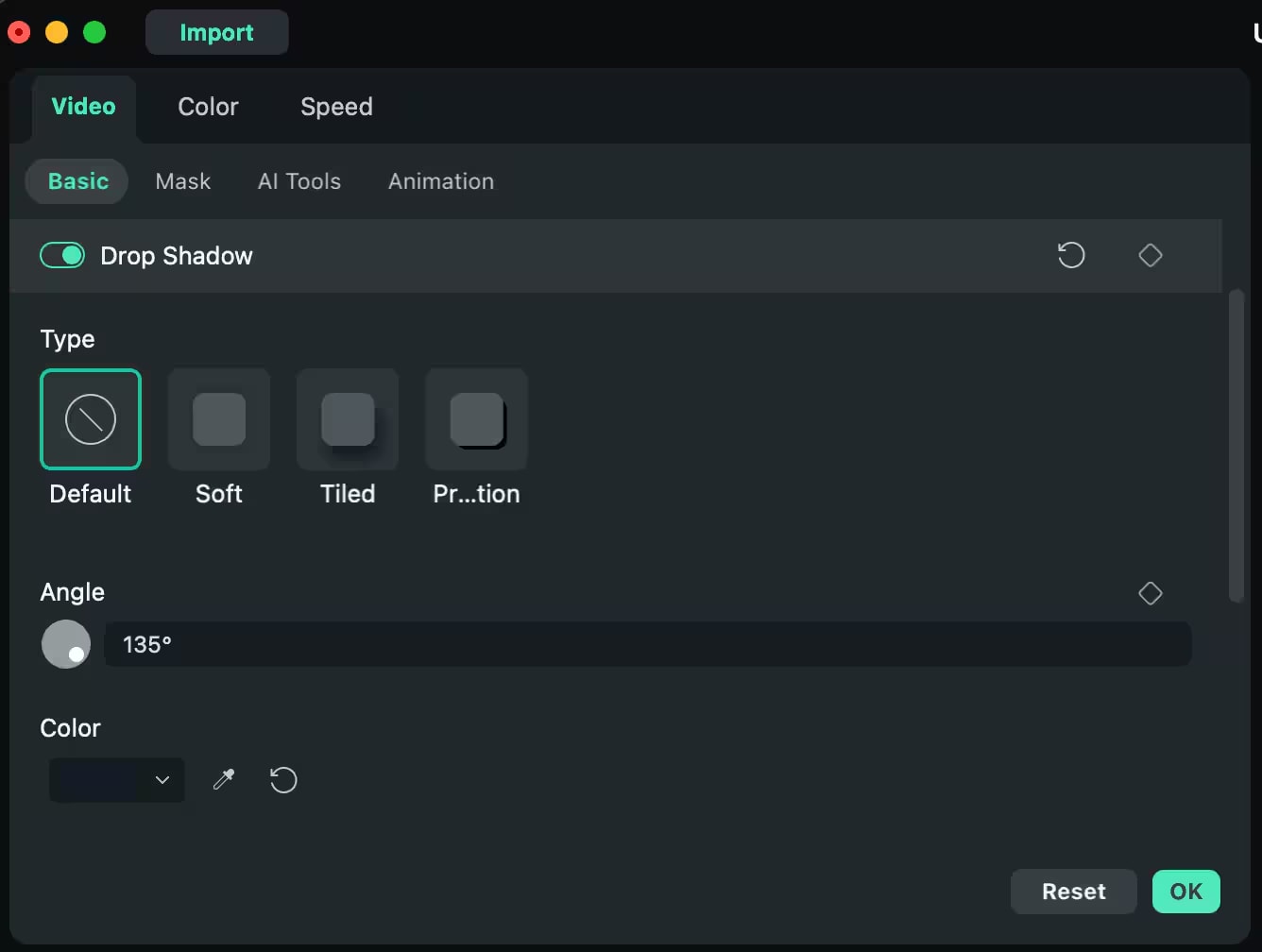
Шаг 5 Примените зеленый экран (необязательно)
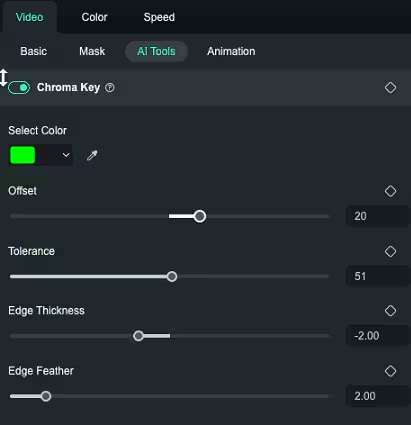
Так, если в вашем видео для наложения есть зеленый фон, вы можете установить для него параметр «Зеленый экран», чтобы убрать зеленый фон из вашего видео. Изменяйте цвет, увеличивайте допуск, уменьшайте толщину краев и изменяйте альфа-канал до тех пор, пока наложенное видео не перестанет быть зеленым и не сможет идеально сочетаться с основным видео.
Шаг 6 Добавьте отслеживание движения (необязательно)
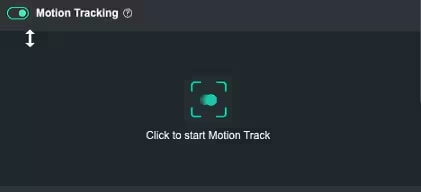
Перейдите справа в раздел «Инструменты ИИ» и включите «Отслеживание движения». Filmora позволяет вам Отслеживание движения определенный объект в основном видео и включать видео для наложения, чтобы оно следовало за ним. Это удобно, если вы хотите, чтобы наложение было активным пределах части кадра и перемещалось в пределах этой части.
Шаг 7 Предварительный просмотр и экспорт
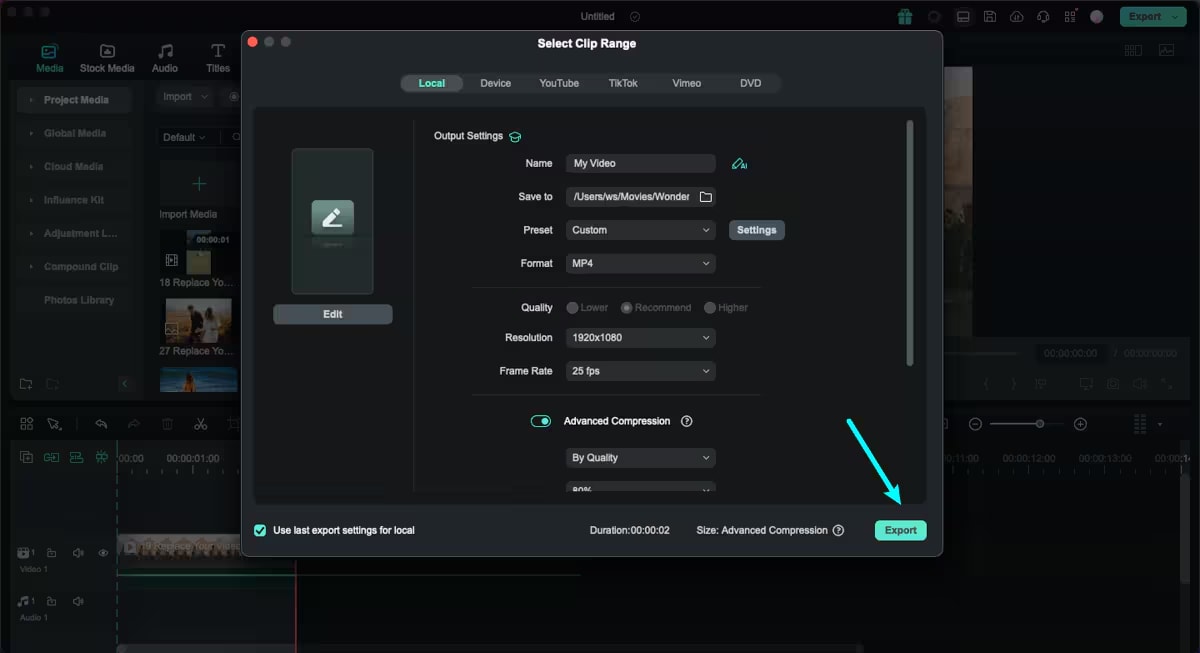
После того, как все это будет сделано, вернитесь и посмотрите видео еще раз, чтобы убедиться, что все в порядке. Вы можете выбрать формат, в котором хотите сохранить видео, после чего нажмите на кнопку «Экспорт».
Однако, если вы выполните следующие шаги, вы сможете сравнительно легко создать высококачественное видео PIP с помощью Filmora на вашем Mac.
Почему мы рекомендуем Filmora для создания PIP-видео?
Используя Filmora на вашем Mac, вы можете относительно легко создать высококачественное видео с эффектом PIP, если вы выполните следующие действия. Некоторые из них приведены ниже:
- Несколько слоев видео с эффектом «картинка в картинке»: Filmora поможет вам объединить несколько PiP-видео для создания сложных многослойных эффектов, не выходя из приложения.
- Встроенные шаблоны: Выбирайте из множества шаблонов PiP и создавайте профессиональный вид за считанные минуты.
- Мгновенная анимация по ключевым кадров: Перенос окон с PiP-эффектом на простые элементы управления ключевыми кадрами Filmora — это проще простого.
- Эффекты динамического движения: В сочетании с вашим контентом эффекты движения PiP от Filmora обеспечивают довольно плавные переходы в вашем видео.
- Возможности высококачественного экспорта: PIP-видео в формате HD и 4K для YouTube и социальных сетей, которые можно экспортировать.
- Настройки синхронизации и балансировки звука: Он синхронизирует звук PiP с уровнями громкости звука PiP для синхронизации основного контента.
- Регулировка цвета и яркости: Сделайте так, чтобы цвет и яркость не зависели от основного видео на PiP-слоях.
- Удобное позиционирование экрана: Если у вас есть видео в определенном стиле, которое вы хотите прикрепить к видео с эффектом «картинка в картинке», то размер и расположение этого окна очень легко настроить.
Заключение
Независимо от того, работаете ли вы на Android, iOS, Windows или Mac, функция «картинка в картинке» позволяет вам эффективно использовать изображение при просмотре видео. В мобильные устройства встроена функция PiP для таких приложений, как YouTube; для пользователей ПК- Filmora отличный способ создания собственного PIP; наслаждайтесь контентом, где бы вы ни находились, не отвлекаясь от своих задач, используя PIP!



 Безопасность проверена | Загрузка бесплатно | Нет вредоносного ПО
Безопасность проверена | Загрузка бесплатно | Нет вредоносного ПО


