YouTube — бесспорный король видеоконтента в настоящее время. От забавных видео с котиками до серьезных образовательных лекций, эта платформа стала настоящей сокровищницей информации и развлечений. Но что делать, если вы хотите сохранить видео для просмотра офлайн или использовать его фрагменты в своих проектах? Давайте разберемся, как записать видео с YouTube на различных устройствах, сохраняя при этом высокое качество и не нарушая авторских прав!
🌟 Зачем может понадобиться записывать видео с YouTube?
Прежде чем мы погрузимся в технические детали, давайте разберемся, почему запись видео с YouTube может быть полезной:
- Офлайн-доступ: Идеально для путешествий или мест с плохим интернет-соединением.
- Экономия трафика: Забудьте о постоянной буферизации и расходе мобильного интернета.
- Учебные цели: Сохраняйте важные туториалы и лекции для повторного просмотра.
- Создание контента: Используйте фрагменты для своих проектов (не забывая об авторских правах).
- Архивирование: Сохраняйте важные или редкие видео, которые могут исчезнуть с платформы.
Теперь, когда мы понимаем важность этого навыка, давайте рассмотрим методы для разных устройств!
В этой статье
💻 Часть 1. Как записывать видео с YouTube на компьютере (Windows)
Для пользователей Windows мы рекомендуем Wondershare Filmora — мощный инструмент записи экрана, который не только записывает экран, но и предоставляет возможности для редактирования видео.
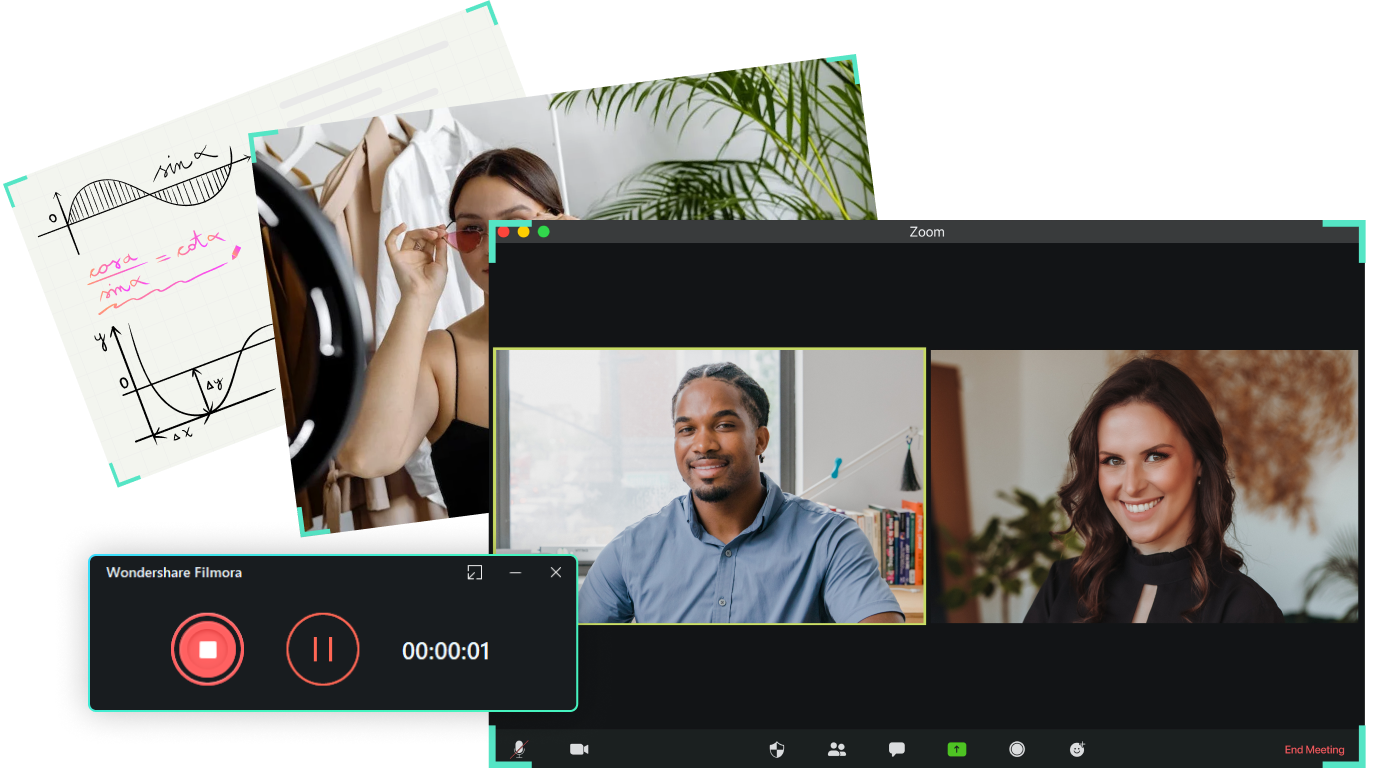
Шаг 1Загрузка и установка
- Посетите официальный сайт Wondershare Filmora: https://filmora.wondershare.com.ru/screen-recorder.html
- Скачайте версию для Windows и следуйте инструкциям по установке.
Шаг 2Запуск проекта
- Откройте Filmora и выберите опцию "Новый проект" на стартовом экране.
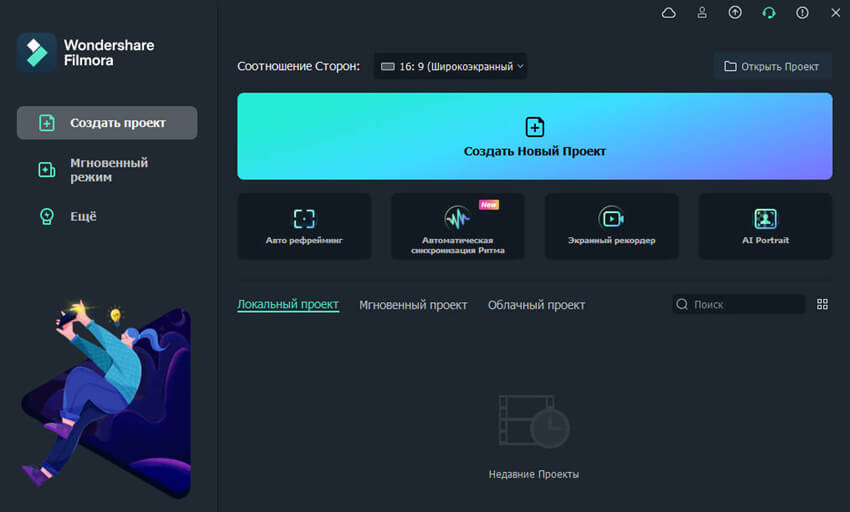
Шаг 3Настройка записи
- В верхнем меню найдите и выберите "Запись" → "Запись экрана ПК".
- Настройте область записи и параметры звука.
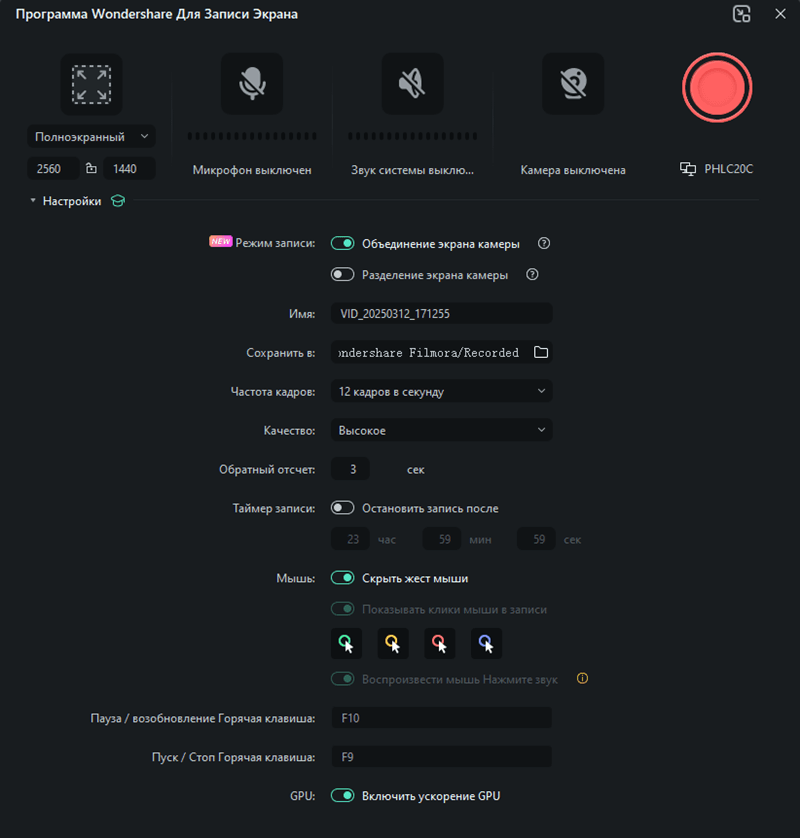
Шаг 4Подготовка YouTube видео
- Откройте ваш любимый браузер.
- Найдите и запустите нужное видео на YouTube.
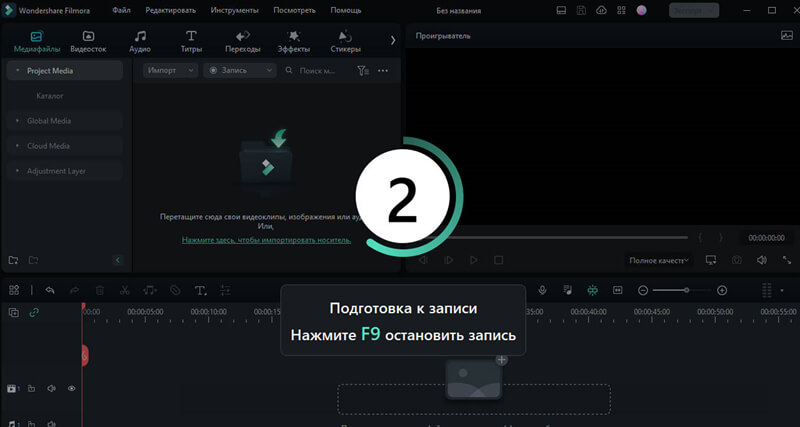
Шаг 5Начало записи
- Вернитесь в Filmora и нажмите кнопку "Запись".
- Приготовьтесь! У вас будет 3-секундный отсчет перед началом записи.
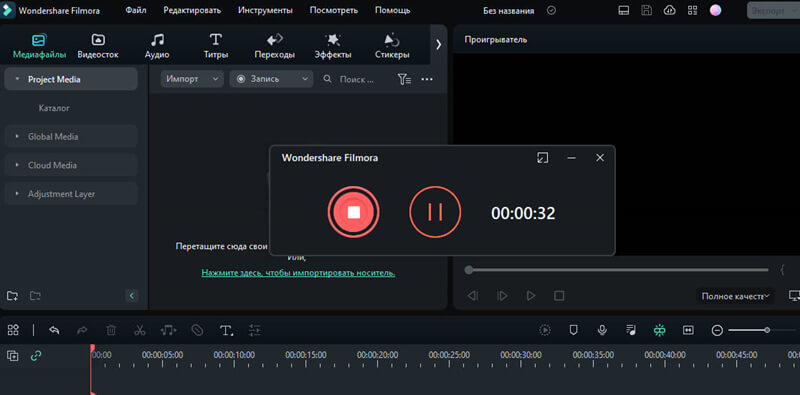
🍏 Часть 2. Как записывать видео с YouTube на Mac
Пользователям Mac повезло — у них есть встроенный инструмент QuickTime Player, который отлично справляется с задачей записи экрана.

Вот пошаговая инструкция для QuickTime Player:
Шаг 1Запуск QuickTime Player
- Найдите QuickTime Player в папке "Приложения" или используйте Spotlight для быстрого поиска.
Шаг 2Настройка новой записи
- В верхнем меню выберите Файл (File) → Новая запись экрана (New Screen Recording).
- В появившемся окне настройте параметры записи.
Шаг 3Подготовка YouTube видео
- Откройте браузер и найдите нужное видео на YouTube.
Шаг 4Начало записи
- Вернитесь к окну QuickTime и нажмите кнопку "Запись".
Шаг 5Завершение и сохранение
- По окончании нажмите на значок Stop в меню или используйте сочетание клавиш Command + Control + Esc.
- Выберите Файл (File) → Сохранить (Save) и укажите место для сохранения файла.
📱 Часть 3. Как записывать видео с YouTube на iPhone
Apple сделала запись экрана на iOS невероятно простой. Вот как использовать эту встроенную функцию.

Шаг 1Активация функции записи экрана
- Откройте "Настройки" → "Центр управления".
- Найдите "Запись экрана" и добавьте ее в "Включенные элементы управления".
Шаг 2Подготовка YouTube видео
- Откройте приложение YouTube и найдите нужное видео.
Шаг 3Начало записи
- Смахните вниз (или вверх, в зависимости от модели iPhone) для вызова Центра управления.
- Нажмите на иконку записи экрана.
- Выберите "Начать запись" и дождитесь окончания трехсекундного отсчета.
Шаг 4Остановка записи
- Нажмите на красную полосу сверху экрана.
- Подтвердите остановку записи.
Шаг 5Поиск записанного видео
- Откройте приложение "Фото", и вы найдете свою запись в альбоме "Видео".
🤖 Часть 4. Как записывать видео с YouTube на Android
Для пользователей телефонов Android мы рекомендуем AZ Screen Recorder — мощное и удобное приложение для записи экрана. Инструкция по использованию AZ Screen Recorder — ниже.

Шаг 1Установка приложения
- Откройте Google Play Store и найдите AZ Screen Recorder.
- Установите приложение и предоставьте необходимые разрешения.
Шаг 2Настройка AZ Screen Recorder
- Запустите приложение и ознакомьтесь с его интерфейсом.
- Настройте качество видео, битрейт и другие параметры по вашему желанию.
Шаг 3Подготовка YouTube видео
- Откройте приложение YouTube и найдите видео для записи.
Шаг 4Начало записи
- Вернитесь на главный экран, вы увидите плавающую иконку AZ Screen Recorder.
- Нажмите на иконку записи, чтобы начать.
Шаг 5Остановка и сохранение
- Откройте панель уведомлений и нажмите "Стоп" на уведомлении AZ Screen Recorder.
- Ваше видео автоматически сохранится в галерее.
🌐 Часть 5. Как записывать видеоролики YouTube онлайн
Для тех, кто предпочитает не устанавливать дополнительное ПО, существуют онлайн-решения. Мы рекомендуем Screen Capture — удобный веб-инструмент для записи экрана. Предлагаем пошаговое руководство по использованию Screen Capture.
Шаг 1Доступ к инструменту
- Откройте ваш браузер и перейдите на www.screencapture.com.
Шаг 2Настройка записи
- На главной странице найдите и включите опцию "Запись звука".
- Настройте другие параметры записи по вашему усмотрению.

Шаг 3Подготовка YouTube видео
- Откройте новую вкладку в браузере и найдите нужное видео на YouTube.
Шаг 4Начало записи
- Вернитесь на вкладку Screen Capture.
- Нажмите на иконку записи, чтобы начать.
Шаг 5Выбор области записи
- В появившемся окне выберите вкладку с YouTube видео.
- Подтвердите выбор, нажав "Поделиться".
Шаг 6Завершение и сохранение
- Когда видео закончится, нажмите "Остановить запись".
- Просмотрите результат и нажмите "Загрузить", чтобы сохранить видео на ваш компьютер.
🚀 Заключение: Выбирайте свой идеальный метод
Теперь у вас есть арсенал методов для записи видео с YouTube на любом устройстве. Давайте подведем итоги:
- Для Windows: Wondershare Filmora предлагает мощные инструменты записи и редактирования.
- Для macOS: QuickTime Player — встроенное решение, которое справляется с задачей без лишних сложностей.
- Для iOS: Встроенная функция записи экрана — самый простой способ для владельцев iPhone.
- Для Android: AZ Screen Recorder обеспечивает гибкость и высокое качество записи.
- Для всех платформ: Screen Capture предлагает универсальное онлайн-решение без необходимости установки ПО.
Выбирайте метод, который лучше всего подходит вашим потребностям и устройству. Экспериментируйте с настройками, чтобы добиться оптимального результата. Заметим, что Wondershare Filmora с функцией записи ютуба также доступен на всех перечисленных платформах: Windows, Mac, iPhone и Android.



 Безопасность проверена | Загрузка бесплатно | Нет вредоносного ПО
Безопасность проверена | Загрузка бесплатно | Нет вредоносного ПО


