- Новости о монтаже
- • Изображение в видео с ИИ
- • Тексты в видео с ИИ
- • Длинное видео в короткое с ИИ
- • ИИ генератор видео
- • Создай видео для Telegram
- • Улучшите видео с ИИ
- • Создай аниме-версию себя
- • Сделай субтитры для VK Клипов
- • Музыка и звуковые эффекты
- • ИИ-генератор звуковых эффектов
- • Текста в речь
- • Улучшение качества звука с ИИ
- 😎Сделайте видео замечательным⏬
Время обновления: 2025 г.
Картинка в картинке - это функция видео, которая воспроизводится в маленьком окне поверх другого. Эффект iMovie картинка в картинке обычно применяется для создания специальных видеоэффектов, например, для того, чтобы показать, что кто-то рассказывает о сценах, которые происходили в основном клипе, или для того, чтобы показать, что в данный момент происходит что-то еще.
iMovie предоставляет вам полную возможность использовать этот продвинутый эффект "картинка в картинке". Перетащите видео в iMovie и откройте свой проект iMovie, затем следуйте инструкциям, чтобы узнать, как создать "Картинка в картинке" в iMovie.
Вам нужно добавить "Картинка в картинке" на свой компьютер с Windows? Для этого используйте Лучшие альтернативы iMovie для Windows.
- Часть 1. Более простой способ добавить к видео эффект "Картинка в картинке" (пошагово)
- Часть 2: Как использовать эффект "Картинка в картинке" в iMovie 9/11
- Часть 3. Добавление и настройка эффекта "Картинка в картинке" в iMovie 10
Часть 1. Более простой способ добавить к видео эффект "Картинка в картинке" с помощью Filmora
Чтобы сделать собственное видео "Картинка в картинке" в Mac, другие простые и хорошие в использовании программы для редактирования видео - Программа Wondershare Filmora - настоятельно рекомендуется.
Он поддерживает добавление графических изображений "картинка в картинке" или видео для наложения дорожек для украшения вашего фильма. Помимо этой функции, в нем также есть другие распространенные эффекты редактирования, такие как обрезка, разбиение на части, добавление текста, звука, переход, вступление / титры, мозаика, наклон/ сдвиг, переход от лица к лицу, переход в такт и т.д. для видео.

Как создать картинку в картинке на видео с помощью Filmora?
Шаг 1. Размещайте свои видео на временной шкале
Импортируйте ваши медиафайлы в медиатеку, выбрав "Файл" > "Импорт медиафайлов" или непосредственно перетащив их в программу.
Перетащите основное видео на временную шкалу, а затем перетащите видео или картинку, которые вы хотите добавить к основному видео, на дорожки "Картинка в картинке".
Теперь вы можете переместить их на нужное время, когда вы хотите, чтобы они отображались, или обрезать и увеличить их длину, чтобы настроить продолжительность, перетаскивая индикатор.
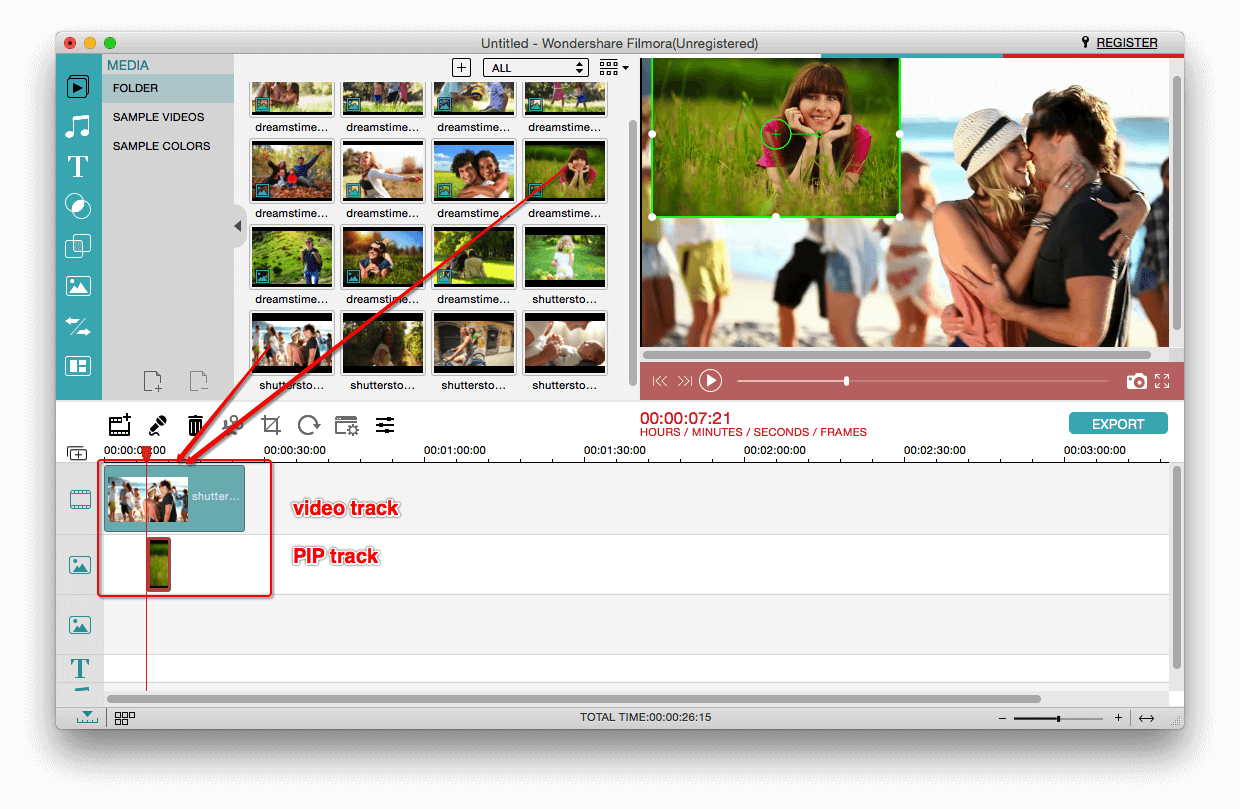
Шаг 2. Персонализируйте свое видео в формате "Картинка в картинке"
Теперь вы можете настроить свое видео в формате "Картинка в картинке". Дважды щелкните видео или изображение на дорожке "Картинка в картинке", и на экране появится инспектор "Картинка в картинке".
В правой части окна вы можете настроить размер видео или картинки в формате "Картинка в картинке", перетащив их за край и переместив в любое удобное для вас положение.
А в правой части окна вам доступны три варианта редактирования: Движение, Маска и Зеленый экран. Вы можете перейти на соответствующую вкладку, чтобы добавить желаемый эффект.
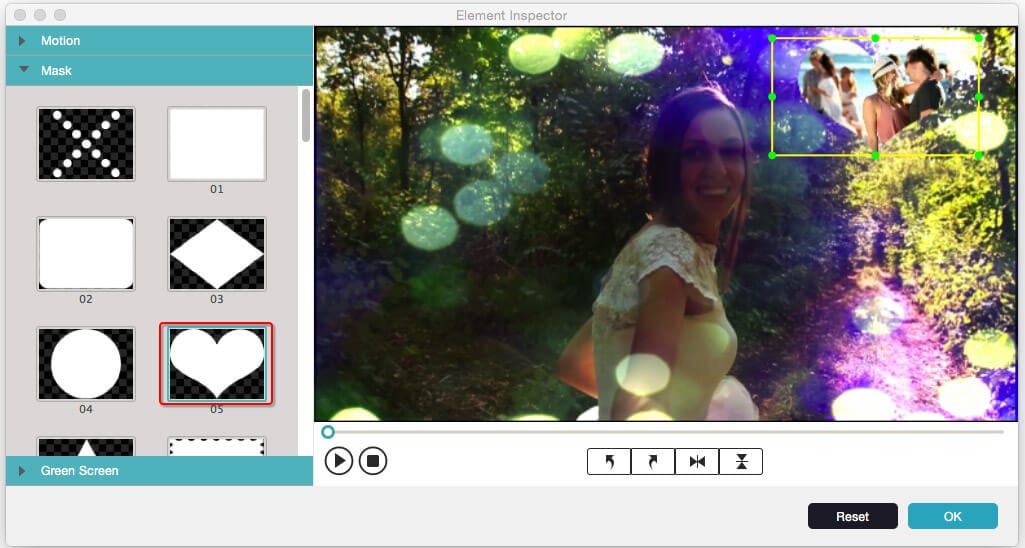
Шаг 3. Сохраните свое видео
После завершения описанных выше операций вы можете просмотреть свое видео в формате "Картинка в картинке", нажав кнопку Воспроизвести. Затем нажмите на значок Экспорт, чтобы сохранить ваше видео на Mac, мобильные устройства, DVD-диски или напрямую загрузить его на YouTube и Vimeo.


Wondershare Filmora
Создавайте креативный контент без усилий с помощью ИИ
Узнайте более подробную информацию о Как легко создать эффект "Картинка в картинке".
Часть 2: Как использовать эффект "Картинка в картинке" в iMovie 9/11
Шаг 1. Включите функцию "Показывать расширенные инструменты".
Чтобы активировать эффект iMovie "картинка в картинке", необходимо включить Дополнительные инструменты. Вы можете перейти в настройки iMovie и нажать “Основные”, после чего вы увидите всплывающее окно, как показано ниже. Выберите "Показать дополнительные инструменты", чтобы включить его.
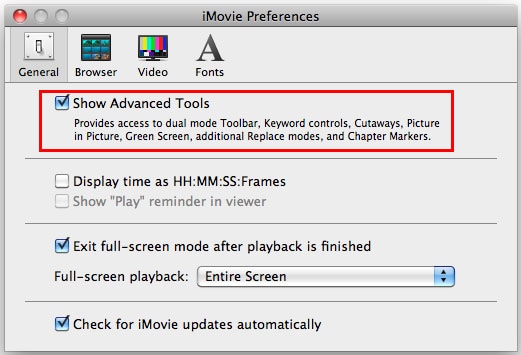
Просмотрите, чтобы найти музыку, которую вы хотите использовать в своем проекте, или вы можете воспользоваться полем Поиск, чтобы найти нужный аудиофайл по названию. Вы можете добавлять музыкальные клипы непосредственно из своей медиатеки iTunes.
Шаг 2. Выберите видеоклип, который вы хотите использовать в качестве картинки в картинке
В обозревателе событий выберите видеоклип, который вы хотите применить в качестве клипа "Картинка в картинке", и перетащите его в библиотеку проекта, куда вы хотите добавить эффект "Картинка в картинке"». Появится меню, выберите "Картинка в картинке", чтобы применить видеоэффект "картинка в картинке" в iMovie.
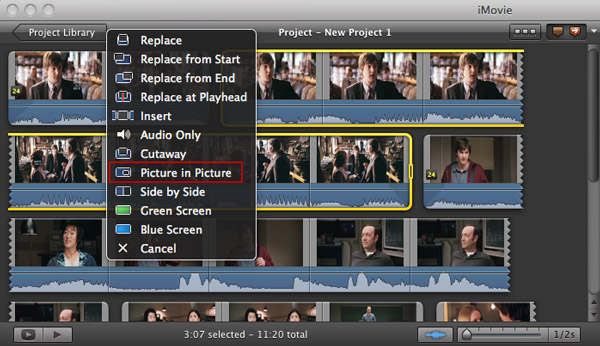

После этого клип "Картинка в картинке" появится над видео в Библиотеке проекта, как показано ниже. Если вы хотите изменить положение клипа "картинка в картинке", вы можете просто перетащить его в другой видеоклип. Кроме того, вы можете перетаскивать его, чтобы удлинить или укоротить.
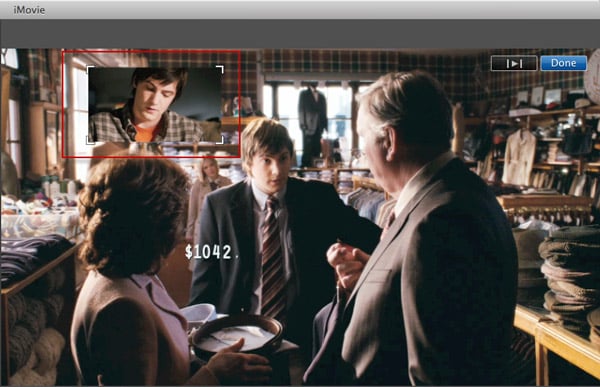
Вам также может понадобиться: Добавьте водяной знак к видео в iMovie, чтобы защитить ваше видео
Шаг 3. Предварительный просмотр и настройка клипа iMovie "картинка в картинке"
Нажмите клавишу пробел чтобы просмотреть клип iMovie "картинка в картинке" При предварительном просмотре клипа "картинка в картинке" вы можете перетащить рамку, чтобы изменить ее размер на экране для достижения лучшего результата.
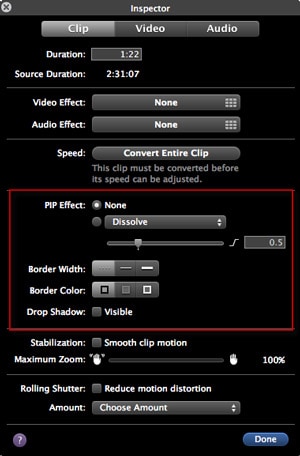
Кроме того, в iMovie реализованы дополнительные функции эффектов "картинка в картинке". Дважды щелкните по клипу или щелкните правой кнопкой мыши в маленьком меню Действие на клипе и выберите настройки клипа, после чего появится окно "Инспектор". Здесь вы можете настроить способ отображения клипа "Картинка в картинке" в iMovie, ширину и цвет границ и т. д., чтобы он наилучшим образом соответствовал видео.
Вам также может понравиться: Как разделить экран (бок о бок) в iMovie?
Часть 3. Добавление и настройка эффекта "Картинка в картинке" в iMovie 10
Если вы используете версию iMovie 10, вы обнаружите, что описанные выше шаги по добавлению PIP-эффектов к видео в iMovie не подходят. Не волнуйтесь, ниже приведены инструкции о том, как добавить и настроить эффект "картинка в картинке" в iMovie 10.
Перетащите клип или изображение, которое будет использоваться в качестве рамки "картинка в картинке", и поместите его поверх фонового клипа на временной шкале.
Шаг 1. Щелкните значок Настройки наложения видео и выберите опцию Картинка в картинке в раскрывающемся списке.
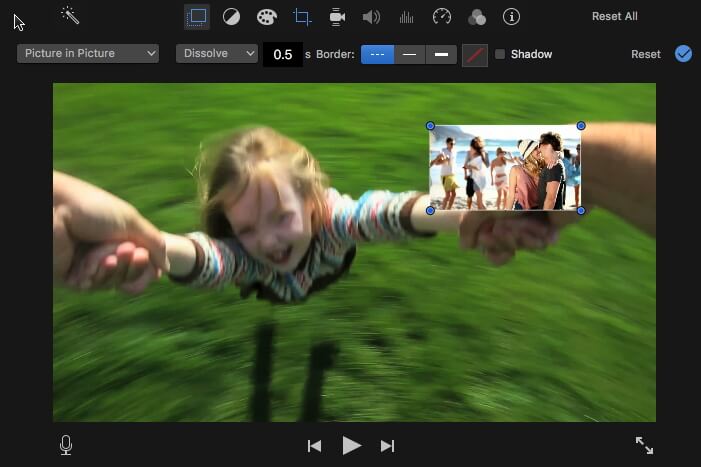
Шаг 2. Теперь отрегулируйте эффект "Картинка в картинке":
Выберите стиль перехода для клипа "Картинка в картинке", выбрав "Растворить", "Увеличить" и "Поменять местами". Когда вы выберете Поменять местами, фоновый/основной клип преобразуется в окно "Картинка в картинке". Вы также можете настроить продолжительность эффекта перехода, введя значение в это поле.
Вы можете перетаскивать углы рамки "Картинка в картинке" в программе просмотра, чтобы изменить размер окна "Картинка в картинке" и расположить его в любом удобном для вас месте. iMovie также позволяет добавлять тень к окну "Картинка в картинке" и устанавливать границы, чтобы сделать его более заметным.
Шаг 3. Нажмите кнопку Применить, чтобы сохранить изменения и применить эффект PiP.
Вот и все. Если у вас все еще есть какие-либо вопросы по поводу использования эффекта "картинка в картинке" в iMovie, напишите нам об этом строчкой ниже.




 Безопасность проверена | Загрузка бесплатно | Нет вредоносного ПО
Безопасность проверена | Загрузка бесплатно | Нет вредоносного ПО

