При редактировании видео не стоит рендерить исходные клипы без их доработки. Обязательно проверяйте цветовой баланс каждого кадра и вносите необходимые правки. Этот процесс называется цветокоррекцией. Это постпродакшн процедура, направленная на улучшение цветопередачи и общего вида видео. Насколько сложно это сделать? Сегодня мы можем уверенно сказать, что это совсем не трудно. Вам нужно лишь выбрать подходящее программное обеспечение для видеомонтажа, которое позволит легко и удобно изменять цвета.
Одной из лучших программ для цветокоррекции является Sony Vegas Pro. Этот редактор предлагает мощные инструменты для настройки и улучшения цветовых тонов ваших видео. В сравнении с другими программами, цветокоррекция в Sony Vegas Pro более продвинута. Поэтому, если вы новичок, важно хорошо изучить эту функцию. Разберитесь в её возможностях и научитесь эффективно применять её в своей работе.
В этой статье мы рассмотрим ключевые элементы, которые составляют цветокоррекцию в Vegas Pro. Также мы предложим краткую инструкцию, как быстро освоить эту функцию. В заключение, предложим альтернативу на случай, если вы захотите попробовать другие программы. Читайте далее, чтобы узнать больше.
Содержание
Основные элементы цветокоррекции в Sony Vegas Pro
Как упоминалось ранее, цветокоррекция - это процедура редактирования видео, целью которой является придание вашему видео лучшего внешнего вида. Это напрямую связано с различными техниками, которые связаны с изменением цвета тона в ваших видеоклипах. На первый взгляд, цветокоррекция кажется очень простой. Что ж, это чистая правда. Цветокоррекцию в Sony Vegas Pro выполнить не так уж сложно. Однако важно отметить, что для оптимизации результатов необходимо учитывать некоторые элементы раскраски видео. Вы хотите знать, что это конкретно такое? Если да, ознакомьтесь со списком, приведенным ниже, и узнайте больше о цветопередаче в Sony Vegas Pro.
Цветовые кривые

По сути, цветовые кривые - это особый инструмент для настройки яркости и тональности изображения. Это буквально представлено графиком с несколькими кривыми, которым присвоен определенный цвет. Перемещая эти кривые по диаграмме, вы можете точно изменять уровень яркости и тембр ваших видеороликов. Трудно ли в нем ориентироваться? Ну, на самом деле это не так, если вы знакомы с цветокоррекцией в Sony Vegas. Но не волнуйтесь. Основы цветокоррекции Sony Vegas Pro на самом деле не так уж сложны для понимания. Как только вы получите четкое представление об этой функции, вам будет легко выполнять цветокоррекцию в Vegas Pro. Просто ознакомьтесь с индивидуальной ролью цветовых кривых на графике, чтобы начать работу в этом направлении.
Насыщение
В двух словах, насыщенность относится к полноте или глубине цветов в видеоклипах. По мере повышения уровня насыщенности клипы выглядят более яркими. С одной стороны, отснятый материал кажется бледнее, если понизить насыщенность. Конечно. Его гораздо проще настроить по сравнению с цветовыми кривыми. Но подождите. В какой-то момент вам все равно нужно сохранить правильную пропорцию. В противном случае клипы могут выглядеть не так хорошо, как вы ожидаете, если насыщенность будет слишком высокой или слишком низкой. Что касается цветокоррекции в Sony Vegas Pro, то рекомендуется установить ее посередине. Ровно столько, чтобы передать естественные цвета вашего отснятого материала.
Баланс белого

Как следует из названия, баланс белого относится к использованию белого цвета в вашем видео. Вы можете откалибровать его интенсивность, чтобы повысить или понизить температуру видео. Если вы хотите передать в своем видео более теплые цвета, вы можете установить высокий баланс белого. Напротив, установите его пониже, чтобы ваше видео выглядело круче. Баланс белого играет решающую роль в цветокоррекции Sony Vegas Pro. Вот почему вы должны очень хорошо изучить этот элемент. Имейте в виду, что при настройке баланса белого необходимо учитывать внутреннее и наружное освещение. Убедитесь, что ваши настройки очень хорошо соответствуют тому, как распределяется белый свет в ваших видеоклипах.
Цветовое колесо
Что касается цветокоррекции Vegas Pro, то для этой конкретной функции существует набор цветовых колес. Вы можете использовать его для изменения оттенка ваших видео в соответствии с вашими предпочтениями. Каждому колесу присвоены определенные группы цветов. Все, что вам нужно сделать, это настроить его, пока вы не получите желаемую цветовую гамму для вашего видеопроекта. Как только вы найдете правильную конфигурацию цветового круга, не забудьте применить ее ко всем клипам на вашей временной шкале. Не волнуйтесь. Вам не нужно повторять этот процесс снова и снова для каждого отснятого материала. Цветокоррекция в Sony Vegas гораздо проще, чем это. Вы можете просто экспортировать его как пользовательский LUT и применить эффект к следующим клипам или другим проектам.
Пользовательские LUT-ы

Проще говоря, LUT или таблицы поиска - это готовые фильтры для определения цвета. Вы можете использовать их для применения одного и того же эффекта к одному клипу или проекту в другом. Да. Цветокоррекция в Sony Vegas Pro поддерживает такого рода функции. Если вы хотите, чтобы ваши видео выглядели согласованно в этом аспекте, вы определенно можете использовать пользовательский LUT. Как упоминалось ранее, вам просто нужно экспортировать LUT и применить его к своим проектам. Все очень просто.
Как использовать Sony Vegas Pro для цветокоррекции?
На самом деле, для цветокоррекции Sony Vegas Pro не существует определенных шагов. Это полностью зависит от вашего предпочтительного стиля и техники исполнения. Вы можете настроить цветовой круг, баланс белого и другие элементы по своему вкусу. Однако есть универсальное руководство, которому вы можете следовать, чтобы начать и проложить свой путь. Хочешь попробовать прямо сейчас? Ознакомьтесь с кратким руководством, приведенным ниже, о том, как выполнять цветокоррекцию в Sony Vegas Pro.
Шаг 1: Загрузите и установите программное обеспечение Sony Vegas Pro на свой компьютер. После этого запустите его и дождитесь, пока приборная панель полностью загрузится.
Шаг 2: Первое, что вам нужно сделать, это загрузить медиафайлы, необходимые для вашего видеопроекта. Для этого просто нажмите Импортировать носители и выберите ресурсы, которые вы собираетесь использовать.
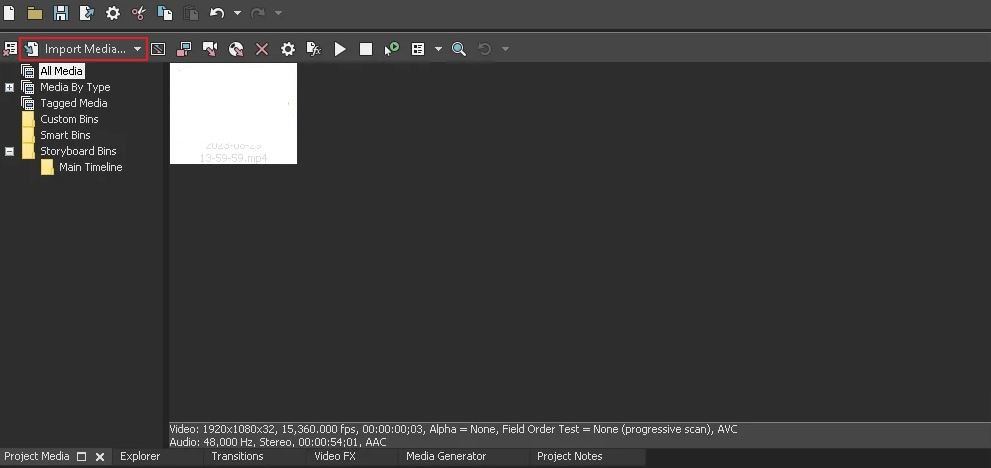
Шаг 3: На панели мультимедиа захватите и перетащите клип в раздел временной шкалы. Делайте это один за другим для нескольких клипов, если вы хотите расположить их соответствующим образом.
Шаг 4: Если ваши необработанные клипы поддерживают формат HDR, не забудьте установить соответствующие настройки свойств. Просто перейдите на панель предварительного просмотра и нажмите на значок шестеренки в левом верхнем углу.
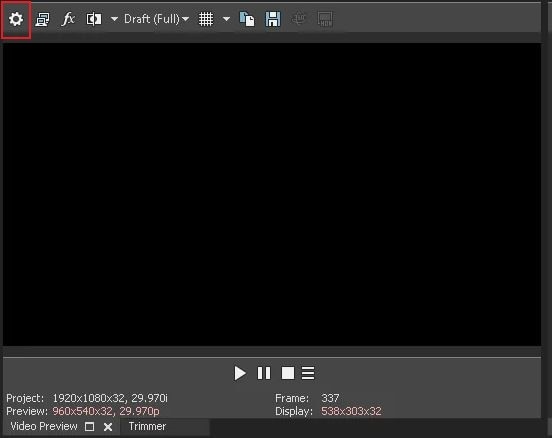
Шаг 5: Настройки недвижимости сразу же появятся на экране вашего компьютера. Оттуда найдите режим HDR на вкладке Видео. Нажмите на выпадающее меню рядом с ним, а затем выберите HDR10 или HLG
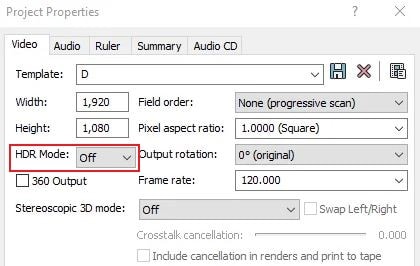
Шаг 6: После того, как все будет готово, пришло время начать процесс цветокоррекции. Теперь перейдите на временную шкалу и выберите клип, который вы хотите использовать для цветокоррекции. Как уже упоминалось ранее, для начала процесса вам понадобится всего один клип. После этого вы можете просто применить его к другим с помощью пользовательской таблицы LUT.
Шаг 7: Достаньте панель цветокоррекции Sony Vegas Pro. Просто нажмите Цветокоррекция в меню управления под временной шкалой. Сразу же панель отобразится на экране вашего компьютера. Он состоит из различных вкладок, содержащих определенные параметры для цветокоррекции и коррекции в Vegas Pro. Среди них — входные LUT, цветовые колёса, RL цветовые колёса и утилиты. В правом углу экрана отображается отдельная панель для вкладок "Цветовые кривые". Чтобы выполнить цветокоррекцию в Sony Vegas Pro, вам просто нужно воспользоваться предоставленными инструментами. Коснитесь подъемного колеса на цветовом круге, чтобы настроить параметры в соответствии с вашими предпочтениями. Что касается цветовых кривых, проделайте то же самое, используя кривые на графике. Если у вас есть доступный LUT, просто перейдите на вкладку "Ввод LUT" и импортируйте его туда, чтобы применить индивидуальные изменения.
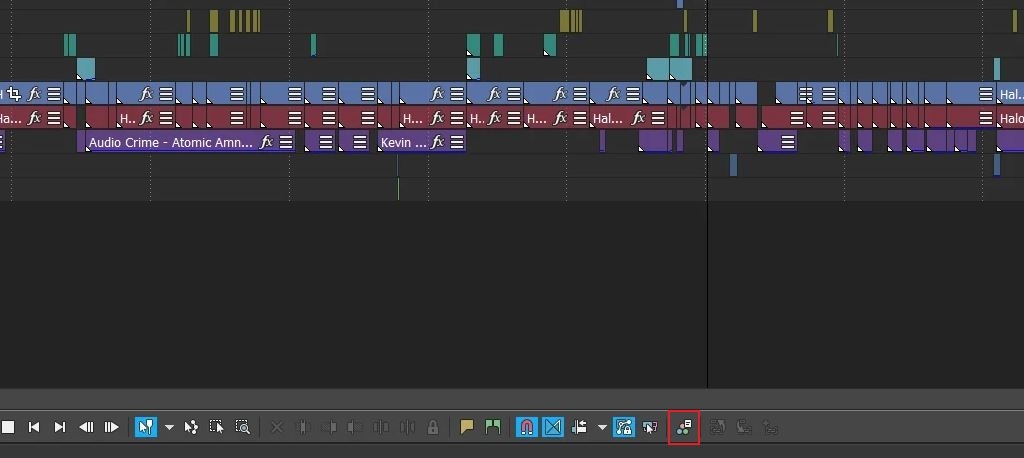
Шаг 8: После калибровки панели цветокоррекции воспроизведите видео и просмотрите его должным образом. Проверьте соответствие цвета в каждом клипе. Если вы удовлетворены результатом, теперь вы можете отрисовать результат и сохранить его на своем компьютере. Не волнуйтесь. Это проще простого. Просто перейдите в верхнюю строку меню и нажмите Файл. После этого нажмите кнопку Рендеринг/Render As. Выберите нужный формат, шаблон и местоположение. Наконец, нажмите кнопку Рендеринг, чтобы продолжить.
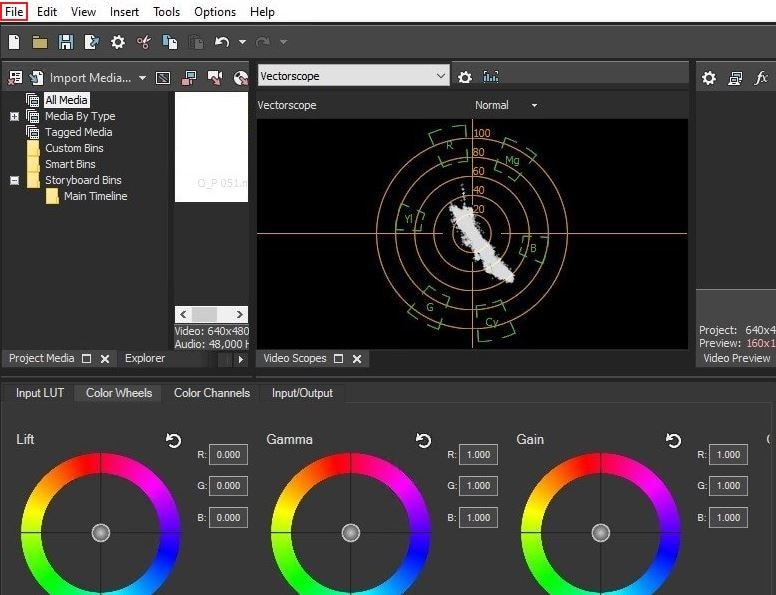
Шаг 9: После завершения на экране вашего компьютера появится всплывающее окно. Оттуда нажмите Открыть папку или Открыть, чтобы найти и воспроизвести видеофайл. Внимательно просмотрите вывод. Если вам нужны дополнительные улучшения, просто повторите тот же процесс для цветокоррекции Vegas Pro. Не волнуйтесь. Вы можете делать это до тех пор, пока не получите многообещающие результаты.
Wondershare Filmora: Лучшая альтернатива Sony Vegas Pro для цветокоррекции
Нельзя отрицать, что функции цветокоррекции Sony Vegas Pro являются одними из лучших в мире. Он оснащен множеством инструментов для изменения цвета, которые помогут вам быстро добиться желаемого эффекта. Однако мы не можем отрицать, что цветокоррекция в Vegas Pro подходит не всем. Некоторые люди предпочитают изучить другие доступные варианты, которые могут быть более удобными и доступными. Ты один из них? Это прекрасно. Если вы также ищете подходящие варианты цветокоррекции Sony Vegas Pro, есть одно программное обеспечение для редактирования видео, которое вы можете попробовать. Wondershare Filmora, безусловно, может вам очень помочь в этом отношении. Хотите узнать больше об этом конкретном инструменте? Если да, ознакомьтесь с обсуждениями ниже.
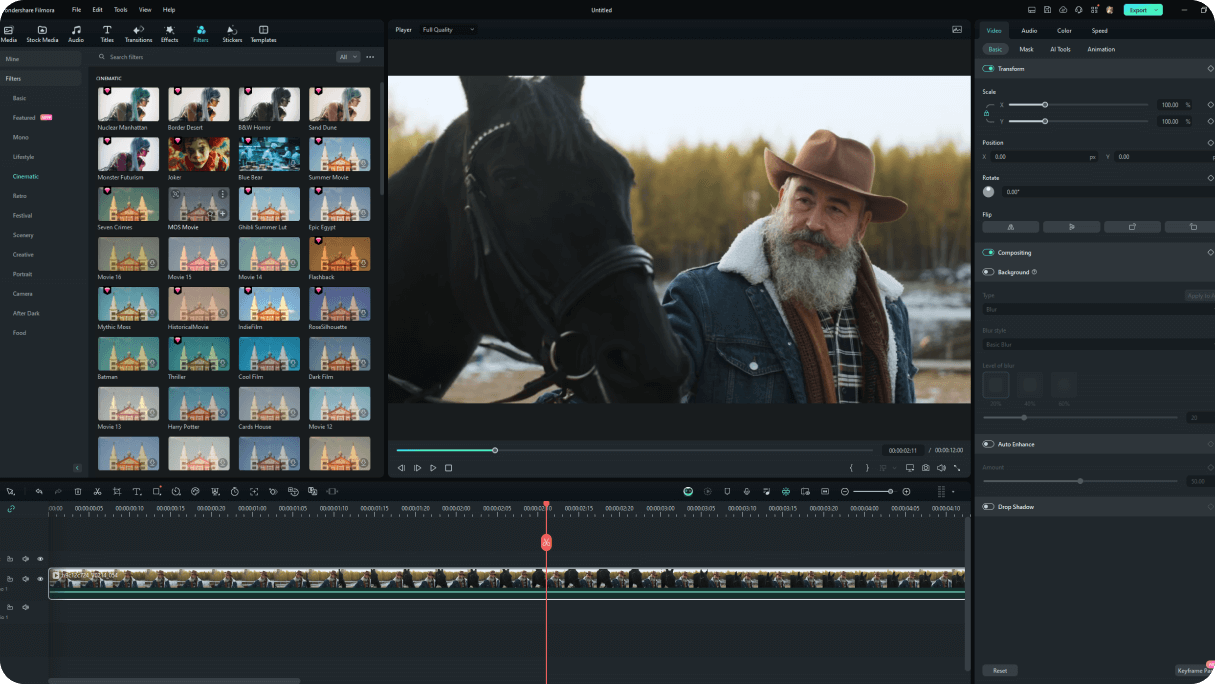
Ключевые функции
Подобно функциям цветокоррекции Sony Vegas Pro, Wondershare Filmora также предоставляет множество инструментов для этой процедуры. Узнайте о них и постарайтесь воспользоваться их замечательными преимуществами. Ознакомьтесь с приведенным ниже списком.
- На панели цветокоррекции Wondershare Filmora очень легко ориентироваться. Большинство инструментов можно легко настроить, просто перемещая ползунки слева направо или наоборот. Не волнуйтесь. Несмотря на простоту использования, вы все равно можете быть уверены, что он отлично справляется с этой задачей. Вам просто нужно правильно настроить параметры, чтобы получить хорошие результаты.
- Wondershare Filmora предоставляет пользователям множество возможностей для улучшения цветовой гаммы видеоклипов. Среди них контрастность, насыщенность, яркость и оттенок. Вы можете поэкспериментировать с этими инструментами и внести необходимые коррективы, пока не добьетесь желаемого результата. С одной стороны, Wondershare Filmora предлагает множество вариантов 3D LUT. Вы можете применить их к своим видеопроектам, если не хотите работать с нуля.
- Подобно функциям цветокоррекции Vegas Pro, в Wondershare Filmora также есть множество передовых и профессиональных инструментов для этого. Среди них цветовая гистограмма, баланс белого, виньетка, цвет и освещение, 3D LUT и HSL. Вы можете использовать их все, чтобы наилучшим образом передать цвета в ваших видеоклипах. Просто убедитесь, что все приготовлено в правильной пропорции, чтобы избежать возможных осложнений. Не устанавливайте их слишком высоко или слишком низко. Только нужное количество для каждого канала.
- Помимо инструментов цветокоррекции, Wondershare Filmora может предложить гораздо больше. На самом деле это полностью укомплектованное программное обеспечение для редактирования видео, которое может помочь вам с базовыми процедурами создания профессионального контента. Там вы можете завершить процесс редактирования видео и отрисовать результат в максимально возможном качестве. Нет необходимости использовать другое приложение для выполнения определенных действий. Несомненно, Wondershare Filmora может эффективно удовлетворить все ваши творческие потребности.
Пошаговая инструкция
Допустим, вы наконец-то захотели попробовать Wondershare Filmora в качестве замены цветокоррекции Sony Vegas Pro. Итак, остается изучить платформу и начать процесс. Не волнуйтесь. На Wondershare Filmora очень просто выполнять цветокоррекцию. Чтобы помочь вам начать работу, ознакомьтесь с приведенным ниже руководством. Прочтите инструкции и следуйте им соответствующим образом.
Шаг 1: Скачайте программу Wondershare Filmora с ее официального сайта. Сразу после этого установите его на свой компьютер.
Шаг 2: После этого запустите недавно установленное программное обеспечение для редактирования видео на своем рабочем столе. Как только он полностью загрузится, перейдите на главную панель мониторинга. Нажмите Новый проект , чтобы начать редактирование. В качестве альтернативы, откройте существующий сеанс в разделе "Последние проекты", если таковые имеются.
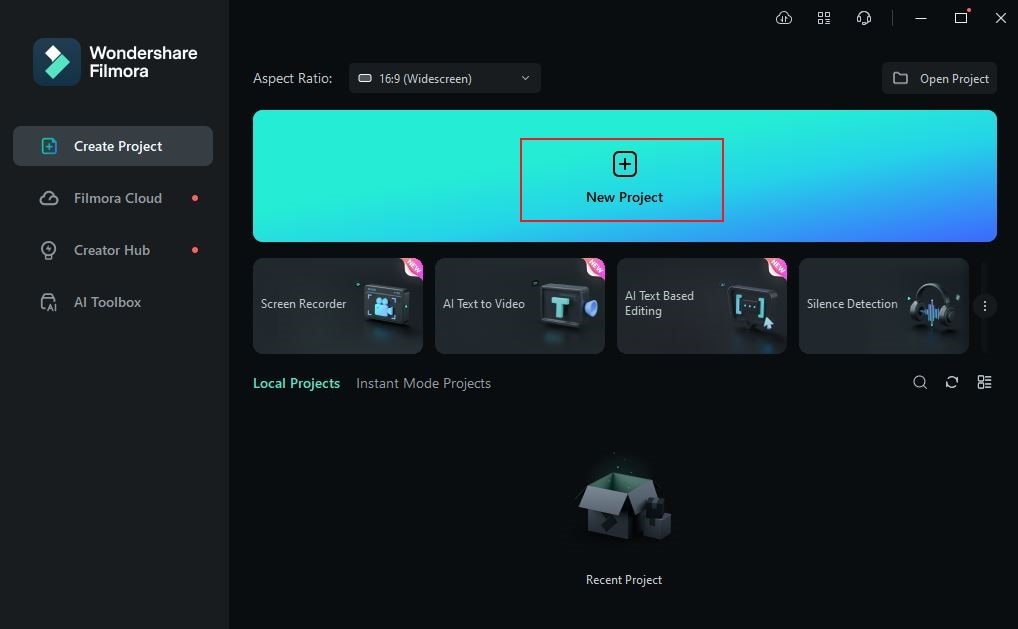
Шаг 3: Нажмите Импорт на панели Элементы, а затем выберите видеоклипы, которые вы хотите использовать в этом проекте. Дождитесь, пока файлы будут загружены на платформу.
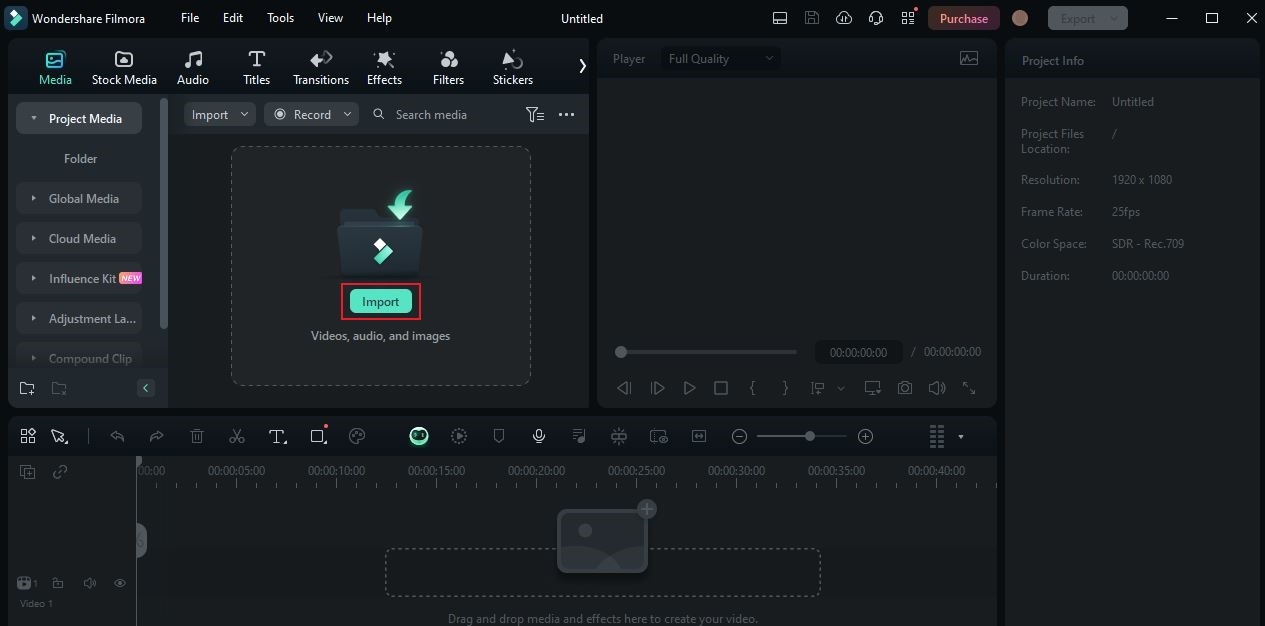
Шаг 4: Когда будет готово, возьмите и перетащите ресурсы на временную шкалу редактора. Как и в приведенном выше руководстве по цветокоррекции Sony Vegas Pro, перетащите файлы по отдельности, чтобы расположить их в правильном порядке.
Шаг 5: Нажмите на видеоклип на временной шкале редактора, чтобы отобразить настройки видео. После этого он будет отображаться в правом углу экрана. Оттуда нажмите на вкладку Цвет.
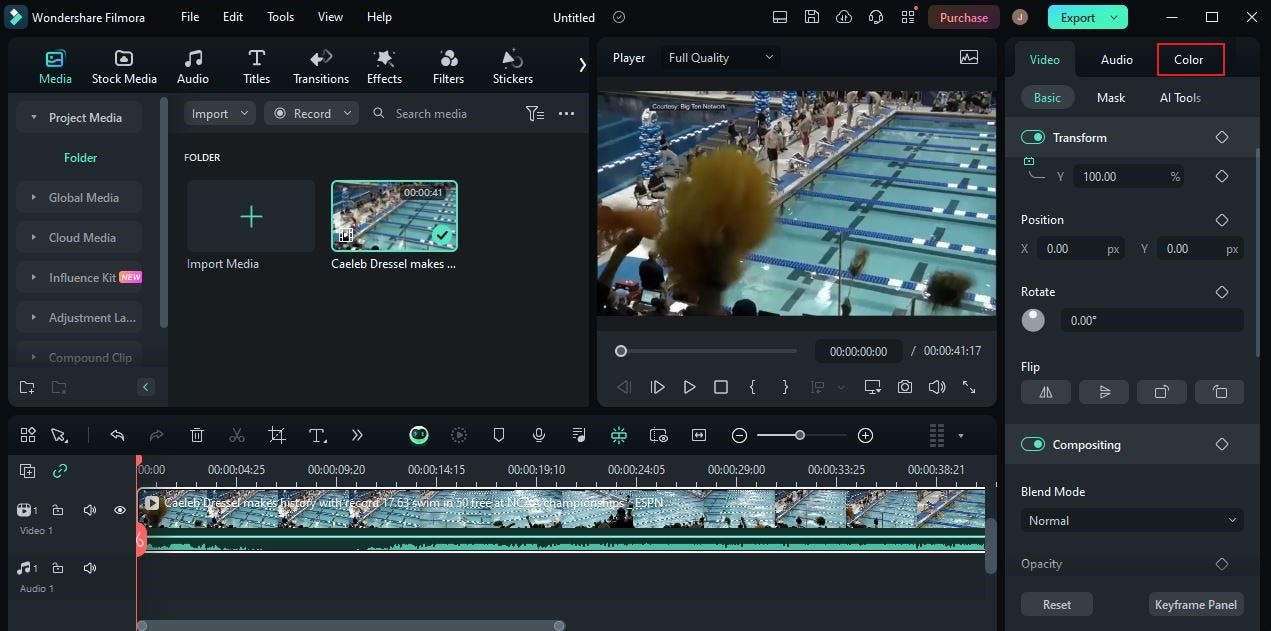
Шаг 6: После этого выберите вкладку Основные, чтобы получить доступ к доступным настройкам цвета. Оттуда вы можете вручную выполнить цветокоррекцию и коррекцию вашего видеоклипа. Просто включите переключатель рядом с Цвет, Свет, Резкость и Виньетка, чтобы включить желаемый эффект. У каждого из них есть определенная группа настроек, которые вы можете использовать в этой связи. Вносите необходимые коррективы до тех пор, пока не получите многообещающий результат. Помимо основных настроек цвета, вы также можете получить доступ к другим вкладкам для получения дополнительных опций. Среди них HSL, кривые и цветные круги. Да. Они почти такие же, как и элементы управления цветокоррекцией в Vegas Pro.

Шаг 7: После завершения перейдите на панель предварительного просмотра и воспроизведите видео. Просмотрите его один или два раза и проверьте каждую часть вывода. Если вы удовлетворены результатом, теперь вы можете отрисовать и экспортировать видео. Просто нажмите Экспорт, а затем настройте необходимые параметры в соответствии с вашими предпочтениями.
Заключение
Можно с уверенностью сказать, что цветокоррекция имеет важное значение в процессе редактирования видео. По сути, они делают ваши результаты более наглядными и функционально эффективными. Вот почему вы не должны пренебрегать этим, когда редактируете видео со своей стороны. Для начала вы можете воспользоваться функциями цветокоррекции Sony Vegas Pro. Он способен хорошо помочь вам в этом отношении. С одной стороны, попробуйте Wondershare Filmora, если вы хотите изучить другие потенциальные варианты. Он хорошо оборудован и очень прост в использовании. По большей части все, что вам нужно сделать, - это просто настроить ползунок на нужный уровень.
Видеоредактор, который делает процесс редактирования эффективным и увлекательным.




 Безопасность проверена | Загрузка бесплатно | Нет вредоносного ПО
Безопасность проверена | Загрузка бесплатно | Нет вредоносного ПО


