Во время просмотра видео на YouTube вы когда-нибудь замечали, как стратегически размещённый текст может повысить общую привлекательность? Это может быть захватывающий заголовок, полезный подзаголовок или игривые текстовые эффекты, которые привлекли ваше внимание.
Текст действительно может возвысить ваши видео! Это как добавить дополнительный блеск, чтобы ваше содержимое выделялось.
Если вы думаете так же, как и я, вам может показаться сложным сначала понять, как добавить текст. Однако переживать не стоит — мы здесь, чтобы помочь.
В этом руководстве мы покажем, как добавить текст в ваши видео на YouTube. Это можно сделать как до, так и после их загрузки.
Готовы сделать ваши видео более заметными? Давайте начнём!
В этой статье
Часть 1: Почему вам нужно добавлять текст к видео на YouTube
Добавление текста к вашим видео на YouTube — это как придать им немного дополнительного блеска: всё начинает сиять ярче. Текст помогает удерживать интерес зрителей, делает ваш контент более доступным и даже добавляет индивидуальности. Вот почему стоит об этом задуматься:
Видеоредактор, который делает процесс редактирования эффективным и увлекательным.

Почему стоит добавить текст к вашим видео на YouTube
- Объясняйте сложные темы: Когда вы объясняете что-то сложное, добавление текста помогает убедиться, что зрители всё поняли.
- Удерживайте внимание зрителей: Мы все иногда отвлекаемся. Яркий текст может привлечь внимание и напомнить зрителям, что эта часть важна.
- Идеально для просмотра без звука: Текст помогает людям следить за происходящим, даже если они находятся в тихом месте или просто предпочитают читать.
- Сделайте ваши видео доступными: Это также облегчает понимание вашего контента для людей, для которых русский не является родным языком.
Когда добавлять текст к вашим видео на YouTube
Теперь давайте посмотрим, когда стоит использовать текст:
- Для контекста или разъяснения: Если вы говорите о чем-то сложном, добавьте текст для пояснения. Это как дать зрителю немного дополнительной помощи для понимания вашего сообщения.
- Для доступности: Субтитры или титры делают ваш контент доступным для большего числа людей, чтобы каждый мог им насладиться.
- Чтобы выделить ключевые моменты: Если вы хотите, чтобы ваша аудитория запомнила что-то важное, используйте текст, чтобы выделить это.
- Чтобы сохранить интерес: Текст может сделать ваши видео более увлекательными. Добавляйте креативные текстовые элементы, чтобы удерживать внимание зрителей от начала до конца.
- Для исправлений или обновлений: Если вы допустили ошибку или у вас появилась новая информация, добавить текст — простой способ обновить видео без необходимости переделывать его полностью.
- Для укрепления вашего бренда: Добавление вашего логотипа, названия канала или запоминающегося слогана в виде текста поможет сделать ваш бренд заметным на протяжении всего видео.
- Для продвижения: Если вы хотите что-то продвигать, текст — хороший выбор. С его помощью можно выделить важное, не прерывая само видео.
А теперь посмотрим, как добавить текст в видео для YouTube до его загрузки.
Часть 2: Как добавить текст в видео для YouTube перед загрузкой
Представьте, что вы монтируете видео для YouTube и хотите добавить крутой текст, чтобы сделать его ярче — например, модные заголовки, смешные подписи или даже стильные анимированные текстовые эффекты. Встречайте Wondershare Filmora — супергероя видеомонтажа. Серьёзно, это как иметь волшебного помощника-редактора.
Просто перетащите своё видео на временную шкалу (очень просто), выберите стиль текста, который заставляет задуматься: «О, вот это класс!», и всё готово. Хотите добавить анимации типа подпрыгивания или скольжения для текста? В Filmora есть множество таких эффектов, и с ними очень весело экспериментировать.
Если вы чувствуете прилив креативности и хотите сделать кинетическую типографику, в Filmora можно анимировать отдельные буквы или слова так, чтобы они двигались в такт вашей аудиодорожке. Это будто вы наделяете текст собственной индивидуальностью. А если вы, как и я, обожаете субтитры, функция «Речь в текст» — настоящая находка. Filmora поддерживает несколько языков, так что все могут присоединиться к веселью!
Добавление текста в ваши видео для YouTube до загрузки действительно помогает им выделиться! С Filmora это просто и весело. Вот как это можно сделать:
Как добавить текст с помощью предустановленных титров Wondershare Filmora
Хотите, чтобы ваши ролики на YouTube заиграли с помощью крутого текста? Заготовки титров в Filmora — это настоящая магия для ваших видео! Вот как всё устроено:
Шаг 1: Откройте Filmora и перетащите своё видео в редактор.
Шаг 2: Перейдите на вкладку «Титры» и пролистайте варианты. Найдите тот, что кричит «круто!»
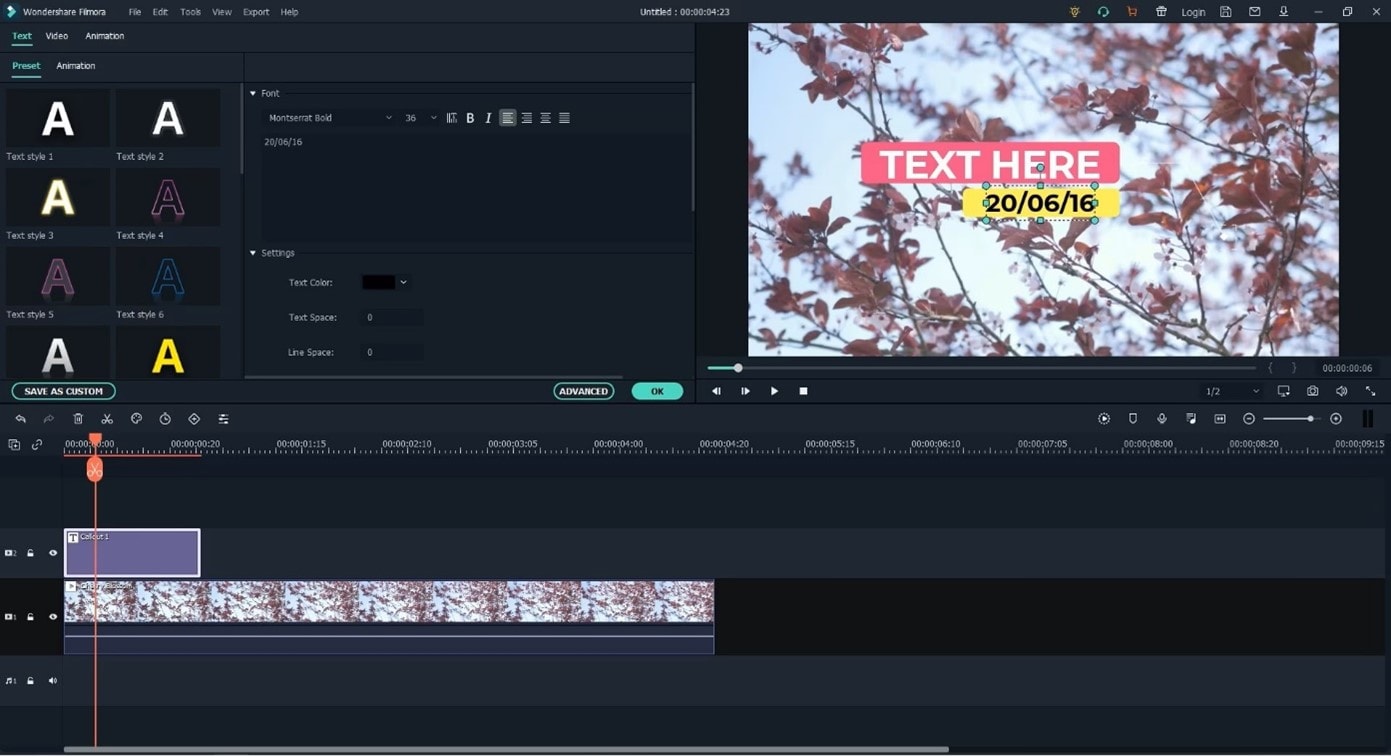
Шаг 3: Перетащите выбранный титр на шкалу времени вашего видео.
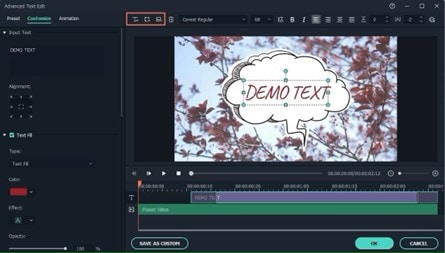
Шаг 4: Дважды щелкните по титру, чтобы ввести своё сообщение или цитату. Сделайте это весело!
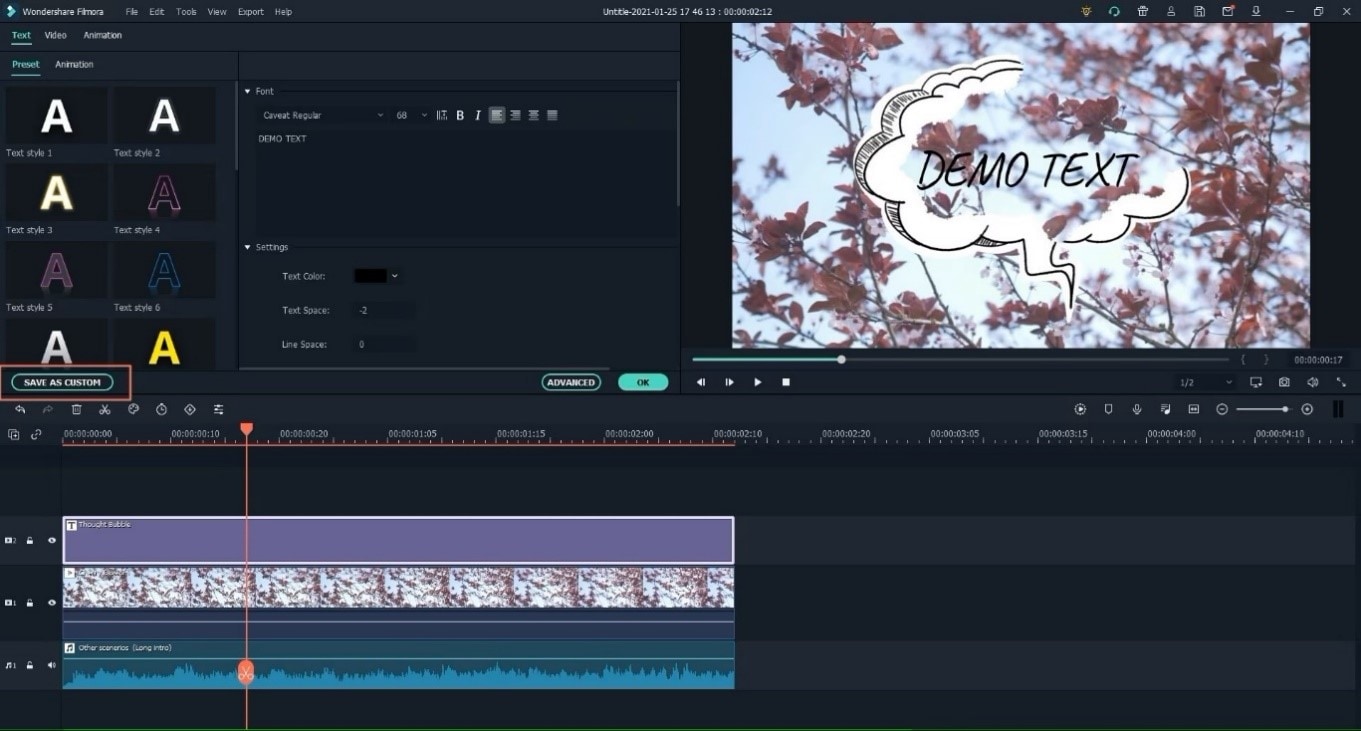
Шаг 5: Перейдите во вкладку «Анимации» и выберите эффект, например «Прыжок» или «Слайд», чтобы ваш текст задвигался.
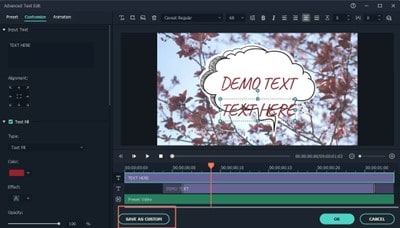
Шаг 6: Подправьте, когда появится текст, двигая его по шкале времени.
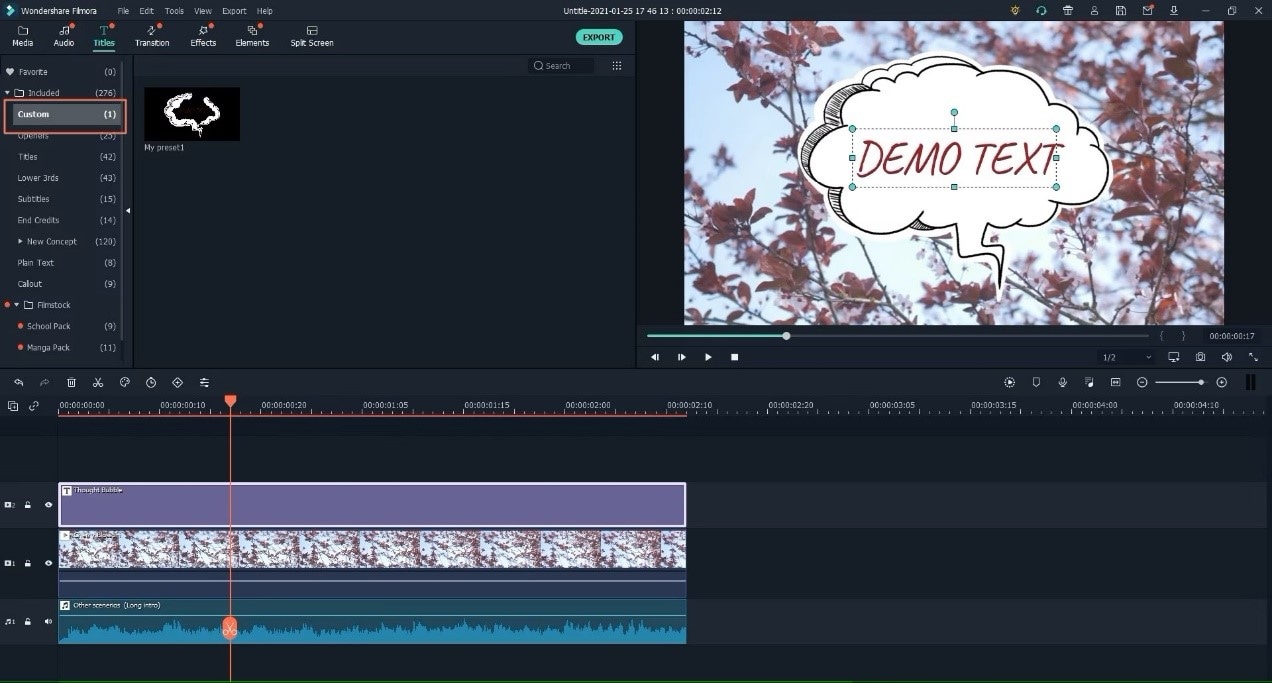
Шаг 7: Нажмите «Воспроизвести», чтобы посмотреть, как это выглядит. Если всё идеально, нажмите «Экспорт», и готово!
Теперь на ваших видео будет текст такой же яркий и весёлый, как и вы!
Как добавить текст с помощью кинетической типографики Wondershare Filmora
Шаг 1:Откройте Filmora и перетащите своё видео в проект. Время творить!
Шаг 2: Откройте вкладку «Титры» и выберите стиль текста, который вам по душе. Перетащите его на видеотаймлайн — проще простого!
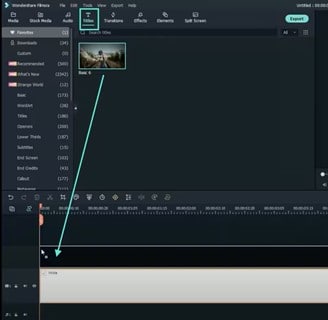
Шаг 3: Дважды кликните по тексту, чтобы изменить шрифт, цвет и размер. Сделайте так, как хотите.
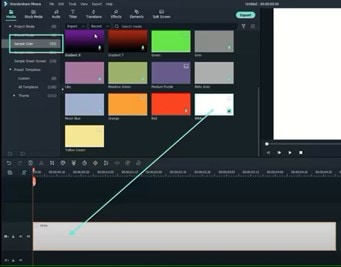
Шаг 4: Перейдите во вкладку «Анимации» и добавьте эффекты, например, «Прыжок» или «Скольжение». Смотрите, как ваш текст оживает!
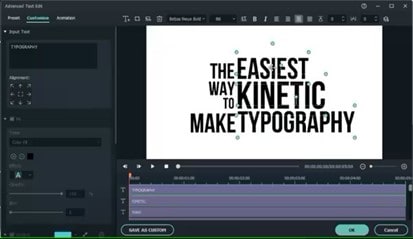
Шаг 5: Хотите чего-то необычного? Разделите текст на отдельные буквы или слова и анимируйте их под ритм вашего видео. Почти магия!
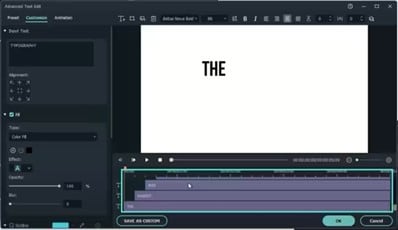
Шаг 6: Настройте, где и когда появится текст, чтобы он идеально совпадал с аудио. Пусть всё будет на своих местах!
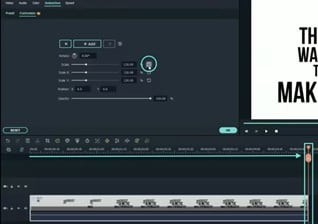
Шаг 7: Нажмите «Воспроизвести», чтобы увидеть текст в действии. Если всё отлично, кликайте «Экспорт» и делитесь своим шедевром с миром!
Вот и всё! Ваш текст теперь готов блистать и удерживать внимание зрителей!
Как добавить текст с помощью функции преобразования речи в текст в Wondershare Filmora
Вы также можете добавить текст к своему видео на YouTube с помощью функции Речь в текст. Она автоматически преобразует аудио в текст. Никаких хлопот, только удобство!
Шаг 1:Откройте Filmora и импортируйте ваши медиафайлы.

Шаг 2: Выберите медиафайл и перейдите в «Инструменты» на панели инструментов. Здесь нажмите «Речь-в-текст».
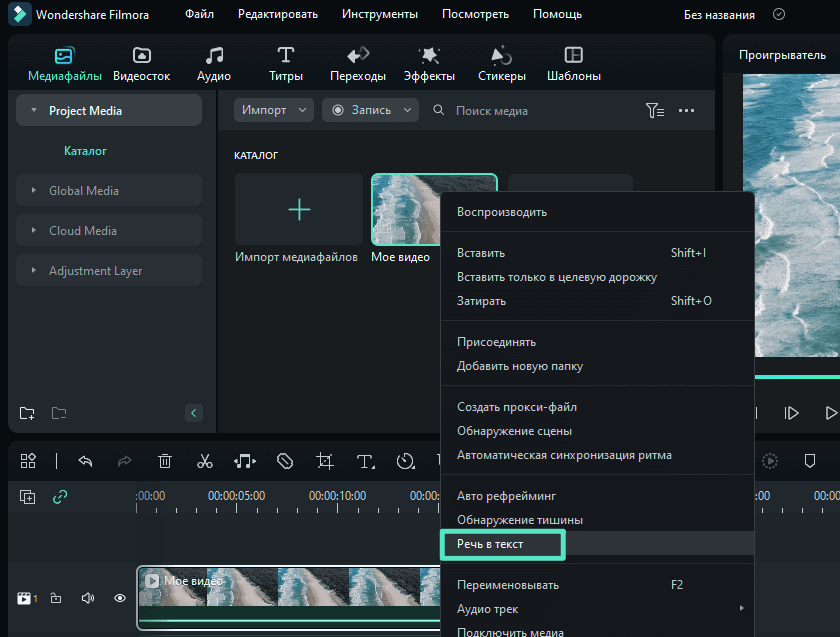
Шаг 3: В появившемся диалоговом окне настройте параметры по необходимости. Затем нажмите «ОК».
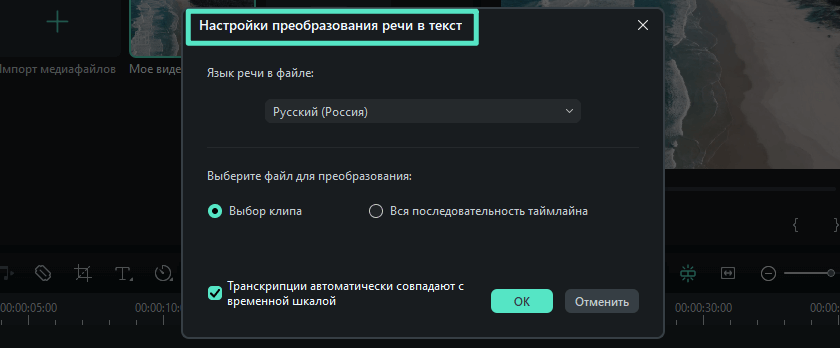
Шаг 4: Дождитесь окончания обработки.
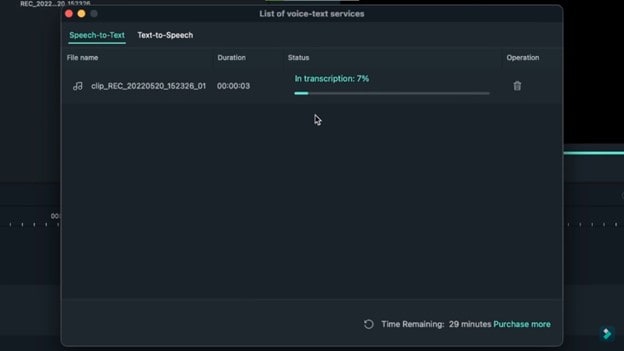
Шаг 5: Когда всё будет готово, вы увидите дорожку текста над дорожкой видео.
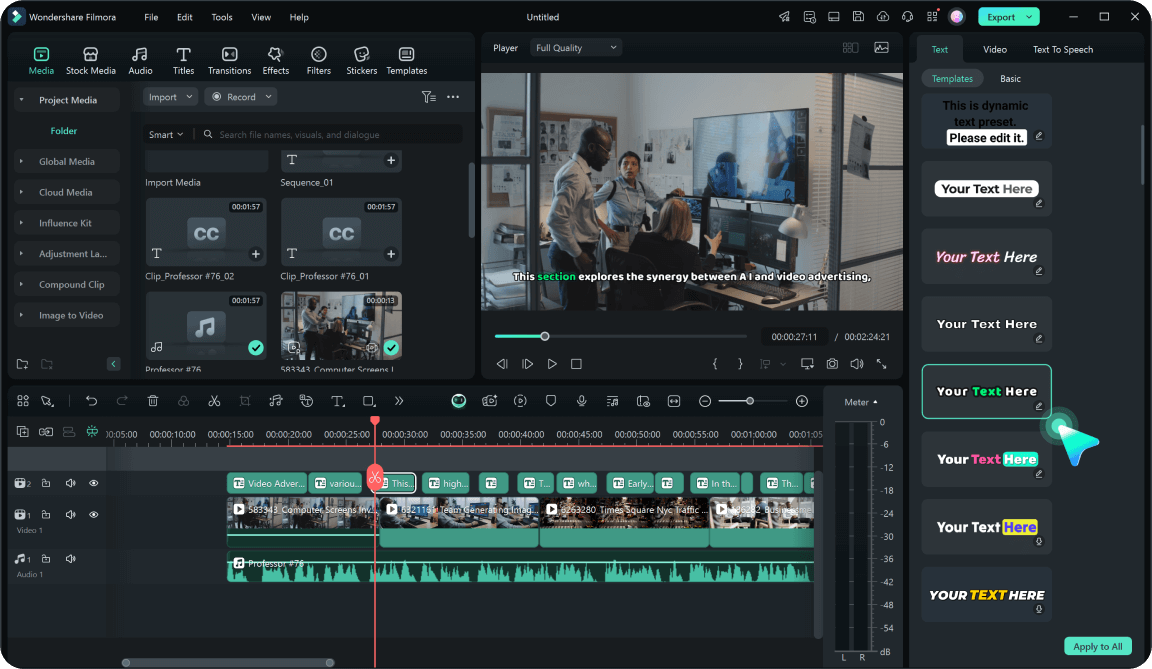
Шаг 6: Если вы хотите отредактировать текстовую дорожку, дважды щёлкните по ней. Вы можете изменить шрифт, стиль и т.д.
Шаг 7: Воспроизведите предварительный просмотр и посмотрите, как выглядит ваше видео.
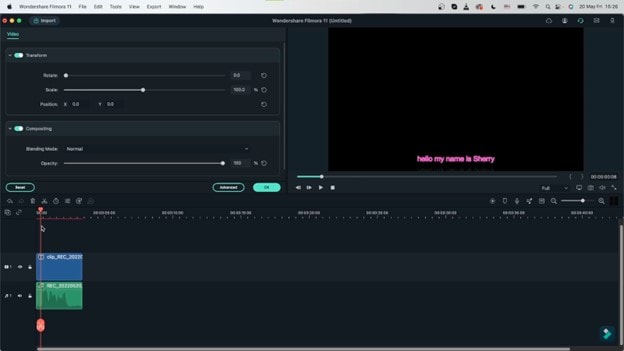
Шаг 8: Теперь нажмите «Экспортировать», чтобы сохранить ваше видео.
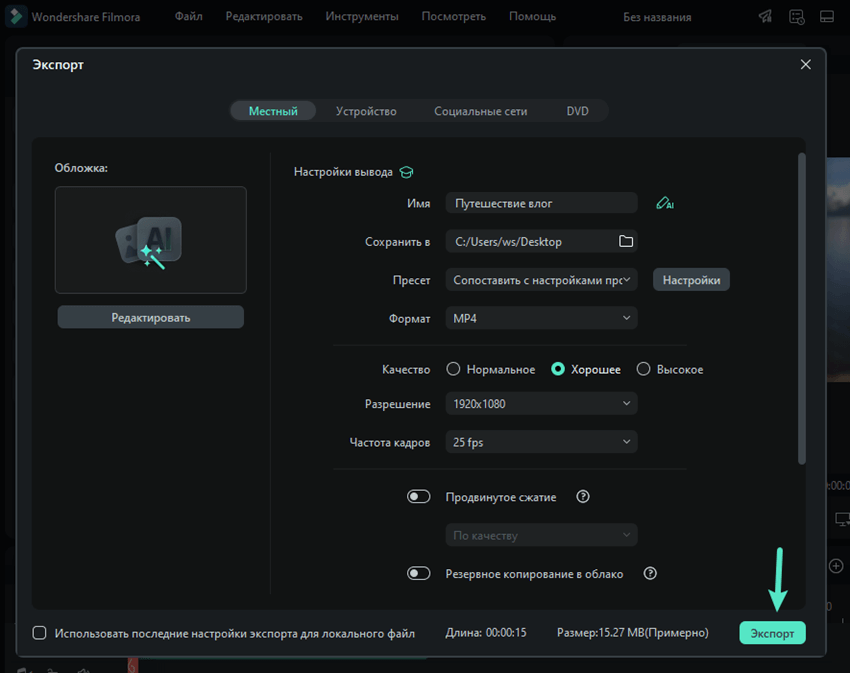
Выберите формат и разрешение, и вы готовы загрузить его на YouTube!
Часть 3: Как добавить текст к видео на YouTube после загрузки
Если ваше видео на YouTube уже загружено, но, по вашему мнению, ему не хватает дополнительного текста — не переживайте! Вы можете добавить и отредактировать текст с помощью YouTube Studio. Вот как:
Как добавить текст с помощью YouTube Studio
Шаг 1: Итак, давайте добавим немного текста к вашему видео на YouTube! Сначала войдите в YouTube Studio.
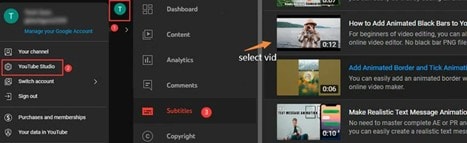
Шаг 2: Найдите нужное видео и кликните по нему. Теперь нажмите на вкладку «Редактор» слева. Здесь и происходит главное.
Шаг 3: В редакторе вы можете добавить крутые конечные заставки или карточки. Просто кликните на «Конечные заставки» или «Карточки», выберите то, что нужно, и украсьте текст как хотите.
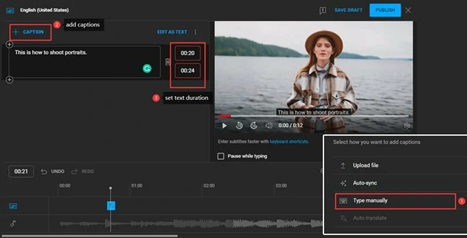
Шаг 4: Используйте «Автосинхронизацию», чтобы создать субтитры из аудио вашего видео. Вы можете подправить текст в автоматически сгенерированных субтитрах.
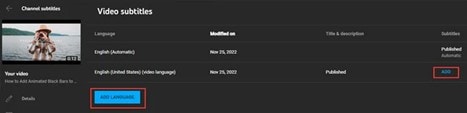
Шаг 5: Настроить время появления субтитров очень просто. Нажмите «Редактировать» в файле субтитров.
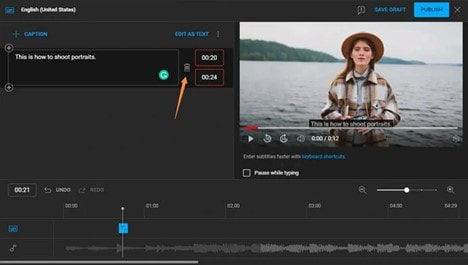
Шаг 6: Всё готово? Нажмите «Сохранить изменения» и посмотрите предпросмотр видео, чтобы проверить текст. Когда всё устроит — жмите «Опубликовать» или «Обновить», чтобы изменения появились на видео.
Не забудьте посмотреть отзывы зрителей после публикации, чтобы понять, понравились ли улучшения текста, и внести дополнительные коррективы при необходимости!
Часть 4: Где добавить текст в ваше видео на YouTube
От ярких заголовков до забавных подписей и полезных субтитров — расскажем, где и как сделать ваши видео более привлекательными и интересными:
- Субтитры: Добавьте подписи в YouTube Studio во вкладке «Субтитры» для доступности и ясности.
- Миниатюры: Используйте пользовательские миниатюры с текстовыми наложениями для привлечения зрителей. Загружайте их во вкладке «Контент».
- Конечные заставки: Добавляйте текст в конечные заставки для продвижения видео и призывов к подписке с помощью видеоредактора.
- Кнопки подписки: Размещайте текст на кнопках подписки в конечных заставках, чтобы поощрять подписки.
- Ссылки: Добавляйте текст к ссылкам, направляющим зрителей на сайты или другие каналы, используя «Карты» или конечные заставки.
Часть 5: Креативные способы использования текста в видео на YouTube
Давайте добавим немного стиля вашим видео на YouTube! Погружаемся в то, как использовать текст, чтобы ваши видео выделялись. Давайте проявим креативность и сделаем ваш контент заметнее:
- Анимированный текст: Используйте динамичные анимации текста, чтобы выделить ключевые моменты и удержать внимание зрителей.
- Текстовые наложения: Добавляйте текстовые наложения для акцентирования важных сообщений или выделения определённых частей вашего видео.
- Нижние трети: Используйте нижние трети для представления спикеров или предоставления дополнительной информации без отвлечения от основного контента.
- Текстовые выноски: Используйте выноски для указания на детали или добавления контекста к сценам.
- Интерактивный текст: Создавайте кликабельный текст для конечных заставок или ссылок на видео, чтобы направлять зрителей к связанному контенту.
Заключение
Добавление текста на ваши видео и публикация видео на социальных платформах, таких как YouTube, для маркетинга — это как придать им особый шарм! Это помогает привлечь внимание, лучше объяснить и сделать ваши видео более интересными.
Теперь, когда вы освоили искусство добавления текста к видео на YouTube, попробуйте разные стили текста и посмотрите, как они делают ваши ролики ярче.
Получайте удовольствие и дайте волю своему творчеству!



 Безопасность проверена | Загрузка бесплатно | Нет вредоносного ПО
Безопасность проверена | Загрузка бесплатно | Нет вредоносного ПО


