Редактирование фонового видео - одна из самых значимых и ответственных функций мультимедиа на сегодняшний день. Независимо от того, создаете ли вы контент для социальных сетей, деловых нужд или просто для личных целей, включая редактирование фонового видео, это добавит больше очков создаваемым вами видеороликам. Действительно, люди все больше привыкают к цифровой среде, и соответственно растет уровень интереса к яркому и привлекательному контенту. Благодаря современным инструментам редактировать фоновое видео могут даже любители.
В этой статье
- Почему вы должны редактировать видео с изменением фона?
- 3 Способа редактировать / удалять / настраивать фоновые изображения для видео eff3 Способа редактировать / удалять / настраивать фоновые изображения для видео без особых усилий
- Распространенные ошибки, которых следует избегать при редактировании видеофонов
Часть 1: Почему вы должны редактировать видео с изменением фона?
Повышает профессионализм и зрительскую аудиторию: Фоновое видео помогает повысить профессионализм контента в видеороликах. Методы включают в себя размещение вашего объекта в более подходящей или привлекательной обстановке, чтобы дольше удерживать внимание аудитории. Это специфично для повышения вовлеченности; это касается не только маркетинга, но и образовательных каналов, создания маркетингового контента или вдохновляющих историй.
Позволяет создавать креативное повествование и брендинг: Мы можем говорить о фоновом редактировании видео, при котором воображение свободно. Например, вы можете перенести зрителя в другое географическое место, изобразить абсурдный мир или использовать визуальные эффекты, напоминающие ваш бренд. Такая гибкость может пригодиться для создания гораздо более качественных историй или напоминания вашей аудитории о посыле вашего бренда, его внешнем виде и ощущениях.
Исправляет недостатки без повторной съемки: Иногда фон в видео, которое вы хотите вставить в PowerPoint, может быть неблагоприятным; могут присутствовать плохо выглядящие объекты, плохое освещение или шумы. Можно устранить проблемы, отредактировав фон, не прибегая к дорогостоящему и трудоемкому процессу повторной съемки. Это часто может значительно сэкономить время и позволить достичь некоторых намеченных целей в определенные сроки.
Часть 2: 3 способа легкого редактирования / удаления / настройки фона для видео.
Wondershare Filmora - это универсальный видеоредактор, который выделяется своими возможностями фонового редактирования. Он предоставляет пользователям несколько способов переключения фона видео, включая инструменты, улучшенные ИИ, и Зеленый экран. Например, портретный режим Filmora с ИИ точен, быстр и прост в использовании, что позволяет быстро менять фон в портретных видеороликах или фотографиях. Кроме того, Filmora может похвастаться еще одним набором инструментов для редактирования фона: размытие, объемные эффекты, переходы, наклейки и полный контроль над всем фоном, позволяющий настроить его практически любым возможным способом.
ключевые функции:
- ИИ портрет вырез: это позволяет автоматически выбрать и стереть фон портрет видео или фотографии, чтобы можно изменить фон.
- Зеленый экран (цветовая гамма): Эта функция удаляет однородный фон или зеленый/синий экран и заменяет его любым изображением или видео по выбору пользователя.
- Встроенные фоны и шаблоны: Можно выбрать несколько готовых фонов и шаблонов, готовых к применению, чтобы мгновенно изменить фон используемых видео или изображений.
- Изображения с ИИ: Была интегрирована технология создания контента с ИИ. AIGC позволяет вам напрямую использовать функцию, которая генерирует изображения из текста для использования в качестве фона.
Способ 1: Как отредактировать фон видео с зеленым экраном?
Шаг 1Запустите Filmora и импортируйте зеленый экран и видео в формате BG
Чтобы импортировать видео с зеленым экраном и фоновым изображением, запустите Filmora и выберите "Новый проект". Разместите свой новый клип на зеленом экране поверх фонового видеоклипа. Панель редактирования появится в правой части временной шкалы, когда вы щелкнете правой кнопкой мыши по клипу на зеленом экране.
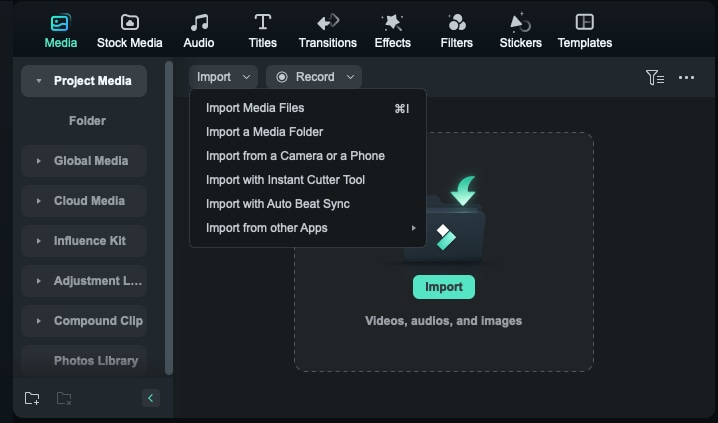
Шаг 2Примените эффект зеленого экрана
Перейдите к значку «Инструменты AI» справа и выберите Зеленый экран (Хромакей), который находится в самой верхней части экрана, в крайнем правом углу над опцией Портрет ИИ.

Посмотрите короткий видеоклип и примените к нему этот инструмент. Он включает в себя эффект зеленого экрана, при котором вы можете сначала использовать зеленый экран, а затем удалить зеленый фон, чтобы сделать его прозрачным.
Шаг 3Тонкая настройка эффекта зеленого экрана
Инструмент "Зеленый экран" успешно заработал, изменив его внешний вид с помощью интерфейса настройки инструмента. Чтобы повысить точность выделения и сгладить края фона, попробуйте уменьшить допуск и увеличить растушевку.
Вы можете использовать палитру цветов, чтобы выбрать цвет цветовой гаммы, который лучше отображает зеленый цвет экрана.

Шаг 4Сделайте его прозрачным и добавьте новый фон
Включение опции Альфа-канала уменьшит изображение до черно-белого. Все черные части будут сделаны прозрачными или будут отображаться на том фоне, который вы хотите видеть в вашем финальном видео. Если есть маленькие белые или серые пятнышки там, где должен быть только черный, можно продолжать работать с ползунками, пока шрамы не скроются из виду. То же самое можно сказать и о черных или серых зонах, где должен быть только белый цвет.
Отключите альфа-канал, как только закончите, и нажмите "ОК", если качество вашего видео соответствует вашим предпочтениям.

Шаг 5Последние штрихи и экспорт
Измените цветовую гамму видео в соответствии с его сюжетом и новым фоном, чтобы они отображались в одном кадре. Добавьте тени или отблески к объекту съемки, чтобы усилить выделение объекта на заднем плане. Субтрактивное редактирование может быть более точным с помощью наложений или инструмента выбора формы.

Способ 2.Как мне изменить фон видео без зеленого фона экрана?
Шаг 1Установите и запустите Filmora
Скачать и установить Filmora можно с официального сайта. Затем получите доступ к программному обеспечению и запустите его, следуя простым инструкциям на экране.

Шаг 2Импортируйте ваше видео в Filmora
Запустите Filmora и начните новый проект. Чтобы импортировать видеофайлы, нажмите кнопку «Импорт» на панели приложения или перетащите их в медиатеку.
После импорта соответствующим образом пометьте свои клипы, а затем перетащите центральный клип на временную шкалу.
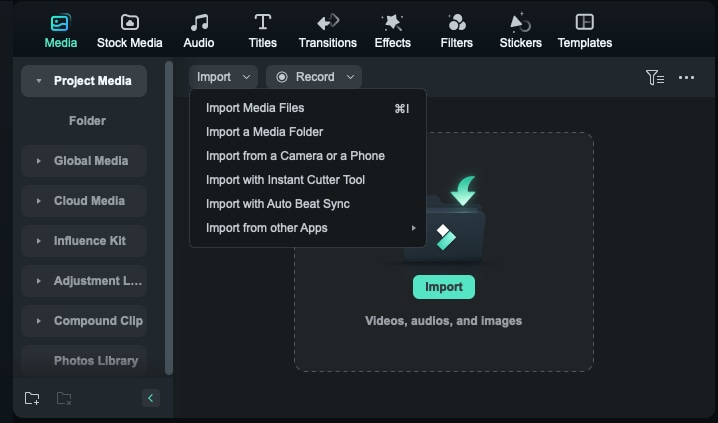
Шаг 3Включите функцию портретного вырезания ИИ
Выберите свое видео на временной шкале. Перейдите к опции "Инструменты ИИ" в правом верхнем углу и выберите функцию "Портретный вырез ИИ".
Если ваши портреты имеют четкие характерные грани, выберите режим Мгновенный. Точный режим позволяет удалять сложные фоны и достигать точности на уровне волос.
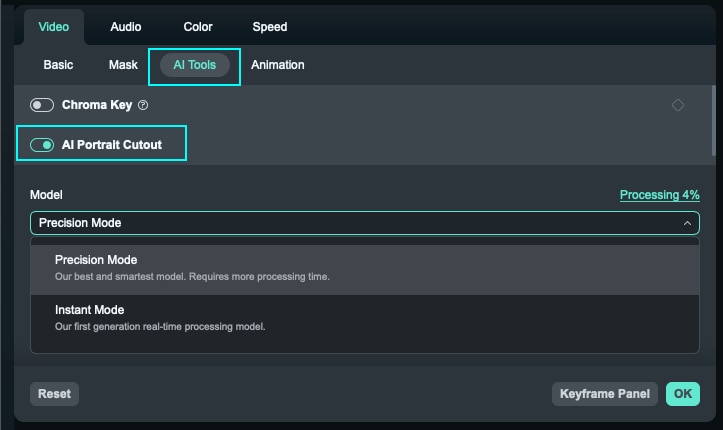
Шаг 4Включите функцию портретного вырезания с помощью ИИ
Нажмите на портретный вырез с ИИ и соответствующий режим, включите его, и вы увидите, что фон станет прозрачным. Вы также можете использовать дополнительные опции для дальнейшего уточнения портрета.

Способ 3: Как настроить фон видео после удаления фона в Filmora
Добавьте новый фон или сгенерируйте его с помощью функции ИИ
Чтобы добавить новый фон, вам следует импортировать нужное фоновое изображение или видео и поместить его на нижнюю дорожку временной шкалы. Вы также можете создать фоновое изображение с помощью функции "Изображение ИИ" в разделе "Инструменты" слева.

Добавляйте эффекты, Стикеры, переходы, Фильтры
Нажмите на меню под названием "Эффекты", чтобы внести дополнительные изменения и добавить что-то вроде размытия, наложения или анимации на задний план. Вы также можете добавить стикеры или текст, которые, возможно, захотите добавить к конкретному видео, которое вы редактируете.

Часть 3: Распространенные ошибки, которых следует избегать при редактировании видео-фона
Если вы избежите этих ошибок, то вам будет легко сделать чистую и профессиональную редактуру фона видео, которая идеально подчеркнет его визуальную привлекательность.
Игнорирование очистки краев: Оставление артефактов может привести к заметным контурам или резким переходам от объекта к его фону. Теперь можно использовать такие инструменты для заточки, чтобы растушевать эти края и придать им более реалистичный вид.
Без учета цветокоррекции: Контраст между прежним фоном объекта и его новым фоном также может привести к тому, что результирующая композиция будет выглядеть как подделка. Применяя цветокоррекцию, убедитесь, что цвета объекта съемки и фона хорошо сбалансированы.
Чрезмерное усложнение фона: Если количество предоставляемых эффектов становится слишком большим или если предоставляемый фон является сложным, это в конечном итоге отвлекает внимание от предоставляемого контента. Следует избегать тенденции усложнять фон и в то же время следить за тем, чтобы он не подавлял объект съемки.
Вывод
Редактирование и настройка фонового изображения - это один из важнейших навыков, которым в наши дни должен овладеть каждый видеомейкер. Когда кто-то редактирует фоновые изображения для видео с помощью такого программного обеспечения, как Filmora, это относительно просто и поднимет ваш контент на новый уровень, особенно для маркетологов, владельцев бизнеса и создателей контента. Потратьте время и потренируйтесь; попробуйте смешать различные фоны и сравнить несколько версий, чтобы определить все возможности инструмента для редактирования видео, который сделает ваши проекты уникальными.
Видеоредактор, который делает процесс редактирования эффективным и увлекательным.







