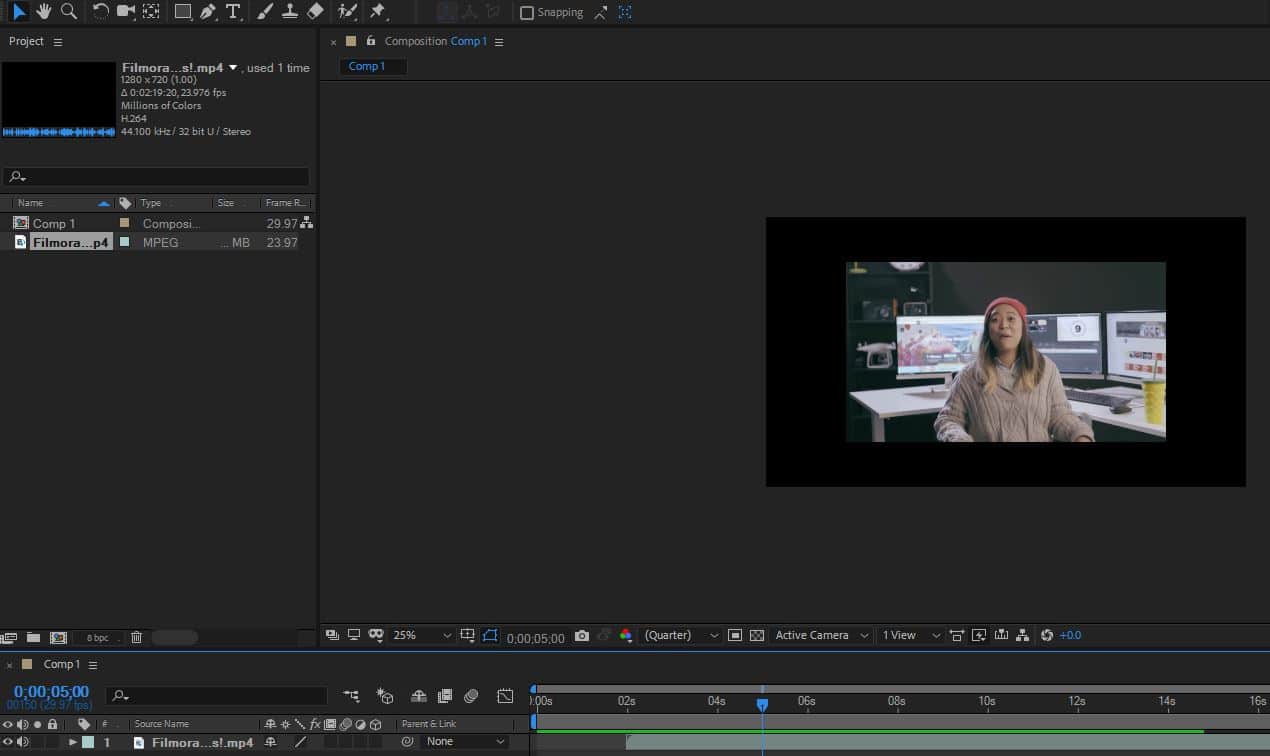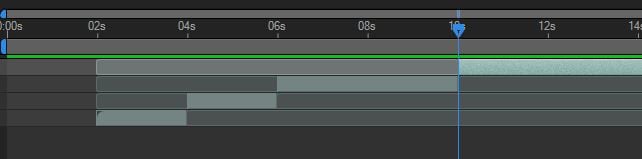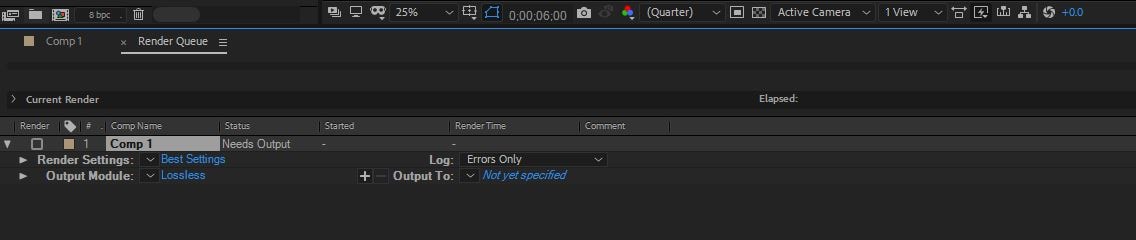- Новости о монтаже
- • Изображение в видео с ИИ
- • Тексты в видео с ИИ
- • Длинное видео в короткое с ИИ
- • ИИ генератор видео
- • Создай видео для Telegram
- • Улучшите видео с ИИ
- • Создай аниме-версию себя
- • Сделай субтитры для VK Клипов
- • Музыка и звуковые эффекты
- • ИИ-генератор звуковых эффектов
- • Текста в речь
- • Улучшение качества звука с ИИ
- 😎Сделайте видео замечательным⏬
Время обновления: 2025 г.
After Effects - это чрезвычайно гибкая программа, и хотя основное внимание в ней уделяется эффектам и добавлению их в видеопродукцию, ее можно использовать и для редактирования. И сегодня мы обсудим, как обрезать видео, и можно ли это сделать в After Effects или нет.
Как обрезать видео в After Effects
1. Запустите After effects и импортируйте видео
Первая задача - открыть новый проект и загрузить в него видео. Сначала в главном меню нужно выбрать новую композицию. Затем откроется меню композиции, выберите нужное разрешение и т.д., а затем создайте композицию.
Теперь вы готовы к импорту видео. Это достигается через меню файл/импорт, как мы видим здесь.
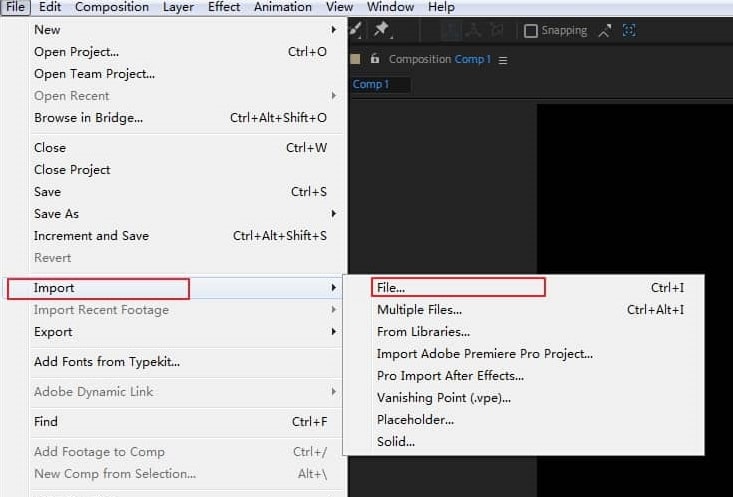
Получив видео, перетащите его на временную шкалу, как показано ниже. Теперь здесь мой видеоклип намного меньше и короче, чем моя композиция, но для целей данной статьи это не имеет значения. Однако вы можете использовать этот эффект, поскольку в After Effects вы можете заставить реальное видео прыгать внутри композиции во время воспроизведения - интересный эффект, который стоит попробовать.
2. Редактирование видео
Похожие статьи: Как редактировать аудио в After Effects?
Чтобы сделать все более понятным, первым шагом будет увеличение масштаба временной шкалы, чтобы я мог четко видеть начало и конец моей видеодорожки. Теперь я могу начать разрезать видеодорожку на нужные мне фрагменты. Это очень просто: выберите видеодорожку на временной шкале, переместите направляющую в точное место, где вы хотите разрезать дорожку, а затем вы можете использовать либо меню редактирования edit>split layer, либо сочетание клавиш Control+Shift+D.
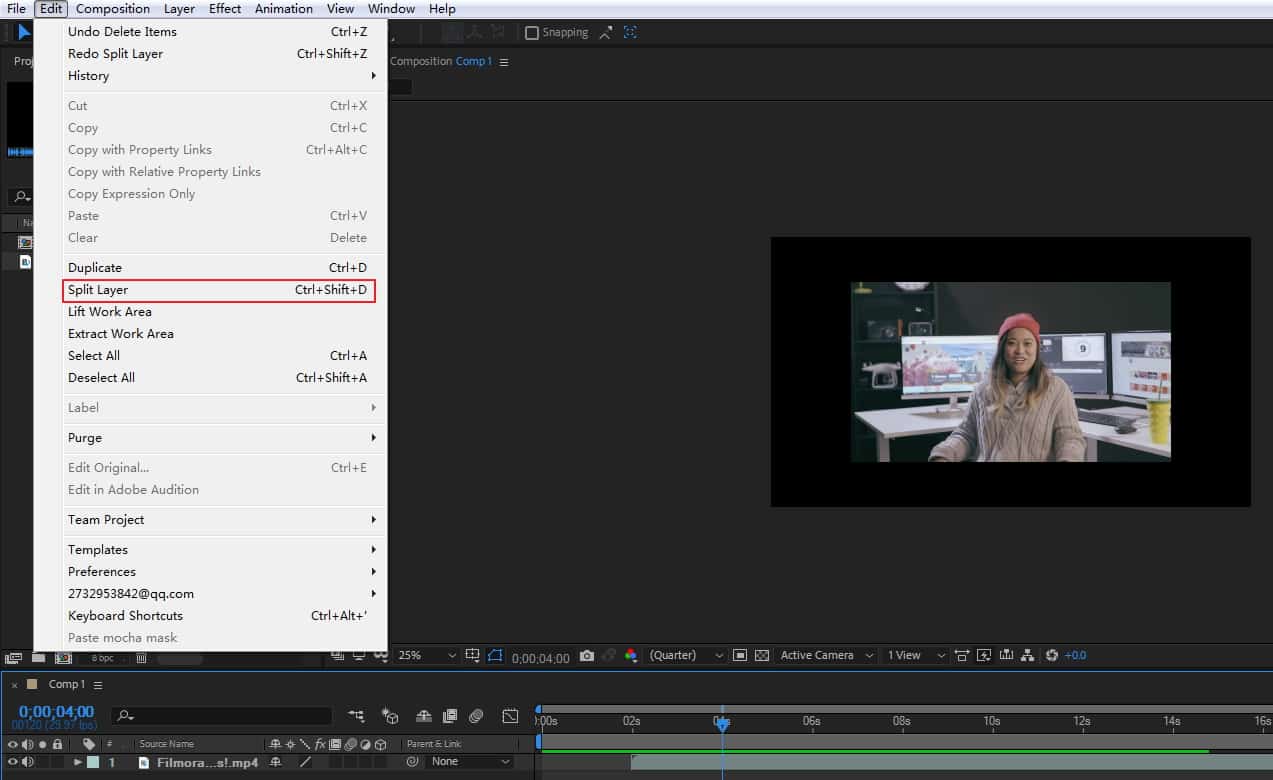
Какой бы способ вы ни выбрали, в результате вы получите разделение видеодорожки, а вторая часть будет перенесена на отдельный слой, чтобы вы могли добавлять эффекты перехода и т.д. по своему усмотрению. Конечно, вы не ограничены одним разрезом, вы можете сделать столько, сколько захотите, и иметь возможность реорганизовать их и так далее, если захотите.
3. Дополнительные инструменты
У такого способа резки есть несколько преимуществ: отдельные слои позволяют создавать довольно сложные эффекты и обрабатывать каждую часть видео совершенно независимо, их также можно легко и без проблем переупорядочить.
Как мы видим, теперь видео будет воспроизводиться в совершенно другом порядке. Одна из вещей, которую вы можете сделать очень легко, добавив эффекты перехода: просто выделите точку на временной шкале, где должен начаться переход, и выберите один из эффектов в меню.
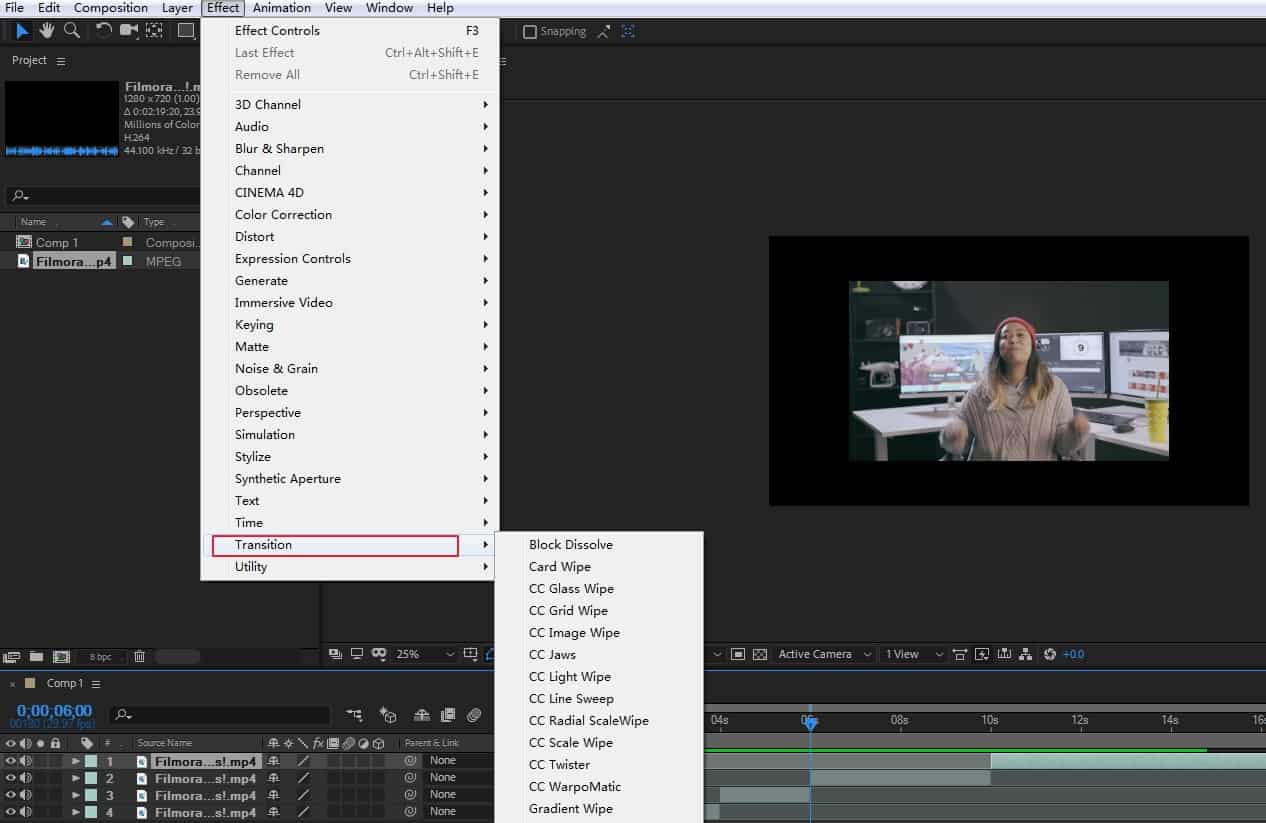
После добавления вы можете регулировать время и т.д., чтобы добиться желаемого эффекта. Конечно, вы можете удалить любой ненужный вам клип, просто удалив слой.
4. Экспорт файла
Когда вы будете удовлетворены, вы можете экспортировать готовый файл из меню файл>экспорт. Выбрав "add to render queue", вы попадете в меню рендеринга, где сможете выбрать необходимые параметры, имя файла и место назначения конечного результата.
Вот так просто можно нарезать видео с помощью Adobe After Effects.
Более простой способ обрезать видео в Filmora
Wondershare Filmora дает вам возможность редактировать видео быстро. Программное обеспечение можно загрузить и установить как на операционных системах Mac, так и на Windows.
Этот инструмент видеомонтажа завоевал стремительную популярность среди профессиональных видеомейкеров и редакторов благодаря своей плавной функциональности и потрясающим возможностям.
Итак, если вы хотите знатькак обрезать видео в FilmoraВот что вам нужно сделать.
Шаг 1: Импорт видео на платформу
Первый шаг требует импорта видео в интерфейс.
Для этого нужно нажать на иконку "Movie Clap" и выбрать видео, которое вы хотите обрезать с помощью Filmora.

Шаг 2: Перетащите видео на временную шкалу
Теперь перетащите видео на временную шкалу и установите в настройках проекта значение "Совместить с медиа".

Если сообщение не появилось, расслабьтесь и переходите к другим шагам.
Шаг 3: Выберите часть видео для вырезания
На временной шкале есть красный указатель под названием "Playhead".
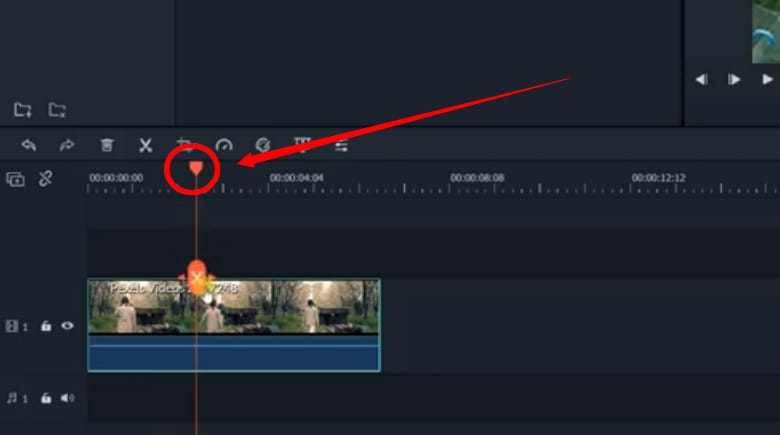
Под прямой линией головки воспроизведения вы увидите значок "Ножницы".
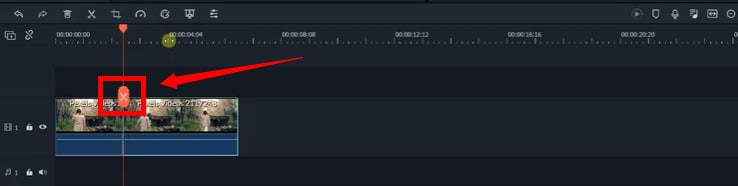
Теперь с помощью мыши поместите головку воспроизведения в начальную точку видеофрагмента, который нужно вырезать, а затем нажмите на значок "Ножницы".
Затем переместите головку воспроизведения в конечную точку и нажмите кнопку "Ножницы", чтобы отметить видеоклип.
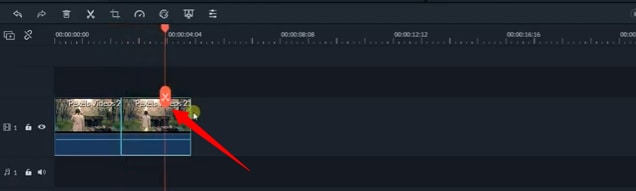
Затем щелкните правой кнопкой мыши на отмеченной части и выберите кнопку "Удалить".
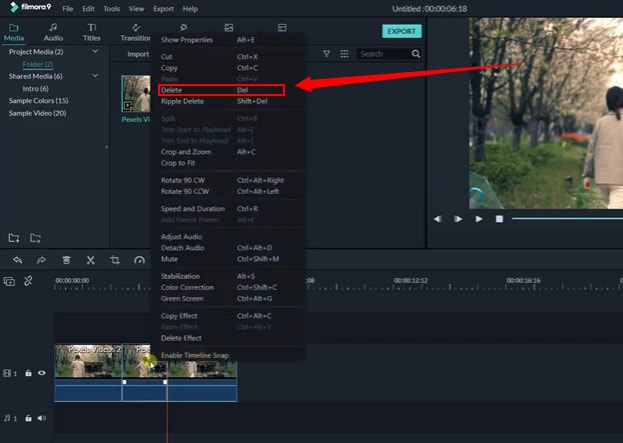
Это позволит вырезать определенную часть видео из основного клипа.
Если вы хотите обрезать видео в Filmora, захватите край клипа на временной шкале с помощью мыши.
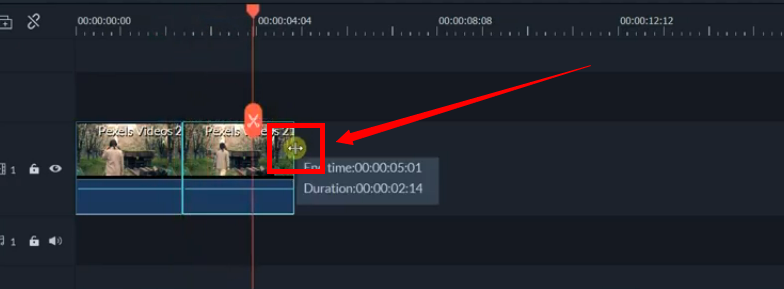
Удерживайте кнопку мыши. И перетащите курсор вправо или влево, чтобы обрезать видео, как показано здесь.
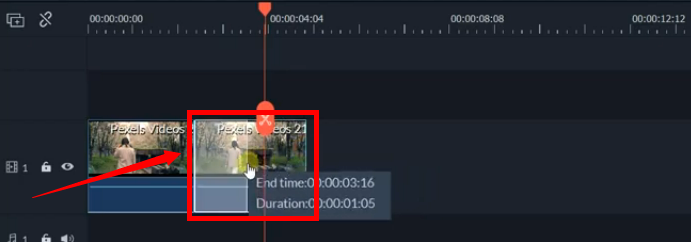
Шаг 4: Экспортируйте свой проект
Наконец, нажмите на кнопку "Экспорт", чтобы сохранить новый клип на компьютере.
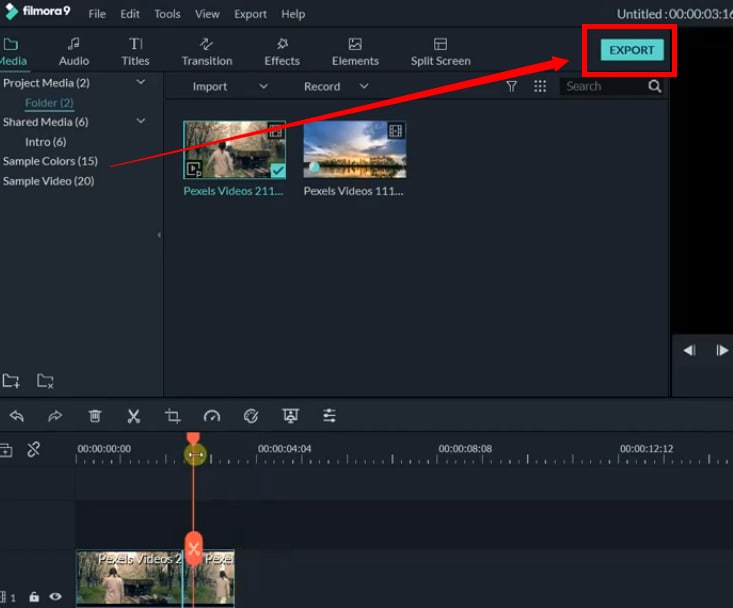
Вы можете творить чудеса со своими видео в Filmora, если знаете нужные инструменты. Кроме того, по сравнению с другими видеоредакторами все редактирование выполняется быстро. Поэтому если вы пытаетесь обрезать видео в Filmora, вы можете сделать это легко, выполнив все указанные здесь действия.
Заключение
Как мы показали, собственный Premiere Pro от Adobe предлагает гораздо более широкий набор инструментов для резки и обрезки и является гораздо лучшей платформой для этого процесса. Кроме того, существует множество видеоредакторов на любой бюджет, разработанных специально для резки и обрезки видео и, возможно, представляющих собой лучший вариант, чем использование After effects для этой цели.




 Безопасность проверена | Загрузка бесплатно | Нет вредоносного ПО
Безопасность проверена | Загрузка бесплатно | Нет вредоносного ПО