
Файлы SRT — это простые текстовые файлы, которые содержат информацию о субтитрах. SRT — это сокращение от SubRip Subtitle File и в настоящее время это самый распространенный тип формата файла субтитров. Эти текстовые файлы также содержат временные коды и время начала текста.
Файлы SRT имеют маленький размер и не содержат аудио- или видеоконтента. Этот формат файла не является родным для компьютеров Mac, поэтому у пользователей часто возникают проблемы с воспроизведением любимых фильмов и появлением субтитров. Большинство субтитров используют SRT, и то же самое относится к пользователям Mac.
К счастью, вы можете использовать множество различных программ и инструментов для открытия файлов SRT на Mac. Сегодня мы представим вам некоторые из лучших доступных вариантов и предоставим дополнительную информацию о редактировании и создании файлов SRT на Mac.
4 способа открыть файл SRT на Mac
Чтобы открыть файлы SRT на Mac можно использовать различные инструменты. Мы потратили время, чтобы подобрать лучшие варианты в соответствии с вашими потребностями.
1. Инструмент для редактирования видео Filmora
Wondershare Filmora — популярная программа для редактирования видео для Android, iPhone, Windows и macOS. Поддерживает все видеоформаты и документы, включая MPEG4, MJPEG, MOV, SRT и т. д. Несмотря на то, что Mac предлагает встроенные инструменты для открытия файлов SRT, возможности редактирования отсутствуют.
Filmora делает простым открытие, просмотр, редактирование и форматирование файлов SRT на Mac. Он обладает множеством базовых и расширенных возможностей редактирования, таких как преобразование текста в речь , Преобразование речи в текст, Усилитель голоса с помощью ИИ и анимация ключевых кадров. Вы можете редактировать воспроизведение видео и аудио, создавать голос за кадром и настраивать файлы SRT.
Как открыть файлы SRT на Mac с помощью Filmora
Для начала перейдите на официальный сайт Filmora и загрузите программу установки. Когда Filmora установится, выполните следующие действия:
Шаг 1: Запустите Filmora, выберите Создать проект , при необходимости измените соотношение сторон и нажмите Создать проект .

Видеоредактор, который делает процесс редактирования эффективным и увлекательным.

Шаг 2: Перетащите файл SRT на панель мульти-медиа , а затем перетащите его на временную шкалу.

Шаг 3: Дважды щелкните SRT-файл на шкале времени и нажмите Расширенное редактирование .

Шаг 4: Слева вы можете увидеть текст файлов SRT и временной код. В этом окне вы можете изменить стиль субтитров, объединить субтитры, добавить или удалить субтитры, а также отредактировать временной код.

Шаг 5: После создания файла SRT щелкните его правой кнопкой мыши и выберите Экспорт файла субтитров . Выберите место для сохранения, и ваш файл будет сохранен.

2. Медиаплеер VLC
Медиаплеер VLC — бесплатный видеоплеер с открытым исходным кодом, который доступен для Windows, Mac, Linux, Android и iOS. Это очень гибкое программное обеспечение, и им пользуются многие люди по всему миру. Оно поддерживает все типы субтитров, включая файлы SRT, и без проблем работает на Mac.
Однако, помимо открытия файлов SRT на Mac, VLC может настраивать субтитры, используя различные настройки размера, изменения местоположения, шрифты и цветовые вариации. Он также может автоматически открывать субтитры, используя распознавание имен файлов. Пользователи могут даже постоянно вставлять субтитры в видео.

3. TextEdit
TextEdit — это собственное приложение Mac для открытия текстовой информации. Поскольку субтитры SRT по сути являются текстом, их можно открыть с помощью TextEdit. TextEdit использует текстовую систему Cocoa для записи и чтения документов в обычном текстовом и других форматах. Он является текстовым редактором и текстовым процессором с открытым исходным кодом.
Вы можете использовать TextEdit для чтения документов SRT, но вы также можете использовать его и для их редактирования. Однако это очень простое приложение, в котором не так много функций, и вам придется редактировать текст вручную, чтобы не удалить какие-либо важные строки.

4. Elmedia Player
Elmedia player может открывать файлы SRT и другие видеофайлы. Вы также можете использовать его для изменения положения текста SRT, размера шрифта и и его цвета. Он с самого начала совместим с SRT, SMIL и ASS. Он дает возможность пользователям переключаться между различными встроенными дорожками субтитров, или вы можете вручную открыть файл SRT на своем компьютере.
Elmedia позволяет устанавливать время начала субтитров на случай, если они не синхронизированы. Пользователи могут добавлять дорожки субтитров в Elmedia, используя систему автоматического определения на основе имен файлов, или просто находить субтитры на OpenSubtitles через программы.

Дополнительные функции для работы с файлами SRT в Filmora
Открытие файлов SRT — это простая задача. Если вы хотите работать с файлами SRT более эффективно, вам понадобится мощное программное обеспечение, такое как Filmora. Вот несколько расширенных рабочих процессов с файлами SRT, которые вы можете выполнять в Filmora. К счастью, это простое в использовании программное обеспечение может быть использовано даже новичками для выполнения различных рабочих процессов.
Видеоредактор Filmora Видеоредактор Filmora Видеоредактор Filmora Видеоредактор Filmora Видеоредактор Filmora
Создавайте видео для Telegram на своем мобильном телефоне одним нажатием!
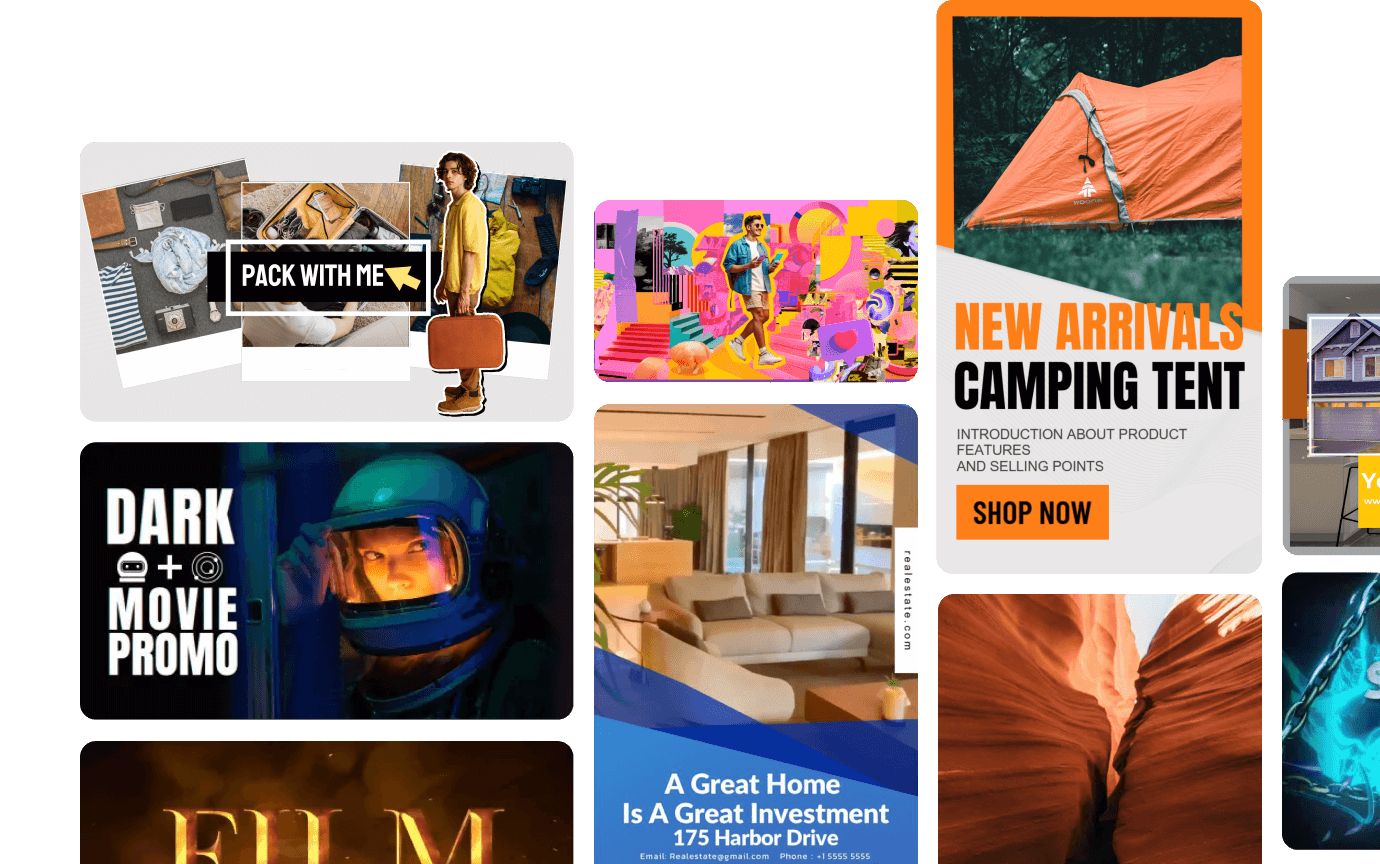
- Мощные новые функции с использованием ИИ.
- Удобное редактирование видео для новичков.
- Полноценное редактирование видео для профессионалов.

 4.5/5 Отлично
4.5/5 ОтличноКак сгенерировать файл SRT с помощью STT
Вы можете использовать Filmora для создания файлов SRT с максимальной точностью в отношении языка и временных кодов. Функция преобразования речи в текст работает как с аудио, так и с видео. Вот как вы можете быстро создавать файлы SRT из аудио:
Шаг 1: После добавления аудиофайла на временную шкалу в Filmora нажмите Инструменты , перейдите к Аудио , и выберите Преобразование речи в текст .

Шаг 2: Кроме того, вы можете щелкнуть правой кнопкой мыши аудио- или видеофайл на временной шкале и выбрать Преобразование речи в текст .

Шаг 3: Вы попадете в окно Настройка параметров преобразования речи в текст. Здесь у вас появляется возможность настроить язык аудио/видео, выбрать, хотите ли вы перевести текст на другой язык, выбрать, какую часть файла вы хотите преобразовать, а также включить автоматическое сопоставление для большей точности.
Убедитесь, что в качестве выходного формата выбрана опция SRT. Когда все будет готово, нажмите «ОК» в правом нижнем углу, чтобы преобразовать вашу речь в текст.

Шаг 4: Вы увидите ход выполнения операции в режиме реального времени. Дождитесь завершения процесса.

Как генерировать речь из файлов SRT в Filmora
Пользуясь функцией преобразования текста в речь, вы также можете использовать Filmora для генерации речи из файлов SRT. Процедура выглядит следующим образом:
Шаг 1: После того, как файл SRT будет добавлен на временную шкалу нажмите Инструменты и выберите Преобразование текста в речь .

Шаг 2: В качестве альтернативы вы можете выбрать файл SRT на временной шкале, щелкнуть правой кнопкой мыши и выбрать Преобразование текста в речь .

Шаг 3: В окне выбора параметров преобразования текста в речь , выберите язык текста, выберите один из множества вариантов озвучивания, отрегулируйте скорость речи и высоту тона. Когда все будет готово, нажмите ОК .

Шаг 4: Подождите, пока процесс завершится. Голос будет автоматически сохранен в виде MP3-файла в папке Filmora по умолчанию.

Заключение
Это лишь некоторые из опций, которые вы можете использовать для открытия файлов SRT на Mac. Если вы просто хотите посмотреть фильмы или любимые телепередачи, то вам подойдет простой видеоплеер, такой как VLC. Но если вы хотите редактировать файлы SRT, создавать новые или вставлять их в другие мультимедийные файлы, рассмотрите возможность использования инструмента для редактирования видео, такого как Filmora.
Вы можете изменять текст, цвета, шрифты, размер и другие параметры ваших SRT-файлов, а также быстро создавать новые файлы из видео или аудио с минимальными настройками вручную.



 Безопасность проверена | Загрузка бесплатно | Нет вредоносного ПО
Безопасность проверена | Загрузка бесплатно | Нет вредоносного ПО


