- Новости о монтаже
- • Изображение в видео с ИИ
- • Тексты в видео с ИИ
- • Длинное видео в короткое с ИИ
- • ИИ генератор видео
- • Создай видео для Telegram
- • Улучшите видео с ИИ
- • Создай аниме-версию себя
- • Сделай субтитры для VK Клипов
- • Музыка и звуковые эффекты
- • ИИ-генератор звуковых эффектов
- • Текста в речь
- • Улучшение качества звука с ИИ
- 😎Сделайте видео замечательным⏬
Время обновления: 2025 г.
Плавное редактирование видео в Premiere Pro - мечта каждого, а если речь идет о съемке с высокой частотой кадров. При редактировании более высоких кадров, например, видео 4k, необходимо использовать прокси Premiere Pro, чтобы избежать задержек. Если вы также хотите ускорить работу над своими проектами и желаете изучить рабочий процесс Premiere Pro proxy, то эта статья как раз для вас. Мы расскажем вам, как можно использовать прокси в Premiere Pro.
Как использовать Premiere Pro Proxy?
Шаг 1: Импортируйте видео
Для начала необходимо выбрать материал с высокой частотой кадров, который вы хотите закодировать. Затем щелкните на нем правой кнопкой мыши. Теперь выберите "Modify" и нажмите на Interpret Footage. Далее необходимо выбрать кнопку "Assume this frame rate", которая находится на вкладке Frame Rate диалогового окна. Теперь введите благоприятную частоту кадров и нажмите "OK".
Если вы не можете импортировать видео в Premiere Pro, вот 4 решения, как это исправить.
Шаг 2: Входящий прокси-сервер
Если вы хотите создать прокси, это нужно сделать непосредственно перед импортом файла в Premiere Pro. С помощью Media Browser запустите папку с клипами с разрешением файла, на которых вы собираетесь использовать прокси. После этого нажмите кнопку "Ingest" и нажмите на значок гаечного ключа рядом с кнопкой Ingest. В результате откроются настройки Ingest. Рядом с Ingest нажмите на "Create Proxies", расположенный в выпадающем списке. Пришло время выбрать предустановку разрешения прокси.
Прежде чем принять решение, вы можете воспользоваться следующими общими резолюциями. Ознакомьтесь с рекомендуемыми резолюциями прокси, а затем примите решение о наилучшем формате прокси для Premiere.
UHD(4K) 3480x2160 – Рекомендуемое разрешение прокси для этого - 960x540, т.е. ¼ от полного разрешения. Или вы можете взять 1280x720, т.е. 1/3 от полного разрешения.
“Кинотеатр” 4K 4096x2160 – Рекомендуемое разрешение для прокси - 1024x540, что составляет ¼ от полного разрешения.
FHD (Full HD) 1920x1080 – Рекомендуемое разрешение прокси - 480x270, что составляет ¼ от полного разрешения.
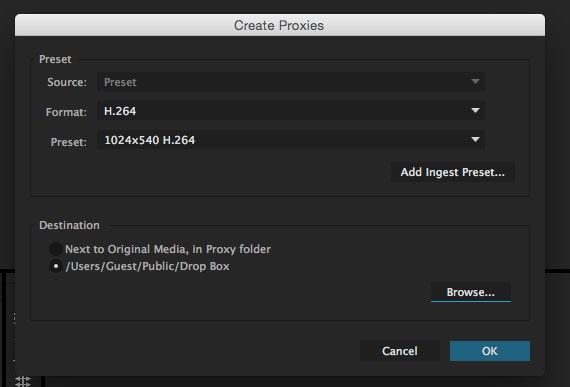
Шаг 3: Создание предварительной настройки прокси
Следующим шагом в процессе проксирования в Premiere Pro является создание предварительной настройки Proxy. В случае если предустановки не подходят к распространенным полным разрешениям, вам придется создать их самостоятельно. Это будет сделано путем создания пользовательского прокси-пресета ingest с помощью диалога экспорта Premiere Pro.
Просто импортируйте файл в последовательности. Затем перейдите в раздел "Файл" и нажмите "Экспорт". Перейдите в раздел "Медиа" и создайте новую предустановку экспорта. Теперь уменьшите размер кадра разрешения с помощью параметров из вкладки "Видео". Теперь можно перейти к сохранению предустановки с помощью опции "Сохранить предустановку", расположенной рядом с выпадающим списком предустановок. Дайте имя предустановке, и вы увидите, что она будет сохранена с расширением ".epr" . Далее закройте окно экспорта медиафайлов и вернитесь к значку гаечного ключа. Этот шаг импортирует вашу предустановку прокси-ингеста с новым расширением.
Затем выберите местоположение прокси-серверов, с которыми вы работали. Во время импорта отснятого материала на панели проекта вы заметите запуск Adobe Media Encoder. Прокси начнут кодирование для каждого файла. Когда все прокси будут отрисованы, вы сможете использовать их для редактирования в панели проекта, так как они будут отображаться на панели.

Шаг 4: Редактирование прокси-серверов
После создания доверенности возникает вопрос о редактировании. Как вы можете редактировать с их помощью. Вот ответ.
Начните с редактирования, как обычно, в Premiere Pro. Создайте последовательность и начните перетаскивать в нее клипы. Нажмите на кнопку "Toggle Proxy", которую можно найти в окне "Программа". Это активирует прокси-серверы. Кнопка станет синей, как только вы включите ее, и позже заменит клип на клип прокси-версии, чтобы вы могли работать с ним. И таким образом вы сможете редактировать с помощью прокси Premiere Pro.
В случае, если лаг все еще присутствует, мы предлагаем вам уменьшить разрешение воспроизведения. Сделайте его на ½, ¼, 1/8 или 1/16 разрешения. Это можно сделать с помощью выпадающего списка, расположенного в нижней части окна Программы.

Заключение
Вот! Речь шла о том, как наилучшим образом использовать прокси Premiere Pro. Мы надеемся, что вы больше не запутались и сможете легко работать над этим. Сообщите нам, если возникнут какие-либо вопросы. Кроме того, оставайтесь с нами, чтобы узнать больше интересных тем, подобных этой.




 Безопасность проверена | Загрузка бесплатно | Нет вредоносного ПО
Безопасность проверена | Загрузка бесплатно | Нет вредоносного ПО

