Вы наверняка смотрите фильмы и другие видео на ноутбуке через популярный проигрыватель VLC Media Player. Но без субтитров бывает сложно понять, о чём идёт речь. В этой статье мы подробно расскажем, как добавить субтитры в VLC Media Player. Читайте дальше и применяйте это к своим видео, чтобы сделать просмотр удобнее и интереснее.
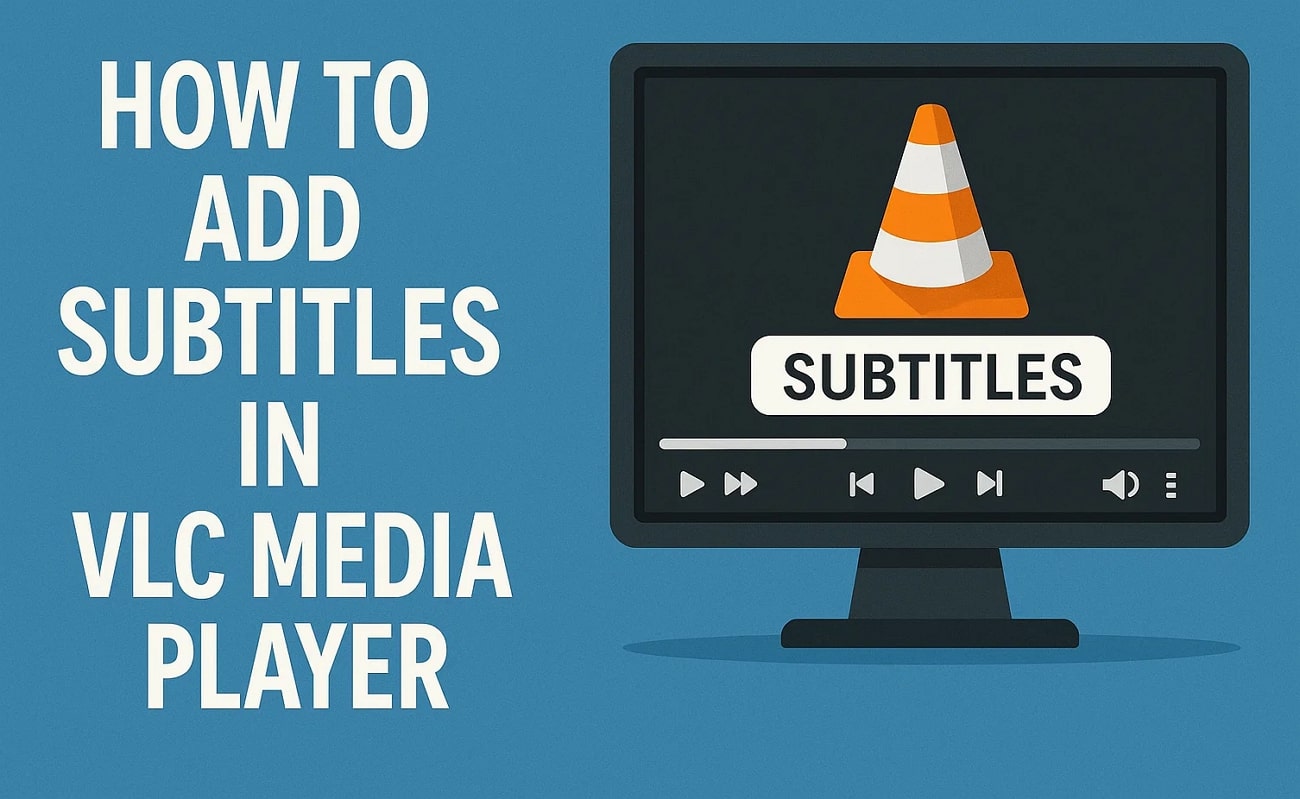
В этой статье
Часть 1. Как добавить файл субтитров в VLC Media Player?
Это бесплатный кроссплатформенный мультимедийный проигрыватель, созданный проектом VideoLAN. VLC Media Player известен тем, что может воспроизводить практически любой видеофайл без дополнительных кодеков. Кроме того, он считается одним из самых универсальных медиаплееров, так как поддерживает DVD и аудио CD. Вот простой способ, как добавить субтитры в VLC Media Player к вашему видео:
- Шаг 1. Зайдите в Microsoft Store или на официальный сайт VLC и нажмите кнопку «Скачать», чтобы установить проигрыватель на компьютер.
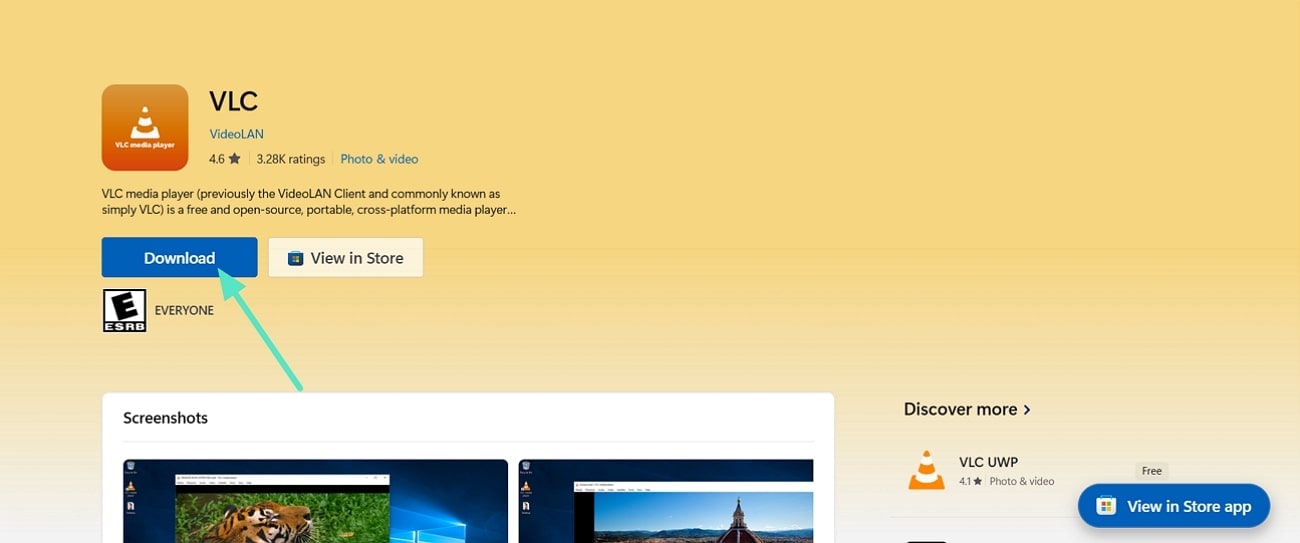
- Шаг 2. Откройте VLC Media Player и нажмите кнопку «Медиа», чтобы получить несколько вариантов. Затем выберите «Открыть файл», чтобы воспроизвести видео в плеере.
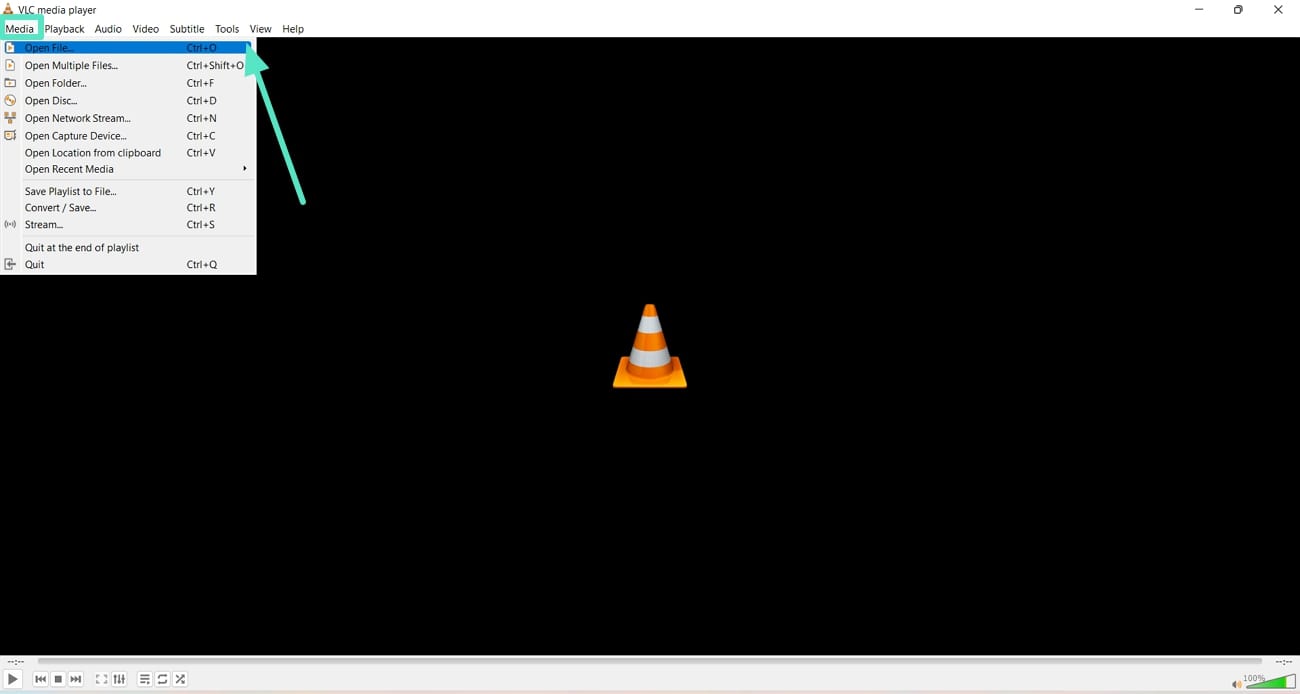
- Шаг 3. В верхнем меню разверните вкладку «Субтитры» и выберите опцию «Добавить файл субтитров». После этого укажите нужный файл с субтитрами и вставьте его в своё видео.
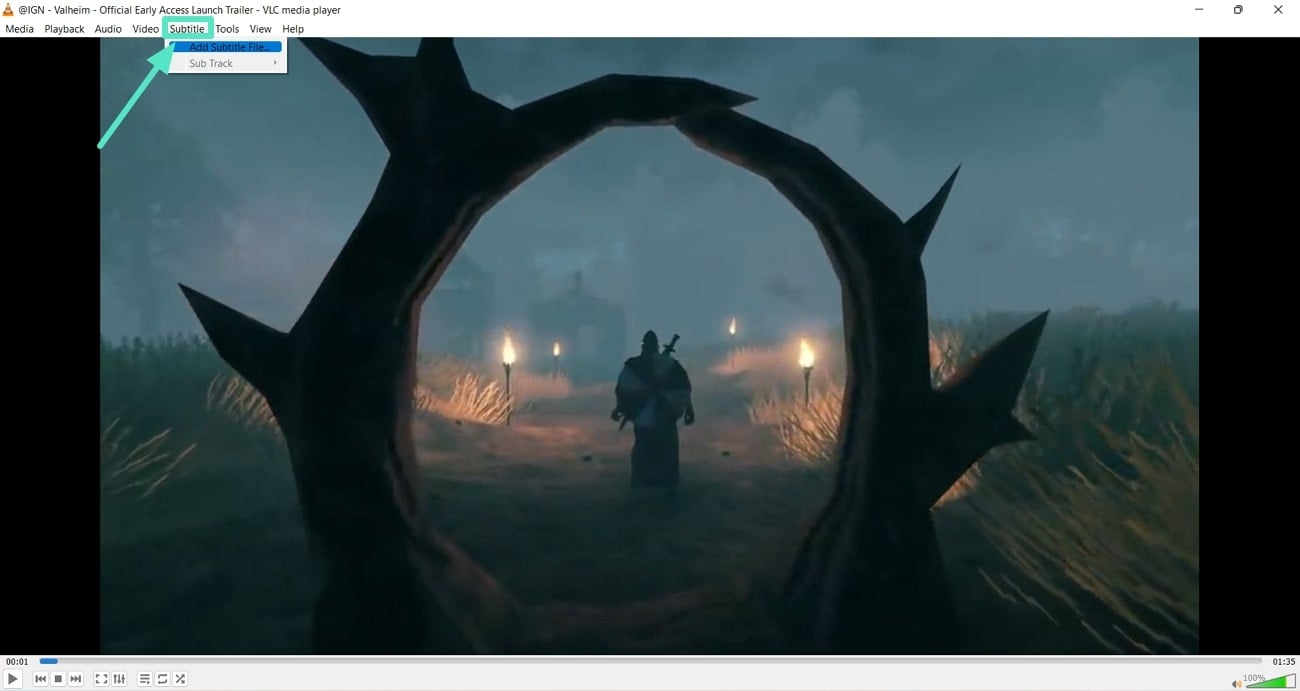
- Шаг 4. Запустите воспроизведение видео в VLC Media Player и проверьте, как выглядят добавленные субтитры. Теперь можно наслаждаться просмотром фильма.
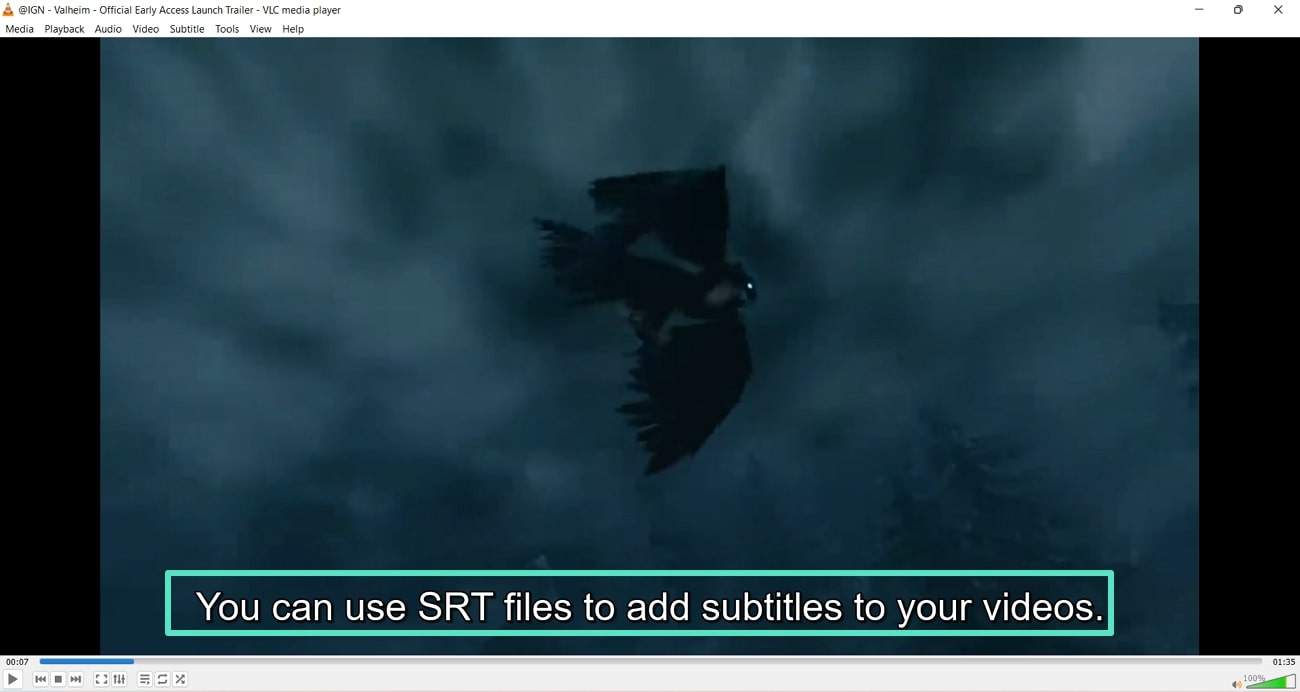
Часть 2. Как добавить субтитры к видео в VLC Media Player навсегда?
Как уже говорилось, описанный выше способ добавить субтитры в VLC работает только временно. Но многим нужен постоянный вариант — чтобы субтитры навсегда были вшиты в видео. В этом разделе мы расскажем, как добавить субтитры к вашим фильмам и роликам на постоянной основе, чтобы сделать просмотр удобнее и качественнее.
На Windows
Чтобы навсегда добавить субтитры в видео через популярный проигрыватель, выполните следующие шаги:
- Шаг 1. Откройте программу и разверните вкладку «Медиа», затем выберите «Конвертировать/Сохранить», чтобы загрузить своё видео.
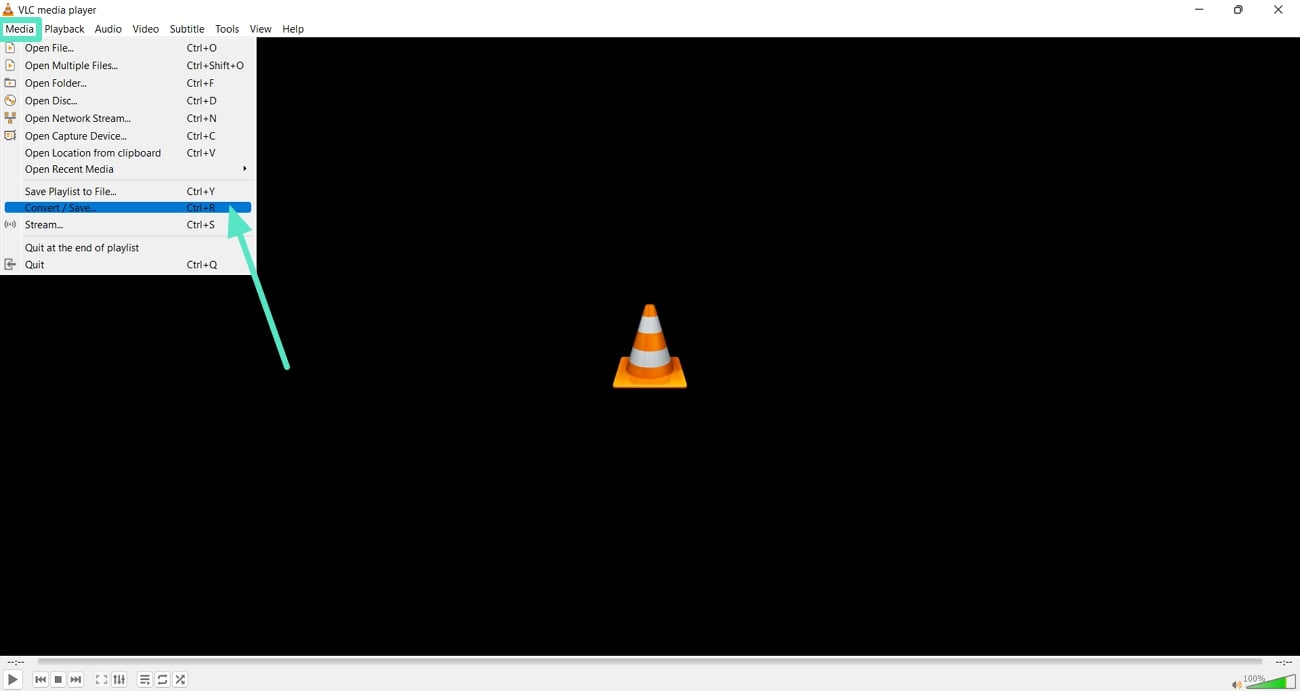
- Шаг 2. Нажмите «+Добавить», чтобы вставить клип, и отметьте пункт «Использовать файл субтитров», чтобы добавить субтитры навсегда. В открывшемся окне нажмите «Обзор», найдите и добавьте свой файл субтитров.
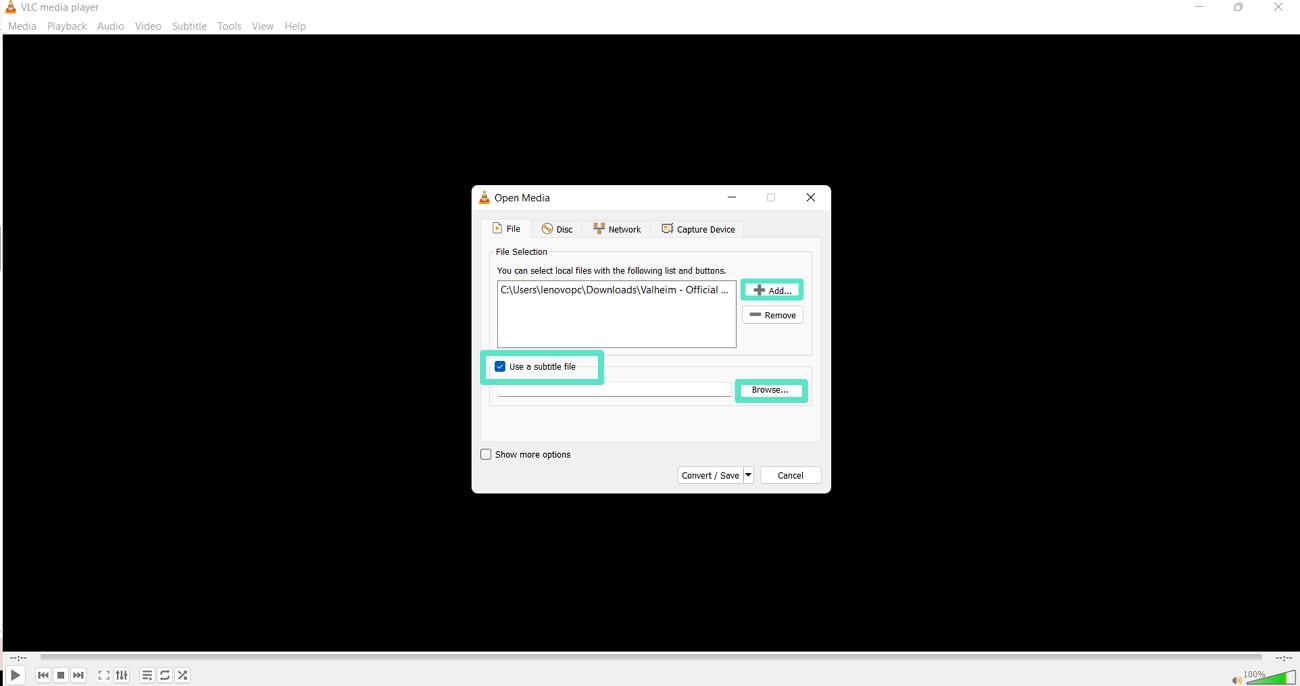
- Шаг 3. Отметьте «Показать больше параметров». Затем выберите «Воспроизводить другой медиафайл синхронно» и внизу нажмите «Воспроизвести» → «Конвертировать».
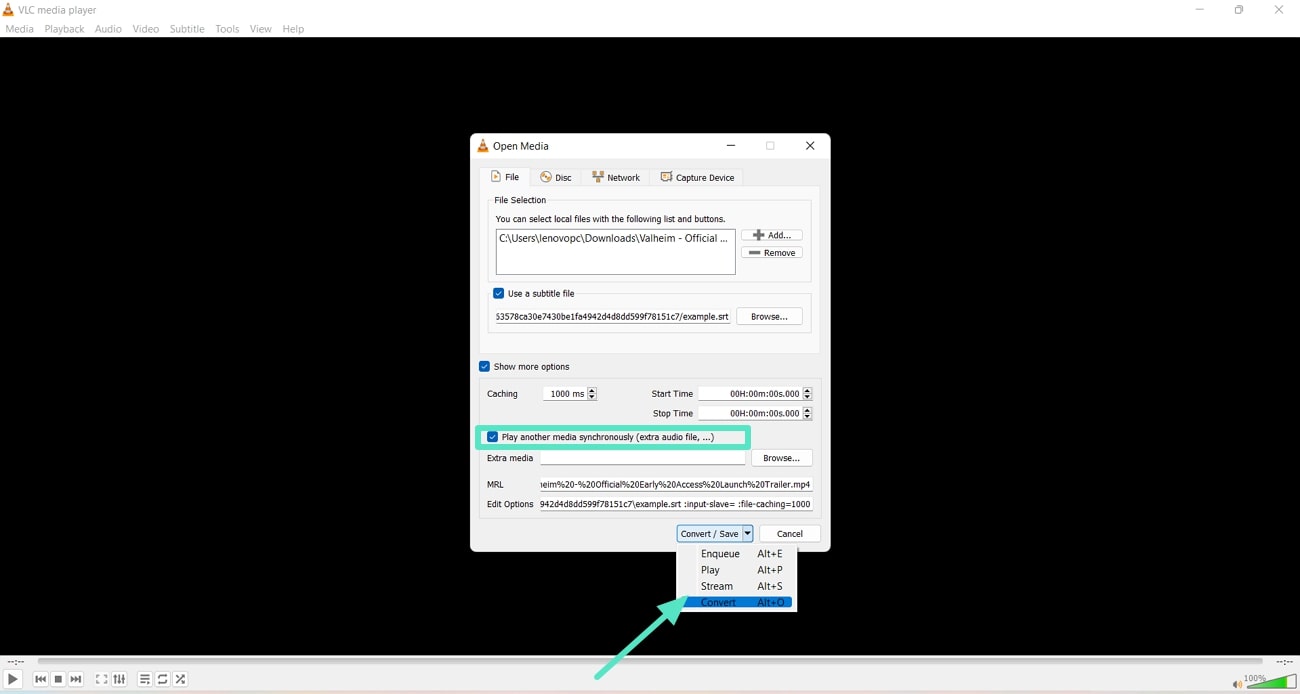
- Шаг 4. В настройках убедитесь, что субтитры отмечены галочкой.
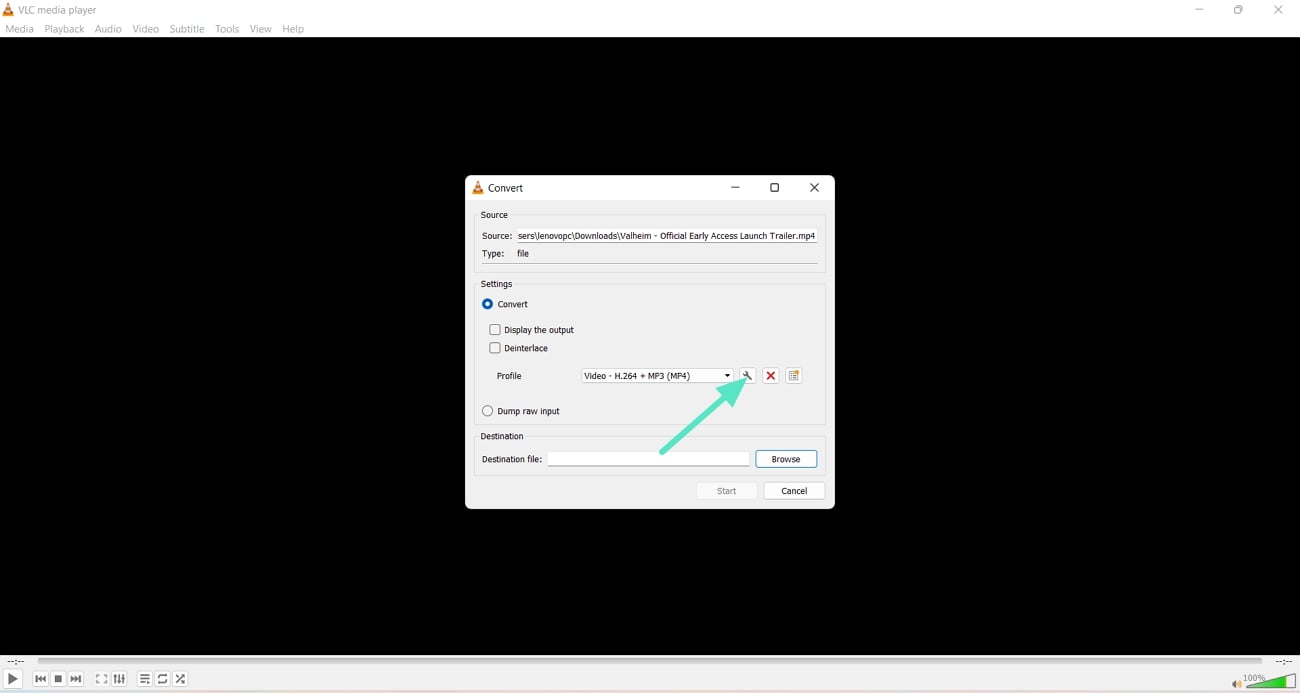
- Шаг 5. Отметьте «Наложить субтитры на видео» и нажмите «Сохранить» внизу VLC Media Player.
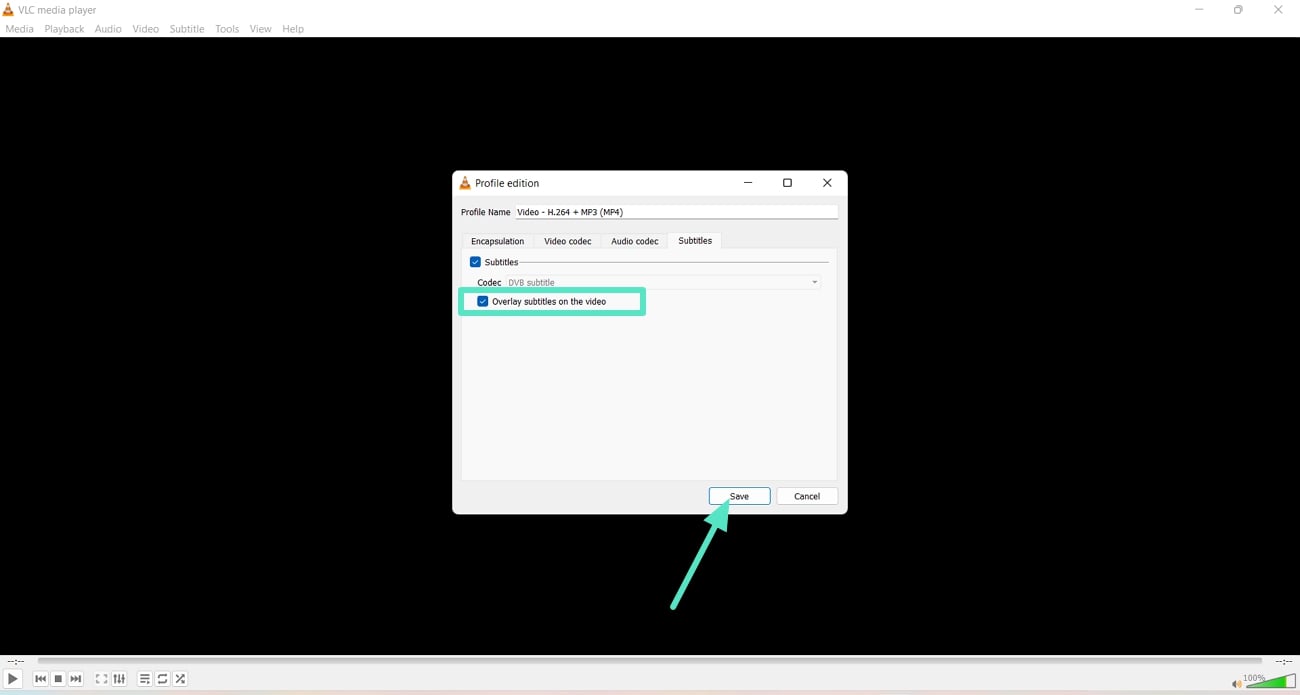
- Шаг 6. Используйте кнопку «Обзор», чтобы выбрать папку и имя файла, затем нажмите «Старт» — и ваш ролик будет сохранён с субтитрами навсегда.
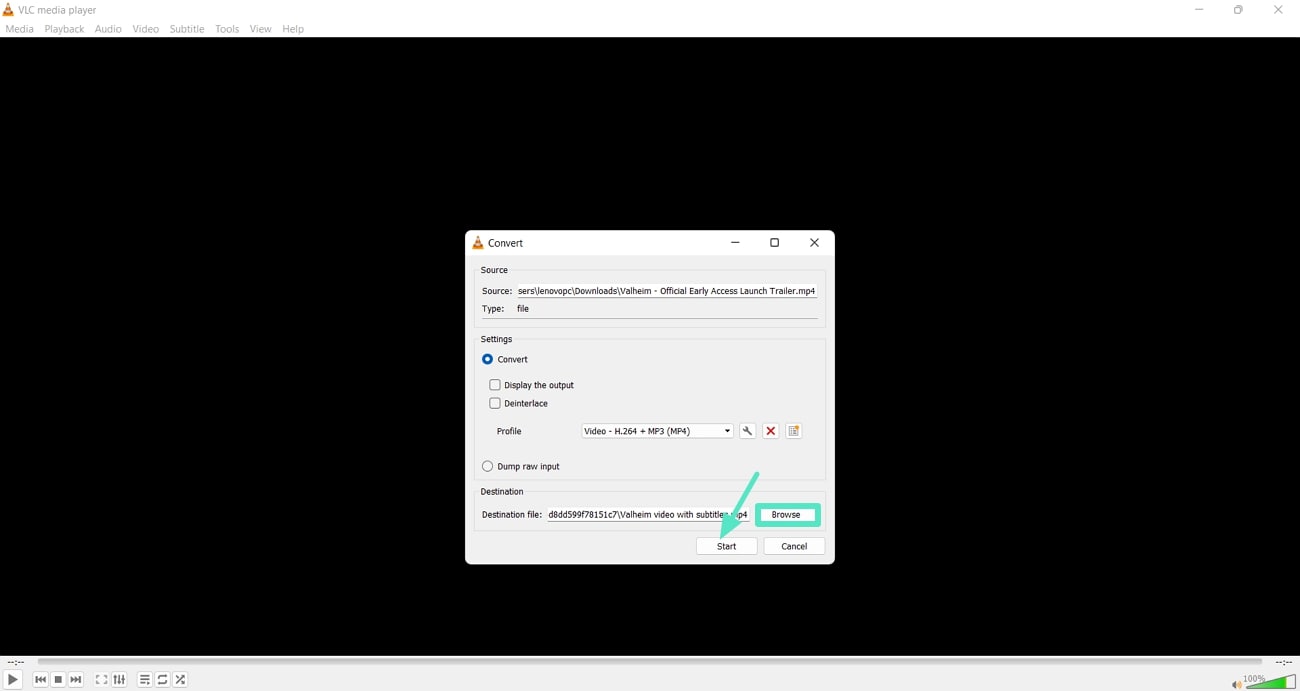
На Mac
Чтобы добавить субтитры в видео на Mac через VLC Media Player, выполните такие шаги:
- Шаг 1. Запустите VLC на Mac и нажмите «Открыть медиа», чтобы импортировать видеофайл.
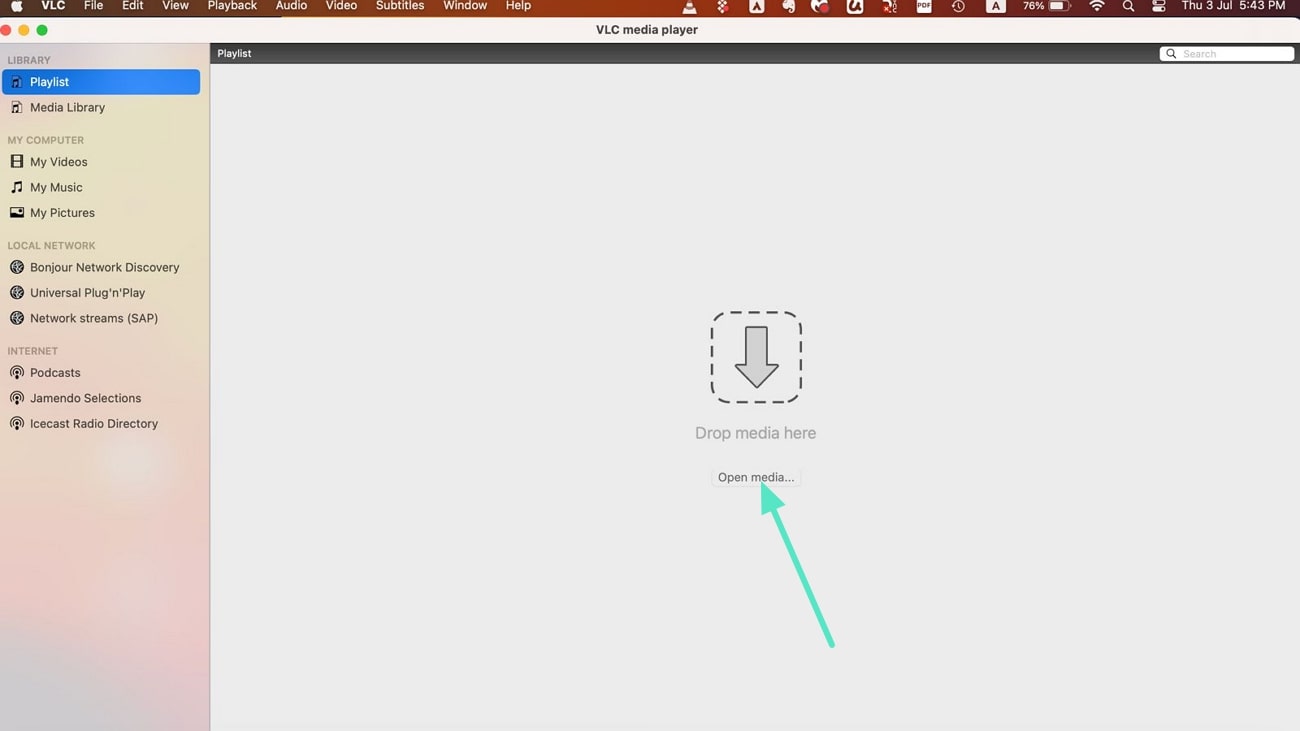
- Шаг 2. Нажмите «Обзор», чтобы найти видеофайл и начать процесс добавления субтитров.
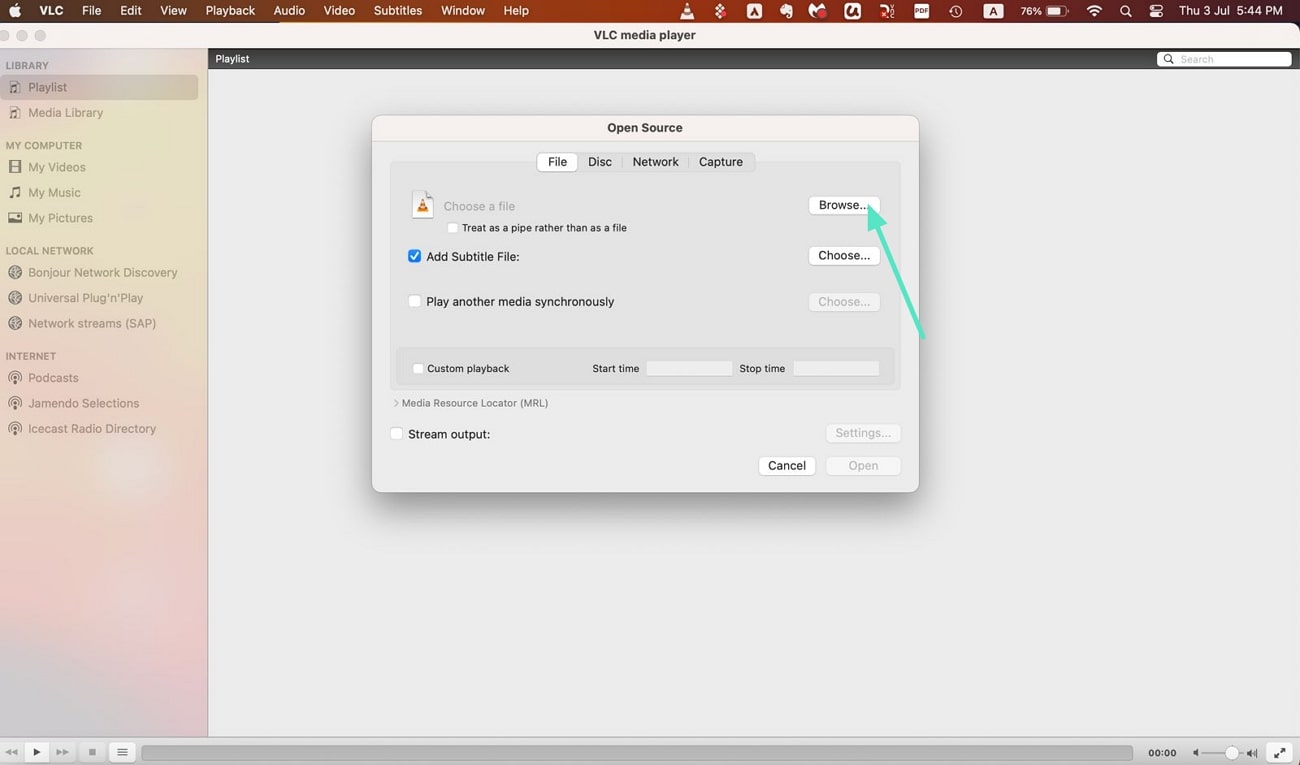
- Шаг 3. Нажмите «Выбрать», чтобы загрузить файл субтитров в VLC Media Player.
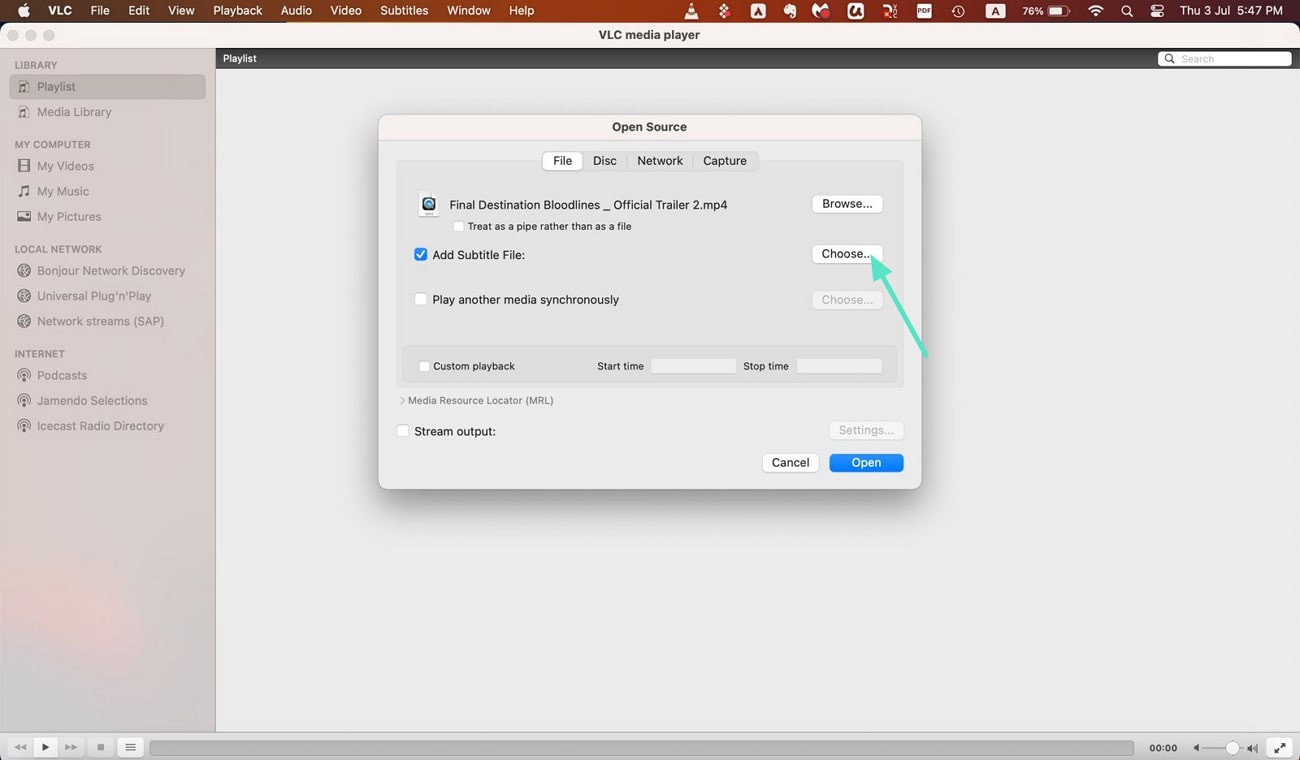
- Шаг 4. После загрузки файла субтитров нажмите «Открыть» — и субтитры будут добавлены к вашему видео на Mac навсегда.
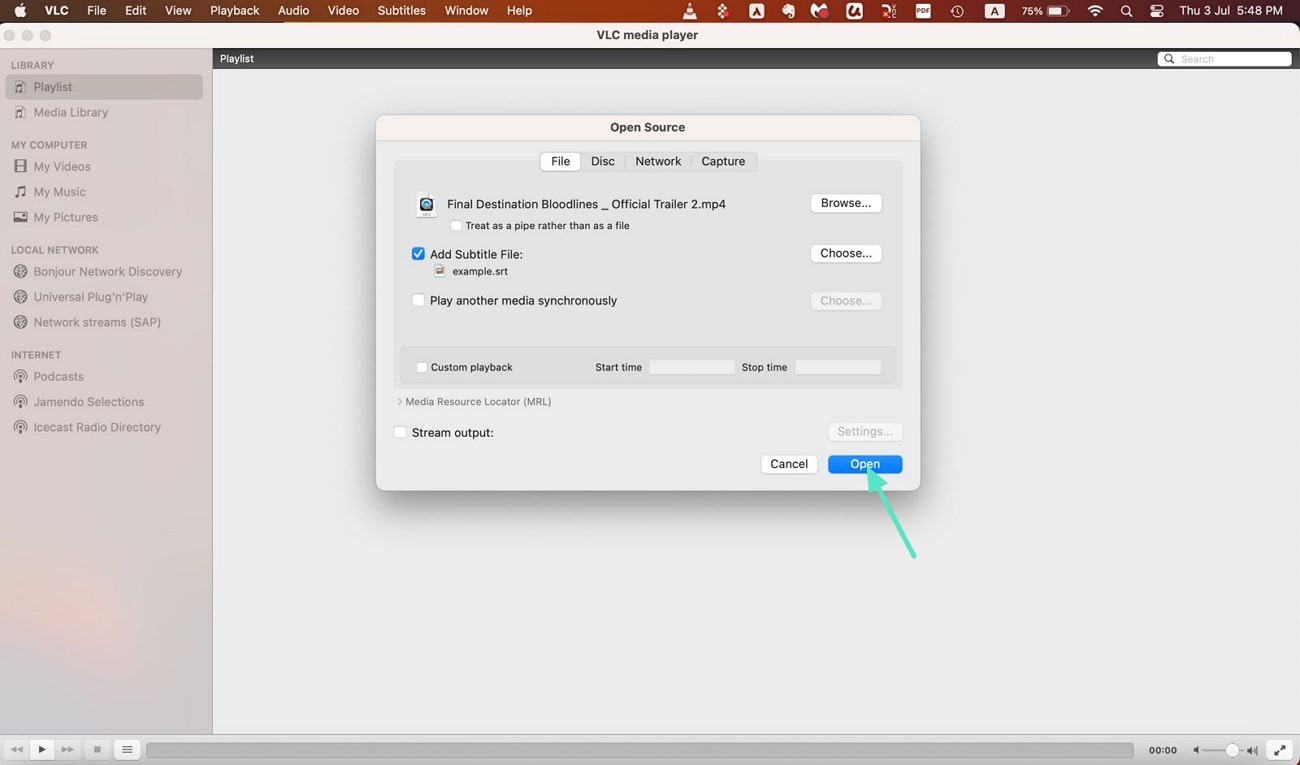
Бонус. Как добавить и редактировать субтитры в лучшей альтернативе VLC
Описанный выше способ занимает много времени и не позволяет редактировать субтитры. Поэтому удобнее использовать инструмент, который делает это автоматически. Однако большинство программ дают неточные результаты, что особенно важно для профессионалов. Wondershare Filmora позволяет автоматически генерировать субтитры на разных языках.
В этой альтернативе VLC player для субтитров пользователи могут применять разные способы, чтобы добавлять и редактировать субтитры в своих видео. Кроме того, это полноценный видеоредактор, где можно улучшать качество роликов. Программа доступна как на мобильных устройствах, так и на компьютере — вы сможете добавить субтитры в видеофайлы где угодно.
Метод 1. Создать динамические субтитры с помощью AI на Filmora Desktop
Ниже приведён подробный способ, как можно сгенерировать динамические субтитры с помощью искусственного интеллекта в настольной версии Filmora:
- Шаг 1. Использовать опцию «Создать новый проект» для импорта видео. Откройте Filmora на компьютере и выберите «Новый проект» на главной странице, чтобы импортировать видео. Затем перетащите файл на монтажную дорожку, чтобы начать генерацию субтитров.

- Шаг 2. Нажать кнопку «Титры» для создания динамических субтитров. Далее нажмите кнопку «Титры» в верхнем меню и выберите слева пункт «Dynamic Captions». Определите язык и кликните «Сгенерировать» — AI в Filmora создаст точные субтитры для вашего видео.
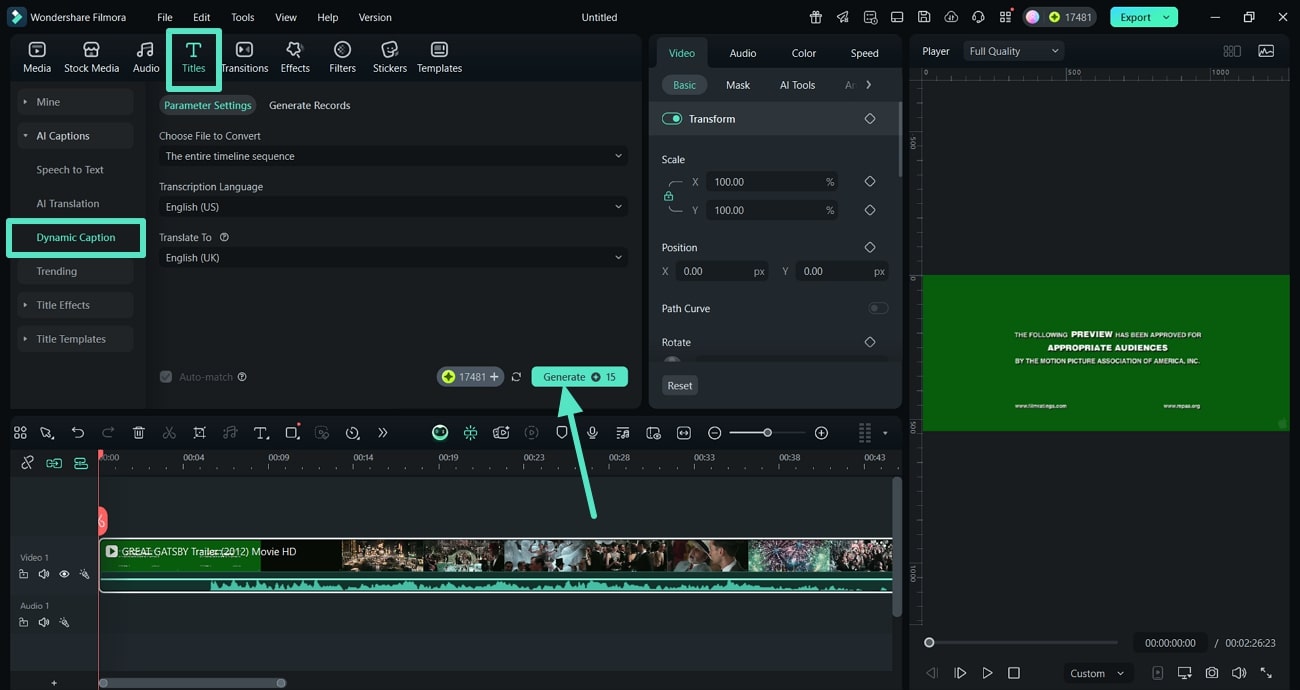
- Шаг 3. Проверить добавленные субтитры и экспортировать файл. Проиграйте видео, чтобы убедиться, что субтитры отображаются корректно. При необходимости отредактируйте их, затем нажмите «Экспорт» в правом верхнем углу, чтобы сохранить результат.
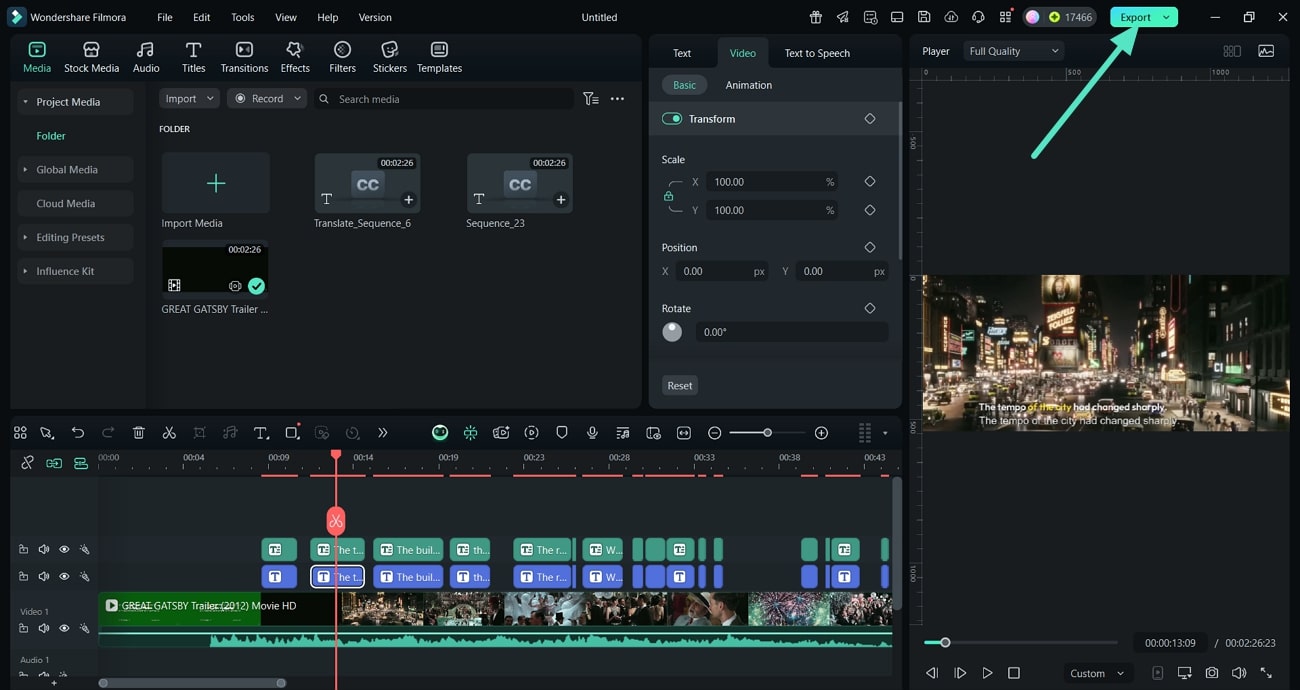
Метод 2. Добавить субтитры вручную в свой медиафайл на Filmora Desktop
В Filmora вы также можете добавить субтитры вручную и отредактировать их. Вот простой способ вручную добавить субтитры VLC media player к вашему видео на Filmora Desktop:
Инструкция. После добавления видео в Filmora используйте вкладку «Titles» в верхней панели и выберите опцию «Trending» слева. После выбора стиля субтитров нажмите кнопку «+», чтобы добавить их. Когда всё будет готово, используйте опцию «Экспорт» в правом верхнем углу, чтобы сохранить финальный файл на рабочий стол.
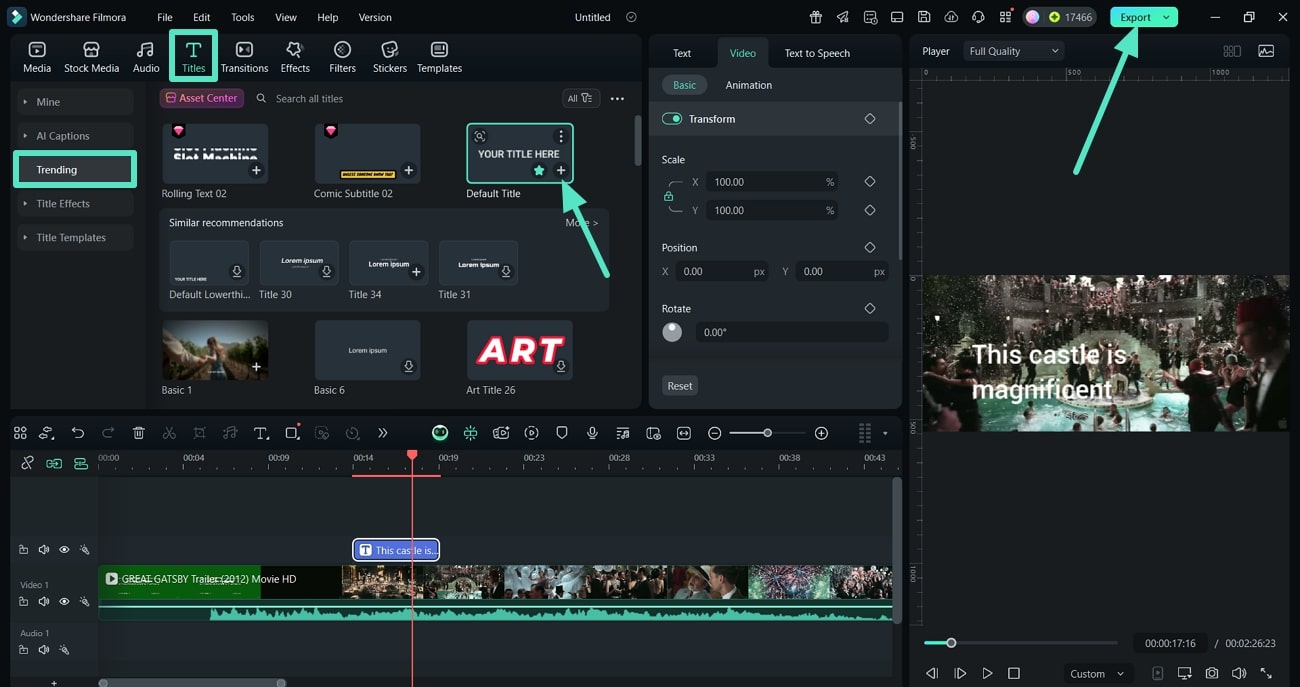
Метод 3. Использовать SRT-файл для добавления субтитров на Filmora Desktop
В Filmora вы также можете импортировать файл субтитров отдельно вместе с видео и добавить его к клипу. Метод простой, но у вас должен быть готовый SRT-файл для вашего видео, чтобы добавить его. Это лёгкий способ добавить субтитры в ваши видео через вставку файла SRT:
Инструкция. После импорта видео используйте опцию «Импорт медиа», чтобы загрузить файл субтитров, и перетащите его на монтажную дорожку над видео. Когда результат вас устроит, нажмите «Экспорт» в правом верхнем углу, чтобы сохранить финальный файл на рабочий стол.
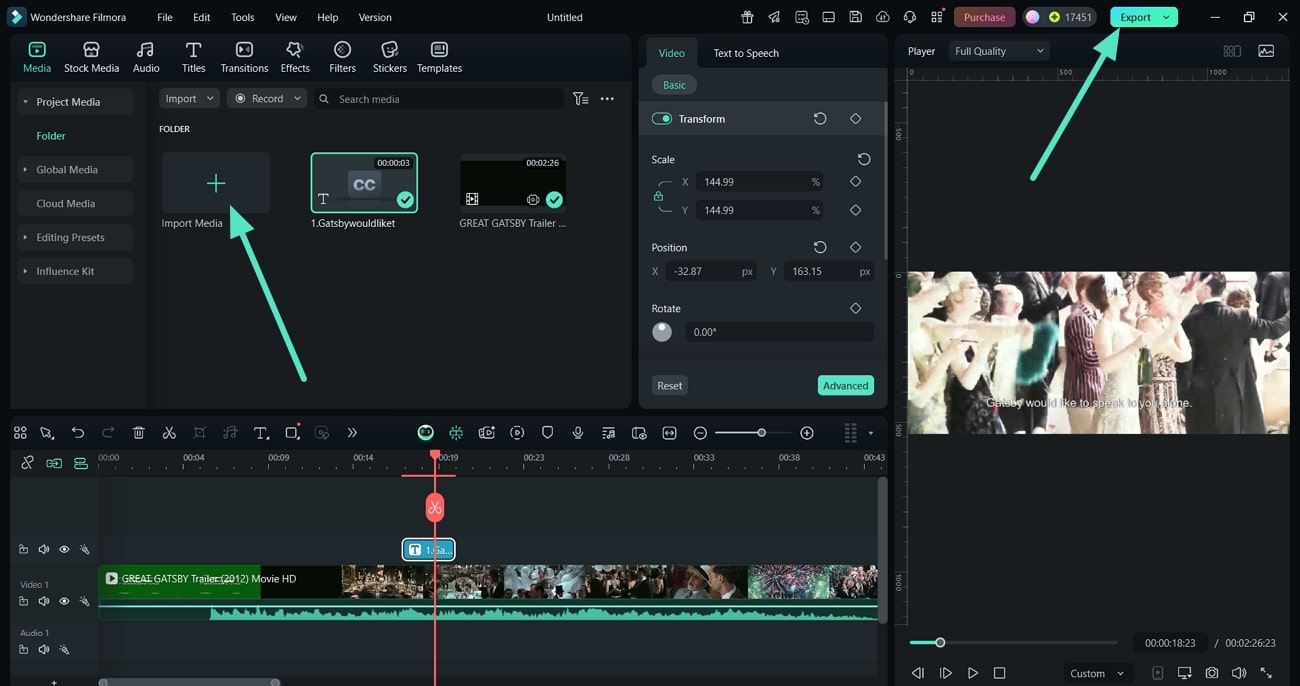
Метод 4. Сгенерировать субтитры с помощью ИИ и вручную через приложение Filmora
Вы можете добавить субтитры к своим видео на мобильном, используя приложение Filmora [iOS | Android]. На телефоне вы можете сгенерировать субтитры с помощью ИИ и вручную изменить их цвет. Ниже приведены пошаговые действия для генерации субтитров через приложение Filmora. Это отличный вариант, если вы также ищете как добавить субтитры в видео в VLC или в других программах.
- Шаг 1. Использовать опцию «Новый проект» для начала работы с субтитрами. На главной странице Filmora выберите «Новый проект», чтобы вставить видео. После выбора ролика из галереи используйте «Импорт», чтобы добавить его и начать редактирование.
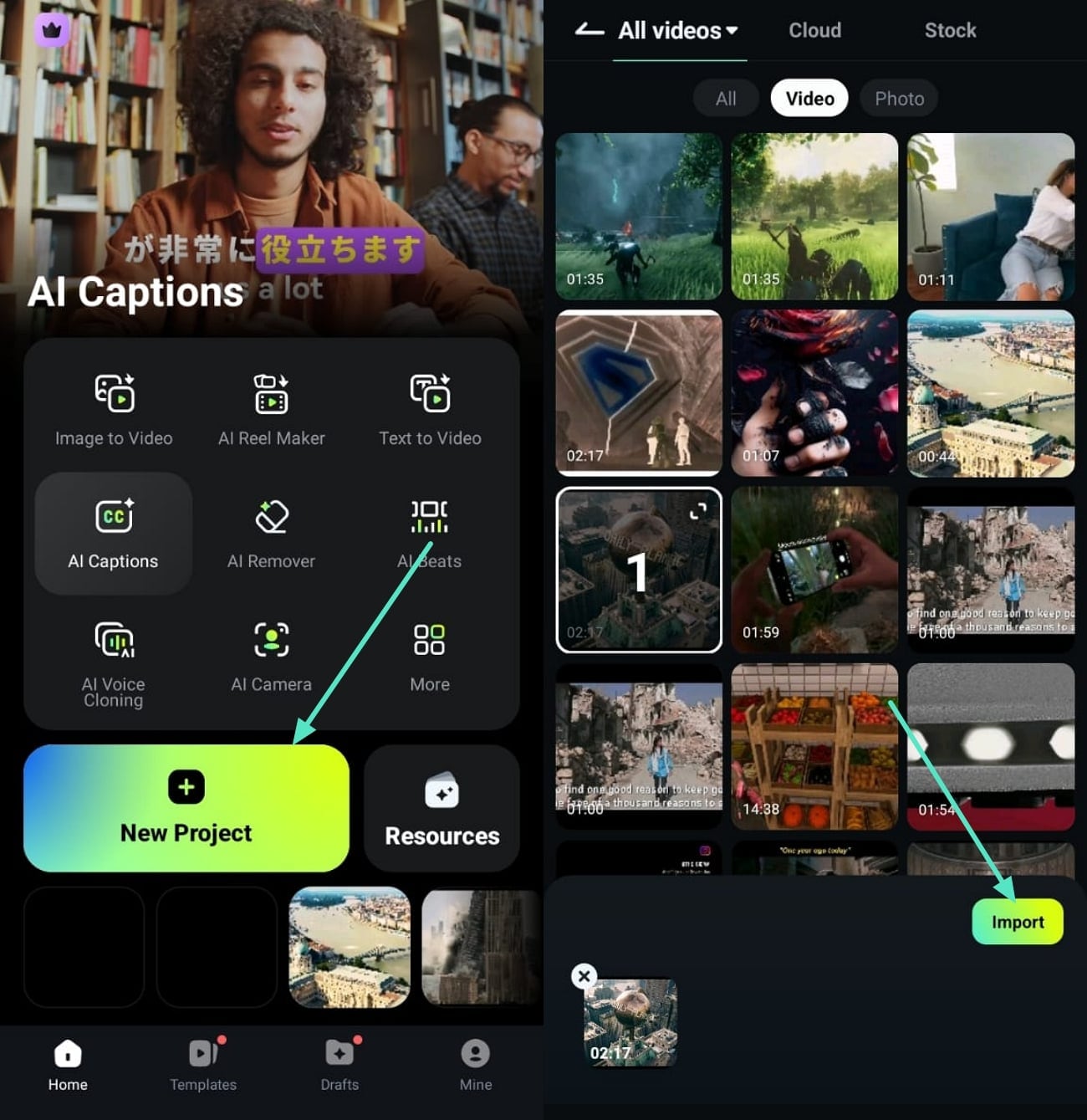
- Шаг 2. Добавить AI-субтитры через опцию «Текст». Далее откройте меню «Текст» и выберите «AI Captions». Нажмите кнопку «Добавить субтитры», чтобы инструмент начал автоматически генерировать субтитры для вашего видео.
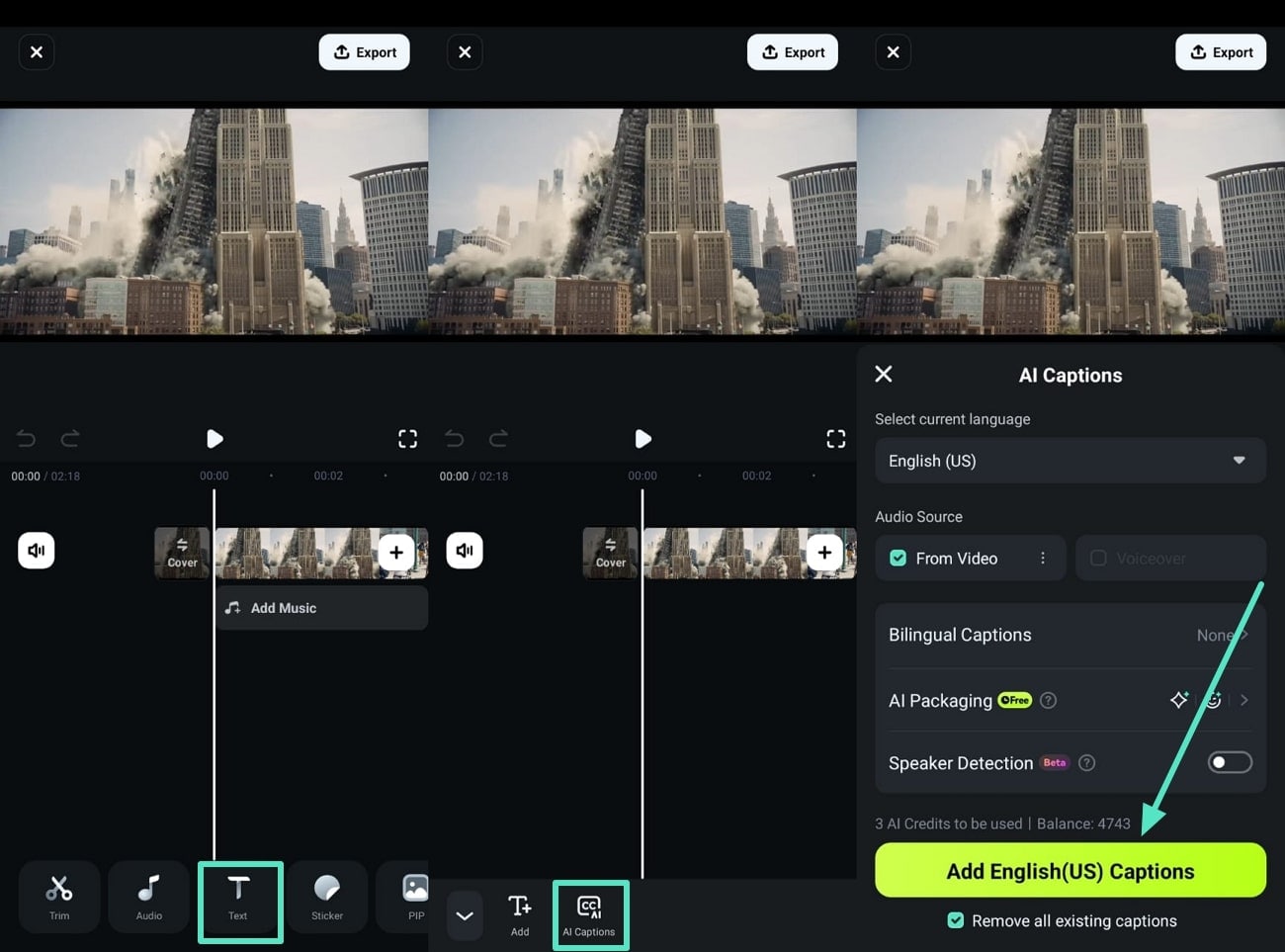
- Шаг 3. Вставить субтитры вручную и экспортировать клип. Вы можете добавить субтитры вручную, нажав кнопку «T+» и введя текст в поле. После этого используйте «Галочку», чтобы применить текст к видео, а затем нажмите «Экспорт», чтобы сохранить ролик в галерее.
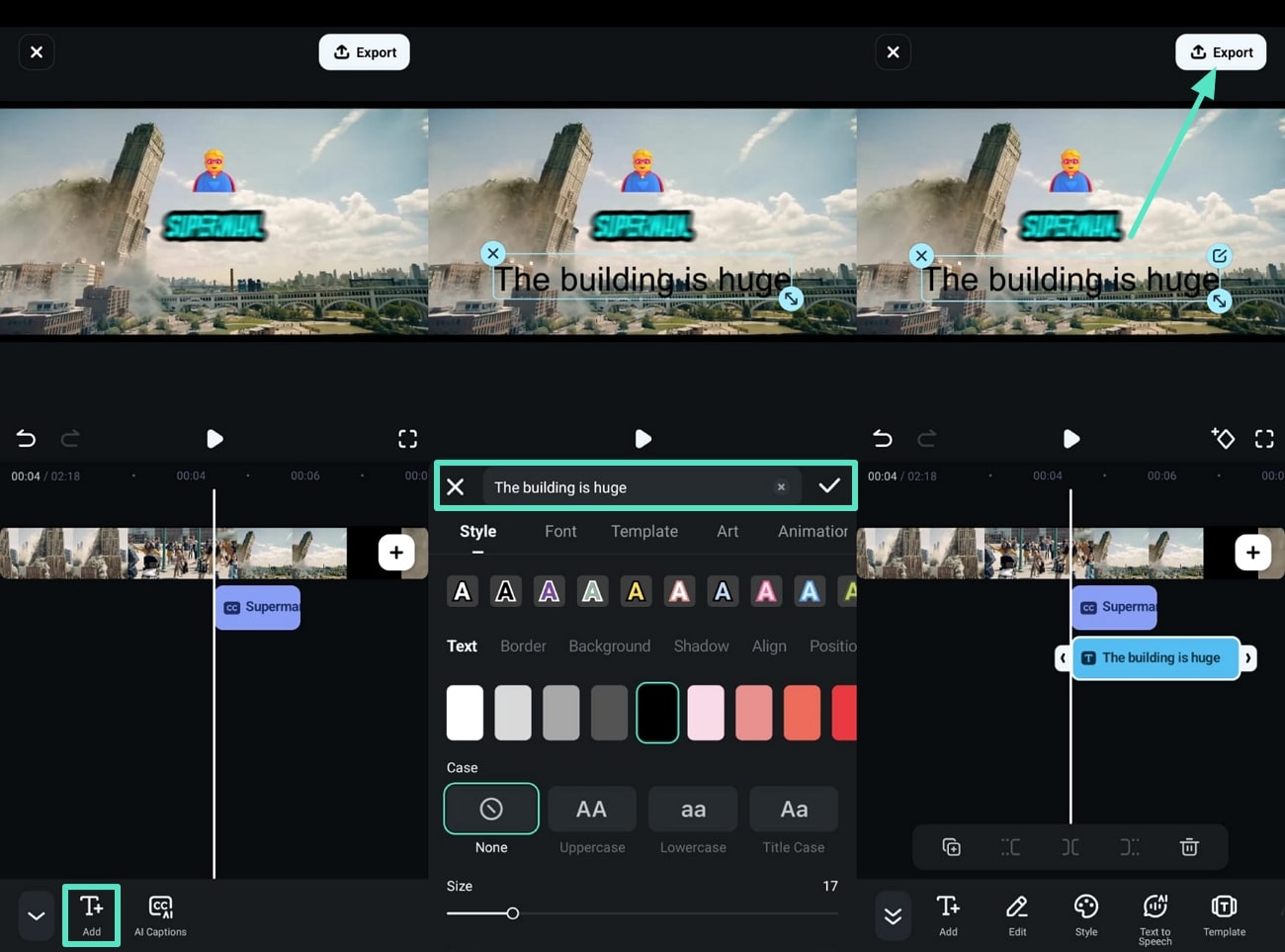
Видеоредактор, который делает процесс редактирования эффективным и увлекательным.

Заключение
Подведем итог: в этой статье мы разобрали, как эффективно добавить субтитры в VLC Player. Также мы упомянули удобную программу Wondershare Filmora, с помощью которой можно создавать субтитры автоматически через ИИ или добавлять их вручную. В Filmora легко импортировать файл субтитров и перетащить его прямо на видео. Программа доступна и на мобильных устройствах, и на компьютере, а при ручном добавлении вы сможете выбрать цвет и стиль субтитров под свой вкус.



 Безопасность проверена | Загрузка бесплатно | Нет вредоносного ПО
Безопасность проверена | Загрузка бесплатно | Нет вредоносного ПО


