Если вы ищете лучшее программное обеспечение для записи экрана, у вас есть выбор между бесплатными и премиум-программами. OBS Studio считается лучшей среди бесплатных программ для записи. Среди премиум-программ вы найдете множество вариантов, и Fraps, безусловно, будет одним из них. Однако, не стоит покупать Fraps только потому, что это программа премиум-класса.
Вам стоит изучить особенности каждого из этих лучших приложений для записи экрана. Ознакомьтесь с OBS Studio и Fraps, чтобы понять их сходства и различия. В зависимости от ваших потребностей, вы сможете выбрать идеальный вариант на основе собственного мнения. Также мы предложили вам лучшую альтернативу для рассмотрения.
1. Ключевые особенности OBS и Fraps
Перед началом использования любого программного обеспечения важно изучить его ключевые особенности. Убедитесь, что основные функции программы соответствуют вашим требованиям.
OBS Studio
Удобный захват экрана: OBS обеспечивает высокое качество записи видео и экрана. Он отлично подходит для записи игрового процесса, действий на экране, а также видео с веб-камеры и внешних устройств. OBS предлагает множество аудио- и видеофильтров, а также эффектов, которые повышают качество захвата видео.
Настройка параметров: Хотя программа полностью бесплатна, она предлагает множество расширенных возможностей и функций. Вы можете настроить различные параметры аудио и видео в соответствии с вашими потребностями.
Расширенная запись: Вы можете добавлять несколько сцен и легко переключаться между ними. Программа предлагает эффективные функции для записи с различных источников. Она также поддерживает плагины и внешние приложения для улучшения качества записи. Интуитивно понятный аудиомикшер позволяет записывать звук высокого качества.
Прямая трансляция: OBS поддерживает потоковое вещание на различных онлайн-платформах. Эта программа очень популярна для стриминга на Twitch, Facebook Live, YouTube и других сервисах. Получив URL-адрес потока и ключ, вы сможете транслировать видео в реальном времени на любой из этих платформ.
Более того, настраиваемые горячие клавиши для различных функций облегчают работу с записью.
Fraps
Создавайте профессиональные видеоролики: Fraps позволяет записывать видео высокого качества с частотой до 120 кадров в секунду. Возможность записи плавного видео в формате 4K зависит от разрешения вашей веб-камеры или экрана. Программа автоматически оптимизирует битрейт для обеспечения высокого качества видеозаписи.
Захват скриншотов: Вы можете легко делать скриншоты в любой момент во время записи видео. Достаточно нажать заданную клавишу быстрого доступа, и скриншот будет автоматически сохранен с временной меткой. Вы также можете выбрать предварительно формат файла для скриншота.
Требования к системе: Fraps совместим с устаревшими версиями Windows, включая Windows XP, Windows Vista, а также Windows 7 и более поздние версии. Системные требования минимальные и значительно ниже, чем у большинства программ для записи экрана. Захват происходит плавно, без сбоев и зависаний операционной системы.
Простота использования: Fraps предлагает чистый и интуитивно понятный пользовательский интерфейс. Во время записи в одном углу экрана отображаются полезные параметры. Вы можете настроить различные параметры для достижения идеального качества записи.
2. Как использовать OBS Studio и Fraps?
Ниже приведены шаги по записи видео с помощью OBS Studio:
Шаг 1: Загрузите и установите OBS Studio на свой компьютер.
Шаг 2: Перейдите на вкладку "Scenes" (Сцены), нажмите на кнопку "+", чтобы создать новую сцену. Вы можете создать несколько сцен и переключаться между ними во время записи.

Шаг 3: Перейдите на вкладку "Sources" (Источники), нажмите на кнопку "+" и выберите опцию "Display Capture" (Захват экрана) для захвата экрана. Если вы хотите сделать снимок с игровой консоли или внешнего устройства видеозахвата, выберите соответствующую опцию.

Шаг 4: Перейдите на вкладку "Controls" (Управление), нажмите "Start Recording" (Начать запись), чтобы начать запись.

Шаг 5: Когда запись будет закончена, нажмите на опцию "Stop Recording" (Остановить запись) на вкладке "Controls" (Управление).
Ниже описаны шаги по записи видео с помощью Fraps:
Шаг 1: Скачайте и установите программу Fraps. Вы можете воспользоваться пробной версией и, если она вас устроит, перейти на премиум-версию.
Шаг 2: Откройте приложение и на вкладке "General" (Общие) отметьте нужные параметры.
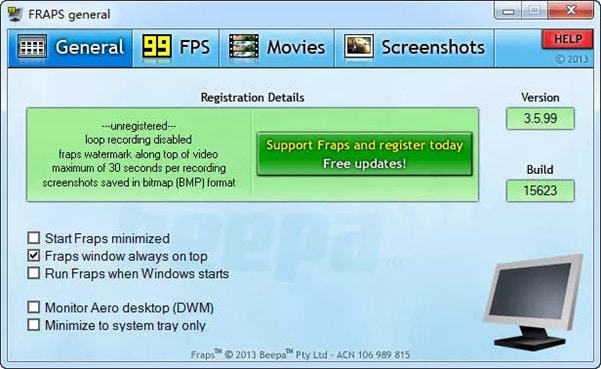
Шаг 3: Перейдите на вкладку "Movies" (Фильмы) и установите необходимые настройки.

Шаг 4: Откройте экран, который вы хотите записать, и нажмите "F9", чтобы начать запись с помощью Fraps. Чтобы остановить запись, снова нажмите клавишу "F9".
3. Fraps против OBS. Сравнение программ
OBS доступен бесплатно для различных операционных систем. Fraps требует однократной платы и поддерживает только Windows. По функциональности Fraps ограничен и имеет ограниченные возможности настройки. Однако его интерфейс прост в использовании, а ограниченные элементы управления интуитивно понятны.
Fraps обеспечивает высокое качество видео при низкой частоте кадров и не требует высокой конфигурации компьютера. С другой стороны, OBS является высоко настраиваемым и обладает расширенными возможностями для записи видео и прямой трансляции. Вот ключевые аспекты сравнения, которые помогут выбрать между OBS и Fraps в качестве лучшего инструмента для записи экрана.
|
Параметры: |
OBS |
Fraps |
|
Поддержка ОС: |
Windows, Mac, Linux |
Windows |
|
Простота использования: |
Сложный |
Легкий |
|
Использование процессора: |
Относительно высокое |
Относительно низкое |
|
Качество видео: |
Не всегда отличное |
Отличное |
|
Размер файла: |
Регулируемый |
Очень большой |
|
Форматы выходных файлов: |
MP4, MOV, AVI и другие |
AVI |
|
Настраиваемые конфигурации: |
Высокие |
Ограниченные |
|
Интеграция с третьими программами: |
Возможна |
Не возможна |
|
Цена: |
Бесплатно |
37$ (единоразовая покупка) |
4. Лучшая альтернатива
Если вам кажется, что OBS Studio слишком сложна для использования, а возможности Fraps не соответствуют вашим требованиям, рекомендуется обратить внимание на Wondershare Filmora. Filmora предлагает функции захвата экрана и видео, не уступающие OBS Studio. Кроме того, в программе имеются инструменты для редактирования видео и аудио, которые помогут подготовить записанные материалы к публикации в интернете. Ниже приведены шаги по записи экрана с помощью Filmora:
Wondershare Filmora
Filmora — видеоредактор, который делает процесс редактирования эффективным и увлекательным.

Шаг 1: Загрузите и установите Wondershare Filmora в соответствии с вашей операционной системой, затем запустите приложение. Выберите опцию "PC Screen" (Экран ПК) в правом верхнем углу интерфейса программы.

Шаг 2: Установите размер записываемого экрана и выберите источник звука. Если вам нужно включить запись потока с камеры в углу экрана, активируйте соответствующую опцию.

Шаг 3: Нажмите на кнопку "Record" (Запись), чтобы начать запись. Когда вы закончите, нажмите клавишу "F9", чтобы остановить запись. Затем вы можете отредактировать запись и мгновенно экспортировать ее.

Заключение
В итоге можно сказать следующее: если у вас компьютер с низкой конфигурацией, рекомендуется выбрать Fraps. Если важен ограниченный бюджет, предпочтение следует отдать OBS Studio. По возможностям записи видео OBS значительно превосходит Fraps, несмотря на свою полную бесплатность. Пользовательский интерфейс Fraps является очевидным победителем. Для тех, кто ищет лучшую альтернативу OBS Studio и Fraps, рекомендуется рассмотреть Wondershare Filmora как отличное программное обеспечение для записи экрана на Windows и Mac.



 Безопасность проверена | Загрузка бесплатно | Нет вредоносного ПО
Безопасность проверена | Загрузка бесплатно | Нет вредоносного ПО

