- Новости о монтаже
- • Изображение в видео с ИИ
- • Тексты в видео с ИИ
- • Длинное видео в короткое с ИИ
- • ИИ генератор видео
- • Создай видео для Telegram
- • Улучшите видео с ИИ
- • Создай аниме-версию себя
- • Сделай субтитры для VK Клипов
- • Музыка и звуковые эффекты
- • ИИ-генератор звуковых эффектов
- • Текста в речь
- • Улучшение качества звука с ИИ
- 😎Сделайте видео замечательным⏬
Время обновления: 2025 г.
Смена лица в видео или замена пола в социальных сетях по типу Snapchat в этом году чрезвычайно популярна. Помимо замены лица при записи на ваше устройство iPhone или Andriod, вы также можете заменить лицо человека на видео. В сегодняшней статье я покажу вам, как изменить лицо с помощью Wondershare Filmora.
Эта программа для замены лица включает в себя функцию, которая автоматически отслеживает положение и поворот оригинальной головы на вашей фотографии. Все, что вам нужно сделать, это выбрать нужное изображение и применить его в один клик. После этого вы можете быть уверены, что изображение будет нанесено на лицо и будет в точности соответствовать нужному размеру.

Wondershare Filmora
Создавайте креативный контент без усилий с помощью ИИ
Как заменять лица в виде при помощи Filmora?
В следующей части давайте ознакомимся с последним руководством по использованию функции замены лица в Filmora, позволяющей с легкостью изменять лица в видео.
1. Импортируйте свои видео
Для импорта исходных видео в эту программу доступны два варианта.
- Нажмите "Импортировать", чтобы просмотреть папку с файлами на вашем компьютере и загрузить их все вместе
- Перетащите нужные клипы в окно библиотеки мультимедиа.
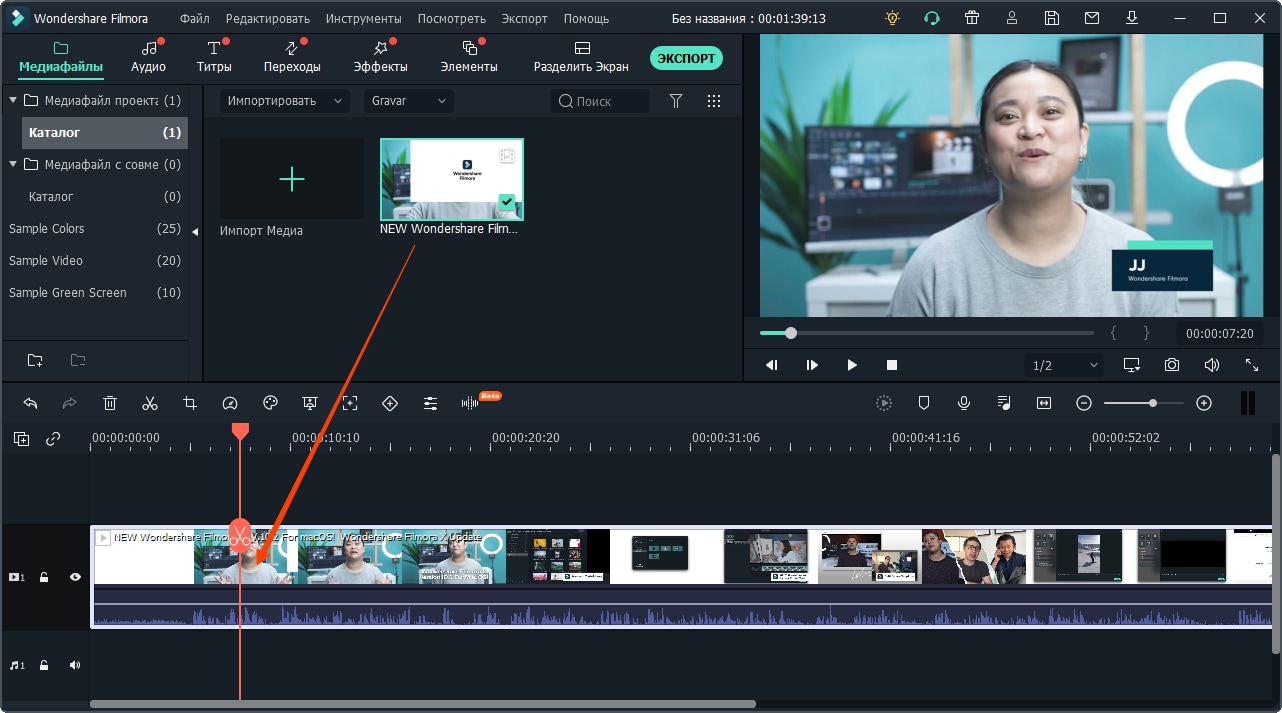
Данное программное обеспечение для замены лица поддерживает практически все существующие форматы видео, поэтому при импорте файлов в эту программу вам не придется беспокоиться о проблеме несовместимости. После завершения загрузки просто перетащите файлы на временную шкалу видео.
2 Примените замену лица в один клик
Чтобы выполнить замену лица, выделите видеоклип, к которому вы хотите применить эффект, на временной шкале, поместите точку воспроизведения в целевое положение и перейдите во вкладку "Эффекты". Выберите "Утилиты", и вы увидите все служебные эффекты, такие как замена лица, изображение-маска, мозаика, наклон-сдвиг и автоматическое улучшение.
Перетащите эффект замены лица на дорожку над видео. Вы можете перетащить край эффекта замены лица на временной шкале, чтобы настроить его продолжительность.
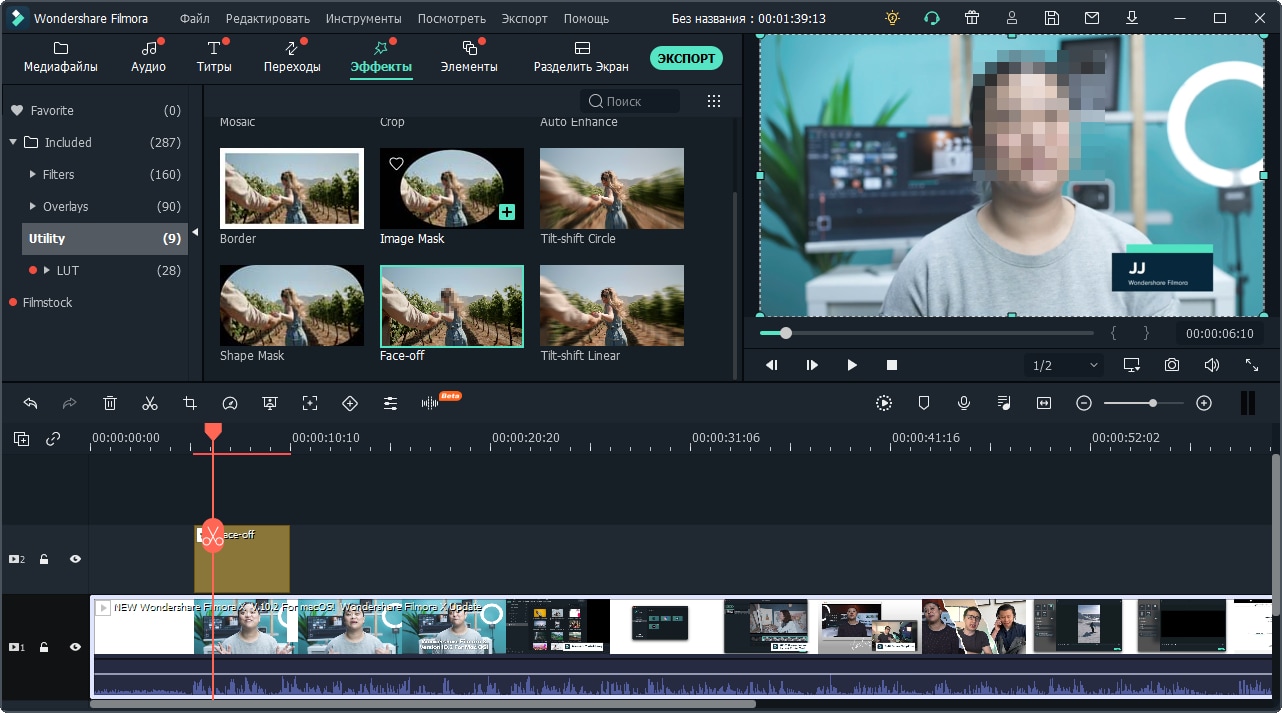
Дважды щелкните по эффекту замены лица на временной шкале, чтобы открыть окно настроек, в котором вы увидите несколько забавных маркеров лица (включая мозаику), которые вы можете применить к своему видео. Выберите один, исходя из ваших потребностей, и он сразу же будет надет на головы, которые он обнаружил.
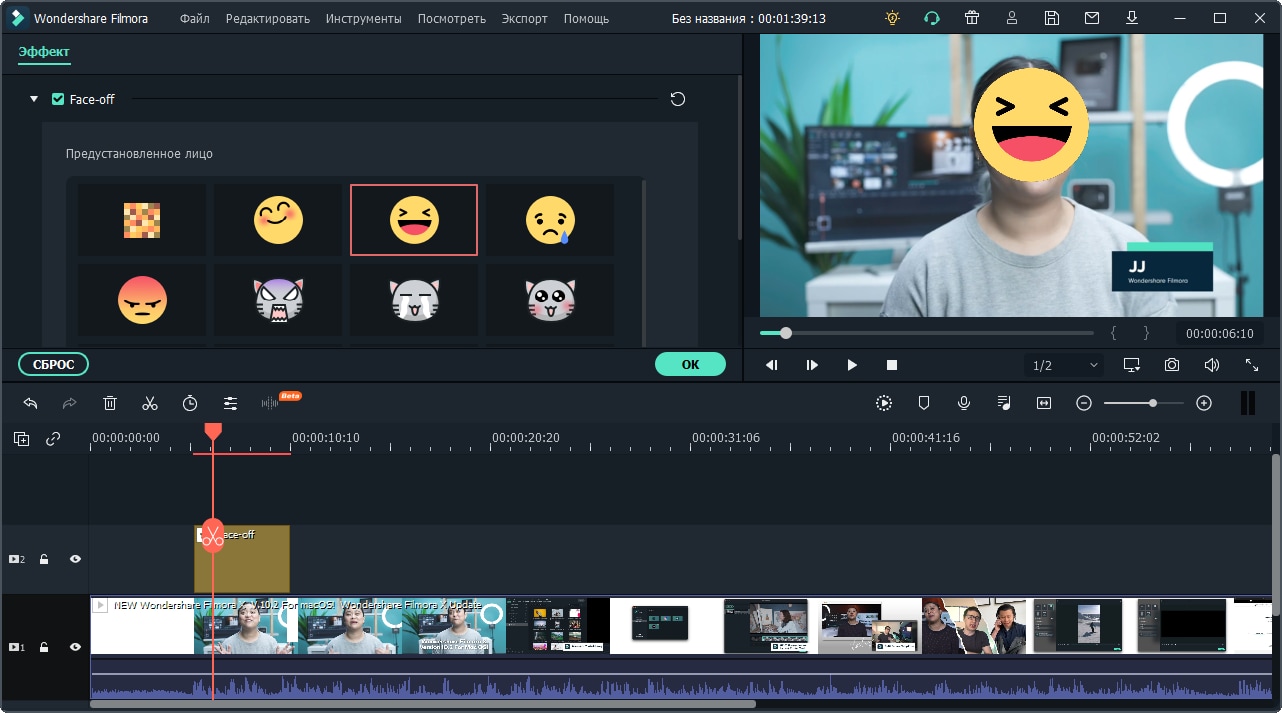
Проиграйте видео, обращая внимания на замененные лица. Эта программа автоматически отслеживает движение лица на видео и идеально связывает их с наложенным изображением.
Советы: Для того, чтобы разместить лица только на той части видео, где вам это необходимо, вы можете для начала разделить видео на небольшие клипы.
3 Сохраните свое видео с замененным лицом
Наконец, нажмите "Экспортировать", чтобы экспортировать видео с замененными лицами. Во всплывающем окне вывода вы увидите множество вариантов его сохранения. Популярные форматы по типу WMV, MOV, AVI, MKV, MPEG, MP4 и т.д. можно выбрать во вкладке «Формат». Этот инструмент для замены лица также поддерживает возможность загрузки вашего шедевра непосредственно на YouTube, чтобы вы могли поделиться им с друзьями или членами семьи, а также возможность записи на DVD.
Кроме того, если вы захотите просмотреть его на своих игровых консолях, смартфонах, просто выберите настроенный пресет на вкладке «Устройство».
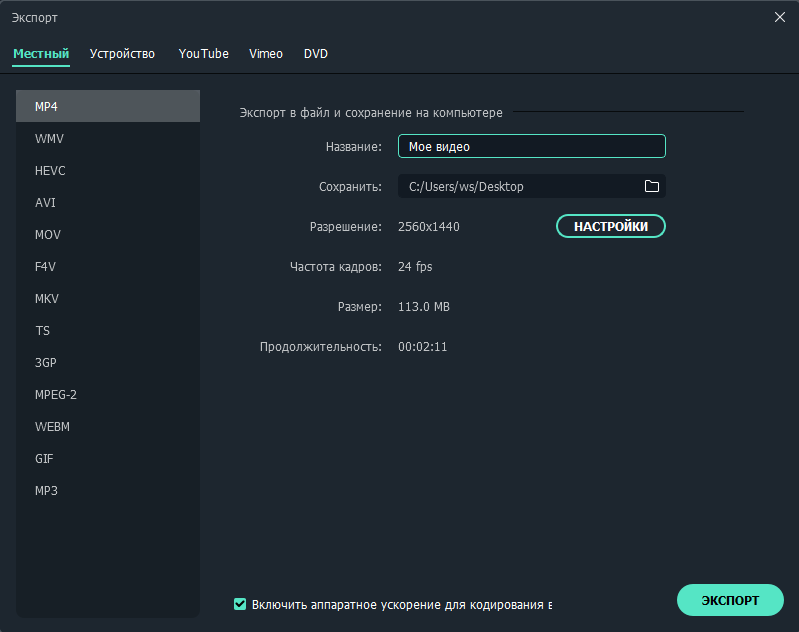
Выше изложен один из самых быстрых способов замены лица в видео с некоторыми готовыми пресетами для замены лица от Filmora. Некоторым людям может показаться, что это неудобно, поскольку Filmora не позволяет пользователям загружать свои собственные лица в качестве изображения, которое накладывается на лицо в оригинальном видео. Если же вам все-таки нужно заменить лицо в Filmora на собственное изображение, то вы можете добиться этого, добавив изображение в качестве наложения и точно настроив его на каждом сегменте.
Но вы можете также воспользоваться определенным профессиональным программным обеспечением для обработки видео как, например, Filmora или After Effect, или Sony Veags Pro, которые позволят вам совершить замену головы в видео на любое фото на ваш вкус. Однако эти программы для профессионального редактирования видео довольно сложные и требуют профессиональных навыков обработки, поэтому, на мой взгляд, замена лица в видео при помощи Wondershare Filmora является самым простым способом достижения этой цели.
Бонусные советы: Программное обеспечение для замены лица также включает функцию автоматического определения сцены, которая помогает разделить видео на различные клипы при смене сцены. Это очень полезно, когда вы хотите быстро сосредоточиться только на нужной части. Чтобы сделать это, просто щелкните правой кнопкой мыши на клип на левой панели задач, выберите «Обнаружение сцены», а затем нажмите «Обнаружить», чтобы позволить системе сделать все автоматически. Это очень полезно, если лица, которые вы хотите заменить, находятся в разных сценах. Для получения более подробной информации, нажмите, чтобы узнать Как использовать функцию автоматического определения сцены в Filmora. Кроме того, вы также можете добавить эффекты размытия, чтобы с легкостью выполнить лицо в мозаике в Filmora.
Ознакомьтесь с представленным ниже видео по замене лица и загрузите бесплатную пробную версию, чтобы прямо сейчас испытать замену лица без всякой мороки.
Примечание: Видеоинструкция, которую вы видите выше, была создана на основании предыдущей версии Filmora, однако основные шаги остались теми же.
Filmora - это не просто инструмент для замены лица, это полнофункциональный видеоредактор и инструмент захвата экрана, в котором есть еще множество дополнительных функций.




 Безопасность проверена | Загрузка бесплатно | Нет вредоносного ПО
Безопасность проверена | Загрузка бесплатно | Нет вредоносного ПО




